アプリケーションの設定
重要 - 画像/情報は四半期ごとのリリースで更新されます!
四半期ごとのリリースにて、最新の機能・情報を反映し、画像を含めた情報は更新されます。
アプリケーションの設定
この記事では、[アプリケーションの設定]ページで使うことができるさまざまな構成について説明します。
概要
Gainsightに初めてログインした後、Gainsightは次の設定を構成することを推奨します。
- 一般的な詳細
- 会計年度
メモ: 上記のGainsight設定は、テナントレベルで適用されます。
管理者はグローバルナビゲーションペインから [管理] > [一般] > [アプリケーション設定] ページの順に移動して、テナントレベルの設定を適用することができます。
一般的な詳細
一般詳細タブで、以下の構成を行います。
- テナントID:テナントのIDを表示します。
- データセンター: テナントデータの現在のデータセンターを表示します。
- テナント名:一意のテナント名を入力します。
- タイムゾーン:(必須) 一覧からタイムゾーンを選択します。GainsightとMDAプラットフォーム間のすべてのデータのやり取りは、このタイムゾーンの時間で記録されます。記録の挿入または更新の履歴、ルール実行の詳細などは、このタイムゾーンを使って保存されます。Gainsight NXTにオンボーディングする前に、これを選択することが必須になります。
| 注意:設定後はタイムゾーン設定を変更しないでください。それにより重大なデータの不一致の問題が発生します。 |
メモ: Gainsightオブジェクトで作成されたレポートに表示される日時の値は、ユーザーのタイムゾーン設定に基づいています。この設定はグローバルヘッダーの右上からナビゲートするユーザープロファイルに適用することができます。この設定が適用されていない場合は、[アプリケーションの設定]ページで選択したタイムゾーンがレポートに反映されます。
- ロケール:リストからロケールを選択します。この設定におけるロケール選択は、Gainsightアプリケーション全体の日時のフィールド形式、および360ページの数値と通貨フィールドの形式を定義します。この設定は、ユーザー管理から管理者がユーザー ロケールをユーザーに設定していない場合に適用されます。
- 通貨ISO記号ビジネス要件に基づいて通貨記号を選択してください。
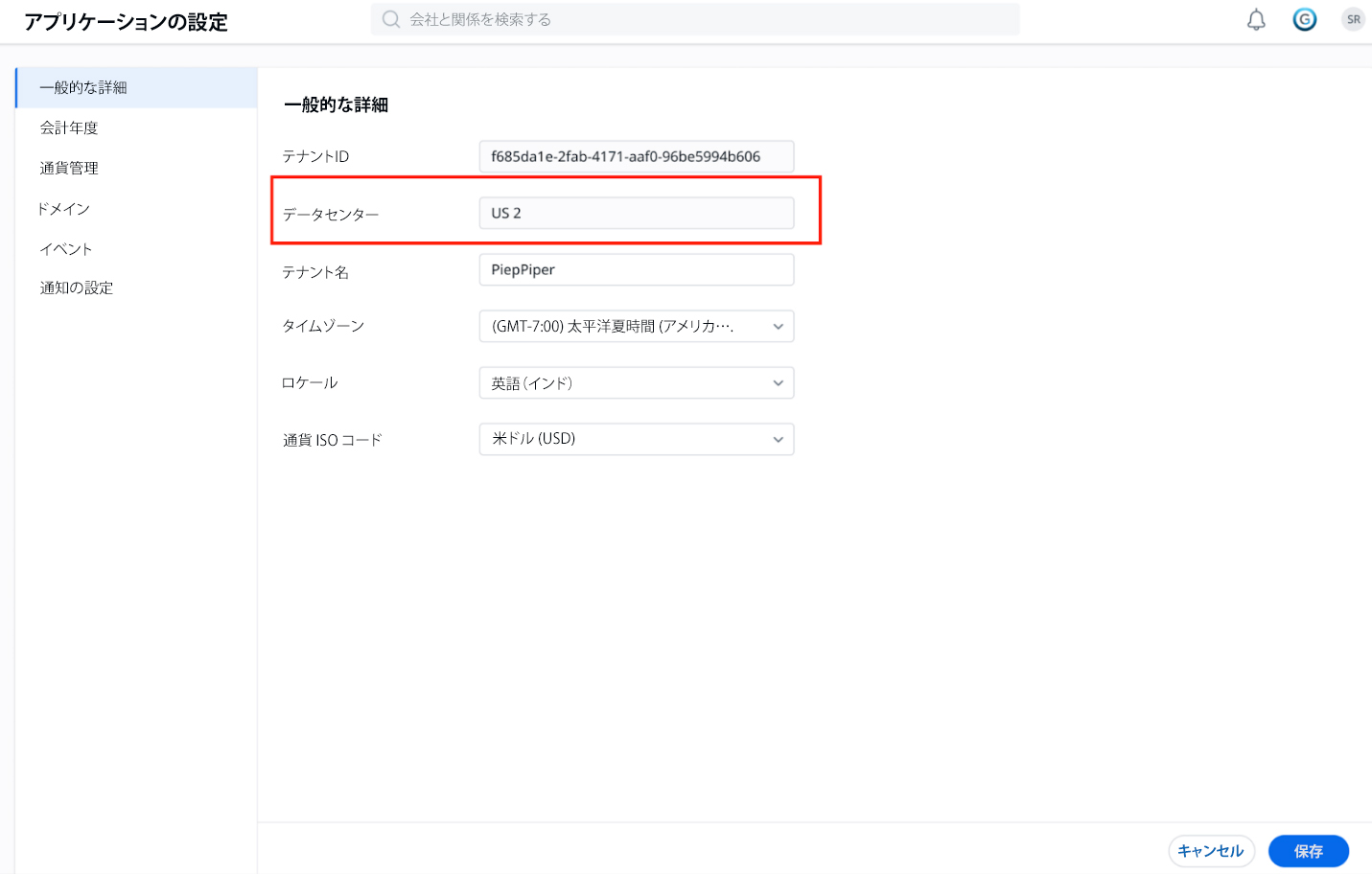
会計年度の構成
Gainsightでは、自社組織のニーズに合わせて会計年度構造を構成することができます。自社要件に基づいて、次の構造のいずれかを選択することができます。
- 標準会計年度: カスタマイズ可能な開始月を含むグレゴリオ暦の会計年度。
- カスタム会計年度: 四半期と月をカスタム会計期間に分割することができる、カスタマイズ可能な会計年度。たとえば、カレンダーには4つの四半期があり、例えば4-4-5 のパターンで四半期ごとに13週間、または1年に13の期間があります。
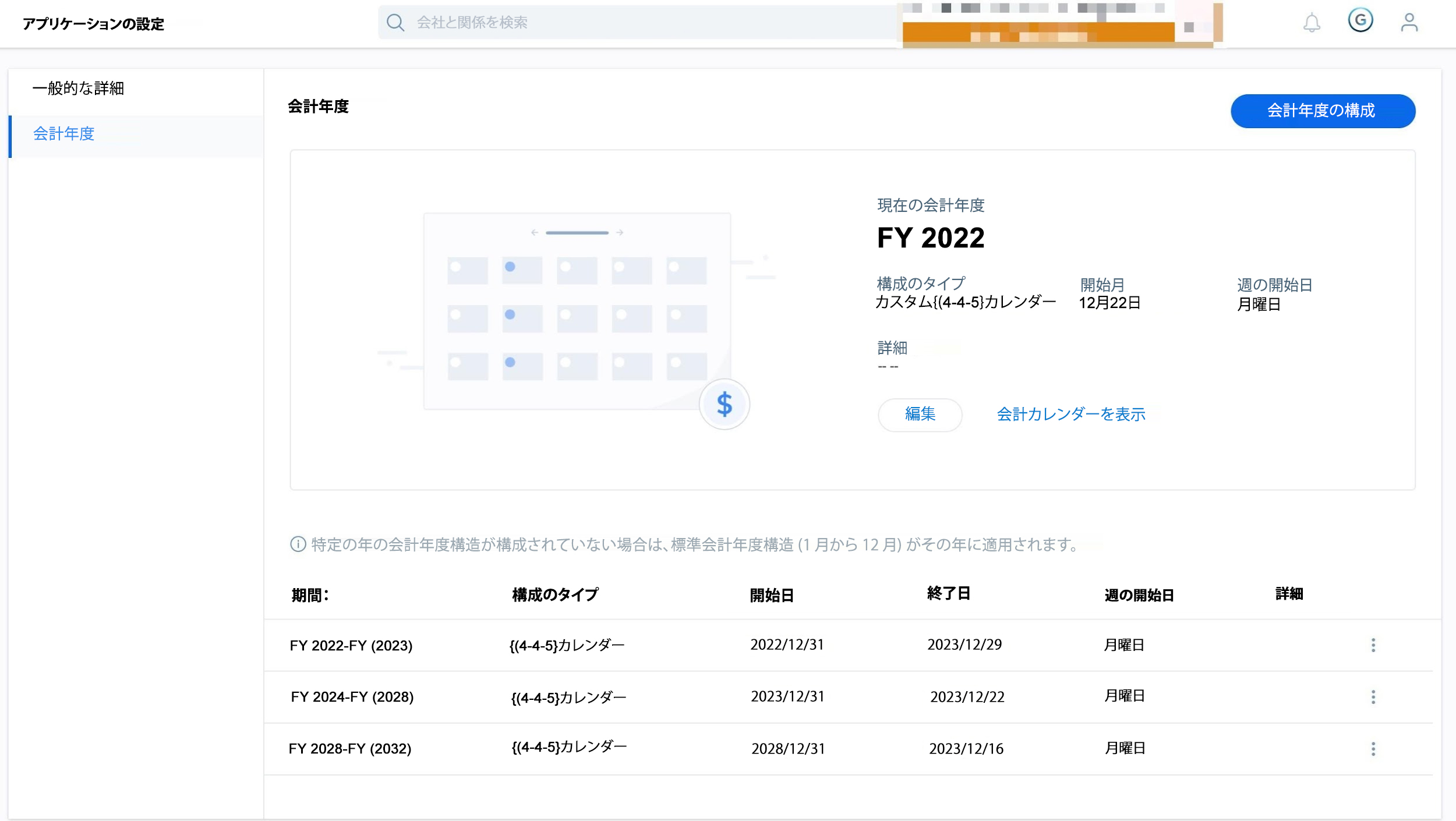
標準会計年度
自社がグレゴリオ暦に従っている場合は、標準会計年度を選択することができます。標準会計年度は選択した月の最初の日に始まります。
管理者は、標準会計年度で次の詳細を構成することができます。
- 開始月
- 週の開始日
- 会計年度ラベル
標準会計年度を構成するには:
- [管理] > [アプリケーション設定] > [会計年度] の順に移動します。
- 編集をクリックします。会計年度構成ページが表示されます。
- [設定]タブで、会計年度構造を標準会計年度として選択します。
- 詳細セクションで、次の詳細を選択します:
- 開始月ドロップダウンから、自社の会計年度の開始月を選択します。
- 週の開始日ドロップダウンから、週の最初の営業日を選択します。これは会計年度のすべての週に適用されます。
- 開始年または終了年のいずれかを選択して、会計年度のラベルを表示します。
メモ: 次の例に基づいて会計年度ラベルを選択します:
会計年度が2022年4月に始まり、2023年3月に終わると仮定します。- 会計年度ラベルを開始年に置く場合、会計年度形式は2022会計年度となり、会計四半期形式はFQ1 2022、FQ2 2022 などになります。
- 会計年度ラベルを終了年に置く場合、会計年度形式は2023会計年度となり、会計四半期形式はFQ1 2023、FQ2 2023 などになります。
- 保存をクリックします。
カスタム会計年度
カスタムの会計期間使っている企業は、多くの場合、レポートを提示したり、財務データに基づいてルールを構築したりすることに課題を抱えています。複雑な業務や概算を回避するために、会社はカスタム会計期間構成を使って、自前の会計年度構造を定義することができます。
重要:カスタム会計年度が一旦構成されると、すべてのカスタム会計年度構成が削除されるまで、標準会計年度に戻すことはできません。
セットアップ
カスタム会計年度を構成するには:
- [管理] > [アプリケーション設定] > [会計年度] の順に移動します。
- カスタム会計年度の構成をクリックします。会計年度構成ページが表示されます。
- [設定]タブで、会計年度構造をカスタム会計年度として選択します。
- カスタム会計年度のために、次のテンプレートのいずれかを選択します。
- 1年間に4四半期、1四半期に13週間。
- 1年間に13期間、1期間に4週間。
テンプレートの詳細については、カスタム会計年度テンプレート記事を参照してください。
- 形式ドロップダウンから、暦年の必要な形式を選択します。各四半期に必要な期間数に基づいてフォーマットを選択することができます。
- 詳細セクションで、次の詳細を選択します:
- 開始月ドロップダウンから、自社の会計年度の開始月を選択します。
- 週の開始日ドロップダウンから、週の最初の営業日を選択します。これは、会計年度のすべての週に適用されます。
- 開始年または終了年のいずれかを選択して、会計年度のラベルを表示します。
メモ: 次の例に基づいて会計年度ラベルを選択します:
会計年度が2022年4月に始まり、2023年3月に終わると仮定します。- 会計年度ラベルを開始年に置く場合、会計年度形式は2022会計年度となり、会計四半期形式はFQ1 2022、FQ2 2022 などになります。
- 会計年度ラベルを終了年に置く場合、会計年度形式は2023会計年度となり、会計四半期形式はFQ1 2023、FQ2 2023 などになります。
- 次の構成を生成フィールドに、この構成を適用する年数を入力します(オプション)。
メモ:
- このフィールドには、最短で1年、最長で10年を入力することができます。
- 特定の会計年度の終了日は、次の会計年度の開始日と連続している必要があります。
- 必要に応じて説明を入力します(オプション) 。
- プレビューをクリックします。プレビューと高度なカスタマイズページが表示されます。
メモ: カスタム会計年度を構成するときに、前の会計年度と現在の会計年度の間に日数のギャップまたは日数の重複がある場合、エラーダイアログ ボックスが表示されます。
エラーを修正するには:
- マニュアル調整をクリックして、セットアップタブで手動で日数のギャップを埋めます。
- オート調整をクリックしてギャップを自動的になくし、プレビューと高度なカスタマイズタブにリダイレクトします。
プレビューと高度なカスタマイズ
プレビューと高度なカスタマイズページには、前のセクションで構成されたカスタム会計年度構造のプレビューが表示されます。また、次のアクションを実行することができます。

四半期または期間の追加
管理者は四半期または期間をカスタム会計年度に追加することができます。
四半期または期間をカスタム会計年度に追加するには:
- [年] ドロップダウンから、カスタム会計年度を選択します。
- 追加にカーソルを合わせます。
- ドロップダウンメニューから、四半期の追加または期間の追加を選択します。
メモ: 会計年度には最大12の期間を追加できます。 - 保存をクリックします。変更を保存ダイアログボックスが表示されます。
- 続けるをクリックして、変更内容を保存します。

四半期の管理
管理者はカスタム会計年度から四半期を削除することができます。
カスタム会計年度から四半期を削除するには:
- [年] ドロップダウンから、カスタム会計年度を選択します。
- [四半期の管理]をクリックします。
- 削除する四半期の横にあるゴミ箱アイコンをクリックします。
メモ::会計年度には少なくとも1つの四半期が残っている必要があります。 - 保存をクリックします。変更を保存ダイアログボックスが表示されます。
- 続けるをクリックして、変更内容を保存します。

会計年度のリセット
カスタム会計年度に加えられた変更は、オリジナルの状態にリセットすることができます。
カスタム会計年度をリセットするには:
- [年] ドロップダウンから、カスタム会計年度を選択します。
- 会計年度のリセットをクリックします会計年度のリセットダイアログ ボックスが表示されます。
- [確認]をクリックします。
- [保存]をクリックします。変更を保存ダイアログボックスが表示されます。
- 続けるをクリックして、変更内容を保存します。
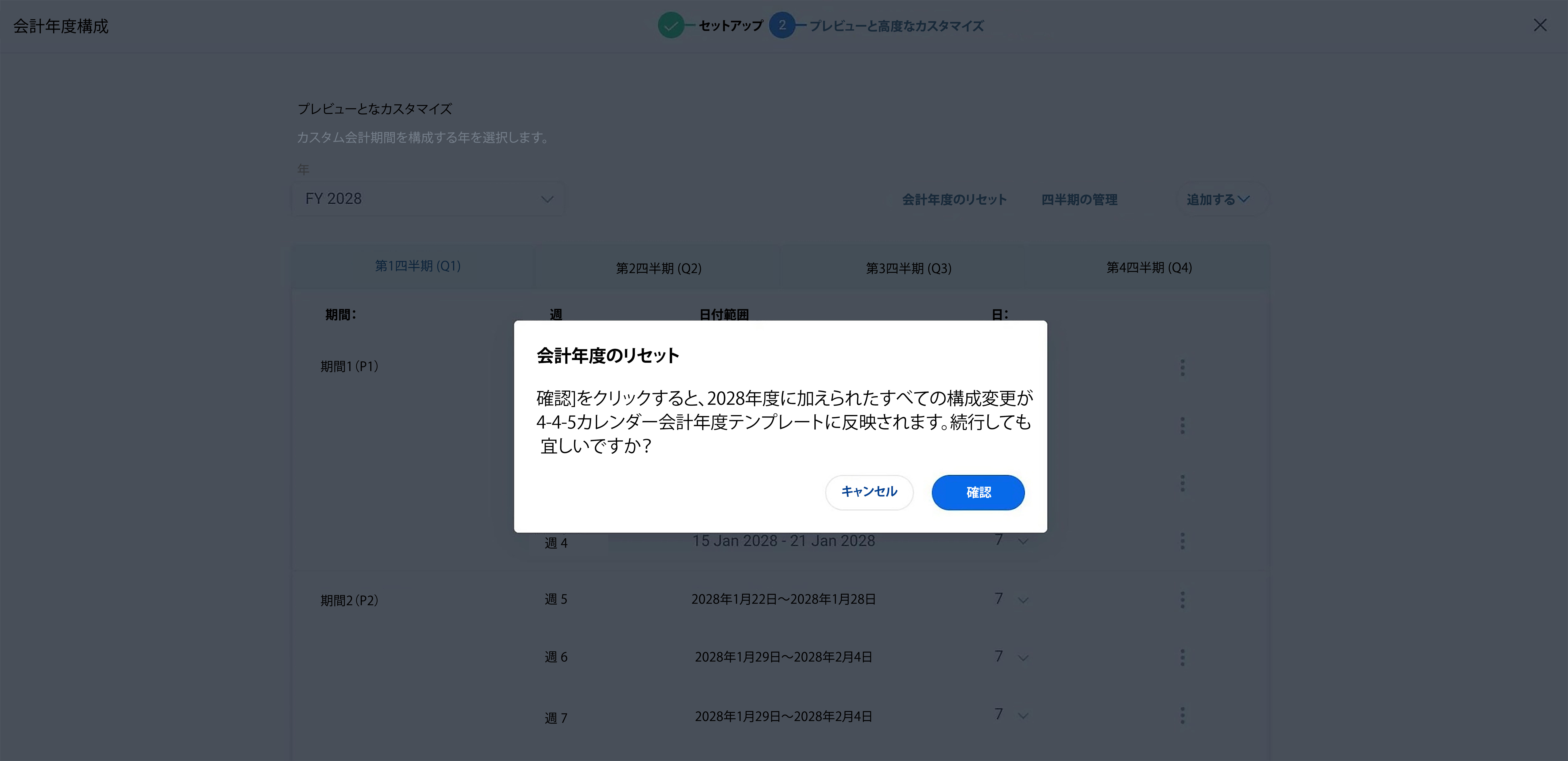
カスタム会計年度から四半期編集するするには
カスタム会計年度から四半期を修正するには:
- [年] ドロップダウンから、カスタム会計年度を選択します。会計年度のすべての四半期を表示するテーブルが現れます。
- 変更する四半期を選択します。各[四半期]には、次の情報が表示されます。
- 期間:その四半期の期間数。
- 週:各期間の週数。
- 日付範囲:週ごとの日付範囲を表示します。
- 日:各週の日数。
メモ: 変更できるのは、期間、週、および日のみです。
- [日数]ドロップダウンから、その特定の週に再割り当てする日数を選択します
- 縦3つのドットをクリックします。管理者は、以下の操作を行うことができます。
- 週の追加
- 週の削除
- 期間の削除
- 保存をクリックします。変更を保存ダイアログボックスが表示されます。
- 続けるをクリックして保存します。