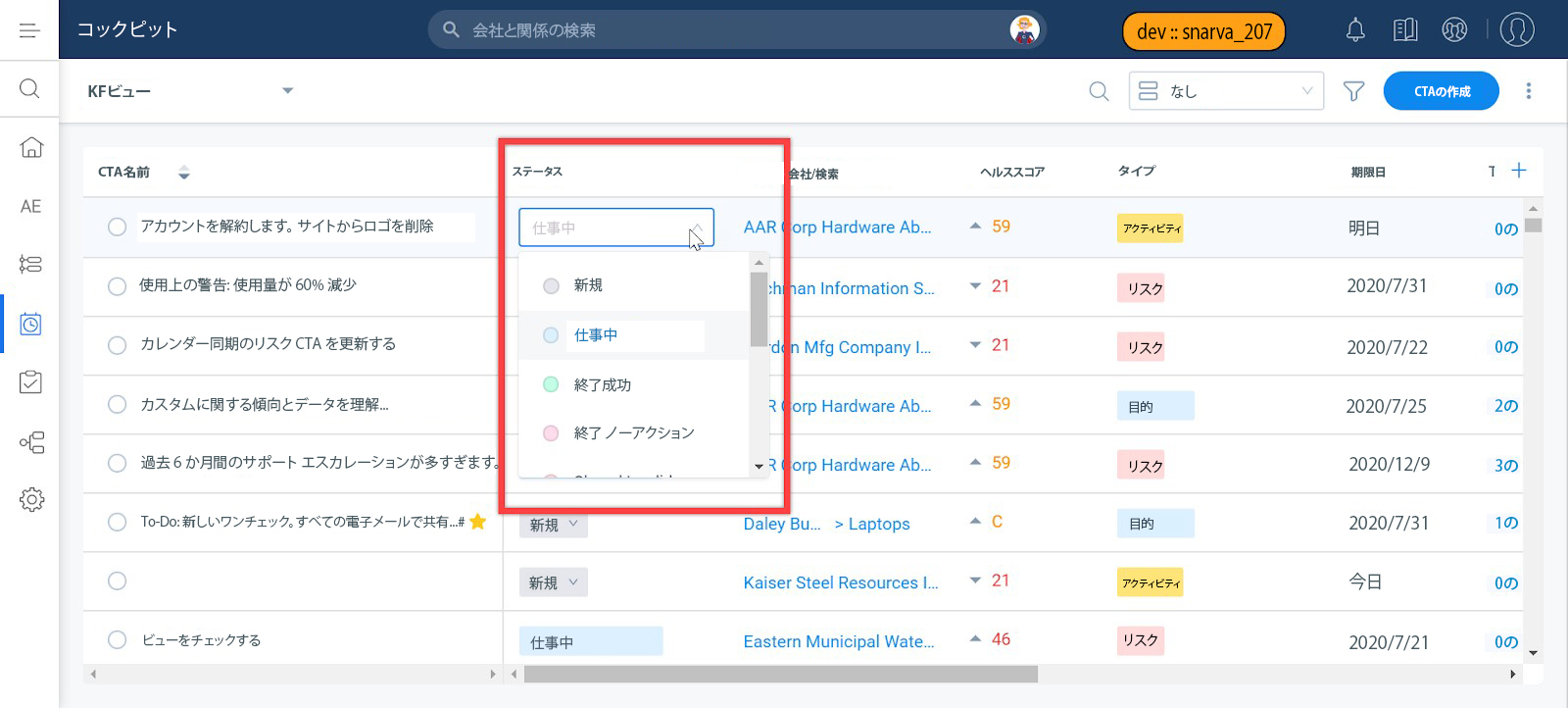手動CTA (Call to Action) とタスクの作成
重要 - 画像/情報は四半期ごとのリリースで更新されます!
四半期ごとのリリースにて、最新の機能・情報を反映し、画像を含めた情報は更新されます。
この記事では、CSMが効果的に業務を管理するために、CTA(Call to Action)やタスクを手動で作成する方法について説明します。
概要
コックピットは、カスタマー・サクセス・マネージャー(CSM)またはアカウント・マネージャー(AM)チームが、主要な顧客活動を表示および管理するためのホームベースです。コックピットのバックボーンは、Call to Action(CTA)と呼ばれるGainsightシステムのアラートです。CTAは、ユーザーが手動で追加することも、ビジネスルールを使って自動的に追加することもできるアラートです。CTAは、低アンケートスコア、アップセル機会、顧客解約の可能性、顧客エンゲージメントなどの活動を管理および追跡するために使用されます。
以下は、デフォルトで利用可能な5種類のCTAです。
- リスク
- 拡張
- ライフサイクル
- 目的(サクセスプランの場合)
- アクティビティ(タイムラインより)
ビジネスユースケースの例:重要な会議、顧客のイベント、または確認されたリスクを追跡したい。このような場合、手動でCTAやタスクを作成することで、重要な取り組みを追跡するだけでなく、チームの作業負荷を可視化することができます。
コックピットからCTAを作成する
コックピットからCTAを作成するには、以下の手順に従います。
- 左のメニューから「コックピット」に移動します。コックピット List View ページが表示されます。
- CTA の作成]をクリックします。CTAの作成]ウィンドウが表示されます。
- 以下の詳細を入力します。
- 名前:CTAの名前を入力します。
- 会社:会社名を検索して選択します。
- 関係: (オプション) 必要な関係を検索し、選択します。
- 期限日:期限を入力します。
- 所有者: CTA所有者の名前を入力します。
注意: デフォルトでは、ログインしているユーザーの名前がこのフィールドに表示されます。これを変更し、新しい名前を追加することができます。
- タイプ: CTAの種類を選択します
重要: このフィールドは後で変更することはできません。
- 理由: CTAを作成する理由を選択します。
- 優先順位: CTAの優先順位を選択します。
- ステータス: CTAのステータスを選択します。
- コメント: (オプション)メモやコメントの形で追加情報をこのセクションに追加できます。
- プレイブック: (オプション)[ここをクリックしてプレイブックを選択]をクリックすると、 該当するプレイブックを検索し、リストから選択することができます。プレイブックを選択すると、そのプレイブックに関連するすべてのタスクが表示されます。また、各タスクのオーナーを変更することができます。
注意:
- ここで見つかる人物記録は、管理エリアの「関連する人物設定」によって異なります。検索フィールドの構成方法の詳細については、「コックピット List View、一般設定、およびレポート カテゴリの構成」 の記事を参照してください。
- 管理者が設定した追加のフィールド(ある場合)は、CTA の作成ウィンドウに表示されます。このようなフィールドは、CTA タイプの選択によって異なります。
- 管理者がルックアップ フィールドに追加したフィルタは、CTA とタスクの作成時には適用されません。会社 ID フィルタは例外で、管理者が追加した場合は、CTA とタスクの作成時に適用されます。
- 保存をクリックします。
注意:
- プレイブック/プレイブックタスクは、CTAの作成中に変更することはできません。
ここでプレイブックを選択しない場合でも、CTA詳細ビューから[プレイブックを適用]ボタンを使用することができます。また、[プレイブックの置き換え]を使用して、既存のプレイブックを置き換えることができます。
プレイブックを適用する
プレイブックとそれに関連するタスクをCTAに追加するには、以下の3つの方法のいずれかを実行します。
CTA詳細ビューから
CTAにプレイブックと関連するタスクを追加するには、以下の手順に従います。
- CTA詳細ビューで、右上隅にある3つの点をクリックします。
- プレイブックを適用する]を選択します。
- リストから該当するプレイブックを検索して選択すると、その関連タスクがすべて表示されます。
- 必要に応じて、各プレイブックタスクの所有者を変更します。
- 適用をクリックします。
タスクタブより
方法 1
プレイブックとその関連タスクをCTAに追加する手順
- CTA 詳細ビューで、[タスク] タブに移動します。
- プレイブックの適用]をクリックします。
- リストから該当するプレイブックを検索して選択すると、その関連タスクがすべて表示されます。
- 必要に応じて、各プレイブックタスクの所有者を変更します。
- 適用をクリックします。
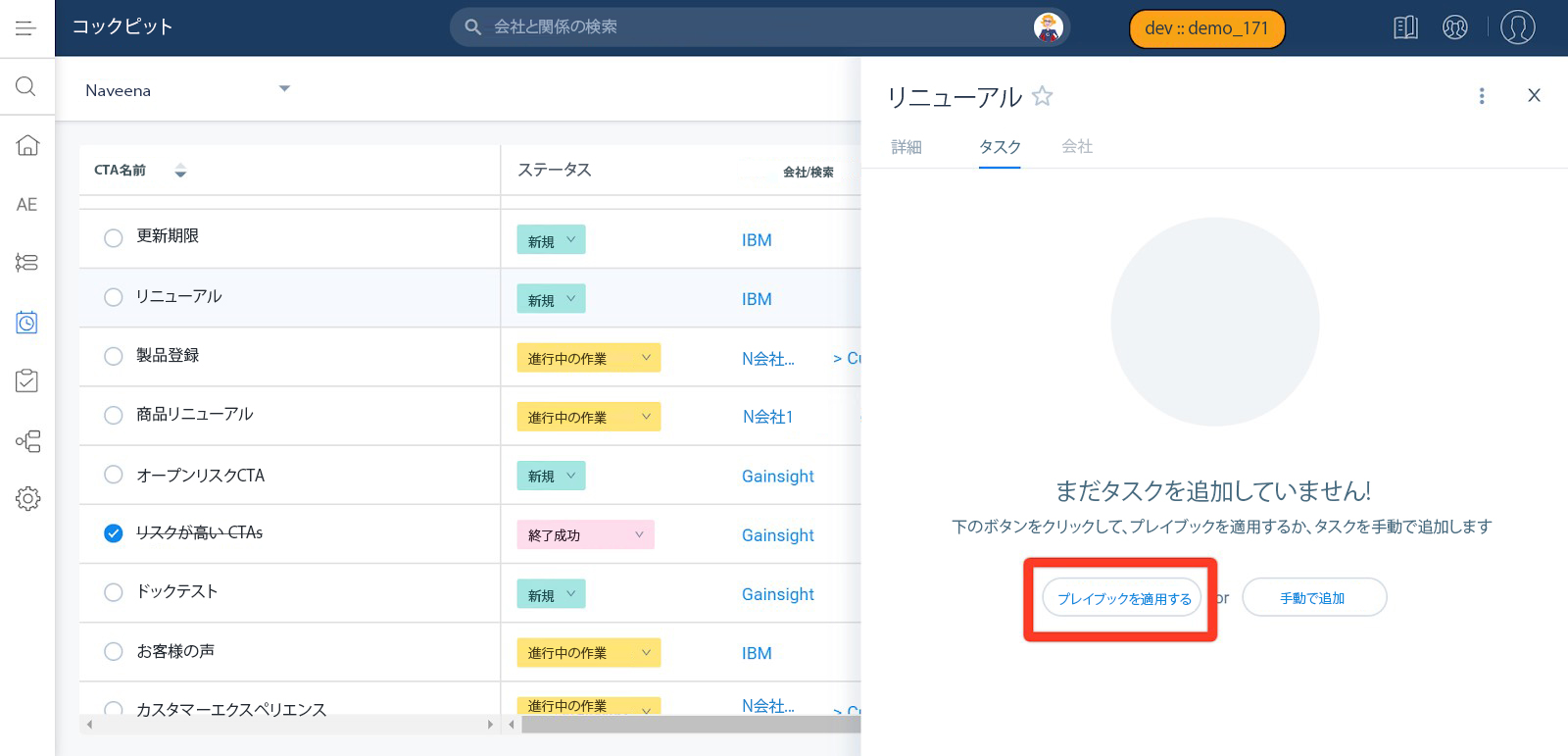
プレイブックを適用した後、以下のようにCTAの詳細表示から「プレイブックを置換」をクリックすることで、いつでも既存のプレイブックを置き換えることができます。
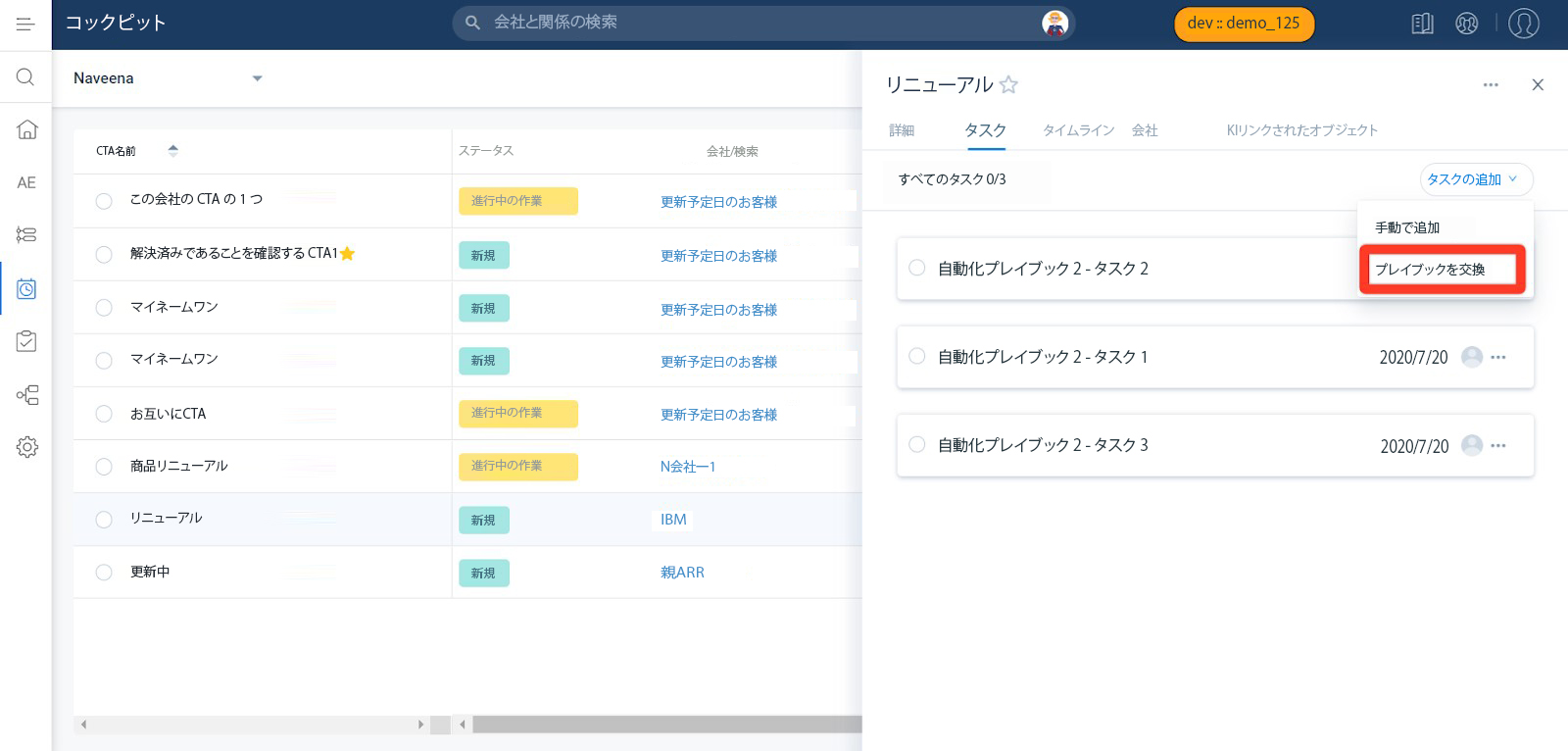
方法 2
プレイブックとその関連タスクをCTAに追加するには。
- CTA 詳細ビューで、[タスク] タブに移動します。
- [タスクの追加] をクリックします。
- プレイブックを適用する]を選択します。
- リストから該当するプレイブックを検索して選択すると、その関連タスクがすべて表示されます。
- 必要に応じて、各プレイブックタスクの所有者を変更します。
- 適用をクリックします。
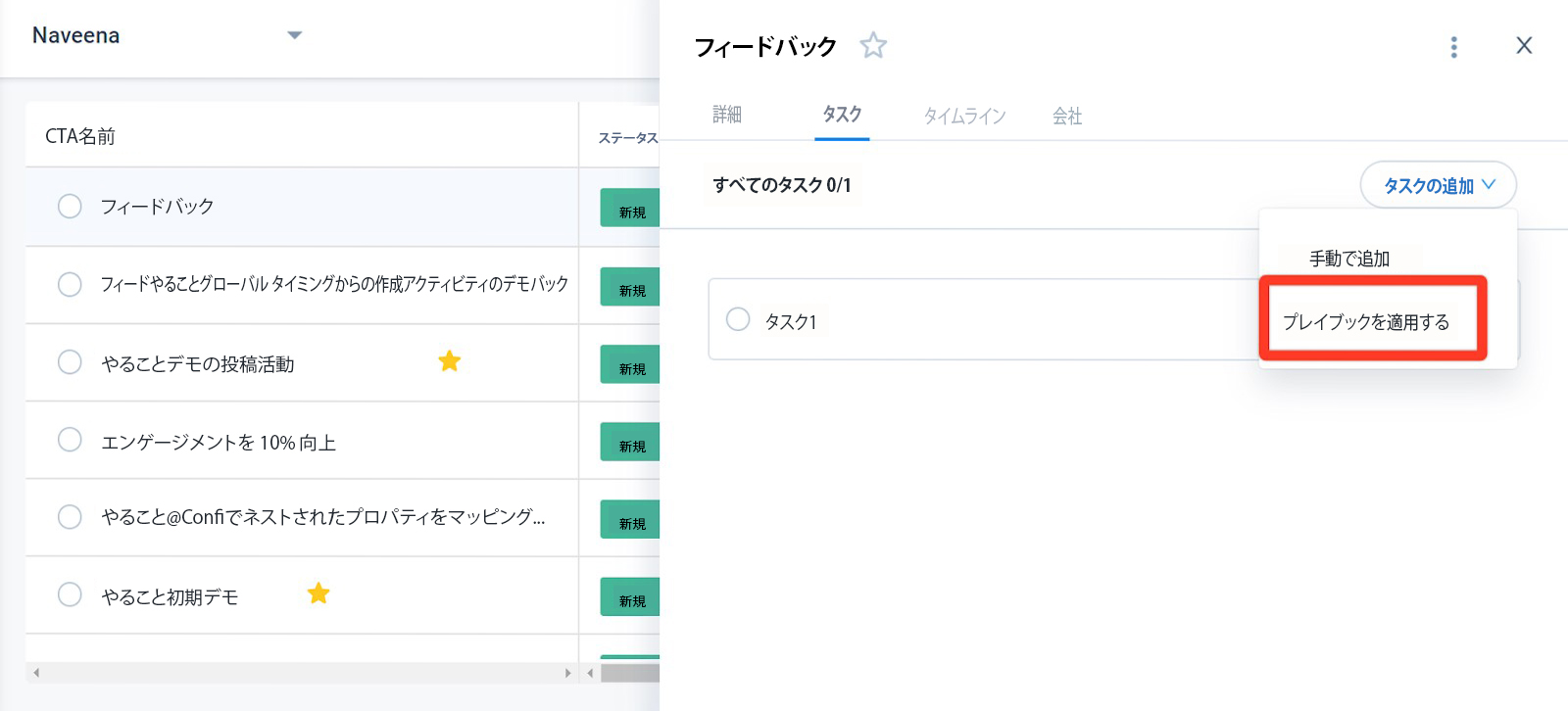
タスクの作成
プレイブックを追加する前または後にタスクを手動で作成するには、以下に説明する方法に従ってください。
タスクを追加するには
- CTA 詳細ビューで、[タスク] タブに移動します。
- プレイブックが適用されていない場合は、[手動で追加]をクリックします(または)、プレイブックがすでに適用されている場合は、[タスクの追加]をクリックし、[手動で追加]を選択します)。
- 以下の詳細を入力します。
- 名前:CTAの名前を入力します。
- 期限日:期限を入力します。
- 所有者CTA所有者の名前を入力します。
注意: デフォルトでは、ログインしているユーザーの名前がこのフィールドに表示されます。これを変更して、新しい名前を追加することができます。
- 優先順位Priority ドロップダウンリストから、タスクの優先順位を選択します。
- ステータスタスクのステータスを選択します。
- 説明(オプション)このセクションには、タスクに関するメモや情報を追加することができます。
- 関連する人物。(オプション) このタスクに関連付ける人物を検索して追加します。
- 保存をクリックします。

タスクの削除
タスク]タブで、既存のタスクの楕円をクリックし、タスクを削除したい場合は、[削除]を選択します。
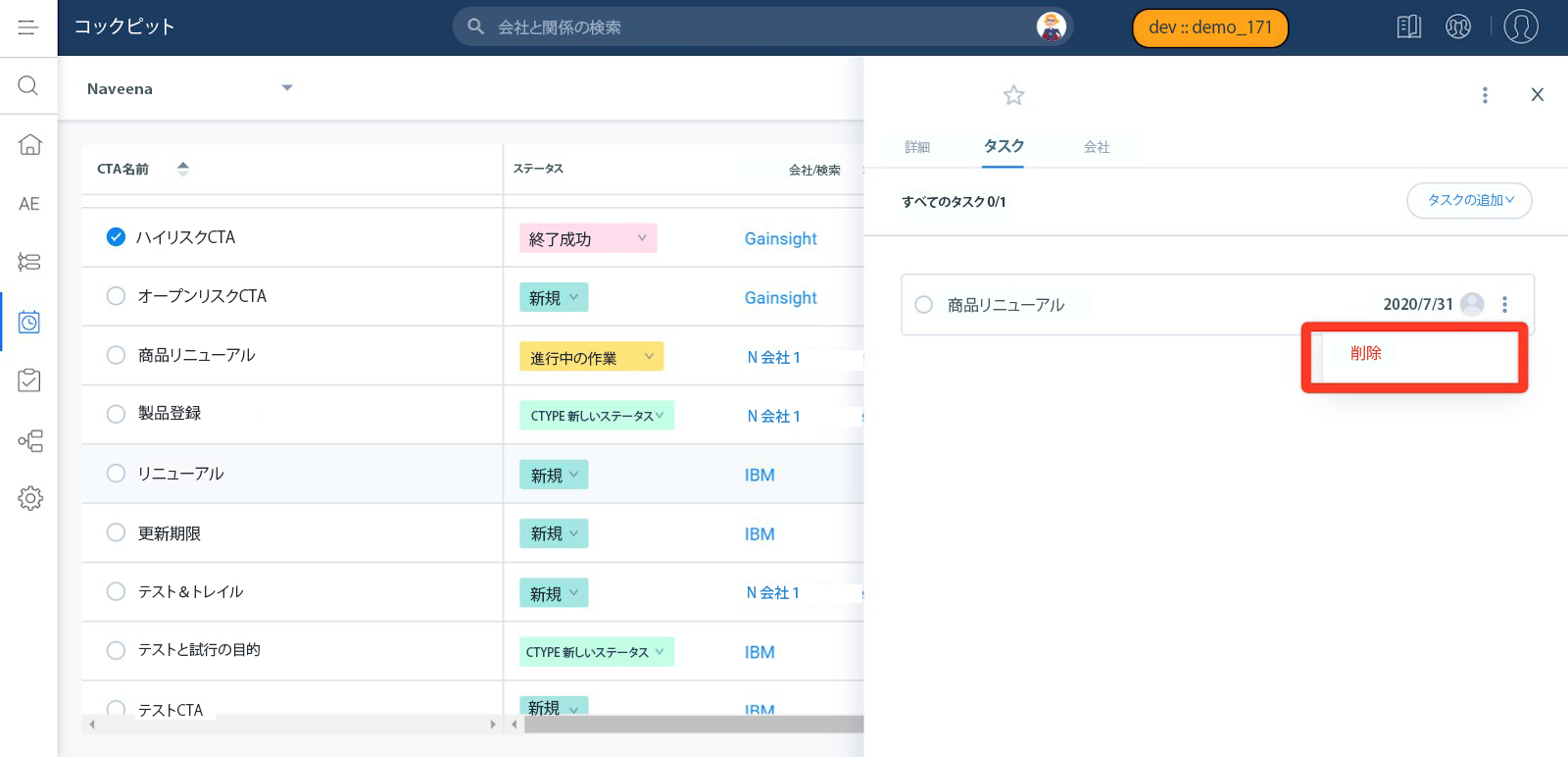
CTAステータスの更新
CTAのステータスを更新するには、以下の方法のいずれかを実行します。
方法 1
コックピットリストビューで、CTA名をクリックし、CTAを「成功に終了」とマークします。再度、同じCTA名をクリックすると、CTAの状態が「新規」となります。
注意管理CTAの[デフォルトのオープン状態]と[デフォルトのクローズ状態]は、それぞれ[新規]と[クローズ成功]に設定されており、これらは固定された値ではありません。CSM は、[ステータス] ドロップダウンリストをクリックして、ステータスを自由に変更することができます。
方法 3
CTAのステータスを更新する
- コックピットリストビューで、必要なCTA名をクリックします。CTA詳細ビューが表示されます。
- ロケールドロップダウンメニューから、必要なロケールを選択します。
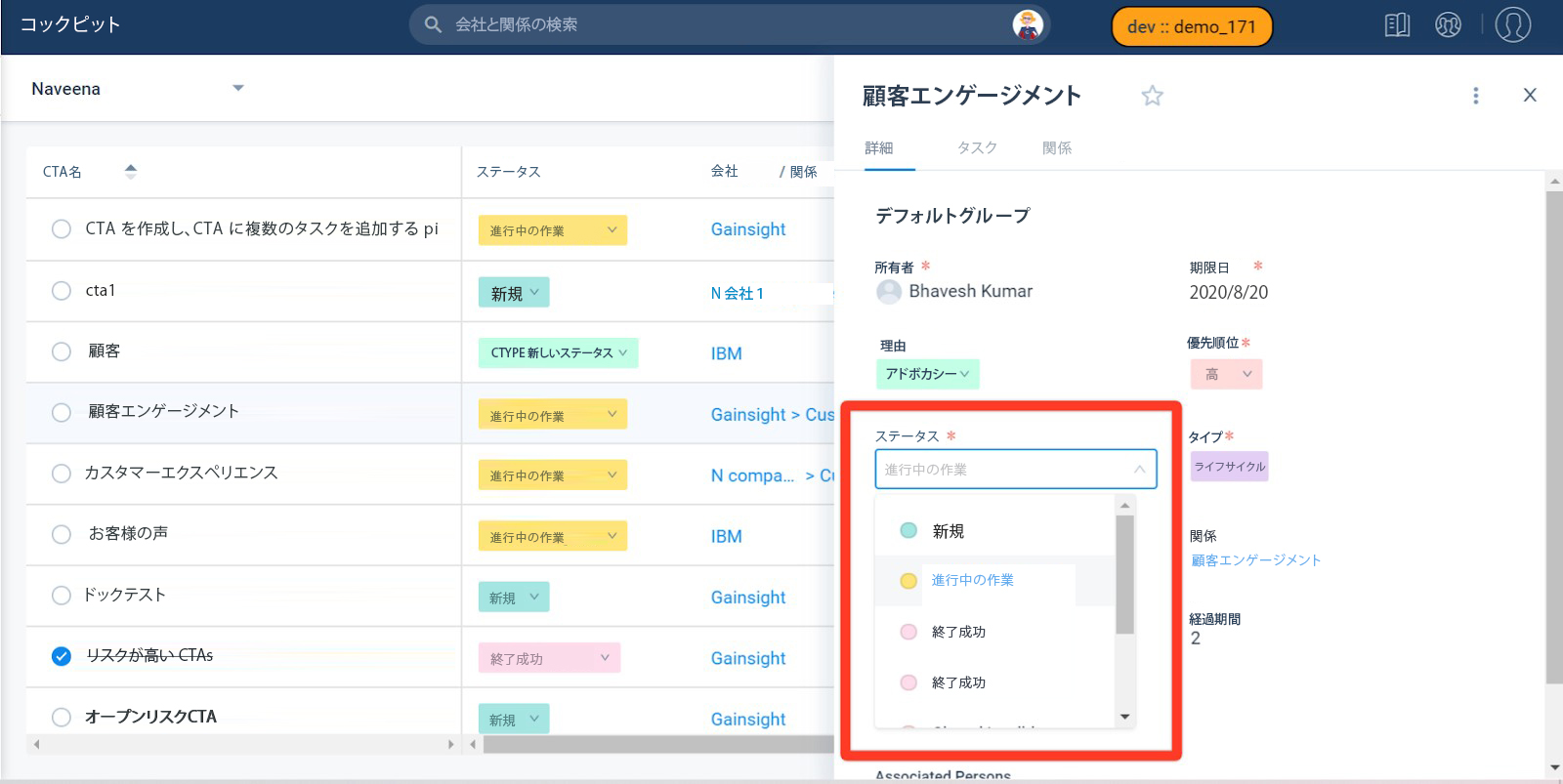
注意CTA名の横にある星印のアイコンをクリックして、重要であることをマークします。
繰り返し表示されるCTAを作成する
定期的なCTAは、一定期間ごとに繰り返し表示されます。管理者は、CTAの種類を定期的なものとしてマークすることができます。エンドユーザーは、管理者が定期的とマークしたCTAタイプを選択することで、定期的なCTAを作成することができます。発生パターンは、日次、週次、月次のいずれかに設定できます。
例えば、顧客と毎週または毎月チェックインする必要があり、チェックインの準備を自動的に思い出させるCTAが必要な場合、同じように定期的なCTAを作成することができます。
注意 : 事項定期的なイベントには、人物を関連付けることはできません。
定期的な CTA を作成するには、次の手順に従います。
- コックピットに移動します。
- CTA の作成 をクリックすると、[CTA の作成] ウィンドウが表示されます。
- CTA の詳細を入力します。CTA フィールドの詳細については、この記事の「CTA の作成」セクションを参照してください。
- 詳細の追加をクリックします。
- Recurring Eventチェックボックスを選択します。
- CTAが繰り返されるかどうかを選択します。
- 毎日: イベントを毎日(月~金)発生するように設定するか、別のパターンで繰り返し発生するように設定することができます。例えば、「会議」をスケジュールすることができます。
- 月曜日から金曜日までの平日
- 開始日から終了日まで「毎日」発生させる
- 毎週: 週単位のCTAの発生パターンを定義することができます。例えば、「開始日」から「終了日」まで、「週」単位でイベントを発生させることができます。
- 月単位: 2つのオプションのいずれかを使用して、月単位で発生するCTAの発生パターンを定義することができます。例えば、次のようなイベントが発生します。
- 毎月の'st'日
- 毎月の「第」火曜日
- 選択した日次/週次/月次CTAの開始日と終了日を入力します。
- 保存をクリックします。