Share Success Plan
Success Plan [old version] documents will be archived soon...Documents related to the old Success Plan feature will be archived soon and will no longer be available as all the NXT customers now have Success Plan Horizon Experience in their orgs. Learn about the improved version of Success Plan on Horizon Experience through documents which can be accessed from here.
Gainsight NXT
This article supports Gainsight NXT, the next evolution of the Customer Success platform. If you are using Gainsight CS Salesforce Edition, you can find supporting documentation by visiting the home page, and selecting CS > Salesforce Edition.
Not sure what your team is using? Click here.
この記事では、社内ユーザーおよび/またはPeople (External)と、CSMがクセスプランを電子メールで共有する方法について説明します。
概要
サクセスプランは、CSMがUsers (internal)やPeople (External)と直接コラボレーションするうえで役立ちます。CSMは、共有リンクを使用してサクセスプランに直接変更を加えることができるように、Objective CTAs(目標CTA)/タスクを割り当て、計画を共有し、社内ユーザーおよびPeople (External)に権限を割り当てます。
サクセスプランがユーザーと共有されると、デフォルトでは、すべてのObjective CTAs(目標CTA)が表示され、[すべての目標を編集する] 権限が設定されます。
注:
● ここでいうPeople (External)とは、Personオブジェクトモデルに保管されている人物の記録を指します。
● ここでいうユーザー/Users (internal)とは、企業内のユーザーを指します。
● ここでいう人物とは、People (External)およびユーザーの両方を指します。
重要:
● サクセスプランは、下記のライセンスタイプを持つユーザー間で共有できます:
○ Full
○ Viewer
○ Viewer + Analytics
○ 外部
サクセスプランは、Internal Collaborator(内部コラボレーター)ライセンスタイプを持つユーザー間では共有できません。
● ViewerおよびViewer + Analyticsライセンスユーザーは、C360ページでのみ、サクセスプランを確認できます(プランが編集モードで共有されていても同様)。これらのユーザーは、左のナビゲーションペインからサクセスプランページにアクセスすることはできません。
● Gainsightに新しく追加された人びとについては、サクセスプランを共有できるようになるまで、最大で24時間かかる場合があります。
ビジネスユースケースの例:
● オンボーディングプロセスでは、サクセスプランを使用して、完了する必要のあるすべてのタスクを追跡できます。オンボーディング中のタスクの一部は、トレーニングセッションの実施やCSMチームからのフィードバックの収集など、顧客が所有している可能性があります。
● サクセスプランでは、プロジェクトプラン(あなたが作成)を顧客と一緒に確認し、最終確認することができます。顧客は、フィードバックや、顧客が所有するタスクの期限日などの詳細を提供できます。
前提条件
● サクセスプランをユーザー(社内ユーザー)と共有する場合、受領者がユーザーオブジェクトに追加されており、GainsightのViewer、Viewer+ Analytics、またはFullライセンスタイプを保持している必要があります。Internal Collaborator(内部コラボレーター)ライセンスユーザーは、共有が許可されていません。デフォルトでは、新しく作成されたすべてのサクセスプランが外部としてマークされます。ユーザーの追加方法の詳細については「Gainsightユーザーオブジェクト」の記事を参照してください。
● 人びと(外部)とサクセスプランを共有するには、受領者が、Gainsightの企業と関連付けられた人物としてすでに追加されている必要があります。
● サクセスプランを使用して顧客とコラボレーションするためには、[管理画面] > [サクセスプラン] > [グローバルタブ] > [共有およびセキュリティ設定]から、管理者が下記のトグルをONにしていることを確認してください:
○ 共有時にサクセスプランの編集を許可する:サクセスプランを編集モードで共有します。
○ 人びとが目標を所有することを許可する:サクセスプラン内のObjective CTAs(目標CTA)/をPeople (External)に割り当てます。
管理者がこれらの切り替えを有効化する方法の詳細については、「Configure Success Plan for Sharing(共有用にサクセスプランを構成する)」の記事を参照してください。
Objective CTAs(目標CTA)/タスクを割り当てる
Objective CTAs(目標CTA)/タスクをユーザーまたはPeople (External)に割り当てるには:
- 左側のナビゲーションペインまたは [C360 > サクセスプラン] セクションから、サクセスプランに移動します。
- サクセスプランの名前をクリックします。

- [目標] タブをクリックします。
- Objective CTA(目標CTA)(目標CTA)の名前をクリックします。
- [詳細] タブで、[所有者] フィールドにユーザー/People (External)名を入力し、名前をクリックしてObjective CTAs(目標CTA)/タスクを割り当てます。Objective CTA(目標CTA)が人びと(外部)に割り当てられます。
注:
● Internal Collaborator(内部コラボレーター)ライセンスタイプを保持するユーザーは、Objective CTAs(目標CTA)の所有者としては追加できません。
● People (External)への目標CTA/タスクの割り当ては、[C360 > サクセスプラン] からのみ実行でき、Cockpitリストビューページからは割り当てきません。
サクセスプランを共有するには:
- 左側のナビゲーションペインまたは [C360 > サクセスプラン] セクションから、サクセスプランに移動します。
- サクセスプランの名前をクリックします。

- サクセスプラン > プラン情報ページの右上にある [共有] アイコンをクリックします。Share Plan(プランを共有する)ウィンドウが表示されます。
注:サクセスプランの詳細ビューページ内のすべてのタブで、共有アイコンを利用できます。

- 検索ボックスに、プランを共有したい人の名前を入力し、名前をクリックして受領者リストに追加します。
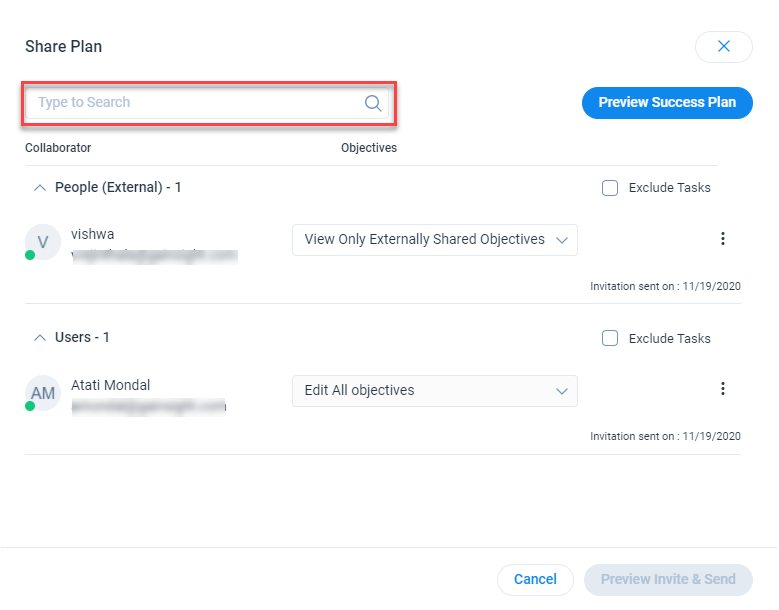
- [Exclude Tasks(タスクを除外する)] チェックボックスを選択し、Objective CTAs(目標CTA)に含まれるタスクを共有アウトプットか除外します。
注:[Exclude Tasks(タスクを除外する)] チェックボックスは、UserおよびPeopleリストの両方で別々に使用できます:
● [Exclude Tasks(タスクを除外する)] チェックボックスを選択すると、Objective CTAs(目標CTA)のタスクは、People (External)のすべての人物に表示されなくなります。同じ機能がユーザーにも適用されます。
● タクスをPeople (External)に割り当てると、Objective CTA(目標CTA)も表示されます。
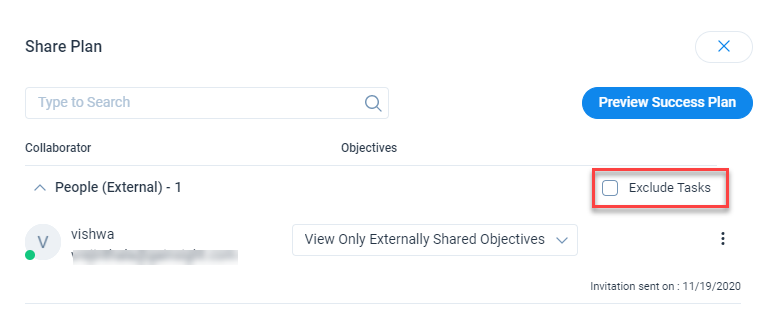
- People (External)と共有するサクセスプランに権限を設定できます。[権限] ドロップダウンリストから必要なオプションを選択します。使用できる権限オプションは下記のとおりです:
● すべての目標を編集する:サクセスプランですべてのObjective CTAs(目標CTA)を編集します。
● 所有する目標をすべて表示&編集する:すべてのObjective CTAs(目標CTA)を表示し、Personにより所有されているObjective CTAs(目標CTA)を編集します。
● 所有する目標のみを表示する:Personにより所有されているObjective CTAs(目標CTA)を編集します。
● 外部的に共有されている目標をすべて表示&編集する:すべてのObjective CTAs(目標CTA)を表示し、P外部的に共有されているObjective CTAs(目標CTA)のみを編集します。
● 外部的に共有されている目標のみを編集する:外部的に共有されているObjective CTAs(目標CTA)のみを編集します。
● すべての目標を表示する:読み取り専用モードですべてのObjective CTAs(目標CTA)を編集します。
● 外部的に共有されている目標のみを表示する:外部的に共有されているObjective CTAs(目標CTA)のみを表示します。
● 所有している目標の実を表示する:Personにより所有されているObjective CTAs(目標CTA)のみを表示します。

サクセスプランを再共有する
たとえば、あるユーザーとサクセスプランを共有したあとで、数日経ってから、何らかの理由で同じユーザーやほかのユーザーともう一度同じプランを共有したくなったとします。
注:この機能は、ユーザーとPeople (External)の両方に適用できます。
サクセスプランを再共有するには:
- サクセスプラン> プランを共有するページまたは [C360 > サクセスプラン] セクションに移動します。
- 検索ボックスで、新しい人物の名前を入力し、検索結果からその人を選択します。
- [Profile Picture(プロフィール写真)] をクリックして、新しい人を選択します。
注:以前に共有した人物が自動的に選択されます。 - [Preview invite & Send(招待をプレビュー&送信)] をクリックします。[Preview Invite(招待をプレビューする)] ページが表示されます。
- [送信] をクリックします。
サクセスプランをプレビューする
共有するサクセスプランをプレビューするには:
- 左側のナビゲーションバーから、サクセスプランページに移動します。
- それぞれのサクセスプランの名前をクリックします。

- サクセスプラン > プラン情報ページの右上にある [共有] アイコンをクリックします。Share Plan(プランを共有する)ウィンドウが表示されます。

- [サクセスプランをプレビューする] をクリックします。<<サクセスプラン名>> ページが別のブラウザータブに表示されます。ここには、共有後にサクセスプランがPersonsにどのように見えるかが表示されます。

- [目標] タブをクリックします。
- Objective CTA(目標CTA)の名前をクリックしてプレビューします。

- どのサクセスプランがPersonと共有されるかを確認するには、[Previewing As(次としてプレビュー)] ドロップダウンリストから人物を選択します。

- [Objective CTA(目標CTA)] をクリックし、権限を検証します。権限セットに基づき、Objective CTA(目標CTA)の [詳細] タブの各フィールドで、目/鉛筆アイコンを利用できるようになります。
注:
● 目のアイコン:Objective CTAs(目標CTA)/タスクを表示できるが、編集できないことを表します。
● 鉛筆のアイコン:Objective CTAs(目標CTA)/タスクが編集可能であることを示します。

注:外部的に共有されたサクセスプランについては、[タイムライン] タブを利用できません。
- プランを共有するウィンドウに戻り、[Preview invite & Send(招待をプレビュー&送信)] をクリックします。Preview Invite(招待をプレビューする)ウィンドウが表示されます。

- 必要に応じて、電子メールの件名と本文を編集します。
注:デフォルトでは、件名の形式は:<企業名>の<サクセスプラン名>。 - [送信] をクリックします。プランを共有した人物に電子メールが送信されます。

下記の画像は、ワンタイムパスワード有効モードおよび無効モードで、People(External)/ユーザーに表示される電子メール通知を示します。
ワンタイムパスワード有効の場合の電子メール通知

ワンタイムパスワード無効の場合の電子メール通知

アイコンおよび説明
|
アイコン/タグ |
説明 |
|---|---|
|
EXT |
内部ユーザーだけでなく、People (External) にも共有が有効化されていることを示す |
|
INT |
内部ユーザーのみに共有が有効化されていることを示す |
|
|
ユーザーや連絡先とのプランの共有が可能 |
サクセスプランを表示する
サクセスプランが共有されると、受信者の電子メールに通知が送信されます。電子メール通知には、リンクの有効期限とOTP(ワンタイムパスワード)認証が記載されます。受信者は、下記のステップを実行してサクセスプランにアクセスする必要があります:
- 電子メール通知内で [ここをクリックして表示する] ボタンをクリックします。

注:
● [ここをクリックして表示する] ボタンをクリックしたときにリンクが無効になっていると、リンクを共有した人物に連絡して有効なリンクをリクエストするよう求められます。
● リンク切れやOTPアクセスが無効な場合も、同じメッセージが表示されます。
● 上記のいずれの場合も、受信者は、リンクを共有した人物(CSM/AM)に連絡する必要があります。
● 管理者がOTPオプションを有効化していない場合、CSMはサクセスプランをリンクとして共有することができます。受信したメールを転送したり、URLをコピーして電子メールやメールアシストで送信することもできます。
- [送信] をクリックし、登録した電子メールIDにOTPを送信します。
- OTPを受け取っていない場合は、[再送信] をクリックしてください。
注:OTPの有効期限は5分間です。有効期限が切れた場合は、もう一度CSM/AMにサクセスプランの共有依頼を送る必要があります。

重要:このワンタイムパスワードには時間的制約があり、何度も失敗すると失効します。ワンタイムパスワードの有効期限が切れた場合、受信者は、再度アクセス要求を行う必要があります。
- [ワンタイムパスワード認証] ポップアップに、OTPを入力してリンクにアクセスします。

- [認証] をクリックします。共有されたサクセスプランが表示されます。

● すでに共有されているサクセスプランへのアクセス権限を取り消すには、[プランを共有する] ページに移動し、3点ドットメニューをクリックして、[Revoke People (External)/User(People (External)/ユーザーを取り消す)] をクリックします。

警告およびエラーメッセージ
プランを共有する画面で未保存の変更がある場合は、UI上に下記の警告エラーメッセージが表示されます。
サクセスプランの共有中に、数人のユーザー/People (External)を追加したが、招待状を送信しそびれてウィンドウを閉じてしまったとします。この場合、画面に下記のようなメッセージが表示されます。

その他のリソース
サクセスプランの詳細については、下記の記事を参照してください:
● サクセスプランの概要
● サクセスプランのリストビュー
● サクセスプランを作成する
● サクセスプラン:ガントチャートビュー
● サクセスプランを構成する
