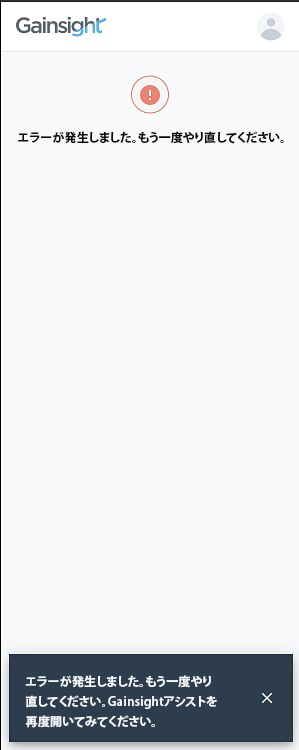Gainsight アシスト Outlookアドインユーザー ガイド
重要 - 画像/情報は四半期ごとのリリースで更新されます!
四半期ごとのリリースにて、最新の機能・情報を反映し、画像を含めた情報は更新されます。
この記事では、Gainsight Assistアドインの概要を説明します。また、ユーザーがGainsightテンプレートを使用してOutlookアカウントから電子メールを作成して送信し、それらをタイムラインに簡単に同期する方法についても説明します。
概要
Gainsight Assist Outlookアドインは、ユーザーが日々の顧客とのコミュニケーションを管理し、時間と労力を節約するに役立ちます。ユーザーは、Gainsightの電子メールテンプレートにOutlookから直接アクセスできるため、お客様の電子メールを作成する時間を節約し、コミュニケーションの一貫性を高めることができます。また、電子メールを受信トレイからタイムラインに記録する機能により、時間を節約し、すべての重要な会話を確実にキャプチャできます。
ビジネス使用事例:
- ユーザーとして、Outlookから電子メールを作成しているときに、管理者がGainsightで作成した電子メールテンプレートにアクセスして、時間と労力を節約したいと考えています。
- CSMとして、ログインしたユーザーの資格情報を使用して、Outlookからタイムラインにすべてのお客様通信/電子メールを記録したいと考えています。
Outlookアドインの互換性サポート
Gainsight Assistは、消費者がOfficeストアからインストールできるWebアドインです。アドインは、APIセットバージョン1.8で最適に動作します。以前のバージョンのOutlookでは、一部の機能がサポートされていません。
電子メールテンプレート
次の表は、Outlookでの電子メールテンプレート機能のサポートを示しています。
|
特徴 |
サポートされているAPIセットのバージョン |
コメント |
|---|---|---|
|
電子メールテンプレートから件名を設定する |
1.1以上 |
すべてのバージョンでサポート |
|
電子メールテンプレートから件名を設定する |
1.3以上 |
テンプレートは1,000,000文字を超えてはなりません。 |
|
電子メールテンプレートからの添付ファイルの設定 |
macOS: 1.1以上 |
|
|
Windows: 1.8以上 |
||
|
オンラインウェブ: 1.1以上 |
||
|
電子メールテンプレートの解決されたコンテキストからプライマリ受信者をコピーする |
1.1以上 |
|
タイムラインに記録 - アウトバウンド
作成モードからのタイムラインへのログのすべての機能は、1.1以降のすべてのバージョンのOutlookで使用できます。
次の表では、Outlookでのタイムラインへのログ - アウトバウンド機能のサポートについて説明します。
|
特徴 |
サポートされているAPIセットのバージョン |
コメント |
|---|---|---|
|
電子メールコンテンツのロギング |
1.1以上 |
電子メールの内容の長さに対する通常の制限は引き続き適用されます。 |
|
電子メールの内容の長さに関する通常の制限はここでも適用されます |
1.1以上 |
|
|
メールコンテンツへの添付ファイルのロギング |
1.1以上 |
添付ファイルのサイズとコンテンツ タイプの制限は引き続き適用されます。 |
タイムラインに記録 - インバウンド
次の表は、タイムラインにログを記録する - Outlookでのインバウンド機能のサポートを示しています。
|
特徴 |
サポートされているAPIセットのバージョン |
コメント |
|---|---|---|
|
電子電子メールコンテンツのロギング |
1.1以上 |
電子メールの内容の長さに対する通常の制限は引き続き適用されます。 |
|
電子メールの内容の長さに関する通常の制限はここでも適用されます |
1.1以上 |
|
|
メールコンテンツへの添付ファイルのロギング |
1.8以上 |
以前のバージョンでは、添付ファイルは安全に無視されます。添付ファイルのサイズとコンテンツ タイプの制限は引き続き適用されます。 |
Exchangeサーバーのサポート
次のサーバーはOutlookアドインをサポートしています。
|
製品 |
メジャー交換バージョン |
サポートされているAPI要件セット |
|---|---|---|
|
Exchangeオンライン |
最新ビルド |
1.1、1.2、1.3、1.4、1.5、1.6、1.7、1.8 |
|
Exchangeオンプレミス |
2019年 |
1.1、1.2、1.3、1.4、1.5 |
|
2016年 |
1.1、1.2、1.3、1.4、1.5 |
|
|
2013 |
1.1 |
重要:Gainsight Assist Outlookアドインを使用するには、ユーザーはMicrosoft 365アカウントを使用している必要があります。Gainsight Assist Outlookアドインは、オンプレミスアカウントではサポートされていません。
Outlookクライアントのサポート
アドインは、次のプラットフォームのOutlookでサポートされています。
|
製品 |
Office/Outlookのメジャーバージョン |
サポートされているAPI要件セット |
|---|---|---|
|
Windows |
Microsoft 365サブスクリプション |
1.1、1.2、1.3、1.4、1.5、1.6、1.7、1.8 |
|
2019年1回限りの購入(小売) |
1.1、1.2、1.3、1.4、1.5、1.6、1.7、1.8 |
|
|
2019年の1回限りの購入(ボリュームライセンス) |
1.1、1.2、1.3、1.4、1.5、1.6、1.7 |
|
|
2013年1回限りの購入 |
1.1、1.2、1.3、1.4 |
|
|
Mac |
現在のUI (Microsoft 365サブスクリプションに接続) |
1.1、1.2、1.3、1.4、1.5、1.6、1.7、1.8 |
|
新UI(プレビュー) (Microsoft 365サブスクリプションに接続) |
1.1、1.2、1.3、1.4、1.5、1.6 |
|
|
2019年1回限りの購入 |
1.1、1.2、1.3、1.4、1.5、1.6 |
|
|
2016年1回限りの購入 |
1.1、1.2、1.3、1.4、1.5、1.6 |
|
|
iOS |
Microsoft 365サブスクリプション |
1.1、1.2、1.3、1.4、1.5 |
|
Android |
Microsoft 365サブスクリプション |
1.1、1.2、1.3、1.4、1.5 |
|
ウェブブラウザ |
接続時の最新のOutlook UI Exchangeオンライン: Microsoft 365サブスクリプション、Outlook.com |
1.1、1.2、1.3、1.4、1.5、1.6、1.7、1.8 |
|
接続時のクラシックな Outlook UI Exchangeオンプレミス |
1.1、1.2、1.3、1.4、1.5、1.6 |
Microsoft Outlook での製品バージョンと API セットのサポートの詳細については、Outlook JavaScript API 要件セットの記事を参照してください。
前提条件
以下は、Gainsight Assist Outlookアドインを使用するための前提条件です。
- ユーザーはOutlookのライセンスを取得している必要があります。
- ユーザーはMicrosoft StoreからGainsight Assist Outlookアドインをインストールする必要があります。
- アドインでタイムラインへのログ機能を使用するには、GainsightでタイムラインへのBcc機能を有効にする必要があります。
重要:アドインがベータ プログラムの一部として既にインストールされている場合は、Microsoftストアからアドインをアンインストールして再度インストールする必要があります。これによってデータが失われることはありません。
Outlookで[アドインの取得]オプションを表示できない場合は、IT管理者に問い合わせてください。
タイムラインへのBccを有効にする
GainsightでタイムラインへのBcc機能を有効にするには:
- [管理] > [電子メールの設定]に移動します。電子メール設定ページが表示されます。
- [受信電子メール]タブをクリックします。
- 電子メールインバウンド電子メールセクションで、タイムラインチェックボックスを有効にします。
Gainsight AssistアドインをWebアプリケーションに追加する
Outlook WebアプリケーションにGainsight Assistアドインを追加するには:
- Outlook Webアプリケーションで、任意の電子メールをクリックし、省略記号をクリックします。
- リストから[アドインの取得]オプションを選択します。[Outlook用アドイン]ウィンドウが表示されます。
- 検索バーでGainsight Assistを検索します。
- [追加]をクリックしますGainsight AssistアドインがOutlook Webアプリケーションに正常に追加されます。
デスクトップアプリケーションにGainsight Assistアドインを追加する
Gainsight AssistアドインをOutlookデスクトップアプリケーションに追加するには:
- Outlookデスクトップアプリケーションで、[ホーム]タブの[アドインの取得]をクリックします。[アドイン]ウィンドウが表示されます。
- [マイアドイン]タブをクリックします。
- 検索バーでGainsight Assistを検索します。
- [追加]をクリックしますGainsight AssistアドインがOutlookデスクトップアプリケーションに正常に追加されます。
注記: ユーザーは、Gainsight AssistアドインをWebまたはデスクトップバージョンのいずれかに追加する必要があります。Web版に追加するとデスクトップ版に自動反映され、逆も同様です。
アドインのアンインストール
Outlook WebアプリケーションでGainsight Assistアドインをアンインストールするには:
- Outlook Webアプリケーションで、任意の電子電子メールをクリックし、省略記号をクリックします。
- リストから[アドインの取得]オプションを選択します。[Outlook用アドイン]ウィンドウが表示されます。
- [マイアドイン]をクリックします。
- Gainsight Assistアドインの省略記号をクリックします。
- [削除]をクリックします。
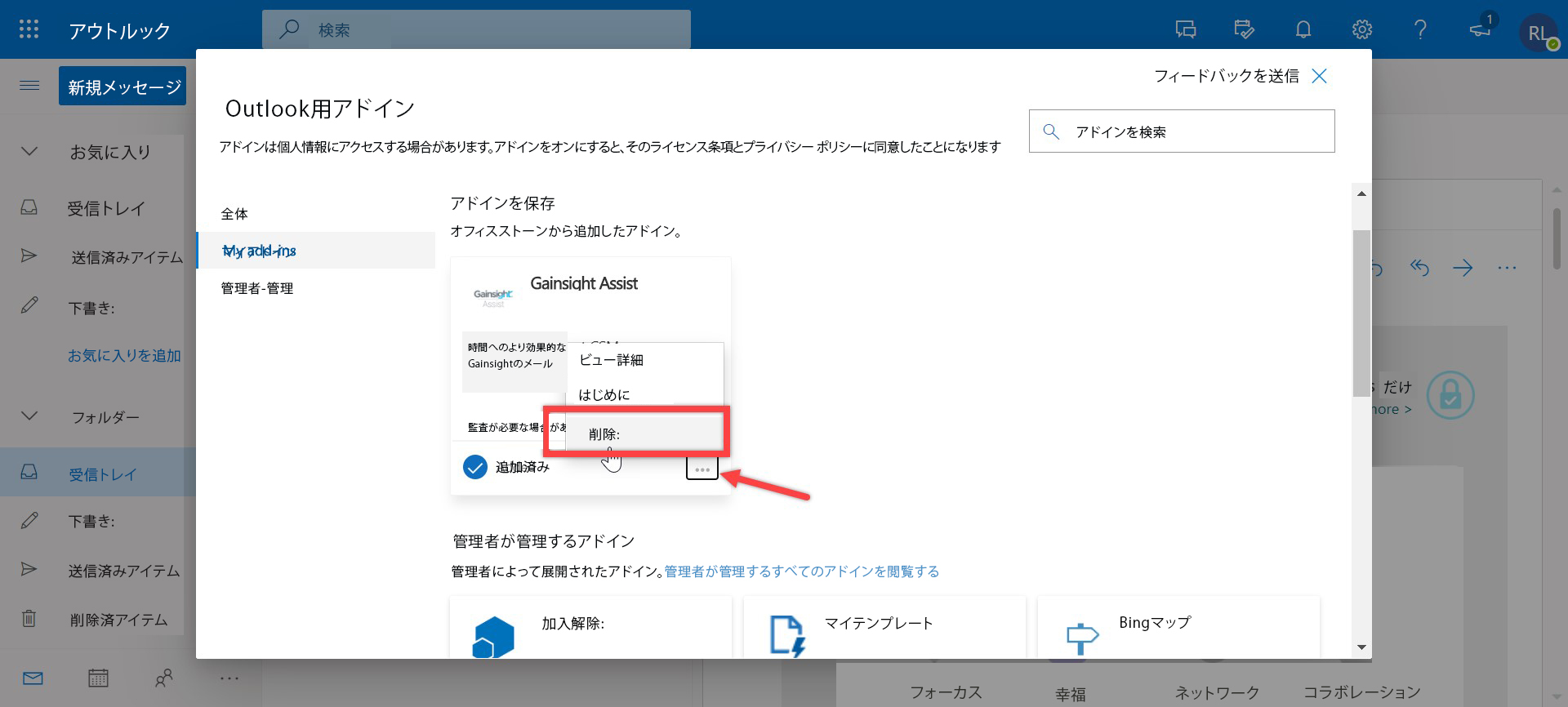
OutlookデスクトップアプリケーションでGainsight Assistアドインをアンインストールするには:
- Outlookデスクトップアプリケーションで、[ホーム]タブの[アドインの取得]をクリックします。[アドイン]ウィンドウが表示されます。
- [マイアドイン]タブをクリックします。
- Gainsight Assistアドインの省略記号をクリックします。
- [削除]をクリックします。

Gainsight Assist アドインのログイン プロセス
ユーザーは、次の方法を使用してアドインにログインできます:
- Gainsightアカウント(NXTのお客様向け): プラットフォーム外でGainsightに直接アクセスしたい場合は、Gainsight NXTアカウントを使用してください。このオプションが選択されている場合は、ドメインの詳細を入力してから、Direct Gainsightログインの資格情報を入力します。詳細については、Gainsight NXTへのユーザーログイン方法の記事を参照してください。
- Salesforceアカウント: SalesforceプラットフォームからGainsightを使用している場合は、Salesforceアカウントを使用してください。このオプションが選択されている場合、Salesforceユーザー資格情報を直接要求します。
ユーザーは、次のカテゴリのどれに属しているかに基づいて、Gainsight Assist アドインにログインできます:
単一ドメインのユーザー
単一のドメインを持つユーザーは、次の手順を使用してログインできます。
- 3 つの水平メニューをクリックし、Gainsight アドイン アイコンを選択します。 ログインページが表示されます。
- Gainsight 統合をクリックします。
- [ユーザー名] フィールドに、ユーザー名を入力します。
- [次へ] をクリックします。 Gainsight ログイン ウィンドウが表示されます。
- Gainsight アカウントのユーザー名とパスワードを入力します。
- ログインをクリックします。 [Gainsight へようこそ] ページが表示されます。
注: ユーザーがすでにドメインにログインしている場合、Gainsight Assist アドインは自動的に [Gainsight へようこそ] ページにリダイレクトします。
単一のドメインと複数の環境を持つユーザー
単一のドメインを持ち、本番組織やサンドボックス組織などの複数の環境にアクセスできるユーザーは、次の手順を使用してログインできます:
- 3 つの水平メニューをクリックし、Gainsight アドイン アイコンを選択します。 ログインページが表示されます。
- Gainsight 統合をクリックします。
- [ユーザー名] フィールドに、ユーザー名を入力します。
- [次へ] をクリックします。
- [ドメインの選択] ドロップダウンから、必要なドメインを選択します。
- [次へ] をクリックします。 Gainsight ログイン ウィンドウが表示されます。
- Gainsight アカウントのユーザー名とパスワードを入力します。
- ログインをクリックします。 [Gainsight へようこそ] ページが表示されます。
複数のドメインを持つユーザー
複数のドメインを持つユーザーは、次の手順を使用してログインできます。
- 3 つの水平メニューをクリックし、Gainsight アドイン アイコンを選択します。 ログインページが表示されます。
- Gainsight 統合をクリックします。
- [ユーザー名] フィールドに、ユーザー名を入力します。
- [次へ] をクリックします。
- [Gainsight ドメイン] フィールドに、Gainsight ドメインの URL を入力します。
- [Choose Data Center Location] ドロップダウンから、次のいずれかのオプションを選択します。
- US1 データ センター: 米国地域をカバーし、既存の米国の顧客のみに固有のデータを含みます。
- US2 データ センター: 米国西部 2 オレゴン地域をカバーし、米国の新規顧客のデータのみを含みます。
- EU データ センター: EU 地域に固有の顧客データが含まれています。
- [次へ] をクリックします。 Gainsight ログイン ウィンドウが表示されます。
- Gainsight アカウントのユーザー名とパスワードを入力します。
- ログインをクリックします。 [Gainsight へようこそ] ページが表示されます。
電子メールを作成するためのテンプレートの選択
電子メールコンポーザーを開くと、ユーザーがアクセスできるすべてのGainsight電子メールテンプレート(レポートおよび調査トークンを含むテンプレートを除く)がサイドパネルに表示され、最終更新日に基づいて並べ替えられます。すべての添付ファイル、画像、およびトークン(レポートとアンケートを除く)は、この機能でサポートされています。
注記: [電子メールテンプレート]ページで[ユーザーが利用可能]トグルスイッチがオンになっているテンプレートのみが表示されます。
サイドパネルに表示される電子メールテンプレートは、アドインから編集できません。ただし、テンプレートのコンテンツは、コンポーザーにコピーされた後に編集できます。
注: Gainsight は、Gainsight Org のボタン テキストを編集して、テキスト内のハイパーリンクが壊れないようにすることをお勧めします。
電子メール テンプレートを使用するには:
- [作成] をクリックします。 Gainsight Assist Outlook アドインのスライドアウト パネルが表示されます。
- テンプレートを追加するフォルダーのリストを展開します。
- 必要な電子メール テンプレートを選択します。 メール テンプレートのプレビューが表示されます。
- (オプション) バージョンのドロップダウンから、必要なテンプレートのバージョンを選択します。
- [適用] をクリックします。
- [完了] をクリックします。
ユーザーは Gainsight Assist Outlook サイド パネルを固定して、新しいメール作成ウィンドウが開いたときにアドイン パネルを自動的に開くことができます。
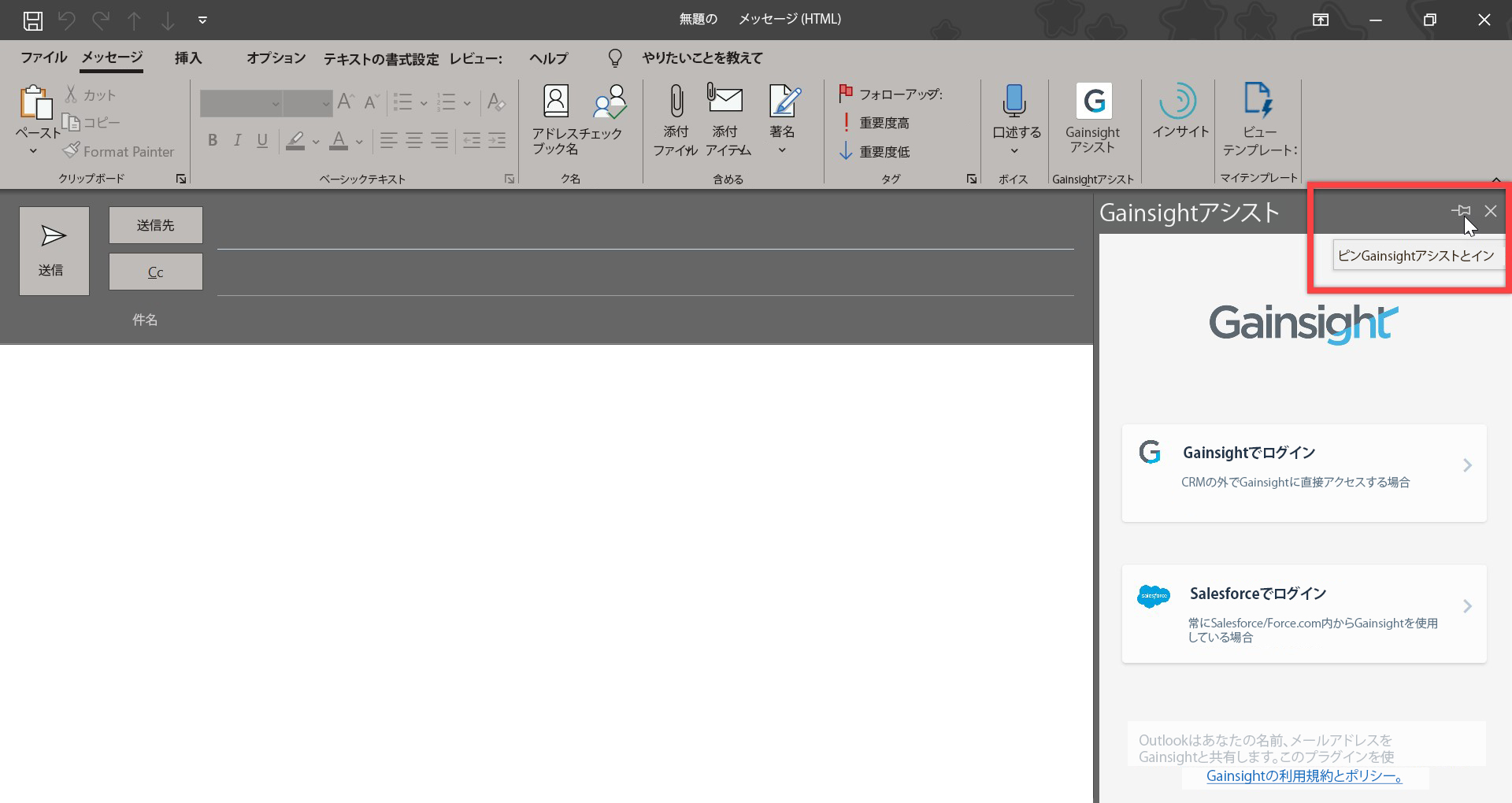
制限事項:
以下は、アドインでGainsight電子メールテンプレートを表示する際の制限の一部です:
- ユーザーは運用テンプレートと非運用テンプレートの両方を表示できます。非運用テンプレートの場合、登録解除オプションは使用できません。
- 調査トークンとレポートトークンを含むテンプレートは表示されません。
- Customerinfoオブジェクトは、Outlookアドインでのトークン解決ではサポートされていません。サポートされるオブジェクトは、企業、関係、人物、企業の人物、関係の人物、および関係の種類のみです。
注記: トークンの編集中に電子メール テンプレートのデフォルトマッピングにマッピングされたトークンを動的に解決するには、[管理] > [電子メール設定] > [コンプライアンス]タブの[コックピットでデフォルトトークンマッピングを編集]トグル ボタンを有効にします。
Outlookデスクトップアプリケーションで電子メールを作成する
OutlookデスクトップアプリケーションからGainsight Assistアドインを使用して電子メールを作成するには:
- Outlookデスクトップアプリケーションで、[新しい電子メール]オプションをクリックします。新しいメール作成ウィンドウが表示されます。
- [メッセージ]タブから、Gainsight Assistオプションをクリックします。Gainsight Assist Outlookサイドパネルが表示されます。
- Gainsight Assistサイドパネルから、[電子メールテンプレート]オプションをクリックして、Gainsightから利用可能なテンプレートのリストを表示します。
- 使用するテンプレートをクリックします。
注:ユーザーは、完全な名前でテンプレートのリストを検索し、特定のテンプレートを選択することもできます。 - [プライマリ受信者]フィールドに、トークンを自動的に解決する受信者の電子メールアドレスを入力します。
注: プライマリ受信者フィールドでの検索は、企業、関係、企業の人物、関係者のオブジェクトで行われ、権限バンドルも主要な受信者とログ電子メールからタイムラインへの検索で受け入れられます。ただし、受信者を考慮して企業を表示する場合、許可バンドルは適用されません。 - [テンプレートを適用]をクリックします。サイドパネルのテンプレートが電子メールコンポーザにコピーされ、成功メッセージが表示されます。
- [完了]をクリックします。
制限事項: Outlookデスクトップアプリを使用しているときに、任意のフォントサイズの箇条書きを含む電子メールテンプレートの書式設定の問題をユーザーが見つけることができます。これは、Microsoftの制限によるものです。
制限事項: 電子メールテンプレートにボタンが含まれている場合の制限の一部を次に示します。
- 受信者は、ボタン テキストをクリックした場合にのみ、ボタンリンクを開くことができます。
- ボタンのリンクテキストには下線が引かれます。これは、ブラウザまたは任意のメールクライアントのデフォルトの動作です。
- 電子メールテンプレートを使用して電子メールをタイムラインに記録する場合:
- 電子メールテンプレートにボタンが含まれている場合、これらのボタンは添付ファイルとしてタイムラインに記録されます。
- 電子メールテンプレートが適用されている場合、ボタンは電子メール本文に表示されません。
- 受信者側:
- これらのボタンは、サイズとフォントの色が異なります。
- 角が丸いボタンは、クリックすると長方形の境界線で囲まれます。
Outlook Webアプリケーションで電子メールを作成する
Outlook WebアプリケーションからGainsight Assistアドインを使用して電子メールを作成するには:
- Outlook Webアプリケーションで、[新しいメッセージ]オプションをクリックします。新しいメール作成ウィンドウが表示されます。
- 省略記号をクリックし、リストからGainsight Assistオプションを選択します。Gainsight Assist Outlookサイドパネルが表示されます。
- Gainsight Assistサイドパネルから、[電子メールテンプレート]オプションをクリックして、Gainsightから利用可能なテンプレートのリストを表示します。
- 使用するテンプレートをクリックします。
注:ユーザーは、完全な名前でテンプレートのリストを検索し、特定のテンプレートを選択することもできます。 - [プライマリ受信者]フィールドに、トークンを自動的に解決する受信者の電子メールアドレスを入力します。
注: プライマリ受信者フィールドでの検索は、企業、関係、企業の人物、関係者のオブジェクトで行われ、権限バンドルも主要な受信者とログ電子メールからタイムラインへの検索で受け入れられます。ただし、受信者を考慮して企業を表示する場合、許可バンドルは適用されません。 - [テンプレートを適用]をクリックします。サイドパネルのテンプレートが電子メールコンポーザにコピーされ、成功メッセージが表示されます。
- [完了]をクリックします。
重要な機能
Webアプリケーションまたはデスクトップアプリケーションを使用して、アドインのテンプレートを使用して電子メールを作成する際の重要なポイントを次に示します。
- ユーザーは、プライマリ受信者の詳細を指定せずに[テンプレートの適用]オプションを直接クリックして、トークン化の値を手動で編集できます。
- ユーザーは、電子メールにコンテンツを追加したいポイントにカーソルを置くことで、1つの電子メールに複数の電子メールテンプレートを追加することもできます。
- ユーザーが電子メールコンポーザにプライマリ受信者を追加してからテンプレートをクリックすると、コンポーザで提供された電子メールアドレスが、アドインサイドバーの[プライマリ受信者]フィールドに自動的にコピーされます。
- 作成ウィンドウから[プライマリ受信者]フィールドに追加された受信者が、アドインでユーザーによって変更された場合。テンプレートが適用されると、新しく変更された受信者がコンポーザーの[宛先]フィールドに(最後の受信者として)コピーされます。
- アドインからプライマリ受信者として追加された電子メールIDは、[プライマリ受信者]フィールドで検索中に受信者が見つからなくても、電子メールコンポーザの[宛先]フィールドにコピーされます。
- 既存の電子メールに返信しながら、Gainsight電子メールテンプレートを適用することもできます。
タイムラインに記録
ユーザーは、電子メールを送信するときに、Outlookから直接電子メールをタイムラインに同期できます。また、アドインのタイムラインへのログ機能は、以前の電子メールにも適用されます。これらのログは、ユーザーの企業のタイムラインにアクティビティとして追加されます。
注記:
- 電子メールをタイムラインに記録する機能は、電子メールが後で送信されるようにスケジュールされている場合でも機能します。ログに記録された電子メールのステータスは、電子メールの送信後にアドインで更新されます。
- 電子メールがタイムラインに記録されるのは、次の場合のみです。
- 件名は256文字以内である必要があります
- 電子メールの本文は32,000文字を超えません。
ユーザーが[電子メールをタイムラインに記録]オプションを選択すると、アドインにログインしたユーザーに基づいてBcc IDが自動的に生成され、電子メールのBccフィールドに追加されます。このBcc IDは、電子メールコンテンツを取得するために生成されます。
重要:自動生成されるBcc IDに関する重要なポイントを次に示します。
- ここで追加されたBccアドレスは、タイムラインへのBcc機能用に生成されたBccアドレスとは異なります。
- ここに追加されたBccはその場で生成され、保存して他の電子メールに再利用することはできません。
- Bccアドレスを使用してキャプチャされた電子メールは暗号化されており、安全です。
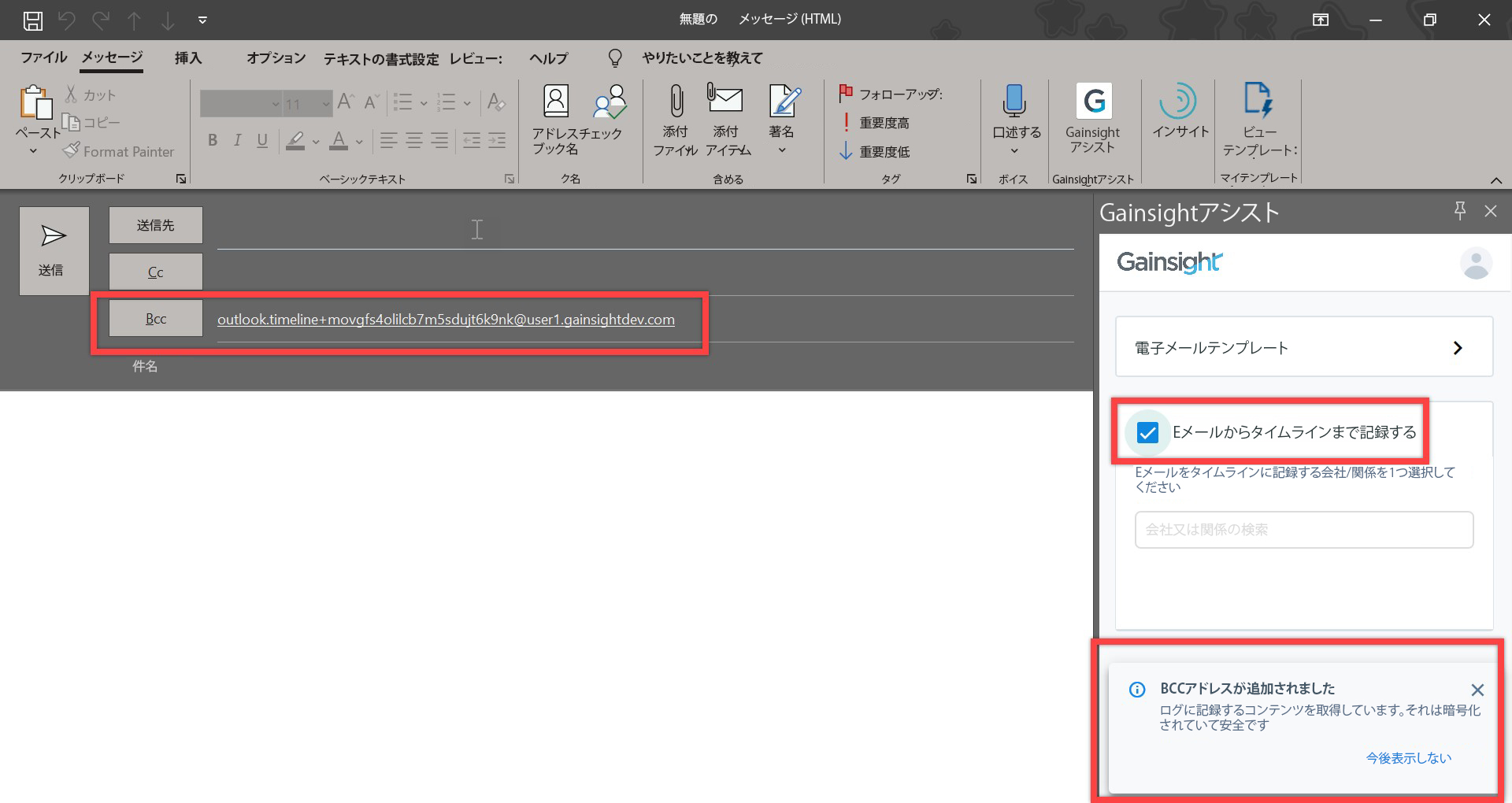
ユーザーがコンポーザーの宛先フィールドに受信者を追加するか、前の電子メールに返信すると、その受信者に関連付けられている企業/関係のリストがアドインサイドバーに表示されます。ただし、ユーザーが[電子メールをタイムラインに記録]チェック ボックスをオンにしない限り、ラジオ ボタンは表示されません。
連絡先が企業と関係の両方に属している場合:
- [プロファイル] > [マイ設定]ページで、[電子メールを関係に記録]オプションが選択されていて、個人が[企業と関係]に存する場合。この場合、個人に関連付けられている関係レコードのみが表示されます。宛先リストに指定された受信者が企業にのみ存在し、関係にない場合は、企業のレコードのみが表示されます。
- [プロファイル] > [マイ設定] ページで、[電子メールを企業に記録]オプションが選択されていて、企業と関係のレコードに同じ個人が存在する場合。この場合、個人に関連付けられている企業のレコードのみが表示されます。
注記: 電子メールが34,000文字を超えると、タイムラインに記録されません。電子メール通知がユーザーに送信され、ユーザーに通知されます。

注:
- Gainsight 組織へのログインに使用される ID は、内部出席者としてタイムラインに記録されます。
- 内部、または会社/関係者として認識されない電子メール ID は、外部 ID として記録されます。
- 受信トレイのメールがタイムラインに記録されると、次の ID が解決されます:
- メールIDから
- 受信者へ
- CC受信者
- BCC 受信者
- メールが作成されると、次の ID が解決されます:
- 受信者へ
- CC受信者
- BCC 受信者。
- 送信済みメールの場合、次の ID が解決されます:
- 受信者へ
- CC受信者
- BCC 受信者
電子メール作成時のログ
電子メールをタイムラインに記録する場合は、電子メールを送信する前に[電子メールをタイムラインに記録]チェックボックスを選択できます。
注記: デフォルトでは、[電子メールをタイムラインに記録]チェックボックスは選択されていません。
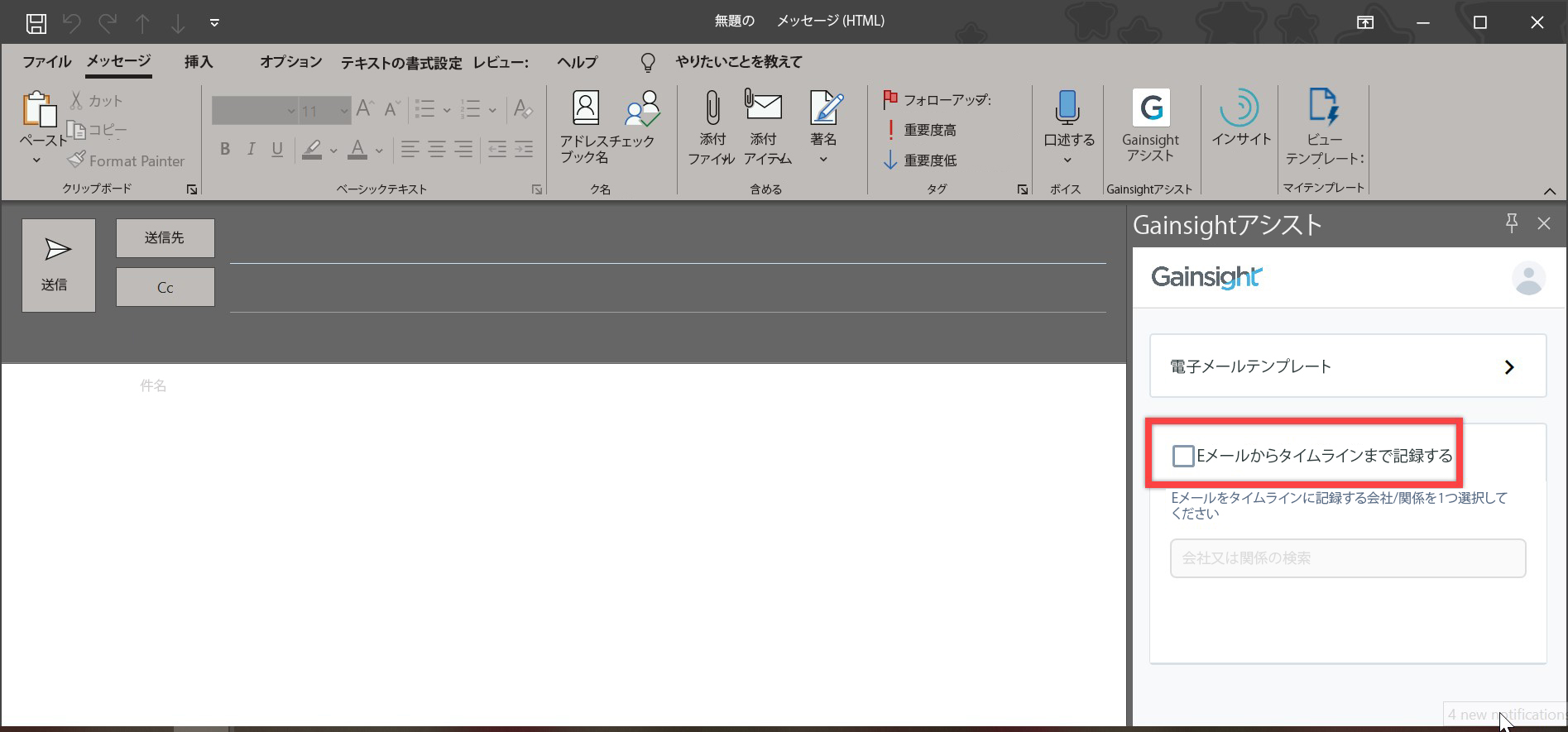
作成中に[電子メールをタイムラインに記録]チェックボックスを選択して電子メールを送信すると、次のシナリオが発生します。
- [宛先]フィールドで選択した受信者に基づいて、そのユーザーに関連付けられている企業/関係のリストがアドインに表示されます。ユーザーは、電子メールをログに記録する必要がある企業/関係の適切なオプションを1つ選択する必要があります。
注: ユーザーに関連付けられている企業/関係が1つだけの場合、そのオプションがデフォルトで選択されます。 - 企業/関係が受信者に関連付けられていない場合、または必要な企業/関係が生成されたリストに見つからない場合、ユーザーは検索フィールドから企業/関係を検索して、電子メールをログに記録できます。
- ユーザーが企業/関係を選択しない場合、その電子メールは下書きとしてタイムラインに保存されます。ユーザーは、Gainsightアプリケーションにログインして、その電子メールを手動で記録する必要があります。
受信電子メールのログ
ユーザーは、企業/関係を選択して電子メールをタイムラインに記録することで、読んでいる間に受信した電子メールをタイムラインに記録することもできます。一致する企業/関係がない場合、ユーザーは検索フィールドを使用してそれらを検索および追加できます。
読み取り中に受信電子メールをタイムラインに記録するには:
- 受信した電子メールをクリックします。
- [ホーム]タブで[Gainsight Assist アドイン]オプションをクリックします。アドインサイドバーが表示されます。
- 受信した電子メールをタイムラインに記録する企業/関係を選択または検索します。
- [電子メールをタイムラインに記録]オプションをクリックします。企業/関係が記録された電子メールの詳細がアドインのサイドバーに表示されます。
返信中に電子メールを記録する
ユーザーは、それらの電子メールに返信しながら、以前の電子メールをタイムラインに記録することもできます。
注記: [電子メールをタイムラインに記録]チェックボックスを選択した場合、ユーザーは[企業/関係]オプションのみを選択/検索できます。
以前の電子メールをタイムラインに記録するには:
- タイムラインに記録したい以前の電子メールを開きます。
- Gainsight Assistアドインをクリックします。アドインのホーム画面が表示されます。
- タイムラインに電子メールを記録する企業/関係を選択または検索します。
- [送信]をクリックします。電子メールは、選択した企業/関係のタイムラインアクティビティに記録されます。
トラブルシューティング
Outlookアドインを開く際のエラー
以下の画像に示すように、アドインを開こうとしたときに内部エラーが表示された場合は、アプリケーションを閉じてGainsight Assistアドインを再度開くことができます。
これは主にMicrosoft Outlookの制限によるものです。詳細については、stackoverflow、github、および stackoverflowのリンクを参照してください。