Create Tasks in Rules Engine
Gainsight NXT
This article supports Gainsight NXT, the next evolution of the Customer Success platform. If you are using Gainsight CS Salesforce Edition, you can find supporting documentation by visiting the home page, and selecting CS > Salesforce Edition.
Not sure what your team is using? Click here.
重要 - 画像/情報は四半期ごとのリリースで更新されます!
四半期ごとのリリースにて、最新の機能・情報を反映し、画像を含めた情報は更新されます。
Create Tasks with Rules Engine
This article provides guidelines on how Admins fetch data from Matrix Data Architecture (MDA) and perform actions using Gainsight’s Rules Engine that has the capability to transform fetched data in various ways and execute actions with a single Rule. Users can perform Historical Rule Executions faster using Rules Engine because of the data volume.
Before you start exploring how to create tasks using Rules Engine, ensure that you have read the Getting Started with Gainsight Rules article.
Fetch Data
To create a Dataset:
- Navigate to Rules Engine > RULES LIST tab.
- Click +RULE. The Create Rule screen is displayed.

- Provide the following in the Create Rule screen:
- Select the Rule for a Company.
- Enter a Rule Name.
- Select a folder for the rule.
- Enter Description [Optional].

- Click NEXT. You are navigated to the Setup Rule screen.
- Click DATASET.

- Enter the Task Name, Task Description, and Output Dataset Name. If you do not provide a value in the Task Name field, it is auto-populated as per the format Fetch from <Object Name>; if you have used the Account object, the task name is auto-populated as Fetch from Account (if you do not provide a Task name).
Note: Output Dataset Name auto-populates from Task Name and it can be changed to a different name. It has no dependency on Task Name.
In this use case, the following details are used:
- Task Name: Fetch from usage data [Maximum 80 characters and should be Alphanumeric; _ and space are supported]
- Task Description: Usage data fetch [ Maximum 200 characters]
- Output Dataset Name: Usage Data [Maximum 60 characters and should be Alphanumeric; _ and space are supported]. This gets pre-populated with the task name by default.
IMPORTANT: It is mandatory to have only one output task to execute actions. Ensure to use the Merge task, if there are more than one output task.
Matrix Data is the default Data source for all the Rules.

Gainsight NXT in Salesforce CRMContent in this section supports Gainsight NXT accessing through Salesforce Login. To learn more about Gainsight NXT in Salesforce, click here.
- Click here to expand for more information about creating Rules from Dataset
- You can also use the Salesforce connection as a data source. When you select this data source, you can use objects from Salesforce to build the rule. The source name is the same as the Salesforce Connection name.
In the above image, the Salesforce Connection name is Salesforce. Hence the source name is displayed as Salesforce.
-
Select Usage Data as the source object from Matrix Data. The fields available in the Usage Data data source are displayed in the drop-down list.

- Drag and drop the following fields from Usage Data in the Show section:
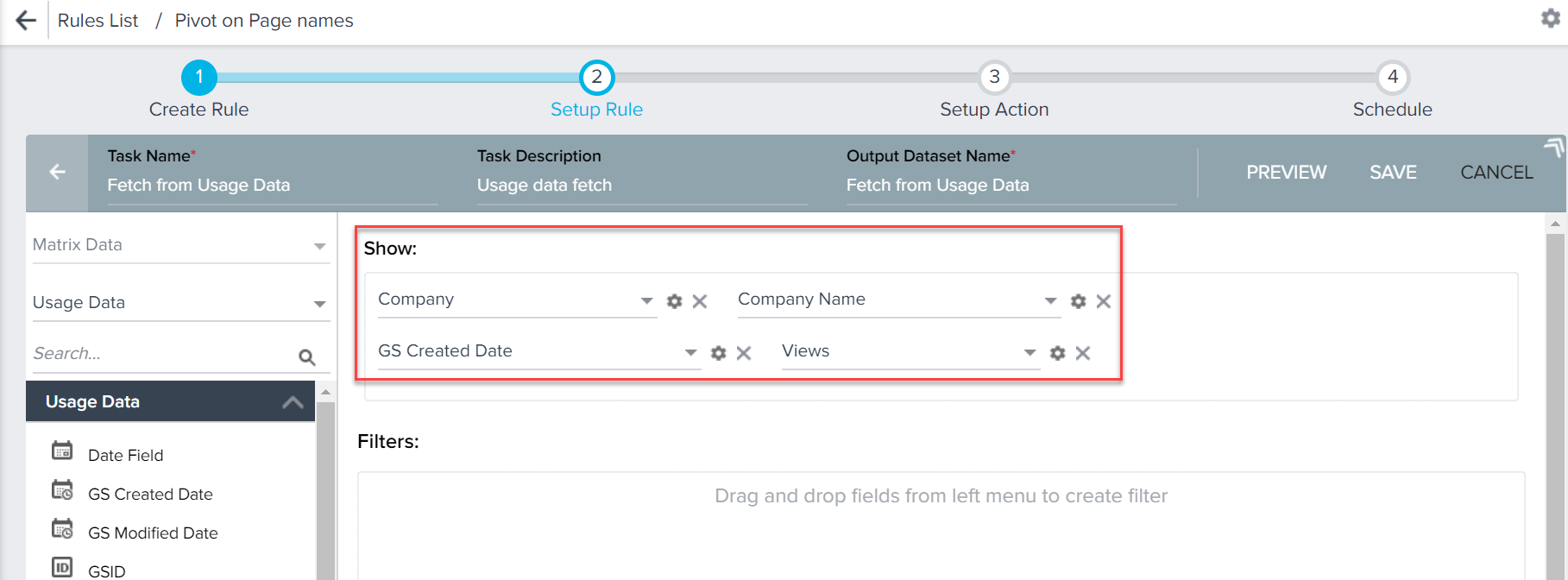
- Drag and drop fields in the Filters section and apply logic as required. Advanced logic AND is applied on the selected filters automatically in the Advanced Logic section. You can modify the logical operator to OR. Advanced Logic is not case-sensitive in Setup Rule.

- Click SAVE to create the task as configured. This task is now available for you to proceed further. You can also click PREVIEW to view the task results in a new window. To navigate back to the Tasks list, click <- icon.
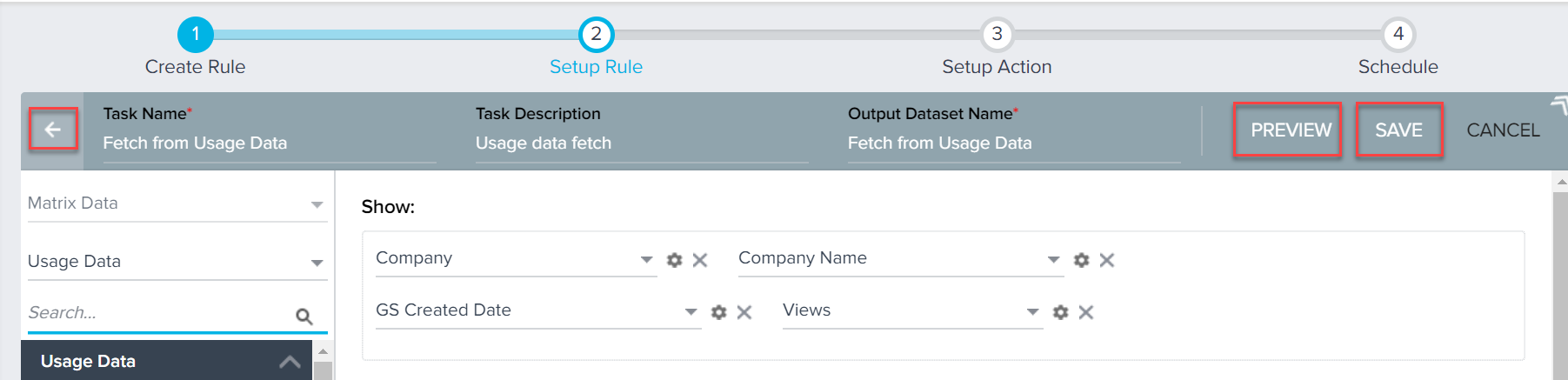
Note: If the rich text fields are added in the Show me section of a rule task, the Don’t include HTML tags checkbox is enabled. Admins can select this option if they want to remove the HTML tags from Rules Engine.

IMPORTANT: Admins can select the Notes Plain-Text field to export the notes field without HTML tags when importing data from the Activity Timeline object.

The following are the limitations in task creation:
| Task | Number | Comments |
|---|---|---|
| Max # of tasks allowed | 15 | |
| Max # of Show fields in each task | 50 | In Pivot task, we can pivot on a field using 200 cases |
| Max # of Group by fields in transformation tasks | 10 | |
| Max # of filters allowed in each task | 26 | This limit is in filters of every task. |
| Max # of results displayed in Preview Results | 100 |
Fetch Data from Gainsight PX Custom Events
Admins can now fetch custom event data including Account/User and Global context attributes for custom events from Gainsight PX custom events and perform any actions in Rules Engine. In the Setup Rule screen, admins can select the PX Connection and Product Name, for which all the configured events are displayed for selection. Like any other source/object, admins can add show fields/filters based on the selected event properties and also perform merge/transform tasks.
To fetch PX usage data, admins must configure the PX Connector in the Gainsight CS application. For more information, refer to the Gainsight PX Connector article.
Limitations: Following are some of the limitations in using PX usage data:
- The Date field is mandatory and it must be bounded such that you need to have a start date and end date.
- Only the data from the past 180 days is considered.
- Event level data is not supported. Gainsight always aggregates EventID to Count (EventID) when dropped in the Show section.
- Only 100K records are fetched per rule.

Fetch Data from S3 Bucket
Gainsight allows you to import data from the Amazon S3 bucket. An S3 dataset task is specifically designed to configure and fetch data from the Amazon S3 bucket. The source files can be stored in the Gainsight bucket or any of your custom buckets. For more information on how to create S3 Dataset tasks, refer to the S3 Dataset in Rules Engine article.
Transform Data
You can also perform Transformation Tasks in Rules Engine. Transformation tasks supported in Rules Engine include Merge, Transformation, and Pivot. Group by Date and DateTime includes various functions at Day, Week, Month, Quarter, and Year. You can add Date field in the GroupBy section in any of the Transformation tasks (Aggregate/Pivot). For more information about how you can transform data into a polished, actionable dataset in Rules Engine using the Merge, Pivot, and Transformation options, refer to the following articles.