サーベイプロパティ
重要 - 画像/情報は四半期ごとのリリースで更新されます!
四半期ごとのリリースにて、最新の機能・情報を反映し、画像を含めた情報は更新されます。
概要
このアーティクルでは、管理者が [アンケートのプロパティ] ページでアンケートにさまざまな構成を適用する方法について概説します。新しいアンケートが作成されると、新しいアンケートのプロパティページが表示されます。このページにて、管理者は次のことができます:
- 必須フィールドセクションのエンティティ、名前、言語などのアンケートの基本構成を変更する。
- 追加フィールドセクションでアンケートタイプ、カテゴリなどの追加構成を適用する。
- テーマセクションでビジュアルエクスペリエンスを設定する。
アンケート作成方法の詳細については、アンケートの作成を参照してください。
ページの右下にある✓をクリックして変更を保存します、X をクリックして変更を元に戻します。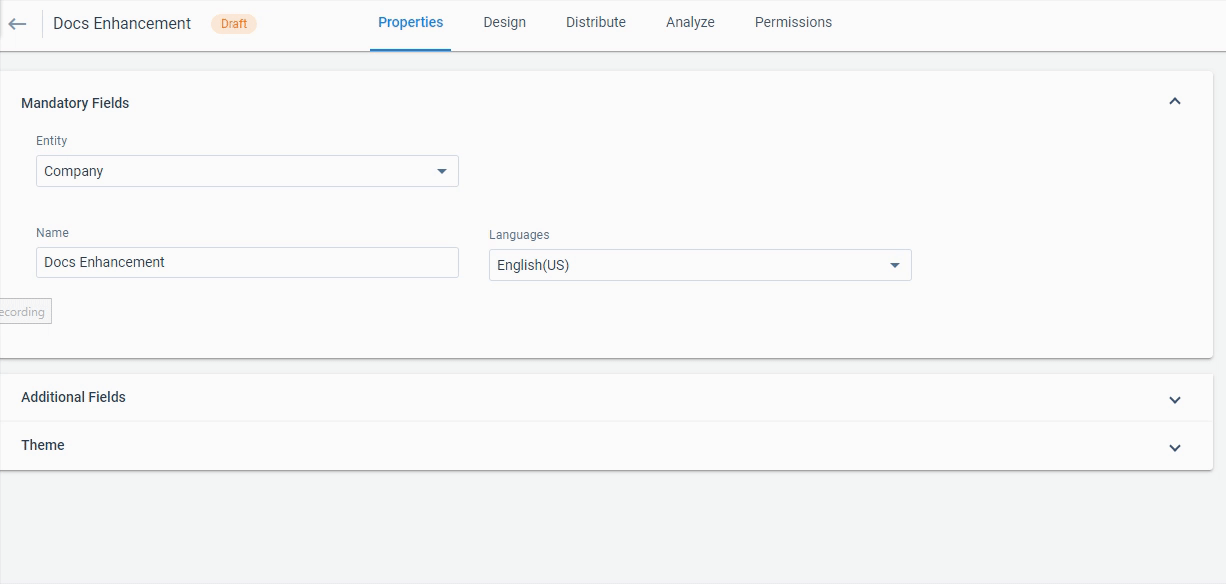
必須のフィールド
必須フィールドセッションから次のオプションを変更することができます:アンケートの作成ページで以下のオプションを構成します。
- エンティティ:会社または関係のアンケートを希望する場合は選択してください。関係では、関係タイプを変更できます。
- 名前: アンケート名を編集します。
- 言語: 1つまたは複数の言語を選択します。
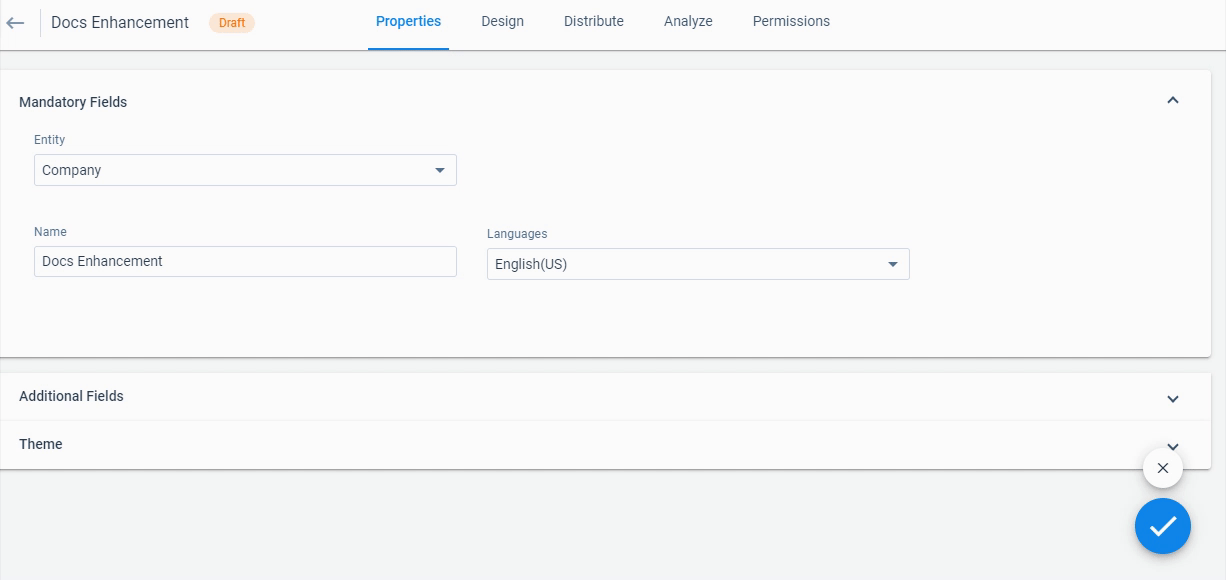
追加のフィールド
追加のフィールドセクションで次のオプションを構成します。
- アンケートタイプ: 以下のいずれかのオプションを選択します:
- トランザクショナルトランザクショナルアンケートは、トレーニングまたは会議の後、主要な顧客段階(たとえば実行/発売のタイミングなど)、事例の終結後、あるいは機会の終結後といったイベントに基づく傾向があります。
- ノントランザクショナル:ノントランザクショナルアケートは、NPS®/顧客ロイヤリティおよび満足度評価、製品やプロセス、ROI指標といった製品やプロセスに対する定期的な入力の収集を目的とします。または、参照先となる可能性のある支持者を特定します。
トランザクショナルアンケートタイプを選択した場合、以下のフィールドが設定として利用可能です。
- 関連オブジェクト: アンケートの回答にリンクするオブジェクトを選択できます。一般的に管理者は、事例の終結時や新たな機会など、トランザクションが記録されるときにオブジェクトを選択します。
- 関連フィールドID: アンケートに関連付けるフィールドのIDを選択できます。関連オブジェクトがMDAオブジェクトの場合、関連フィールドはMDAオブジェクトで使用できる任意のフィールドとなります。
- 関連フィールド名前: アンケートに関連付けるフィールドを選択できます
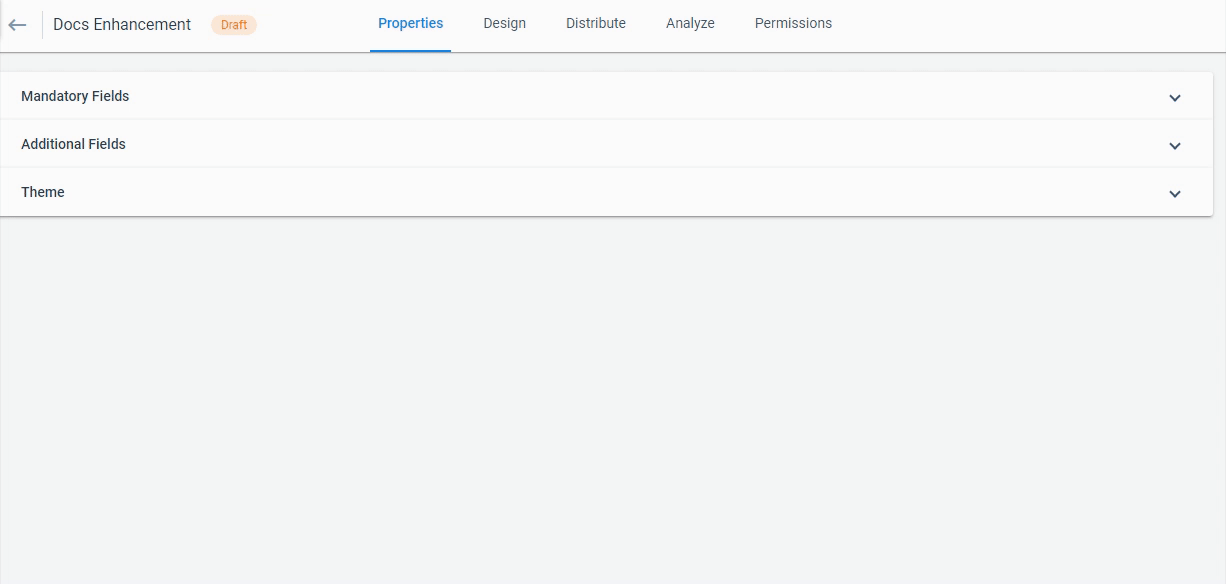
- アンケートカテゴリー: アンケートの次のオプションから選択します:
- 非匿名:アンケートに回答する個人が誰か特定され、追跡されます。
- 匿名: アンケートに回答する個人が誰かはまったくわからず、追跡されません。
- 準匿名: アンケートに回答する個人が誰かはわかりませんが、その個人の関連会社や関係は特定され追跡されます
注記: 匿名が選択されている場合、アンケートを非匿名に変更することはできません。匿名および半匿名は、一般的なアンケートプログラムモデルでのみサポートされています。プログラムモデルの詳細については、プログラムで使用可能なモデルのを参照てください。半匿名アンケートについては、プログラムによる匿名アンケートおよび半匿名アンケートの配布を参照してください。
- 開始日:アンケートの開始日を入力してください
- 終了日: アンケートの終了日を入力してください
- リンクの有効期限:アンケートの送信後にアンケートのリンクが有効な日数を入力します。このフィールドが空白の場合、アンケートリンクには有効期限がありません。
- 部分的な完了:部分的に完了するまでの日数を入力します。
アンケートの回答は5秒ごとに自動的に保存されます。回答者が記入疲れのためにアンケートを途中でやめたり、アンケートから離れたりした場合、部分的なデータが保存されます。回答者は、データを失うことなく後でアンケートを継続することもできます。不完全な送信は、管理者が決定した一定時間が経過するまで部分保存として記録に残ります。部分的に保存されたアンケートは、設定された時間が経過すると部分的に送信されましたとして記録に残ります。部分完了フィールドでは、「部分的に保存」応答が「部分的に送信」に変換されるまでに必要な時間を設定することができます。デフォルトでは、この値は10日に設定されています。
注意:
- 部分的に保存された回答が部分的に送信されたものに変換されると、参加者はアンケートの回答を続行することができなくなります。
- アンケートを公開し (「ライブ」になります)、テストしている場合は、テスト中に選択した回答が部分保存機能によって保存されることに注意してください。バックグラウンドで部分保存を自動的に行うため、ユーザーが保存または送信をクリックする必要はありません。これにより、実際にはアンケートに参加しなかった連絡先の回答が誤って保存されてしまう可能性があります。
- アンケートコード: こちらで調査コードを確認します。バックエンドの目的として、レポートや調査の追跡に使用することができます。Gainsightは自動的にコードを生成します。
- 内部送信を許可する:アンケート受信者に代わって手動で回答を入力できるようにする場合は、このチェック ボックスをオンにします。これは、回答率が低く、同じ質問をする電話キャンペーンを実施をする場合に使うことができます。内部回答の提出の詳細についてはアンケートの内部提出メモ:を参照てください。
注意:内部送信は、非匿名カテゴリのアンケートでのみ利用可能です。 - 回答の自動保存を許可する:有効にすると、アンケート参加者がアンケートに記入している間に、アンケートの回答が自動的に保存されるようになります。
注記: デフォルトではトグルは有効のままですが、要件に応じてオフにすることが可能です。
テーマ
テーマセクションでは、アンケートの外観を構成することができます。右側のアンケートテーマのプレビューで構成結果をプレビューすることができます。テーマセクションは次のオプションを含んでいます。
- 背景:このオプションを使って、アンケートの背景の外観を構成することができます。背景オプションには以下のサブコンフィグレーションが含まれます。
- 背景色:アンケートの背景色には、カラーペインから色を選択するか、16種のカラーコードを入力します。背景色オプションの下のバーをスライドさせることで、背景色の不透明度を調整することができます。
- 画像:アンケートの背景として使う画像をアップロードします。画像の追加をクリックし、自分のコンピュータから画像を参照してアップロードすることができます。すでにアップロードした既存の画像を表示することができます。画像オプションの下のバーをスライドさせることで、背景画像の不透明度を調整することができます。
- 画像の位置:必要に応じて背景画像の位置を調整します。
- 透かし画像:アンケートの背景に透かしとして使う画像をアップロードします。すかしの追加をクリックし、自分のコンピュータから画像を参照してアップロードすることができます。すでにアップロードした既存の画像を表示することができます。すかし画像オプションの下のバーをスライドさせることで、すかし画像の不透明度を調整することができます。
- 透かし画像の位置:必要に応じてすかし画像の位置を調整します。
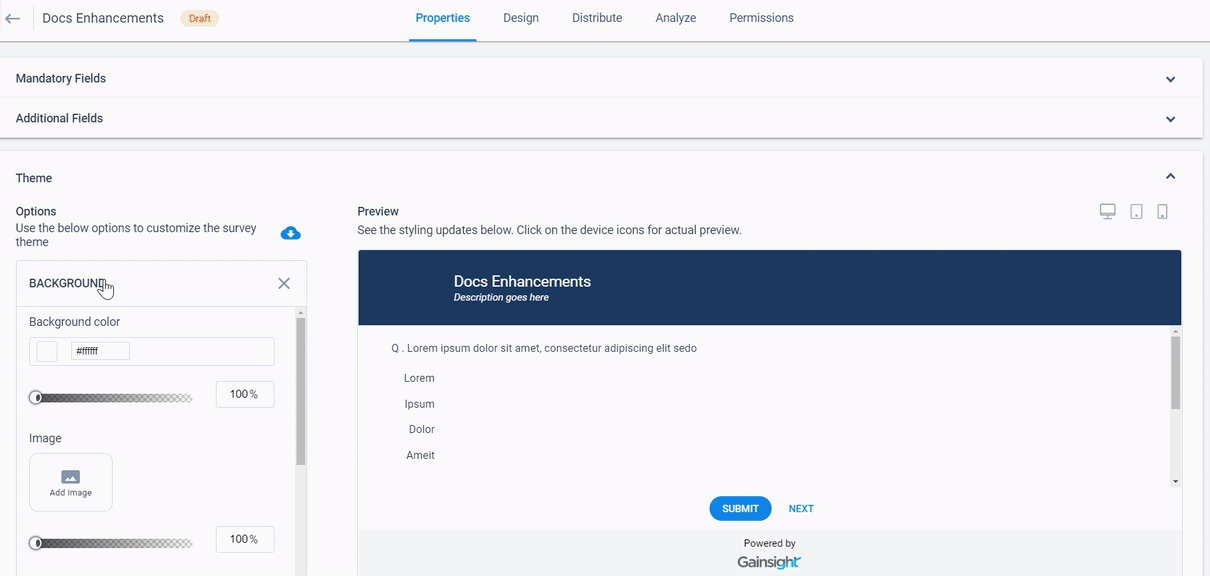
- ヘッダー:このオプションを使って、アンケートのヘッダーの外観を構成することができます。ヘッダーオプションには以下のサブコンフィグレーションが含まれます。
- 背景:ヘッダーの背景の外観を構成することができます。それには次のサブ構成があります。
- 背景色:アンケートのヘッダー背景色には、カラーペインから色を選択するか、16種のカラーコードを入力します。背景色オプションの下のバーをスライドさせることで、ヘッダー背景色の不透明度を調整することができます。
- 画像:アンケートのヘッダーとして使う画像をアップロードします。画像の追加をクリックし、自分のコンピュータから画像を参照してアップロードすることができます。すでにアップロードした既存の画像を表示することができます。画像オプションの下のバーをスライドさせることで、ヘッダー画像の不透明度を調整することができます。
- 画像の位置:必要に応じてヘッダー画像の位置を調整します。
- ヘッダーの高さ:必要に応じてヘッダーの高さを調整します。
- 背景:ヘッダーの背景の外観を構成することができます。それには次のサブ構成があります。
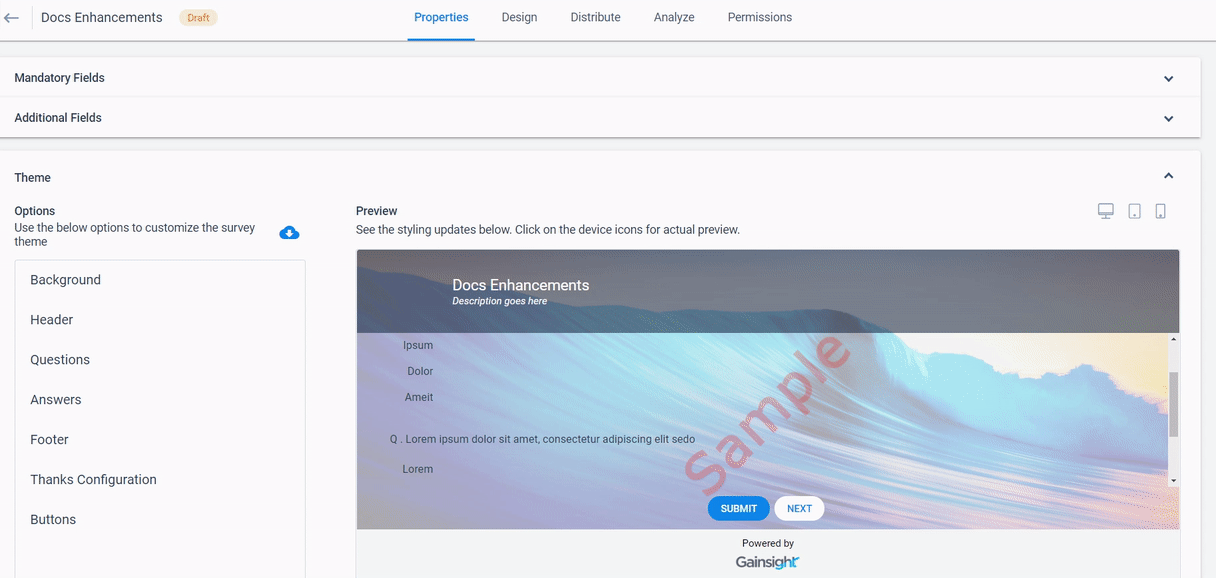
- ロゴ:ヘッダーにロゴを追加できます。
- 画像:アンケートのヘッダーロゴとして使う画像をアップロードします。画像の追加をクリックし、自分のコンピュータから画像を参照してアップロードすることができます。すでにアップロードした既存の画像を表示することができます。
- ロゴの位置:ヘッダーロゴの位置を選択します
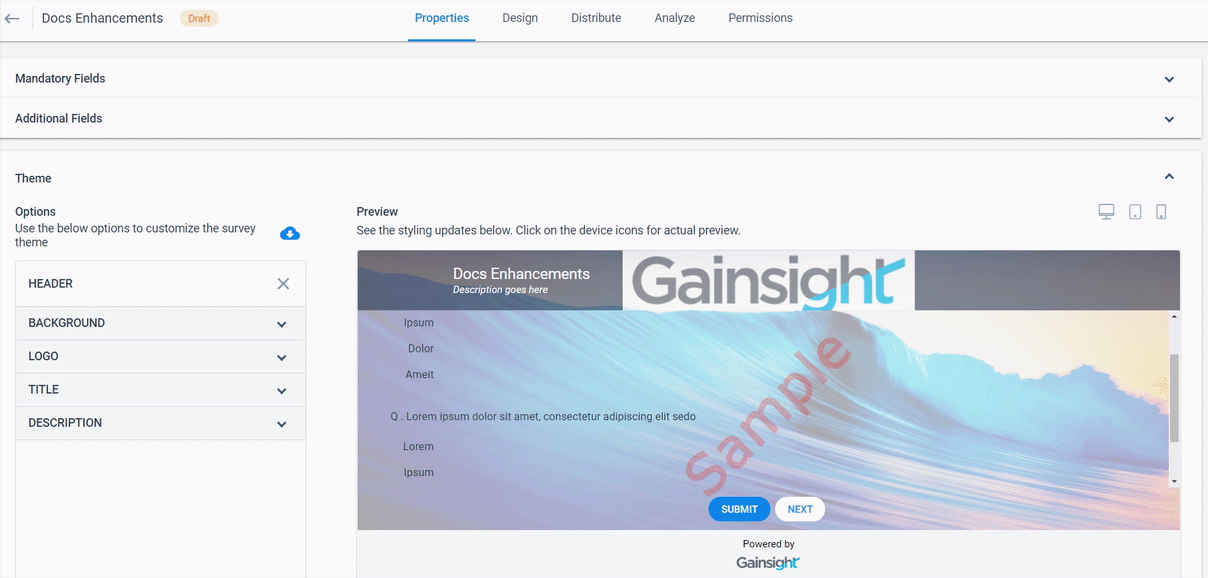
- タイトル: タイトルセクションに次の詳細を入力します
- タイトル: アンケートの上部に表示されるタイトル。
- フォントの選択:タイトルのフォントを選択します。
- フォントのサイズと色:タイトルのフォントサイズと色を選択します。
- スタイリング:タイトルのティポグラフィスタイル (太字、斜体、下線) を選択します。
- 位置合わせ: タイトルの配置 (左、中央、右) を選択します。
- 文字間隔:タイトルの文字間隔を選択します。
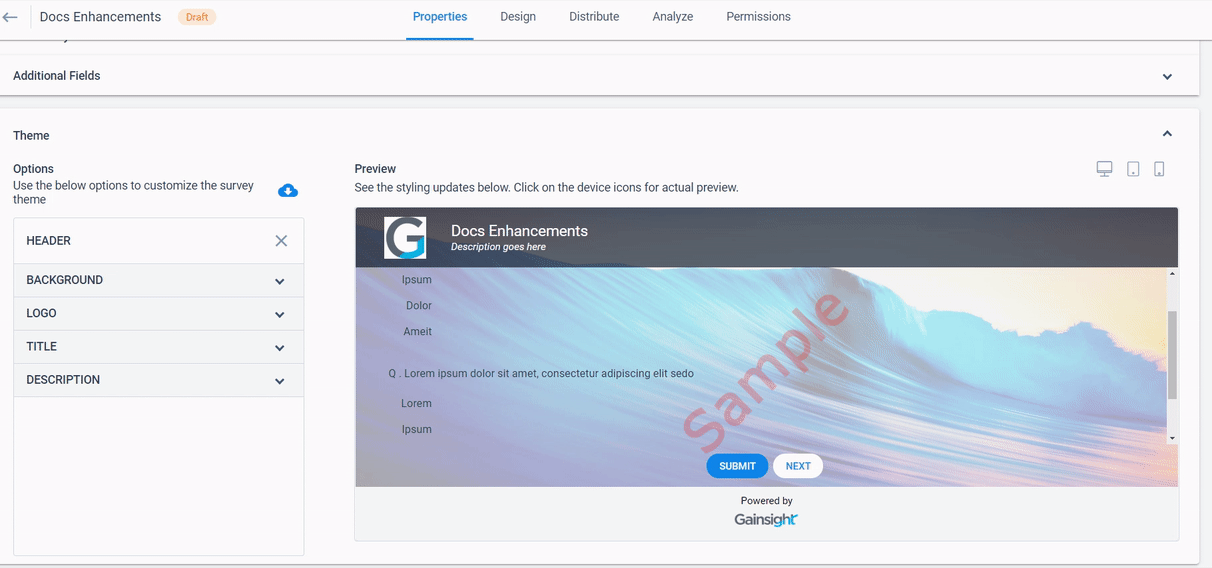
- 説明: 説明セクションに次の詳細を入力します
- 説明:アンケートに説明を入力します。
- フォントの選択:説明フィールドのフォントを選択します。
- フォントのサイズと色:説明のフォントサイズと色を選択します。
- スタイリング:説明のタイポグラフィスタイル (太字、斜体、下線) を選択します。
- 位置合わせ: 説明の配置 (左、中央、右) を選択します。
- 文字間隔:説明の文字間隔を選択します。
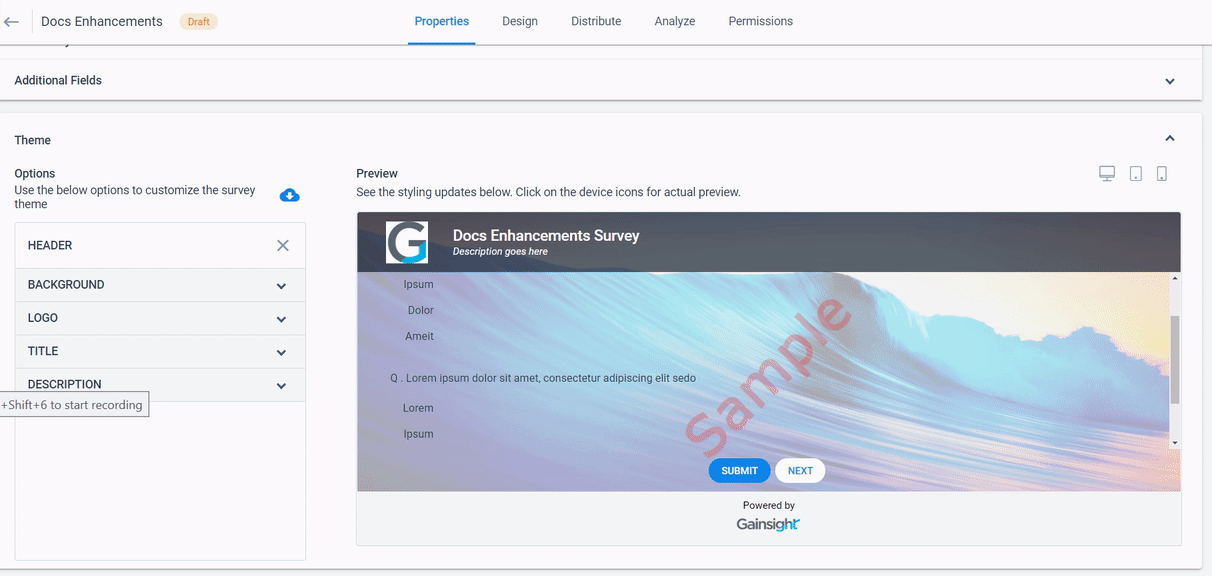
- 質問: このオプションを使って、質問の外観を構成することができます。質問セクションに次の詳細を入力します
- フォントの選択:質問のフォントを選択します。
- フォントのサイズと色:質問のフォントサイズと色を選択します。
- スタイリング:質問のティポグラフィスタイル (太字、斜体、下線) を選択します。
- 位置合わせ: 質問の配置 (左、中央、右) を選択します。
- 文字間隔:質問の文字間隔を選択します。
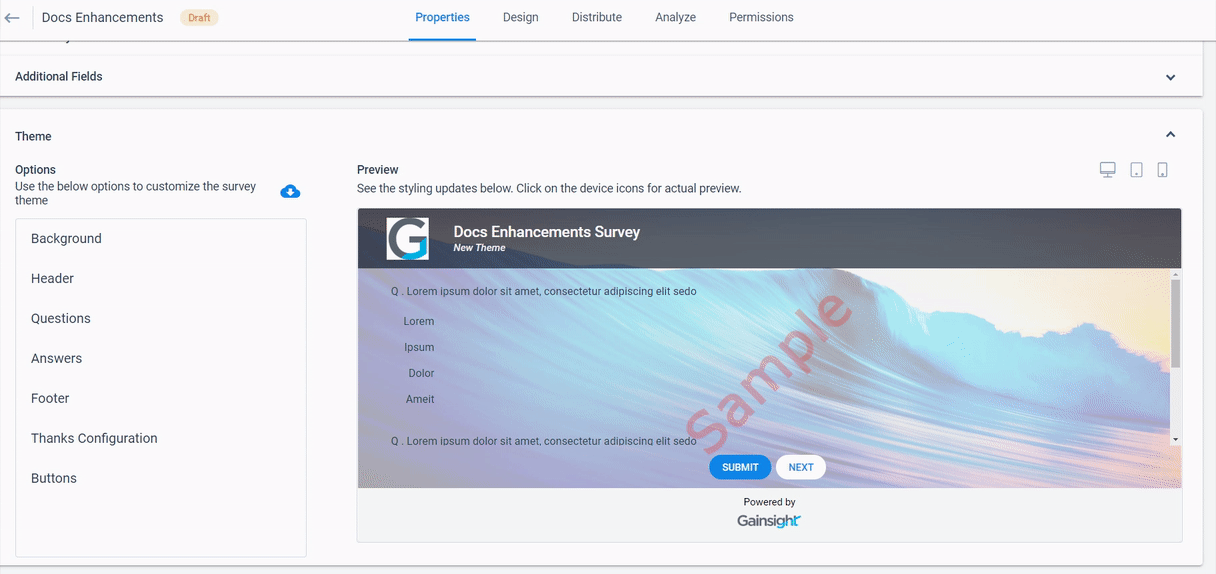
- 回答: このオプションを使って、回答の外観を構成することができます。回答セクションに次の詳細を入力します
- フォントの選択:回答のフォントを選択します。
- フォントのサイズと色:回答のフォントサイズと色を選択します。
- スタイリング:回答のタイポグラフィスタイル (太字、斜体、下線) を選択します。
- 位置合わせ: 回答の配置 (左、中央、右) を選択します。
- 文字間隔:回答の文字間隔を選択します。
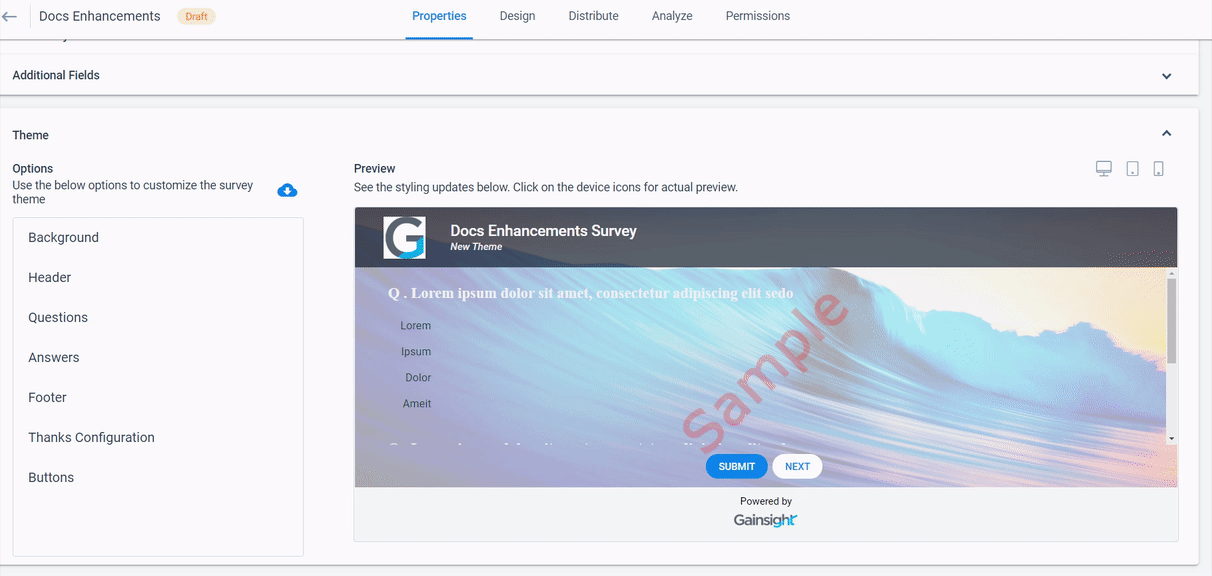
- フッター:このオプションを使って、フッターの外観を構成することができます。フッターオプションには以下のサブコンフィグレーションが含まれます。
- 背景:
- 背景色:アンケートのフッター背景色には、カラーペインから色を選択するか、16種のカラーコードを入力します。背景色オプションの下のバーをスライドさせることで、フッター背景色の不透明度を調整することができます。
- 画像:アンケートのフッターとして使う画像をアップロードします。画像の追加をクリックし、自分のコンピュータから画像を参照してアップロードすることができます。すでにアップロードした既存の画像を表示することができます。画像オプションの下のバーをスライドさせることで、フッター画像の不透明度を調整することができます。
- 画像の位置:必要に応じてフッター画像の位置を調整します。
- フッターの高さ:必要に応じてフッターの高さを調整します。
- 背景:
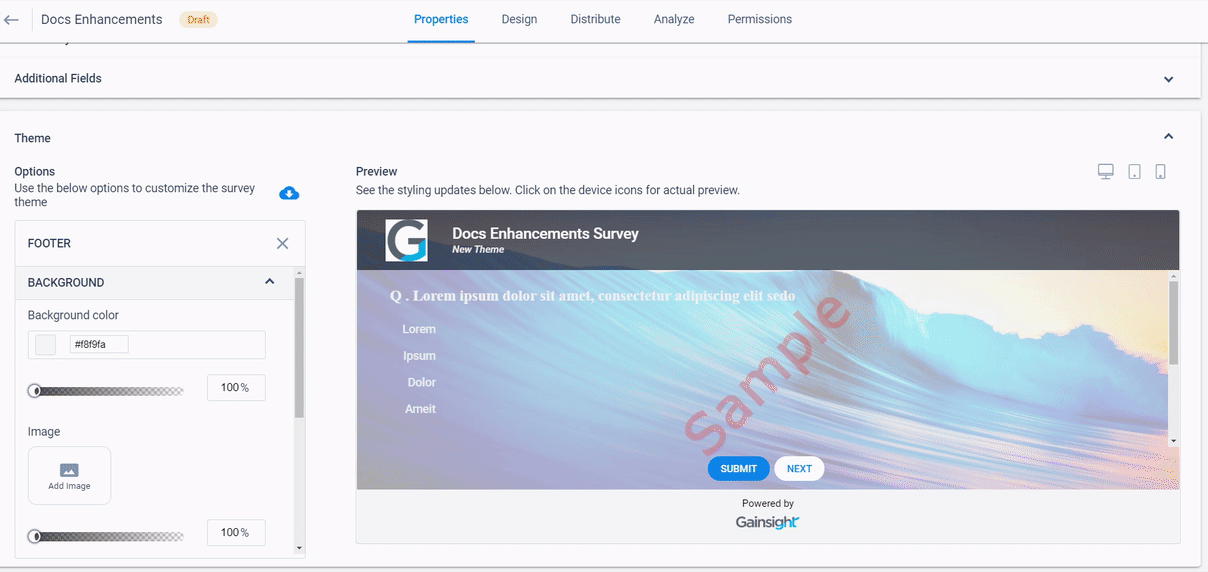
- ロゴ:フッターにロゴを追加できます。
- 画像:アンケートのフッターロゴとして使う画像をアップロードします。画像の追加をクリックし、自分のコンピュータから画像を参照してアップロードすることができます。すでにアップロードした既存の画像を表示することができます。
- ロゴの位置:フッターロゴの位置を選択します。
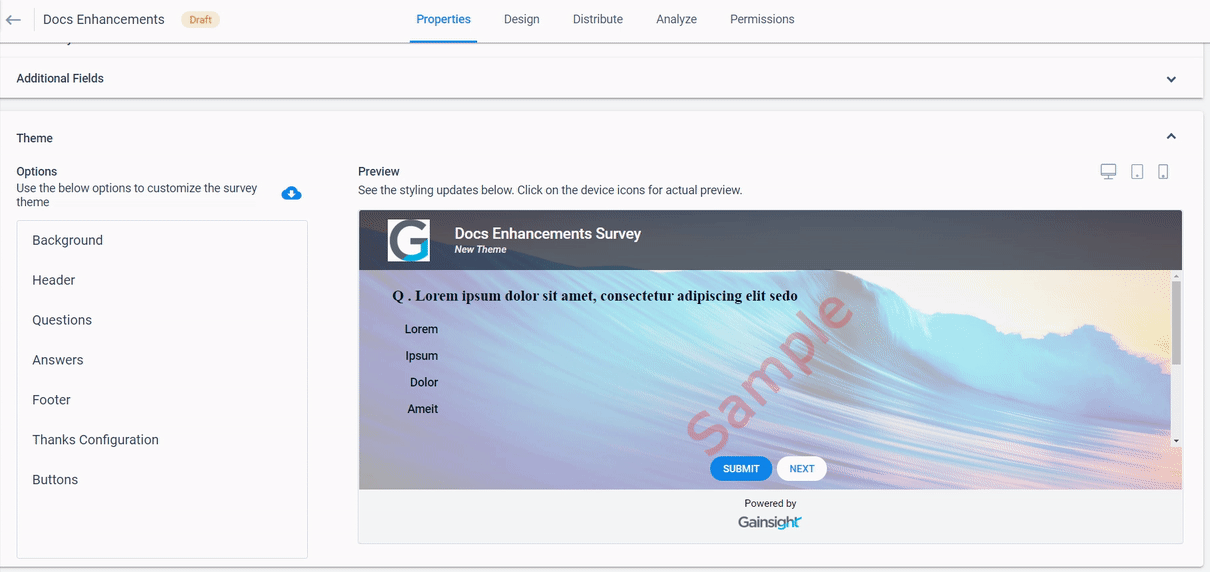
- メッセージ:フッターにメッセージを追加できます。
- 必要に応じてメッセージを入力することができます。
- フォントの選択:メッセージのフォントを選択します。
- フォントのサイズと色:メッセージのフォントサイズと色を選択します。
- スタイリング:メッセージのタイポグラフィスタイル (太字、斜体、下線) を選択します。
- 位置合わせ: メッセージの配置 (左、中央、右) を選択します。
- 文字間隔:必要に応じて、テキストの文字間隔を選択します。
- Gainsightロゴの切り替え: デフォルトでは、フッターでPowered by Gainsightロゴが有効になっています。トグルを有効にしてPowered by Gainsightロゴを非表示にすることができます。
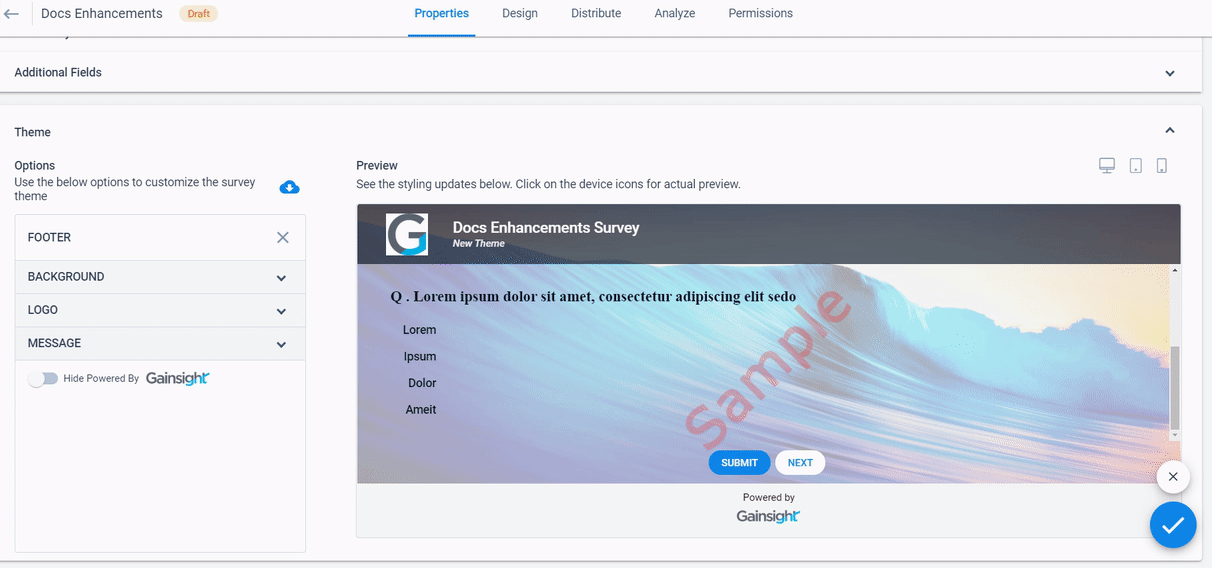
- お礼メッセージの構成: [メッセージ]、[リダイレクトURL]、または [カスタムページ] を選択します。
- メッセージでは、カスタムメッセージを入力することができます。
- リダイレクトURLを使うと、アンケートの最後に参加者が [送信] をクリックした後にリダイレクトされるURLを入力することができます。
- カスタムページを使うと、アンケートの最後に参加者が [送信] をクリックした後にリダイレクトされるカスタムページを選択することができます。[管理] > [ページ] で設定されたページのみが、お礼メッセージとして選択することができます。ページの作成の詳細については、Gainsight ドメインのセットアップを参照してください。
注記: カスタムページがアンケートのお礼メッセージとして選択されると、そのページに関連付けられたサイトのみがオプションとしてアンケート配布タブで選択できるようになります。アンケート配布用サイトの選択の詳細については、アンケートの配布を参照してください。
- タイプ:お礼メッセージのタイプを構成する場合は、次の詳細を入力します。
- タイトル: タイトルオプションに次の詳細を入力します
- タイトル: お礼メッセージのタイトルを入力します。
- フォントの選択:お礼メッセージタイトルのフォントを選択します。
- フォントのサイズと色:お礼メッセージタイトルのフォントサイズと色を選択します。
- スタイリング:お礼メッセージタイトルのタイポグラフィスタイル (太字、斜体、下線) を選択します。
- 位置合わせ: お礼メッセージタイトルの配置 (左、中央、右) を選択します。
- 文字間隔:お礼メッセージタイトルの文字間隔を選択します。
- タイトル: タイトルオプションに次の詳細を入力します
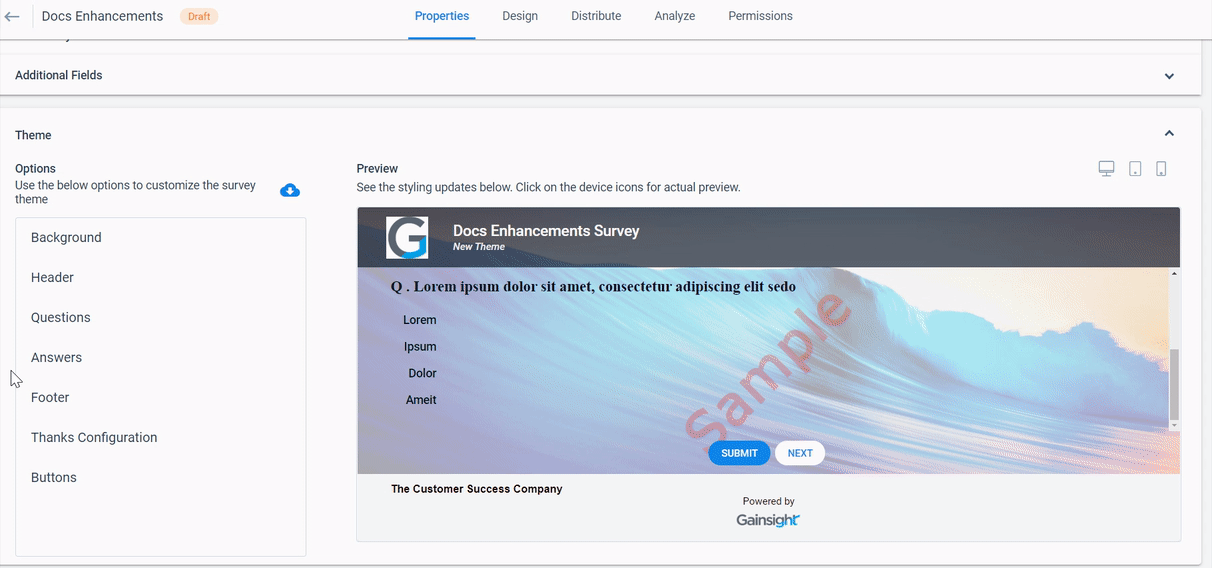
- テキスト:テキストオプションに次の詳細を入力します
- メッセージ:お礼メッセージのテキストを入力します。
- フォントの選択:お礼メッセージテキストのフォントを選択します。
- フォントのサイズと色:お礼メッセージテキストのフォントサイズと色を選択します。
- スタイリング:お礼メッセージテキストのタイポグラフィスタイル (太字、斜体、下線) を選択します。
- 位置合わせ: お礼メッセージテキストの配置 (左、中央、右) を選択します。
- 文字間隔:お礼メッセージテキストの文字間隔を選択します。
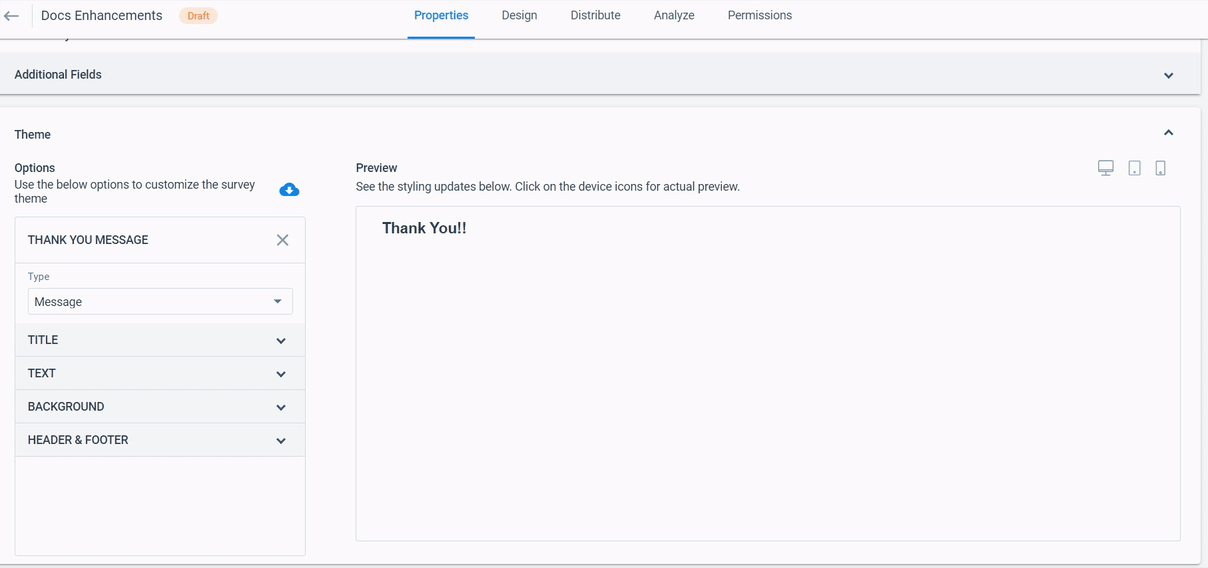
- 背景:必要に応じて背景にて以下のオプションを選択します。
- 背景色:アンケートのお礼メッセージ背景色には、カラーペインから色を選択するか、16種のカラーコードを入力します。背景色オプションの下のバーをスライドさせることで、お礼メッセージ背景色の不透明度を調整することができます。
- 画像:アンケートのお礼メッセージの背景として使う画像をアップロードします。画像の追加をクリックし、自分のコンピュータから画像を参照してアップロードすることができます。すでにアップロードした既存の画像を表示することができます。画像オプションの下のバーをスライドさせることで、背景画像の不透明度を調整することができます。
- 画像の位置:必要に応じてお礼メッセージの背景画像の位置を調整します。
- 画像の高さ:必要に応じて背景画像の高さを調整します。
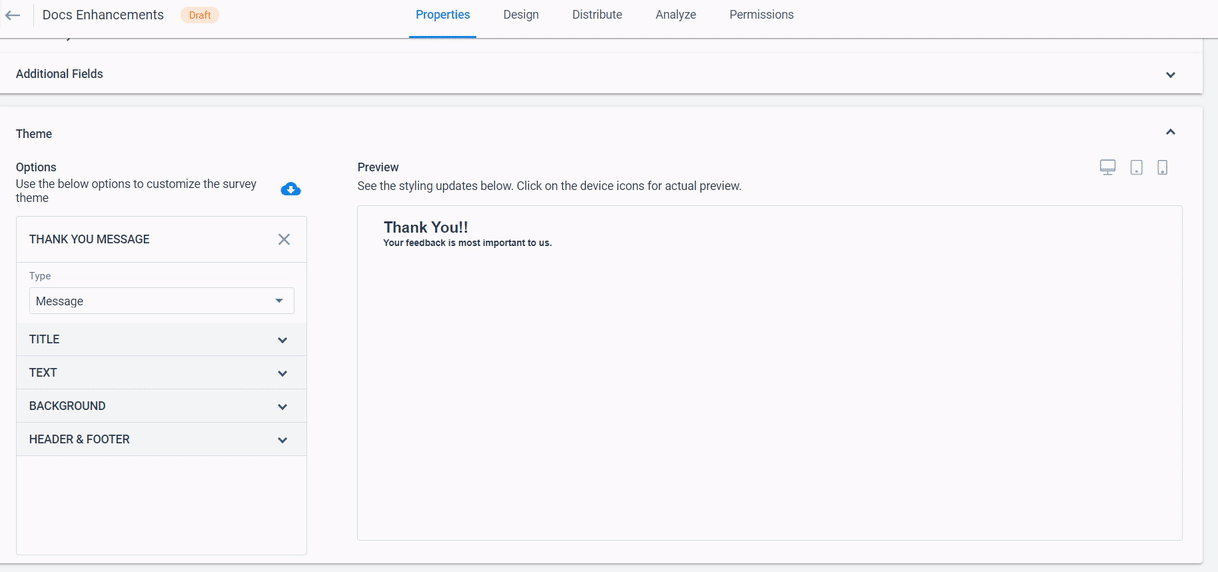
- ヘッダーとフッター:ヘッダーとフッターのトグルを有効にして、それぞれヘッダーとフッターを追加します。
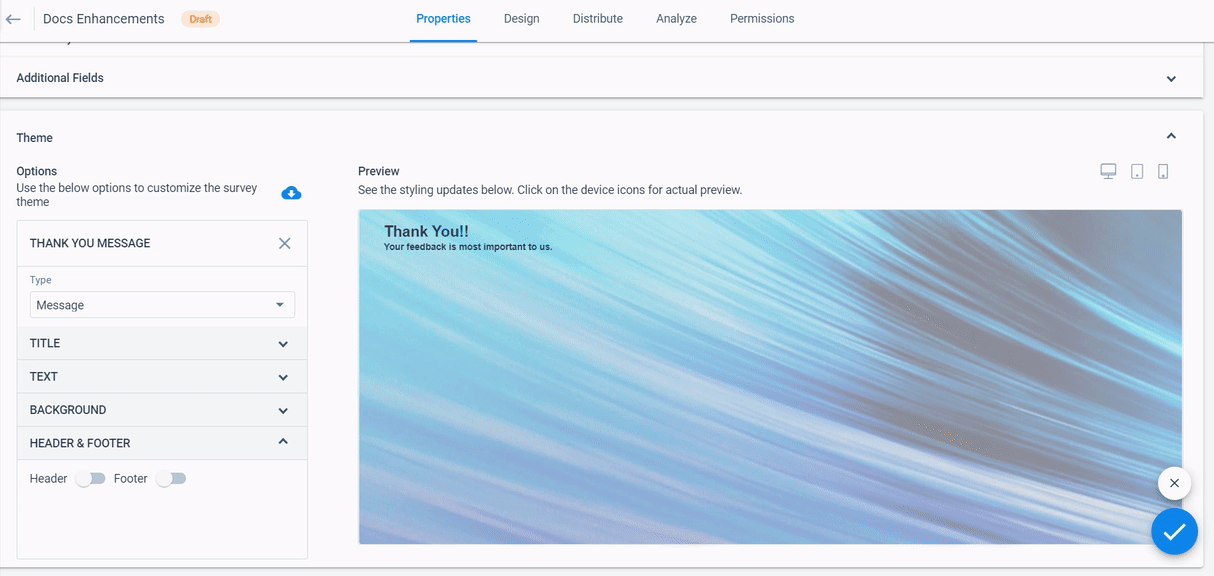
- ボタン:このオプションを使って、アンケートボタンの外観を構成することができます。ボタンオプションに次の詳細を入力します。
- 形状の選択:送信、保存、次へボタンの形状を選択します
- 以下に示すように、送信、保存、戻る、次へボタンを構成することができます。
- ドロップダウンリストから使いたいボタンの視覚化タイプを選択します。
- 色: カラーパネルから色を選択するか、16種類の色コードを入力します。
- ラベル: ボタンのラベルを編集します。
- フォントの選択:ボタンのフォントを選択します。
- フォントのサイズと色:ボタンのフォントサイズと色を選択します。
- スタイリング:ボタンのタイポグラフィスタイル (太字、斜体、下線) を選択します。
注意:
- 保存ボタンを表示の切り替えオプションをオンにして、保存ボタンを表示します。
- 戻るボタンを表示の切り替オプションをオンにして、複数ページのサーベイで戻るボタンを表示します。
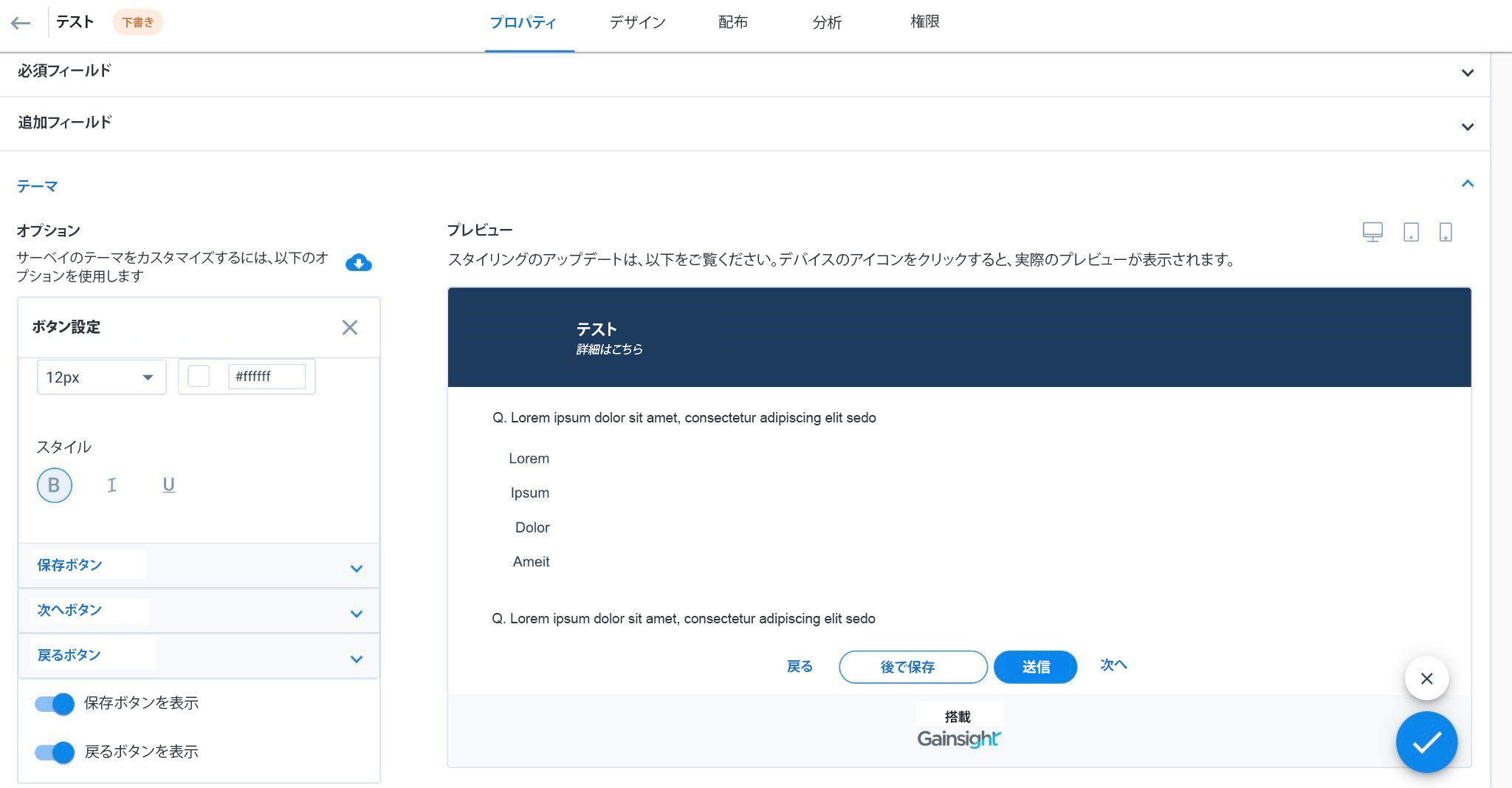
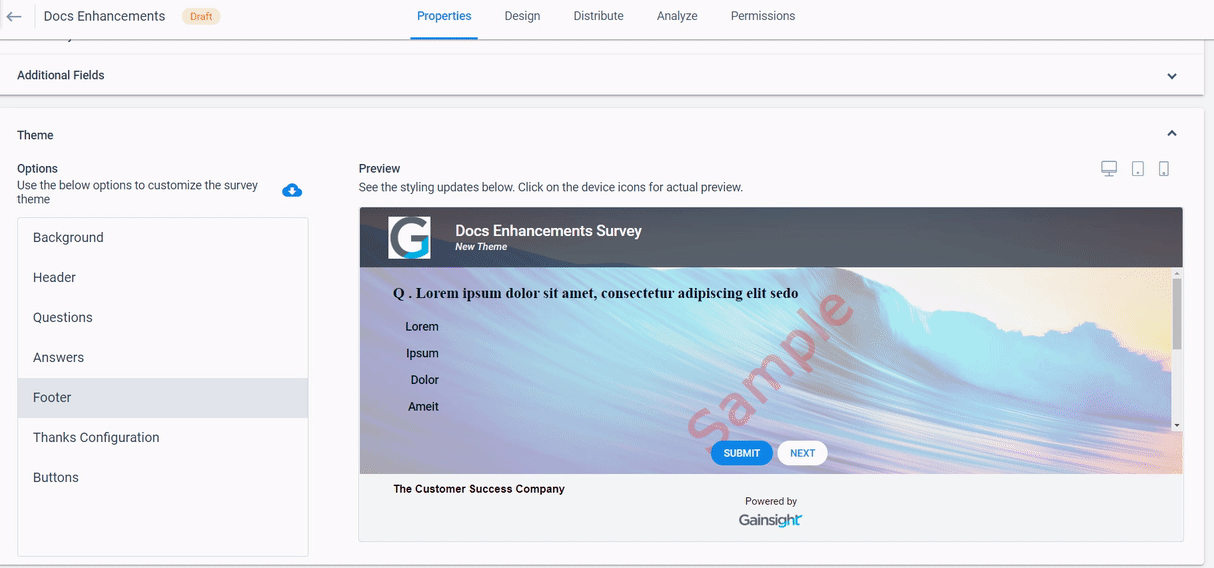
デスクトップ、タブレット、モバイルビューでアンケートをプレビューすることもできます。
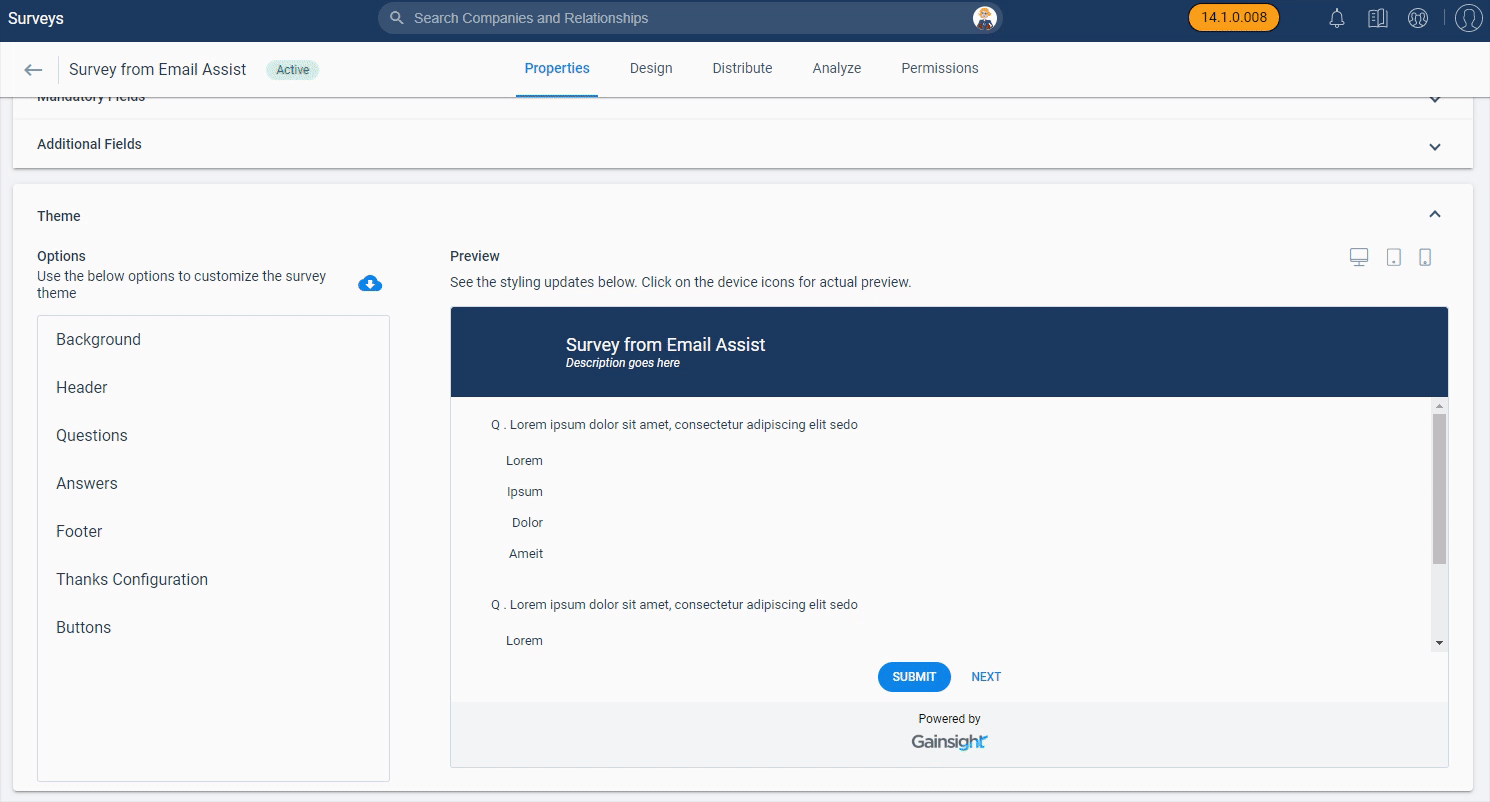
アンケートテーマのインポート
既にテーマを構成していれば、既存のアンケートからインポートして新しいアンケートで使用することができます。
テーマをインポートするには:
- アンケート2.0 > アンケートの選択/新規アンケート > プロパティ > テーマの順に移動します。
- 既存の調査からテーマをインポートをクリックします
 。既存のテーマの選択ウィンドウが表示されます。
。既存のテーマの選択ウィンドウが表示されます。 - 既存のアンケートリストから、必要なアンケートを選択します。
注: 選択したアンケートトピックが右側のペインに表示されます。 - [適用]をクリックします。

テーマをデフォルトに戻すには:
- 既存の調査からテーマをインポートをクリックします
 。既存のテーマの選択ウィンドウが表示されます。
。既存のテーマの選択ウィンドウが表示されます。 - デフォルトをクリックします。
- 適用をクリックします。
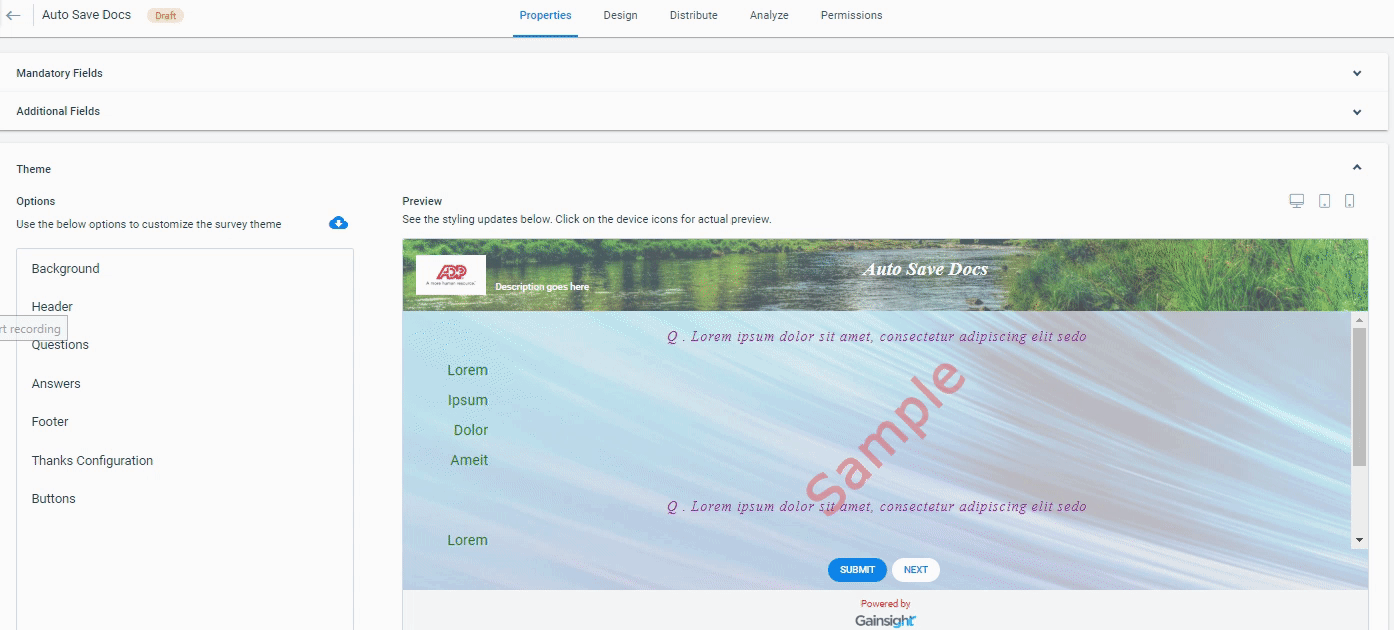
アンケートプロパティの翻訳
基本設定セクションで複数の言語を選択した場合、調査名、表示名、ヘッダー、お礼メッセージ、フッターなどの調査プロパティを翻訳することができます。
注記: 既にアンケートの外観を構成している場合は、翻訳オプションが表示されます。
アンケートプロパティを翻訳するには:
- ページの右下にある+をクリックします。
- 翻訳オプションを選択します。アンケートプロパティの翻訳ダイアログが表示されます。
- ダイアログの左側には、外観にてすでに構成されているプロパティが表示されます。
- ダイアログの右側に翻訳先オプションが表示され、翻訳する言語を選択することができます。
- プロパティの翻訳を入力します。
- 保存をクリックします。

| NPS、ネットプロモーター、およびネットプロモータースコアは、Satmetrix Systems, Inc.、Bain & Company、およびBain & Company and Fred Reichheldの登録商標です。 |