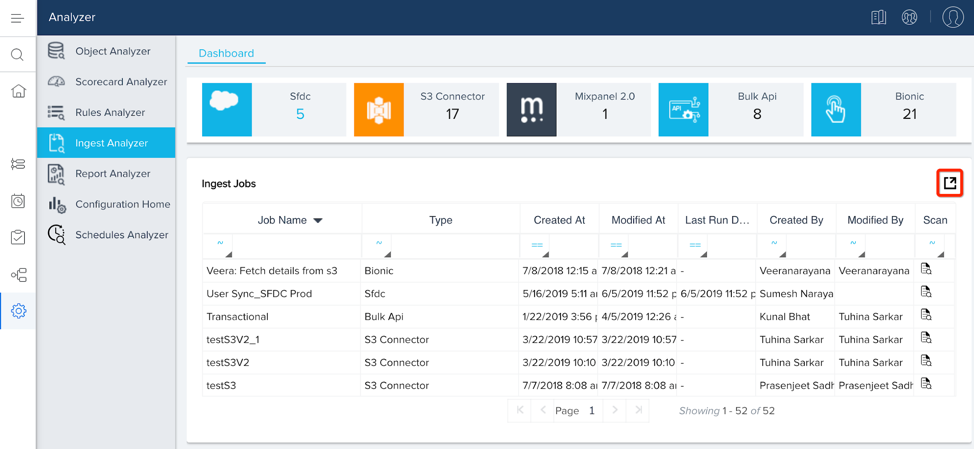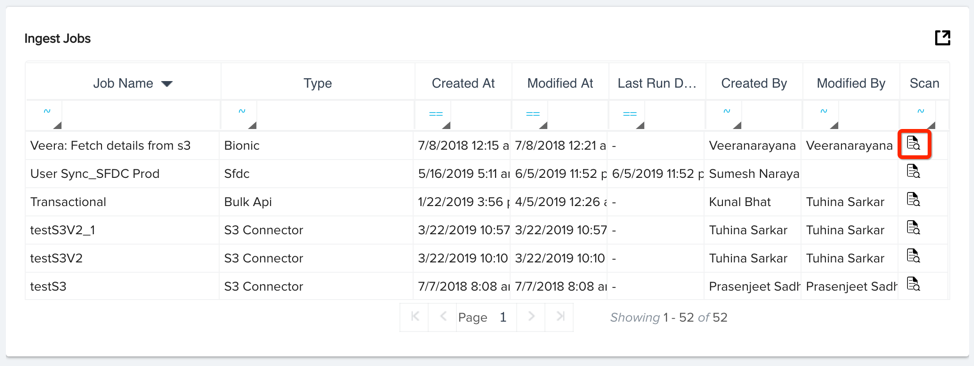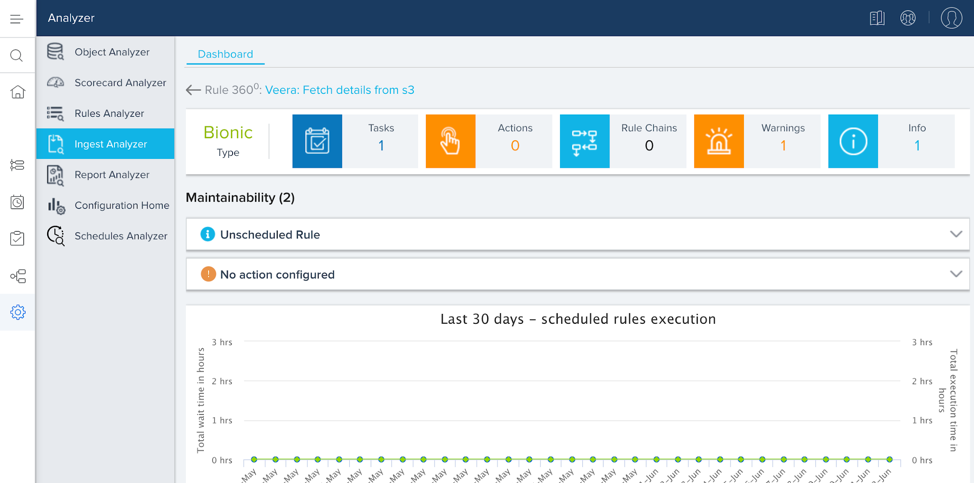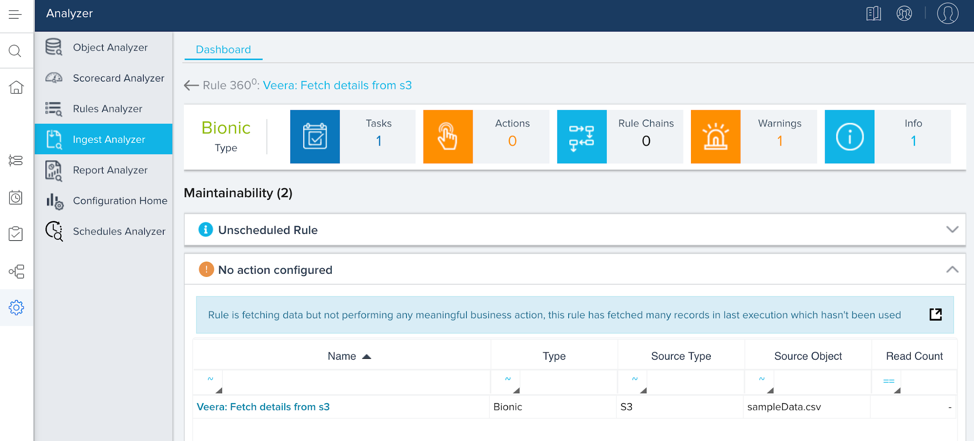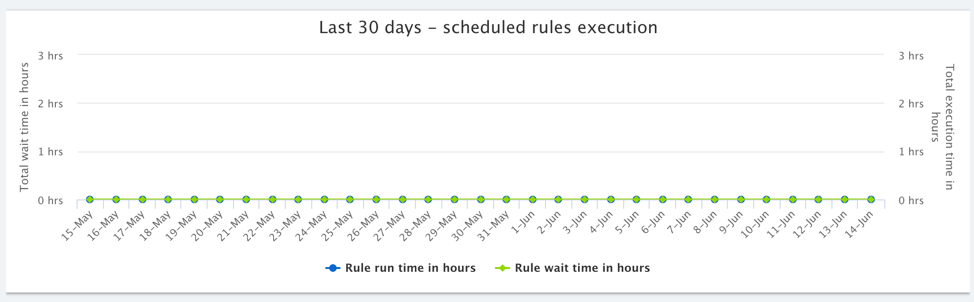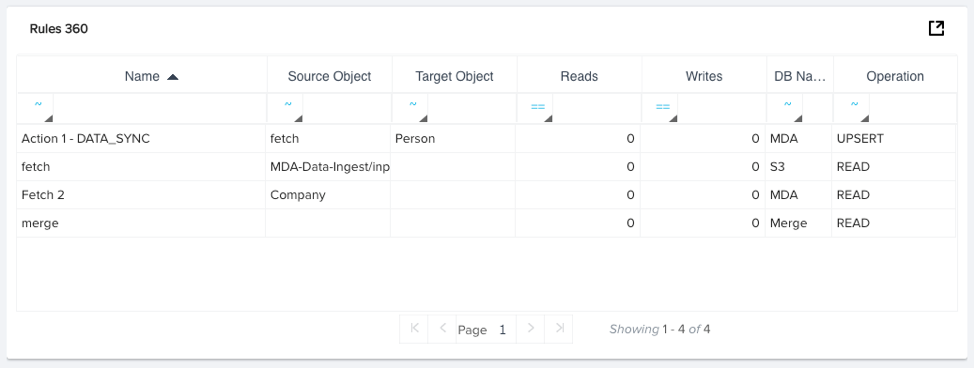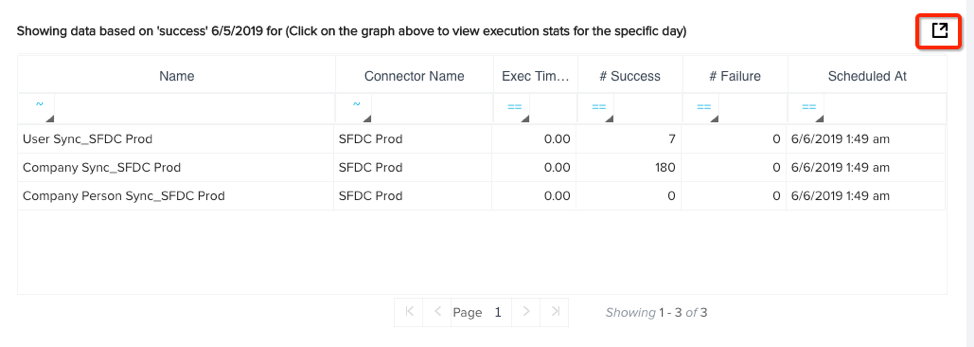Ingest Analyzer Admin Guide
Gainsight NXT
This article supports Gainsight NXT, the next evolution of the Customer Success platform. If you are using Gainsight CS Salesforce Edition, you can find supporting documentation by visiting the home page, and selecting CS > Salesforce Edition.
Not sure what your team is using? Click here.
重要 - 画像/情報は四半期ごとのリリースで更新されます!
四半期ごとのリリースにて、最新の機能・情報を反映し、画像を含めた情報は更新されます。
The Ingest Analyzer scans all the jobs that ingest and bring in external data into your Gainsight instance. The analyzer then provides insights on the jobs to help improve performance.
Perform the following steps to open the Ingest Analyzer:
Navigate to Administration > Analyzer > [click on the Ingest Analyzer icon on the left].
You can export each report as an excel document by clicking the export icon at the top-right of each section.
Summary
The top of the Ingest Analyzer Dashboard displays a quick view summary of the number of ingest jobs arranged by type. The types of ingestion jobs include SFDC, S3 Connector, Mixpanel 2.0, Bulk API, and Bionic rules.
Ingest Jobs
The Ingest Jobs section contains a report that lists every ingest job. This report displays the ingest job’s name, type, the timestamp of when it was created, the timestamp of when it was last modified, the timestamp of when the job last ran, who created the job, and who last modified it. There is also a scan icon at the end of each row.
You can click on the Scan icon (as shown in the image below) to see a complete analysis of the particular ingest job.
This analysis provides a summary on the particular ingest job. The summary at the top of the analysis page includes the job’s type (Bionic, Bulk API, S3 Connector, etc.). If applicable, the summary will also contain the number of tasks, actions, and rule chains associated with the ingest job.
If the job’s configuration and performance can be optimized, a Warning or Information message is displayed which describes the improvement area.
For example, in the following image, the Ingest Analyzer shows a particular job that has multiple concerns such as Unscheduled Rule and No Action Configured. Addressing these issues optimizes the performance of the Ingest Job and the Org.
You can click on the expand icon beside each warning and informational message. This provides a deep dive on the cause and how it can be corrected. Admins can click on each of the listed items to expand it and improve the ingest job performance. For example, when clicking on the drop-down icon beside the No Action Configured message, it shows how the ingest job is not performing any meaningful business action. The Admin can take appropriate actions to better utilize the ingest job.
Ingest Warning/Error Messages
The table below lists every possible Ingest Analyzer warning/error message.
|
Warning/Error |
Detail |
Scan Type |
|---|---|---|
|
Identifiers Mismatch |
This job has different identifiers as compared to another job which is also writing to the same target object, make sure you add the right set of identifiers to prevent data corruption. |
Warning |
|
Update keys not set |
Key fields are not set as update keys which are used in the ingest job |
Warning |
|
Insert operation used |
Job is using insert operation, it is recommended to use upsert action to avoid duplicates. |
Warning |
|
Job had failures in the last few days |
The job had following failures in last few days, Rectify the data issues and reload to avoid data loss |
Warning |
|
Job not run in last few days |
The job has not been run recently, it is advised to delete the unused jobs for better manageability of the instance |
Info |
|
Job being run manually |
It is highly recommended to automate the execution of the job by either scheduling a time or by using post-file upload |
Info |
|
No failure email is configured. |
Failure email is needed to notify a user, in case of a failure. |
Info |
|
Job is taking long time to execute |
${longExecutionCount} of ${totalCount} executions in past 7 days took more than ${thresholdMins} minutes. Here's a list of ${listCount} most time taking executions. |
Info |
For Bionic rules, the analysis page displays two additional reports:
Last 30 Days - scheduled rules execution
This out-of-the-box report displays how long the rule had to wait in the rule cue, and how long it took for the rule to run, each day for the last 30 days. You can hover over each point in the report to see the precise wait and run times for the rule on that day.
Rules 360
This out-of-the-box report displays data for each of the rule’s actions. This data includes the action’s name, source object, target object, number of reads, number of writes, database name, and operation type. You can export the report as an excel document by clicking on the export icon at the top-right of the report.
Execution Stats (S3 Jobs & Bulk API)
This out-of-the-box report displays the number of S3 and Bulk API jobs that have executed for each date. You can click the drop-down field at the top-right to configure the timeframe of the report. The report categorizes each job by its execution status:
-
Partial Success
-
Init
-
Failed
-
In Progress
-
Success
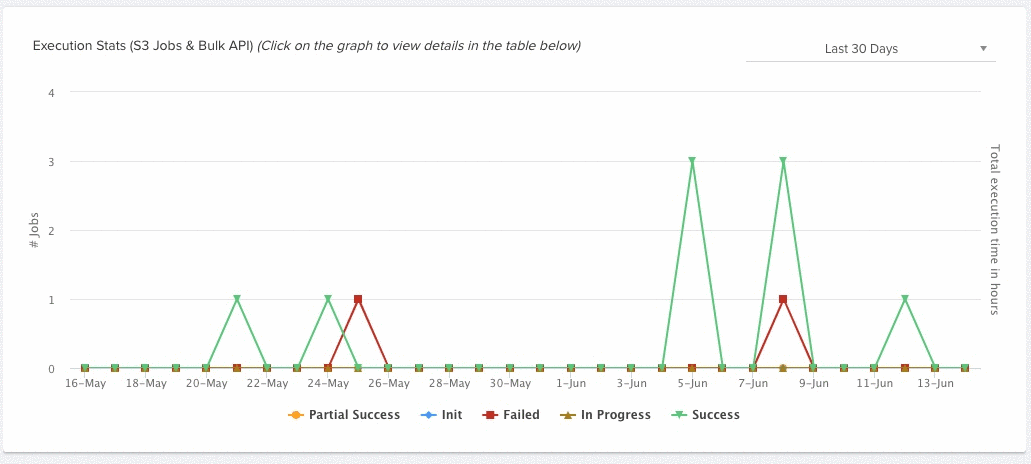
You can click on any point in the report to display more execution data for the job in the report below. For more information on this report, refer to Execution Data.
Execution Data
The report at the bottom of the Ingest Analyzer only displays data after you have clicked on a point in the Execution Data report.
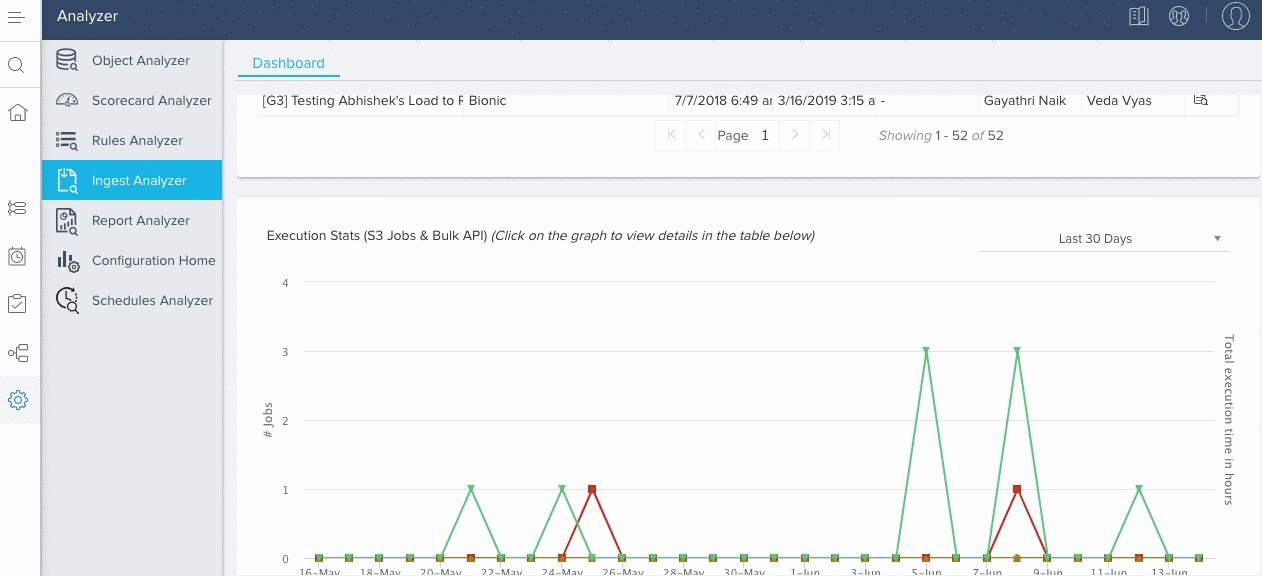
After you have clicked on a data point, the report displays execution data of the job including the job’s name, connector name, execution time, number of successes, number of failures, and its scheduled timestamp. You can export this report as an excel file by clicking on the export button at the top-right.