データ権限
重要 - 画像/情報は四半期ごとのリリースで更新されます!
四半期ごとのリリースにて、最新の機能・情報を反映し、画像を含めた情報は更新されます。
この記事では、Gainsight アプリケーションを介したさまざまな Gainsight および Salesforce オブジェクトからのデータへのアクセスを特定のユーザーに制限する方法について説明します。 たとえば、管理者は、米国東部地域の営業チームがその地域の会社のみにアクセスするためのアクセス ルールを作成できます。
概要
データ権限は、管理 > データ権限のページからで適用できます。このページには、以下の3つのオプションがあります。

- ユーザー属性: これは、リソースページにおいて、ユーザーをフィルタリングするルールを定義するために使用するユーザー属性全体の追加に役立ちます。
- 共有グループこれにより、ユーザーオブジェクトに条件を設定して、新しいユーザーグループを作成することや、ユーザーを手動で追加することができます。たとえば、米国東部地域のCSMを選択するという条件を設定し、ユーザーグループを作成します。
- リソース: これは、GainsightやSFDCのオブジェクトへのデータアクセスを、特定のGainsightユーザーに制限する際に役立ちます。たとえば、アクセスを会社リソースに適用して、米国東部地域のユーザーに対して、「離反予定」ステージの会社を選択することができます。
リソースページには、データアクセス制限を適用できるGainsightまたはSFDC のオブジェクトがリストアップされます。アクセス制限は、ユーザーオブジェクトの属性またはユーザーグループを使用して適用されます。ユーザー属性タブでは、リソースページでルールを作成するときに使用するユーザー属性を追加できます。共有グループページでは、リソースページでルールを作成するときに使用するユーザーのグループを作成できます。ユーザー属性やユーザーグループに関するこれらのルールは、選択済みのユーザーに対して、リソースのデータ権限を適用する目的で作成できます。
データ権限が適用された場合、以下のGainsightアプリケーションにおいて権限が付与されます。
- C360 > 関係セクション
- コックピット > Call to Action (CTA) では、すでに権限を適用している場合、コックピットリストビューおよびCTA割り当て画面 - Gainsightのグローバル検索
- 360
- ダッシュボード
- レポートビルダー
- グローバルタイムライン
- リニューアルセンターの
メモ:
- 会社レコードへのアクセス権がないユーザーがURLから同じ会社レコードにアクセスしようとした場合、エラーメッセージが表示されます。
- ルックアップを実行する権限属性は、Advicesとして追加できないため、ユーザーへの条件付き読み取りアクセス権または書き込みアクセス権を提供できません。管理者は、ルックアップが条件付き読み取りアクセス権または書き込みアクセス権をユーザーに提供できるようにせずに、権限属性にフィールドを追加しなければなりません。
前提条件
データ権限はGainsightユーザーのみに適用可能であり、したがって、データアクセス権はGainsightユーザーのみに限定されます。
リソース
このセクションでは、GainsightオブジェクトまたはSFDCオブジェクトに関するデータアクセス権を特定のGainsightユーザーに限定する方法について説明します。
リソースタブには、以下のオプションが記載されています。

- ソースタイプ: ソースタイプの ドロップダウンから、MDAまたはSFDCのいずれかを選択して、それぞれのオブジェクトにデータ権限を適用しなければなりません。SFDCオプションは、あなたの組織がSalesforceコネクタを通じてSFDCに接続されている場合のみ使用できます。
- リソース: リソース列には、条件を定義してデータアクセス制限を適用するオブジェクトが含まれます。
- リソースのフィルタリング: この検索ボックスを使用して、オブジェクトを検索できます。
- 共有ルール: 各リソースのこのオプションでは、リソース権限属性とルールの共有を設定することにより、データ権限を各リソースに適用できます。
- リフレッシュ: このボタンをクリックすると、リソースリストを更新できます。
共有ルール
共有ルール列において、編集アイコンをクリックしてリソースの権限属性と共有ルールを設定すると、次の2つのセクションが出てきます。
- 権限属性: このセクションには、共有ルールを定義するために使用できる属性のリストがあります。属性は、一定のリソース、ユーザー、または環境に関する一連の識別子であり、後に、リソースへアクセスできるようにする条件をセットアップするときに使用できます。属性は、セキュリティを定義するために使用できます。
- 共有ルール: このセクションでは、すべてのGainsightユーザーまたは特定のGainsightユーザーに、リソースへのアクセスを許可するためのセットアップ設定を実行します。
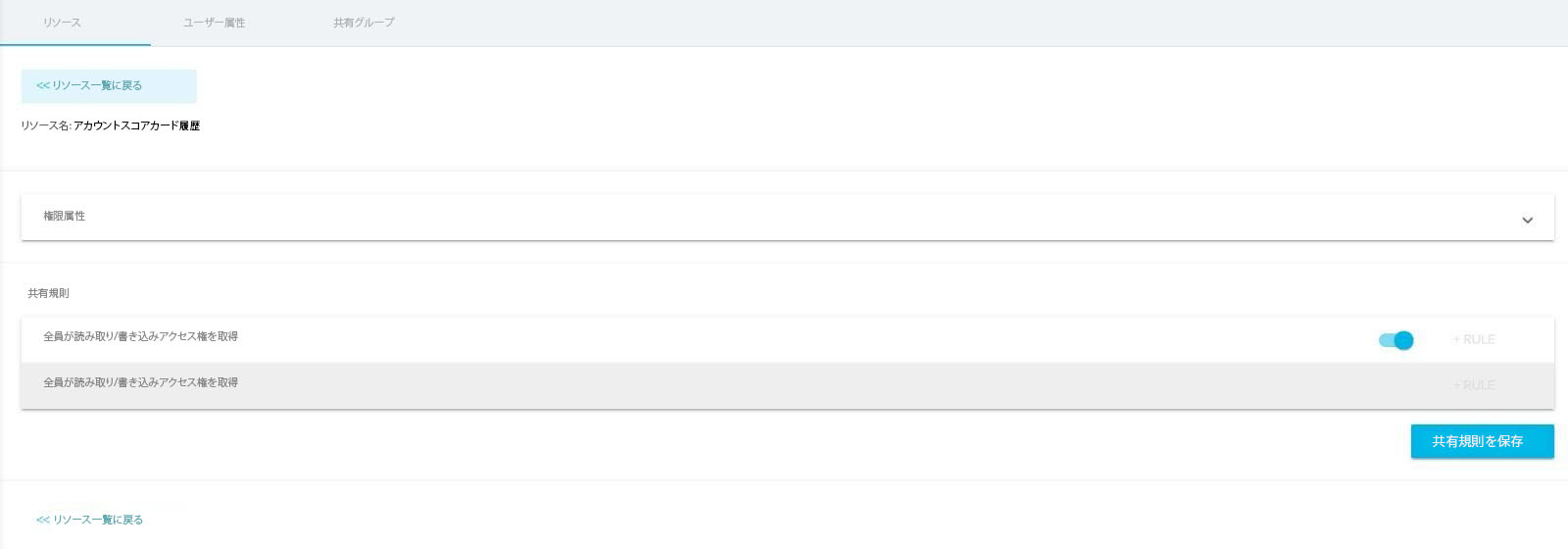
たとえば、データ権限は、特定のCSMに関するすべての会社に対してアクセスを制限し、離反予定ステージにある会社に対してのみデータへのタアクセス権を付与するために使用されます。
重要:
- データ権限は、すべてのデータへのアクセス権を持っているスーパー管理者には適用されません。
- アクセス制限が実施されるまで、2分程度の遅延発生が予想されます。
権限属性の追加
このセクションでは、リソースから属性を追加する方法について説明します。これらの属性は、「共有ルール」セクションでアドバイスを適用するために使用されます。
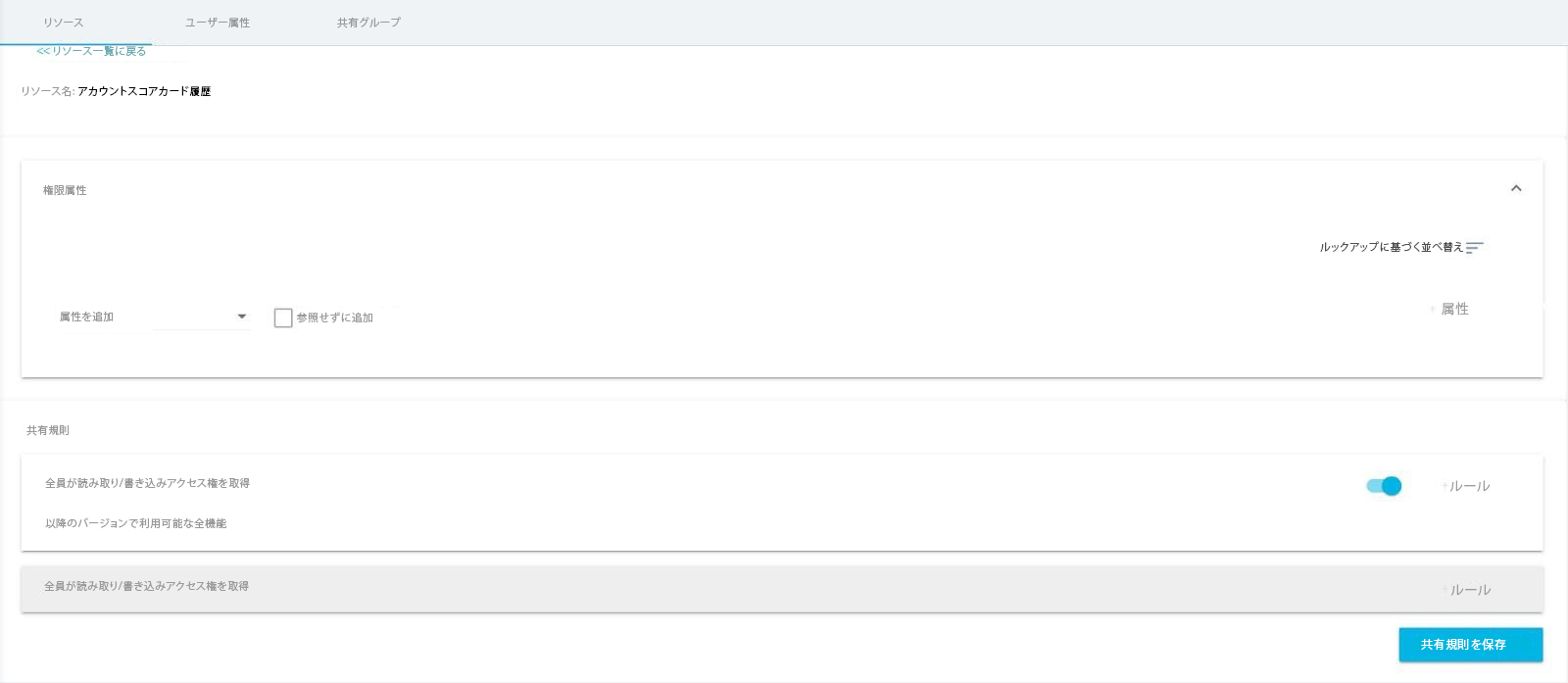
データ権限の属性を追加するには、
- 任意のソースに対して編集アイコンをクリックします。共有ルールを設定するページまで移動します。
- 権限属性セクションにおいて、属性の追加ドロップダウンから任意の属性を選択します。
- +属性をクリックして、任意の属性を権限属性のリストに追加します。
- (オプション) ルックアップなしで追加チェックボックスを選択し、この属性の依存フィールドに対してルックアップを有効にせずに、属性を追加できます。
- (オプション) ルックアップベースのソートをクリックして、属性が親オブジェクトから継承した権限をベースにした属性をフィルタリングすことにより、すべての属性をソートします。
注意:
- リストには最大20個の属性を追加できます。
- 属性は、一定のリソース、ユーザー、または環境に関する一連の識別子であり、後に、リソースへアクセスできるようにする条件をセットアップするときに使用できます。属性は、セキュリティを定義するために使用できます。
- 属性は、関係、アクティビティタイムラインなど、任意のオブジェクトから継承できます。
- 「ルックアップなしで追加」チェックボックスの選択は、ユーザーIDや会社IDなど他のオブジェクトに依存する属性に対しては、許可されていません。
共有ルールの設定
このセクションでは、共有ルールのすべてのGainsightユーザーまたは特定のGainsightユーザーに、リソースへのアクセスを許可するための設定をセットアップする方法について説明します。リソースへのアクセスは、デフォルトで全員に許可されます。つまり、「誰もが読み取り/書き込みアクセス権を取得」トグルがデフォルトでオンになっています。
条件付きアクセスは、リソース内の限定的/全体的なデータへのアクセス権を、特定のユーザーまたはユーザーグループに限定します。リソース内のデータはアドバイスの設定によりフィルタリングされ、ユーザーまたはユーザーグループは条件の設定によりフィルタリングされます。
ユーザーに対して共有ルールを設定するには、
あぶない::誰もが読み取り/書き込みアクセス権を取得トグルスイッチをONにした後は、条件付き読み取り/書き込みアクセスを設定できなくなり、
また、保存されたルールをすべて削除してしまいます。
- 条件付きアクセスを設定する前に、全員へのアクセスを有効にしていない場合は、 誰もが読み取り/書き込みアクセス権を取得トグルスイッチをオンにして、選択した属性の読み取り/書き込みアクセス権を全員に許可します。
- 誰もが読み取り/書き込みアクセス権を取得トグルをオフにして、条件付き読み取り/書き込みアクセス権を設定できるようにします。
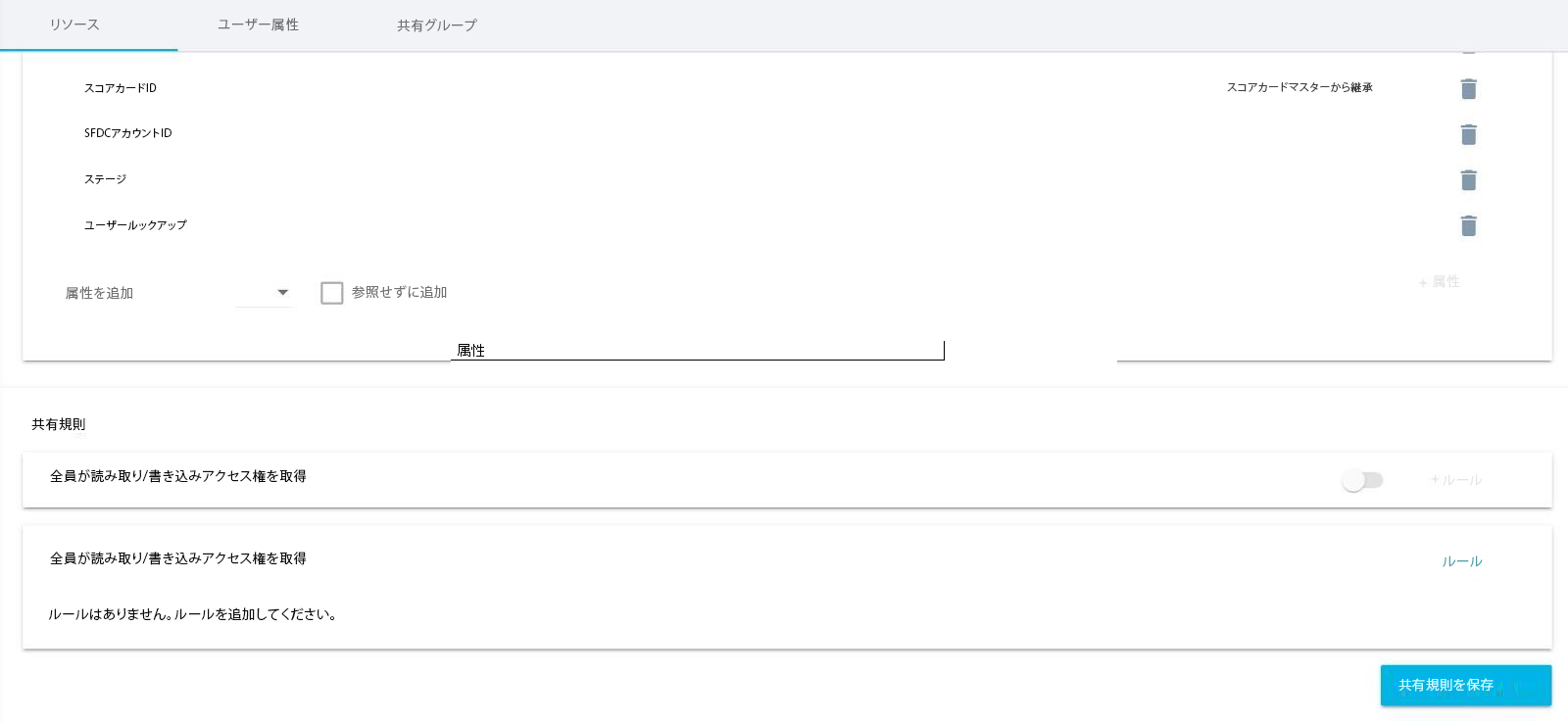
- +ルールをクリックして、条件付きの読み取り/書き込みアクセス権を設定します。ウィンドウが出てきます。
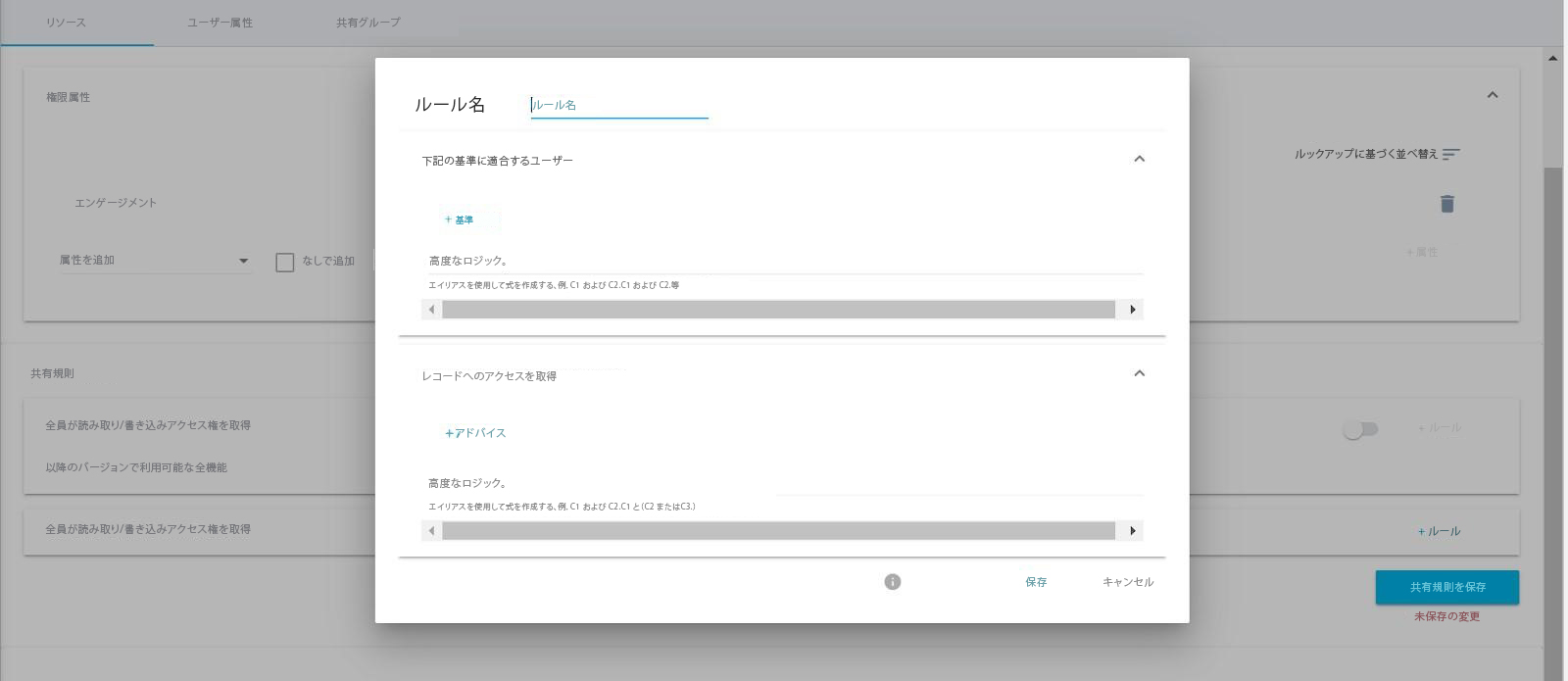
- 以下のようにしてルールを作成します。
-
名前を入力します。
-
以下に示すように、ユーザー条件を設定して、リソースへのデータアクセスを許可します。
-
+条件をクリックします。
-
属性ドロップダウンから、任意のユーザー属性またはユーザーグループを選択します。ドロップダウンに表示されるユーザー属性はユーザー属性タブにおいて設定され、ユーザーグループは「共有グループ」セクションにおいて設定されます。詳細情報については、ユーザー属性と共有グループセクションをご参照下さい。
-
属性に必要な演算子と値を選択します。
-
保存アイコンをクリックします。
-
(オプション) 複数の条件を追加し、 ANDまたはOR演算子を使用して条件間に高度なロジックを適用します。
-
-
以下に示すように、リソースの属性に関するアドバイスを設定します。
-
+アドバイスをクリックします。
-
フィールドドロップダウンから、リソース属性を選択します。これらの属性は、権限属性セクションで設定されます。
-
必要な演算子を選択します。
-
ログイン済みユーザー属性ドロップダウンから、任意のユーザーフィールドを選択して、アドバイスとユーザーフィールド間の条件を一致させるか、あるいはアドバイスフィールドの値を入力します。
-
保存アイコンをクリックします。
-
(オプション) 複数のアドバイスを追加し、 ANDまたはOR演算子を使用してアドバイス間に高度なロジックを適用します。
-
-
保存をクリックします。
-
メモ:
-
複数の条件またはアドバイスを作成した場合、デフォルトでAND演算子が適用されます。ただし、必要な場合はいつでもOR演算子に変更することができます。
-
複数のルールを追加すると、OR 演算子が適用されます。 この演算子は変更できません。
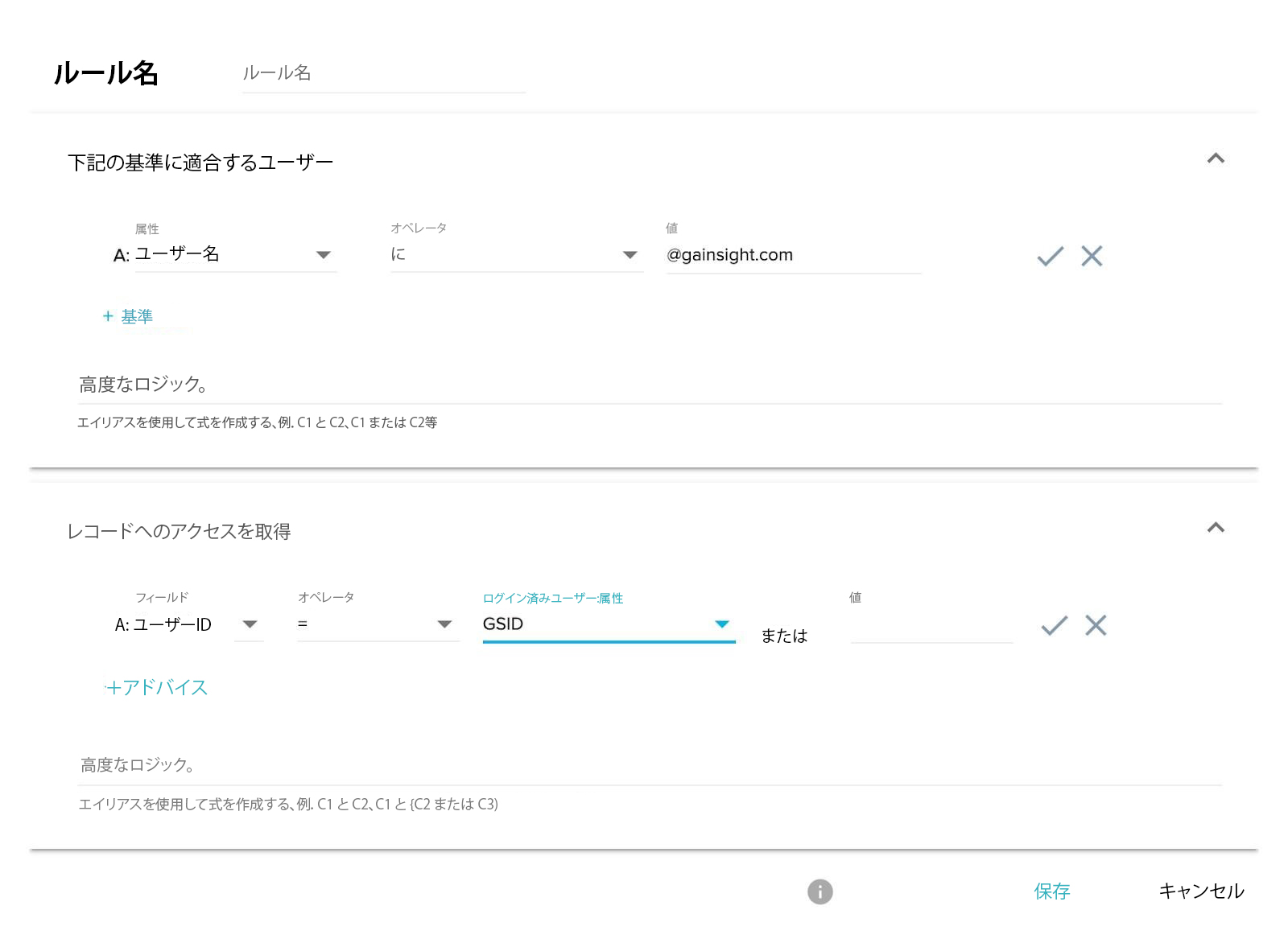
- 保存をクリックします。
メモ:
- すべてのリソースには、デフォルトでリソースレベルの読み込みと書き込みのアクセス権があります。管理者は、共有ルールセクションでルールを作成することにより、 条件付きの読み取り/書き込みアクセス権を 許可することができます。
- 管理者は、エンドユーザーにアクセス権を付与するために、リソースへのすべてのアクションに対して、複数セットの条件もしくは条件の組み合わせについを定義できます。
- ロール階層は共有ルールに自動的に適用されます。 これは、ユーザーのレポート マネージャーが、ユーザーと共有されているすべてのレコードに自動的にアクセスできることを意味します。
特定の会社へのアクセス権を制限する共有ルールの設定
このセクションでは、離反予定ステージにある企業のみにアクセス権を付与するというデータ権限の使用方法について説明します。
特定の会社へのアクセス権を制限するには、
- リソースタブに移動します。
- 会社リソースを対象に、編集 アイコンをクリックします。
- 共有ルール セクションにおいて「誰もが読み取り/書き込みアクセス権を取得」のトグルをオフにします。
- 共有ルールの保存をクリックします。確認ダイアログボックスが表示されます。
- すべてのルックアップオブジェクトにアクセス権変更を適用する場合は、「 はい」をクリックします。

重要: 管理者が会社、関係、または関係タイプのオブジェクトに対して共有ルールを作成した場合、そのルールは、これらのオブジェクトのいずれかを検索し、これらのオブジェクトのいずれかの属性 (会社、関係、および関係タイプ) を持つオブジェクトに継承されます。
現在、CSMはどの会社も表示することができません。データ操作ページの次の画像は、3つの会社レコードがあることを表示していますが、まだ「データが見つかりません」と表示されています。
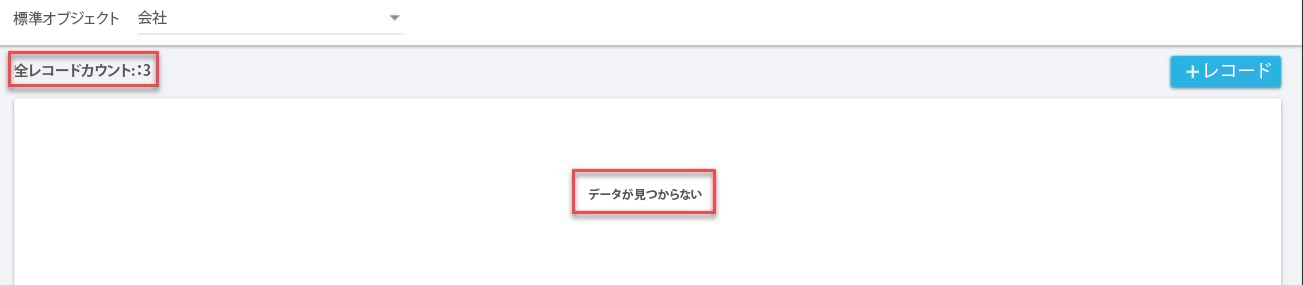
- 条件付き読み取り/書き込みアクセス権セクションで、+ルールをクリックします。ウィンドウが出てきます。
- ルール名を入力します。
- +アドバイスをクリックします。
- アドバイスを下記のように設定します。
- フィールドステージ
- 演算子: In
- 値:チャーン予定
- 保存アイコンをクリックします。
- ルールセットアップページで、保存をクリックします。
- リソースページで、共有ルールの保存をクリックします。
CSMは現在、 ABC Corp Ltd会社に関連するデータを閲覧できるようになりました。これは、同社が離反予定ステージに含まれる唯一の会社であるためです。データ操作ページの次の画像には、1つの会社のみが表示されています。

また、ユーザーレベルで会社へのアクセス権を制限する条件を設定することもできます。たとえば、APAC地域に属するユーザーをフィルタリングする条件を設定した場合、APAC地域のユーザーは離反予定ステージにある会社しか閲覧できません。APAC以外のユーザーは、どの会社のデータも閲覧できません。
ユーザー属性オプション
ユーザー属性タブは、ルール/権限の定義/作成に使用できるすべての属性から構成されています。あなたは、特定のユーザーに付与するアクセス権を決定するルールを作成するために、属性を使用することができます。
以下は、 ユーザー属性に関連するいくつかの重要な用語です。
- ユーザー: 一定のリソースに対してアクセスを保護する必要があるコンシューマー。コンシューマーは、Gainsightユーザーライセンスを持つユーザー、またはシステムシミュレーションユーザーにもなり得ます。
- ユーザー属性: 共有ルールを作成するために使用できるプロパティ (リソースタブ内)。
ユーザー属性タブには、以下のオプションが含まれます。
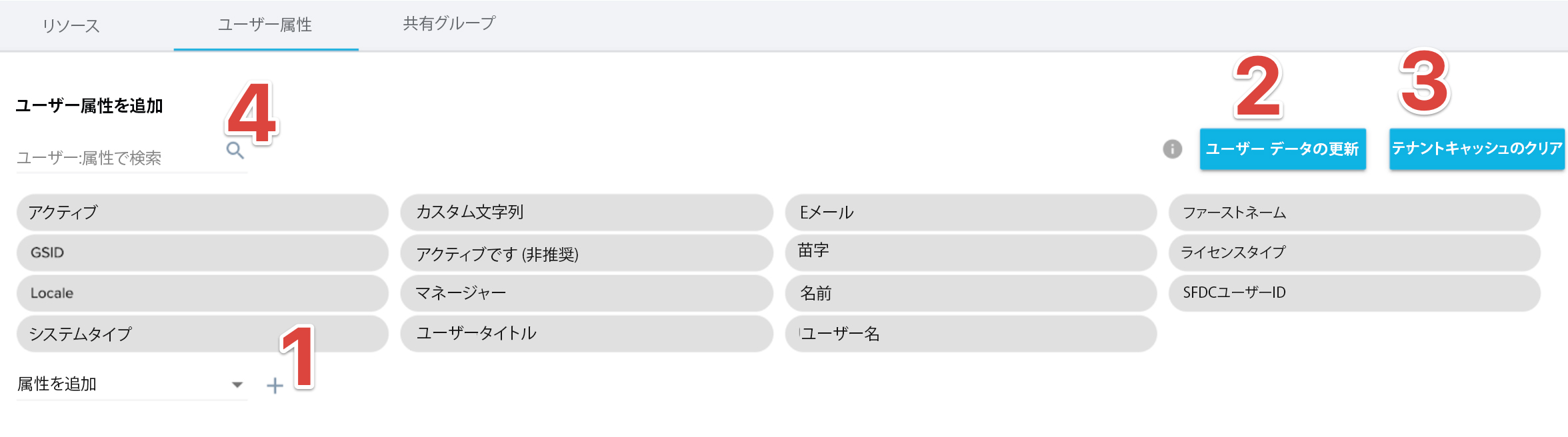
- 属性を追加: ユーザー属性ドロップダウンから、必要なユーザーフィールドを選択し、+ をクリックしてユーザー属性をリストに追加できます。
注意: ユーザー属性は静的ではありませんが、一度追加した後は削除することができません。 - ユーザーデータを更新: ルールの属性リストは、毎時間更新されます。新しいユーザー属性を追加した場合、ユーザーデータの更新をクリックして、ルール作成時に新しく追加した属性をすぐに使用開始しなければなりません。
- テナントキャッシュを消去: ルールの属性リストは、毎時間更新されます。テナントキャッシュの消去をクリックし、新しく追加された属性を反映させないようにして、リソースセクションでルールを作成することができます。
- ユーザー属性における検索: この検索ボックスを使用して、ユーザー属性を検索できます。
共有グループを作成
このタブにおいて、新しいユーザーグループを作成できます。このユーザーグループには手動で、あるいはユーザーオブジェクトに条件を設定してユーザーを追加できます。
ユーザーグループを作成するには、
- 共有グループタブに移動します。
- +新しい共有グループをクリックします。
- ユーザーグループの名前を入力します。英数字の文字列のみ有効なので、スペースや特殊文字の使用は避けてください。
- OKをクリックします。
手動でユーザーをグループに追加するには、
- 任意のユーザーグループの編集アイコンをクリックします。
- ユーザーを手動で追加をクリックします。新しいユーザーを追加ウィンドウが出てきます。
- 必要なユーザーのチェックボックスを選択します。
- (オプション) 非アクティブユーザーを許可チェックボックスを選択し、非アクティブユーザーもグループに追加します。
- 保存をクリックします。
- (オプション) ユーザーのチェックボックスを選択し、ユーザーの削除をクリックして、追加されたユーザーを削除します。
- ユーザーグループの更新をクリックして、ユーザーグループを更新します。
注意: ユーザーグループは定期的に更新されますが、ユーザーグループの更新ボタンをクリックすると、すぐに更新できます。
ルールを作成してユーザーを追加するには、ユーザーオブジェクトに条件を設定しなければなりません。条件を設定した場合、その条件を満たすユーザーのリストがユーザーグループに追加されます。必要に応じて、任意のユーザーを削除することができます。
ユーザーオブジェクトに条件を設定して、ユーザーをグループに追加するには、
- 任意のユーザーグループの編集アイコンをクリックします。
- +条件をクリックします。
- 条件を下記のように設定します。
- ユーザー属性を選択します。
- 必要な演算子を選択します。
- チェックボックスを選択するか、または値を入力します。
- 保存アイコンをクリックします。
- (オプション) 複数の条件を追加し、 ANDまたはOR演算子を使用して条件間に高度なロジックを適用します。
- 更新をクリックします。
- ユーザーグループの更新をクリックします。
注意: ユーザーリストの更新と入力には、最大5分かかります。
ユーザーグループを使用してリソースに共有ルールを設定するには、
- リソースタブに移動します。
- 会社リソースの編集アイコンをクリックします。
- R1ルールの編集アイコンをクリックします。このルールでは、すでアドバイスが作成されています。
- +条件をクリックします。
- 条件を下記のように設定します。
- 属性ドロップダウンから、ユーザーグループを選択します。
- 演算子ドロップダウンから、inを選択します。
- CSMgroup1と入力します。
- 条件の保存アイコンをクリックします。
- 更新をクリックします。
制限事項
- ユーザー属性は静的ではありませんが、一度追加した後は削除することができません。ユーザー属性はリクエストに応じてのみバックエンドから削除できますが、リソース属性はいつでも削除できます。
- リソース属性は、オブジェクトに固有のものであるので、削除できます。使用中の場合は、削除はできません。
- ユーザーが一定のリソースで行うアクティビティは、アクションと呼ばれます。すべての機能は、デフォルトではすべてのリソースに読み取りと書き込みのアクションを提供します。
- ユーザーがユーザーグループにおいて定義されたルールによってユーザーグループに追加された場合、そのユーザーをグループのリストから手動で削除しても、そのユーザーがユーザーグループの一員でなくなることは保証されません。これは、グループのルール条件を満たすすべてのユーザーが、自動的に再び追加されるためです。
- Gainsightは、データ権限を解決しながら、ユーザーに割り当てられたすべてのデータ権限に結合を適用します。これは、すべての権限の中で最も高い権限がユーザーに割り当てられることを意味します。また、この動作は、親オブジェクトから子オブジェクトに継承された権限を処理する場合でも同じです。子オブジェクトと親オブジェクトのすべての権限の結合が、ユーザーに適用されます。
たとえば、Call to Actionオブジェクにトは、関係オブジェクトと関係タイプオブジェクトへのルックアップがあります。Call to Actionオブジェクトの権限を解決する際に、Call to Action、関係、および関係タイプの権限の結合が適用されます。Call to Actionオブジェクトが、 誰もが読み取り/書き込みアクセス権を取得の権限を持っている場合、Call to Actionオブジェクトの権限は、関係または関係タイプ権限に取って代わられます。