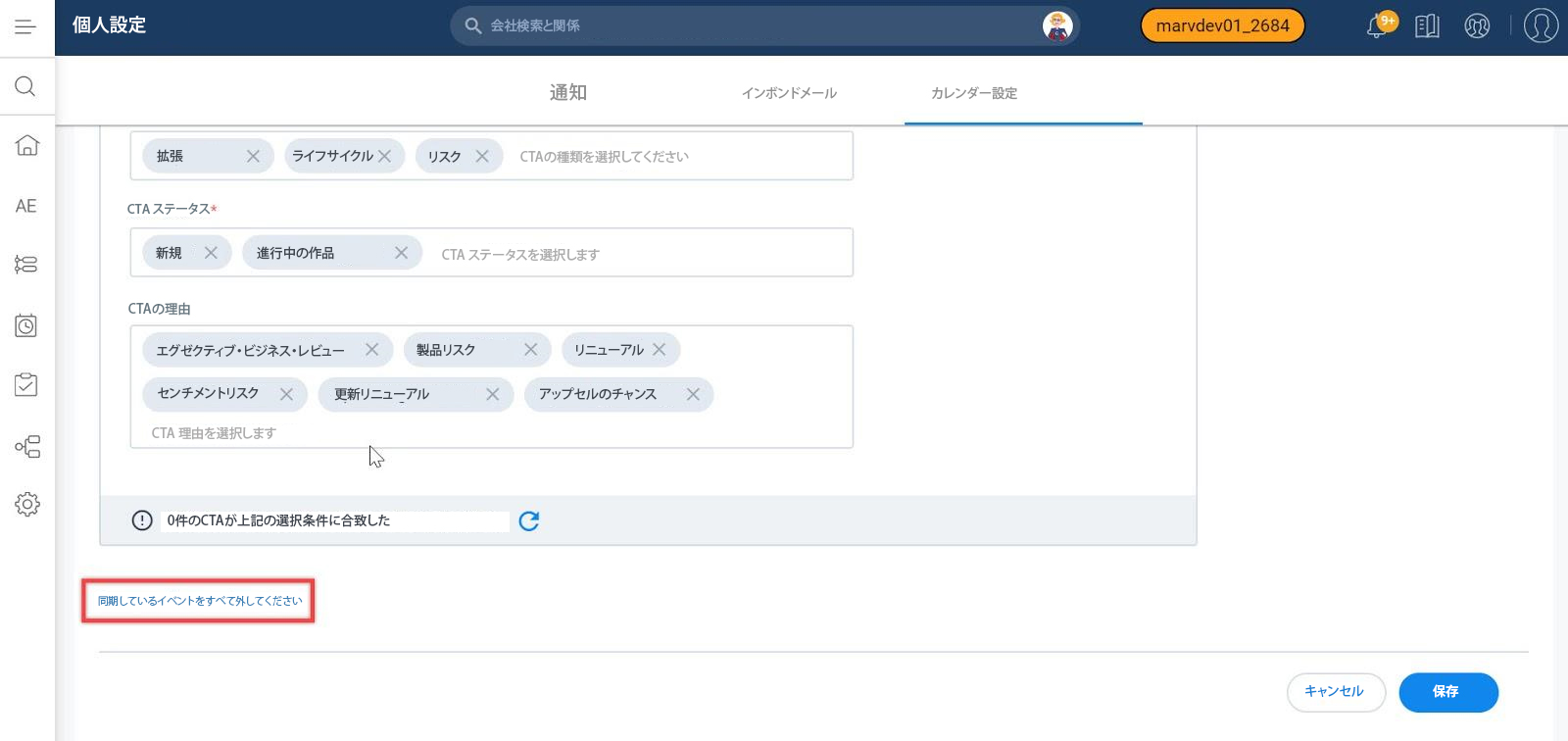コックピットカレンダーの統合
重要 - 画像/情報は四半期ごとのリリースで更新されます!
四半期ごとのリリースにて、最新の機能・情報を反映し、画像を含めた情報は更新されます。
この記事では、コックピットカレンダー統合機能について説明し、カスタマーサクセスマネージャー(CSM)/ユーザーがCall to Action(CTA)をGoogleやOutlookのカレンダーに同期する方法についても詳しく説明します。
概要
この機能により、CSM/ユーザーはCTAを1日のイベントとしてGoogle/Outlookカレンダーに同期させることができます。また、この統合により、CSMはCTAの期日を可視化することで、一日の計画を立てることができます。
次のフローチャートは、CSM/ユーザーがCTAをカレンダーに同期する方法を示しています。
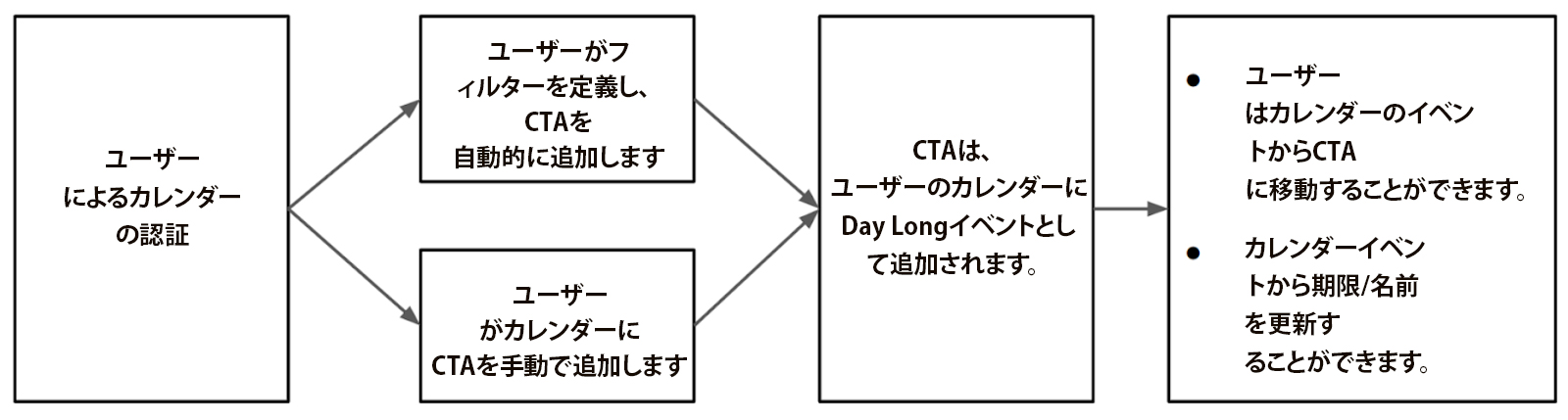
ユーザーは、まず自分のカレンダーを認証して、CTAをカレンダーに追加する必要があります。ユーザーが認証を完了すると、イベントは自動または手動でユーザーのカレンダーに日長イベントとして追加され、スケジュール内の他のイベントの妨げにならないように空き時間としてマークされます。ユーザーのカレンダーに同期されたCTAは、CTAの名前で保存され、イベントの日付はCTAの期限になります。
注意:ユーザーは、自分が所有するCTAのみを同期することができます。
以下は、コックピット Calendar Integrationの主な機能です。
- イベントの説明には、Gainsight の CTA へのリンクと、CTA のタイプや会社名などの情報が含まれています。これにより、ユーザーはCTAに直接移動し、必要なアクションを取ることができます。
- ユーザーはカレンダーからイベントの日付を変更することができ、このアクションは自動的にGainsightのCTAの期限を更新し、逆もまた同様です。
- 同様に、ユーザーはカレンダーのイベントの名前を変更することができ、GainsightのCTA名は自動的に新しい名前で更新され、逆もまた同様です。
- 同期されたイベントがカレンダーから削除された場合、対応するCTAはGainsightから削除されませんが、今後の同期では無視され、再びカレンダーに追加されることはありません。削除されたイベントをカレンダーに戻したい場合は、手動でCTAをカレンダーにシンクする必要があります。
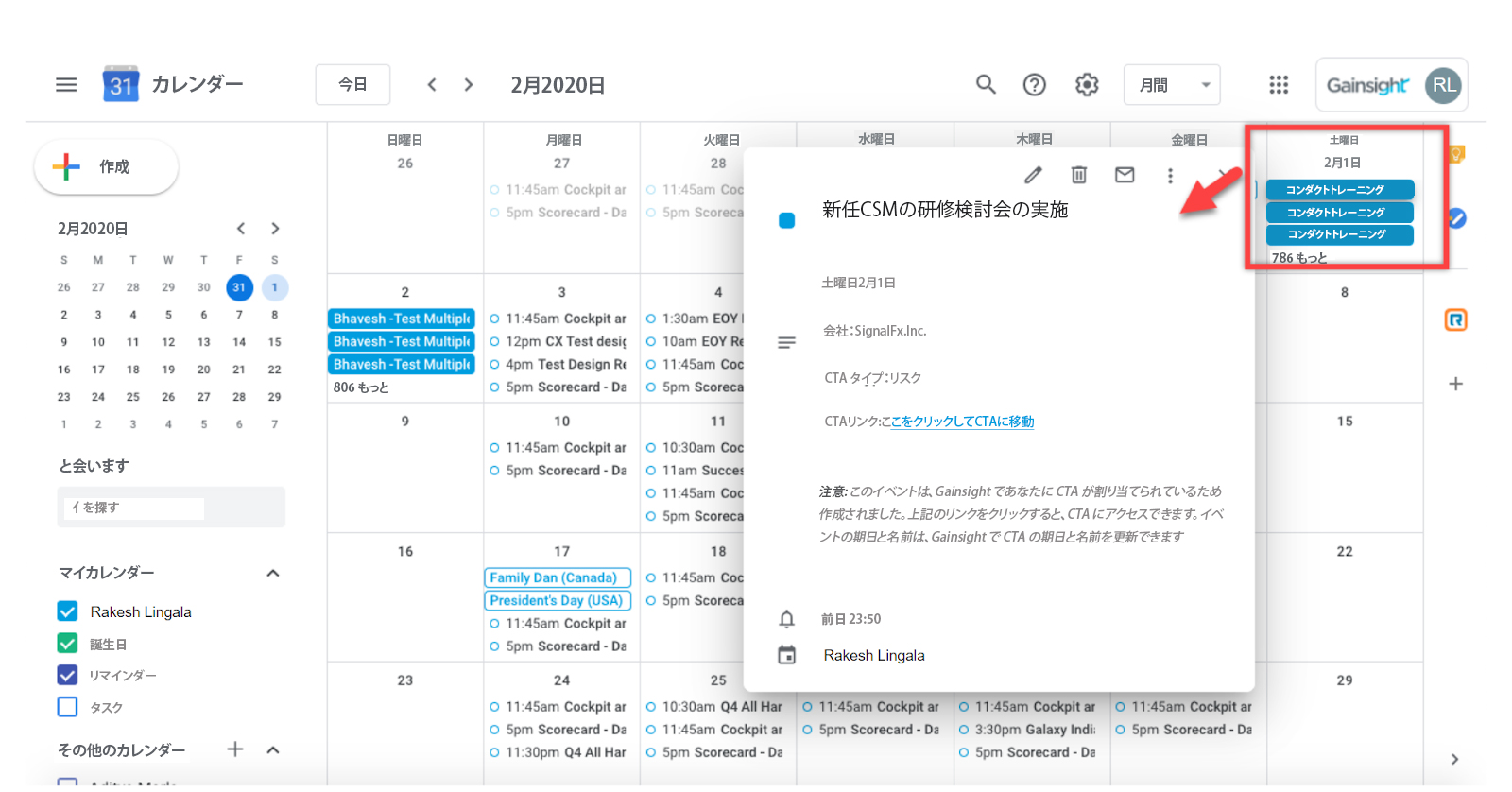
カレンダーへのアクセス要件
この機能は、設計通りに動作するために、ユーザーのカレンダーへの読み取りと書き込みの両方のアクセス権を必要とします。書き込みアクセスは、ユーザーのカレンダーにCTAのカレンダーイベントを作成するために必要で、読み込みアクセスは、これらのカレンダーイベントに加えられた変更を聞き、Gainsightに戻るCTAを更新するために必要です。
CTAをカレンダーに同期する
CTAをカレンダーに同期させるには、2つの方法があります。
- 自動同期カレンダー設定 - CTAをカレンダーに一括で同期させることができます。
- 手動同期 カレンダー設定 - 個別/重要なCTAをカレンダーに同期させる場合。
自動同期
CTAをカレンダーに同期するには、以下の手順で行います。
- ユーザープロファイル] > [マイセッティング] ページに移動します。マイ設定] 画面が表示されます。
- カレンダー設定]タブをクリックします。
- [認証] セクションで、ユーザー アカウントを認証するために Google カレンダーまたは Outlook カレンダーを選択します 。
注意:Outlookカレンダーの認証について、ユーザーによっては、カレンダーへのフルアクセスについてITチームの承認が必要な場合があり、認証プロセスを完了する必要があります。 - 認証が完了したら、CTAをカレンダーに同期するトグルスイッチをONにします。CTA Sync Criteria(CTA同期基準)セクションが表示されます。
- CTA同期基準セクションで、以下のフィルタタイプを使用してフィルタ条件を設定します。
- 期限切れのCTAを同期する: カレンダーにイベントとして自動的に追加されるCTAの期限を日数で選択します。
- CTAタイプ: CTA タイプを選]をクリックして、リストからCTAの種類を選択します。必要なCTAタイプを選択すると、そのCTAタイプに作成されたCTAがイベントとして自動的にカレンダーに同期されます。
- CTAステータスCTAステータスの選択]をクリックすると、リストからCTAステータスが選択されます。必要なCTAステータスが選択されると、これらのCTAステータスに作成されたCTAは、カレンダーにイベントとして自動的に追加されます。
- CTAの理由CTA 理由を選択]をクリックして、リストから CTA 理由を選択します。必要なCTAの理由を選択すると、これらのCTAの理由で作成されたCTAは、カレンダーにイベントとして追加されます。
重要:多くのCTAタイプ、ステータス、理由をフィルターに追加すると、カレンダーに多くのCTAが同期され、カレンダーが乱雑になる可能性があるため、Gainsight はフィルターを賢く選択することをお勧めします。そのため、フィルターを選択する際には、最も重要なフィルターを追加することをお勧めします。
- Saveをクリックします。条件に一致するすべてのCTAが自動的にカレンダーに追加されます。
注意: フィルター基準は2時間ごとに評価され、新しいイベントがカレンダーに追加されます。
また、現在、条件に一致し、カレンダーに同期されるCTAの数をプレビューして、フィルタリング条件をさらに絞り込むこともできます。また、更新アイコンをクリックすると、フィルター条件に一致するCTAのカウントが更新されます。
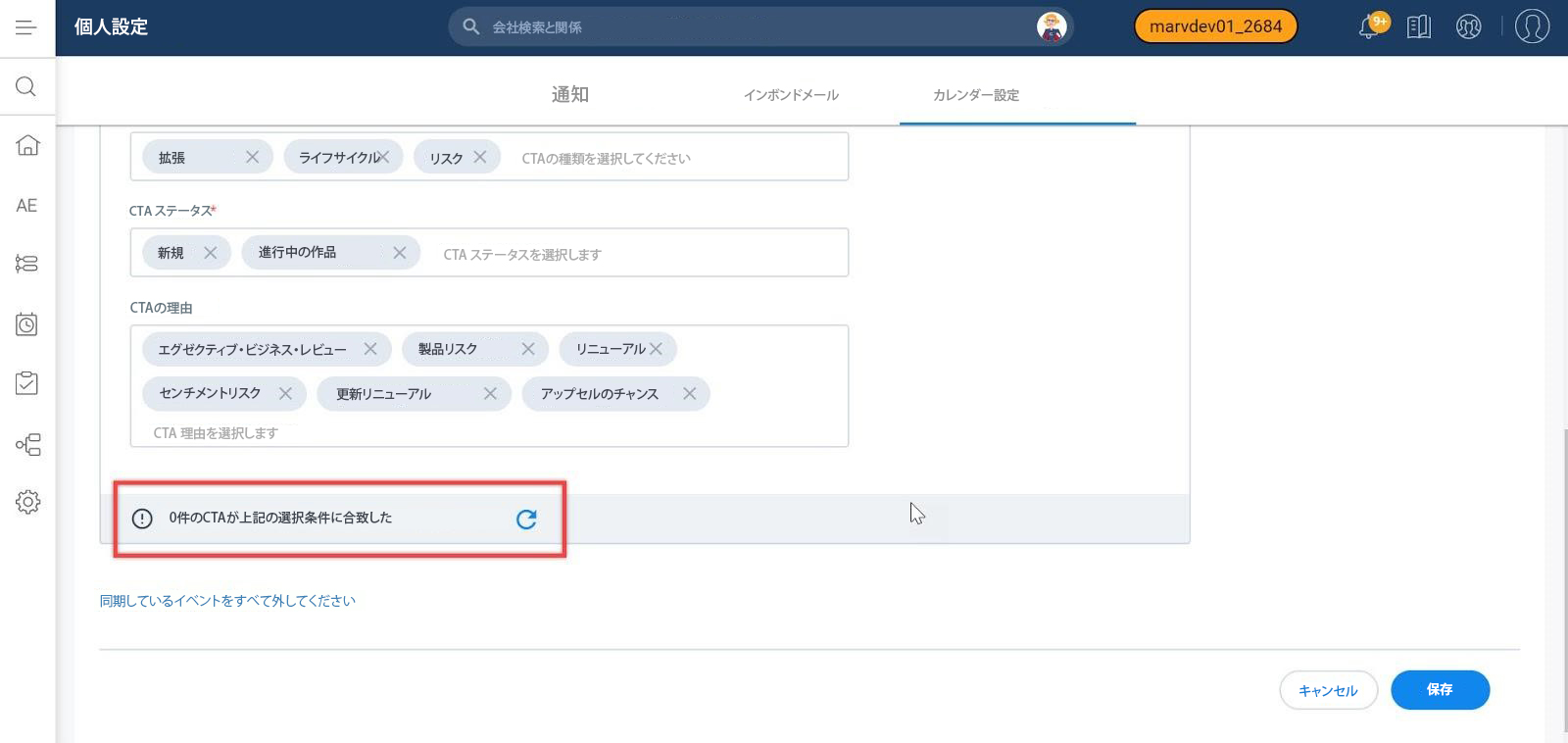
フィルタリング基準の使用例
次のスクリーンショットは、フィルターの例を示しています。
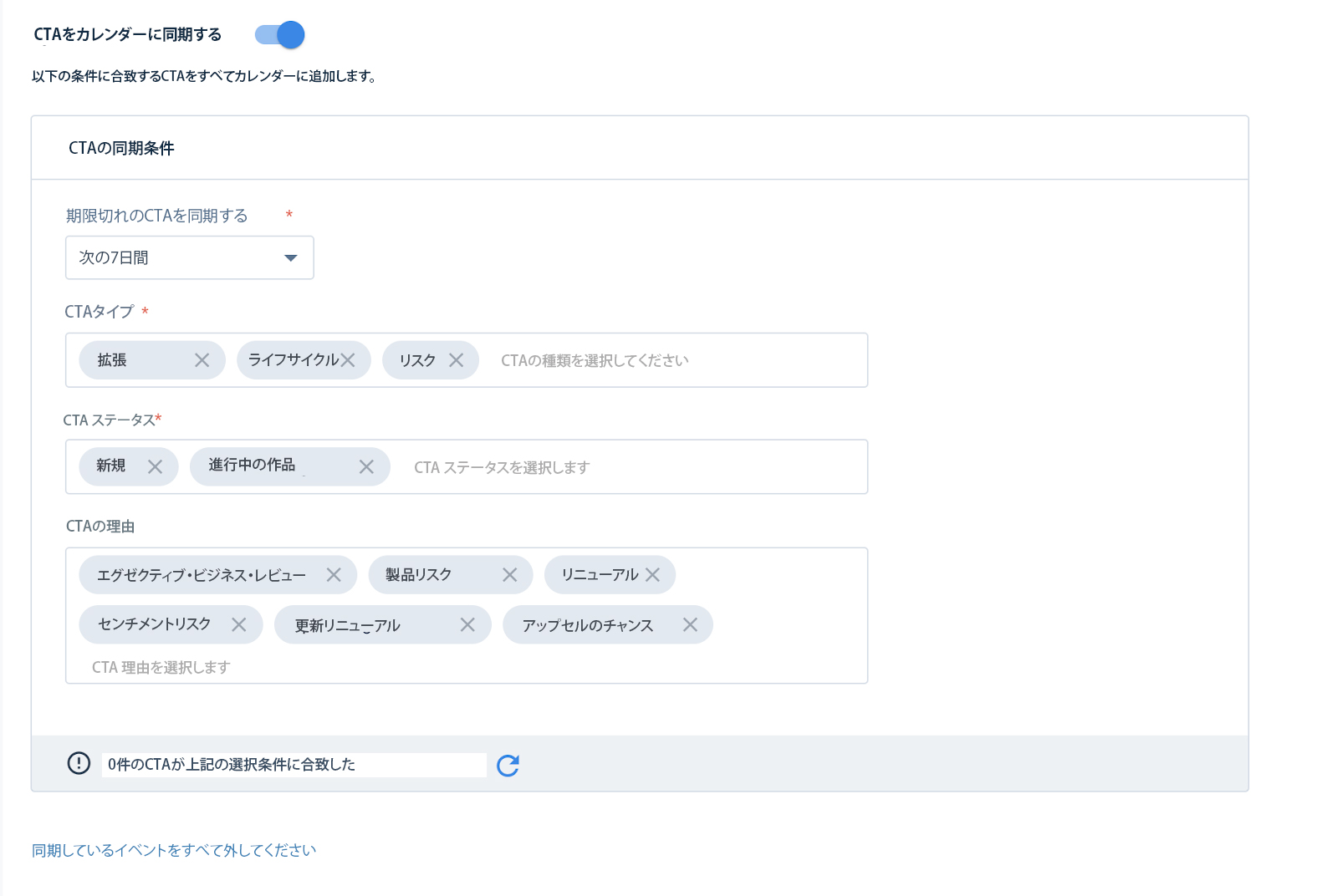
この例では、タイプが「拡張OR ライフサイクルORリスク」、ANDステータスが「新規OR作業中」、AND 理由が「エグゼクティブ ビジネス レビューOR製品リスクOR更新ORセンチメント リスクOR更新予定ORアップセルオポチュニティ」、AND期限が「今後7日間」のすべてのCTAがカレンダーに追加されます。
手動同期
コックピットページから、個々のCTAをカレンダーに手動で同期させることもできます。
注意:ログインしたユーザーが所有し、将来的に期限が到来するCTAのみが手動同期用に表示されます。
CTAを手動で同期するには
- コックピットページを開きます。
- カレンダーに同期したいCTAをクリックします。CTA詳細ビューが表示されます。
- 3つのドットをクリックし、「カレンダーに追加」を選択します。選択したCTAが、カレンダーにイベントとして自動的に追加されます。
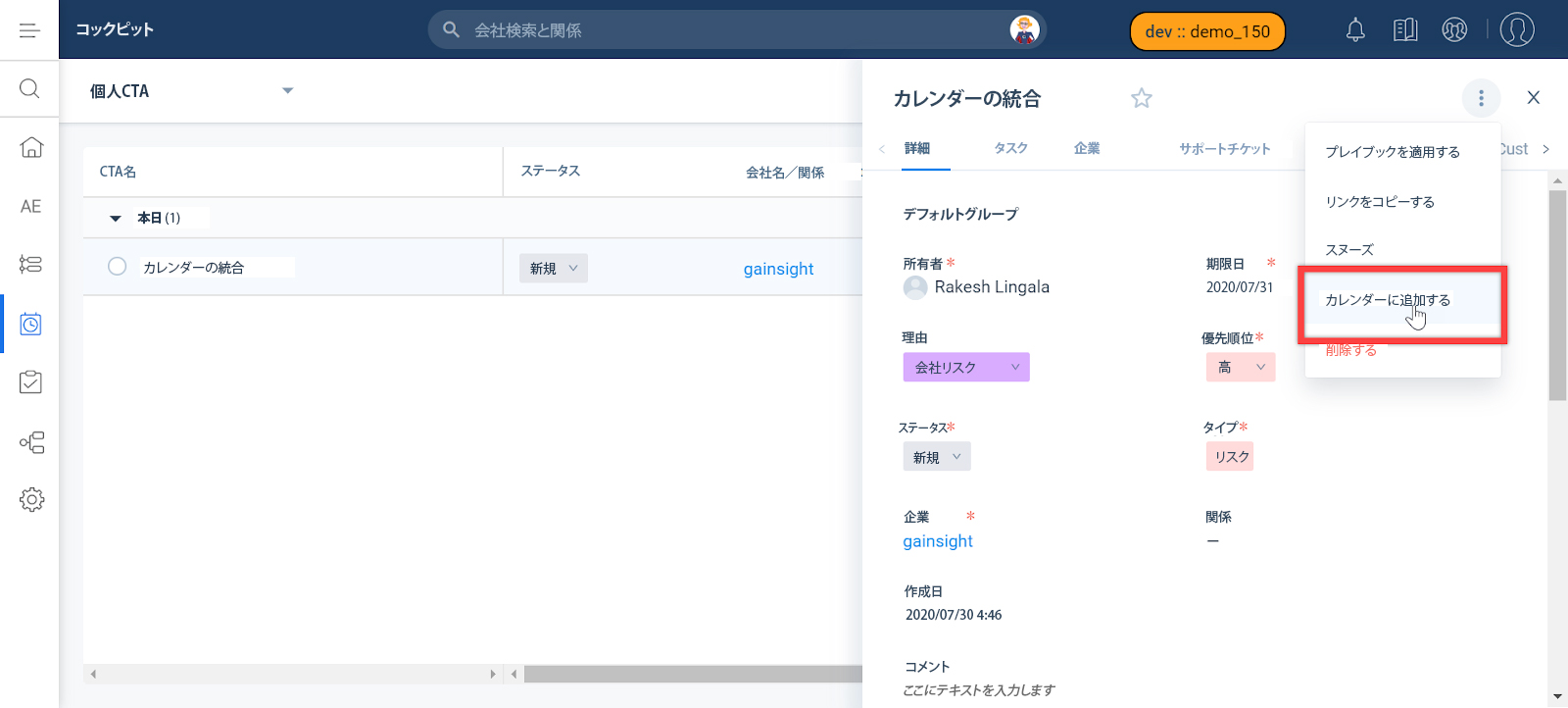
注意:カレンダーに追加]オプションは、そのCTAがカレンダーに追加されていない場合にのみ表示されます。CTAがすでにカレンダーに追加されている場合、[カレンダーから削除]オプションが表示されます。
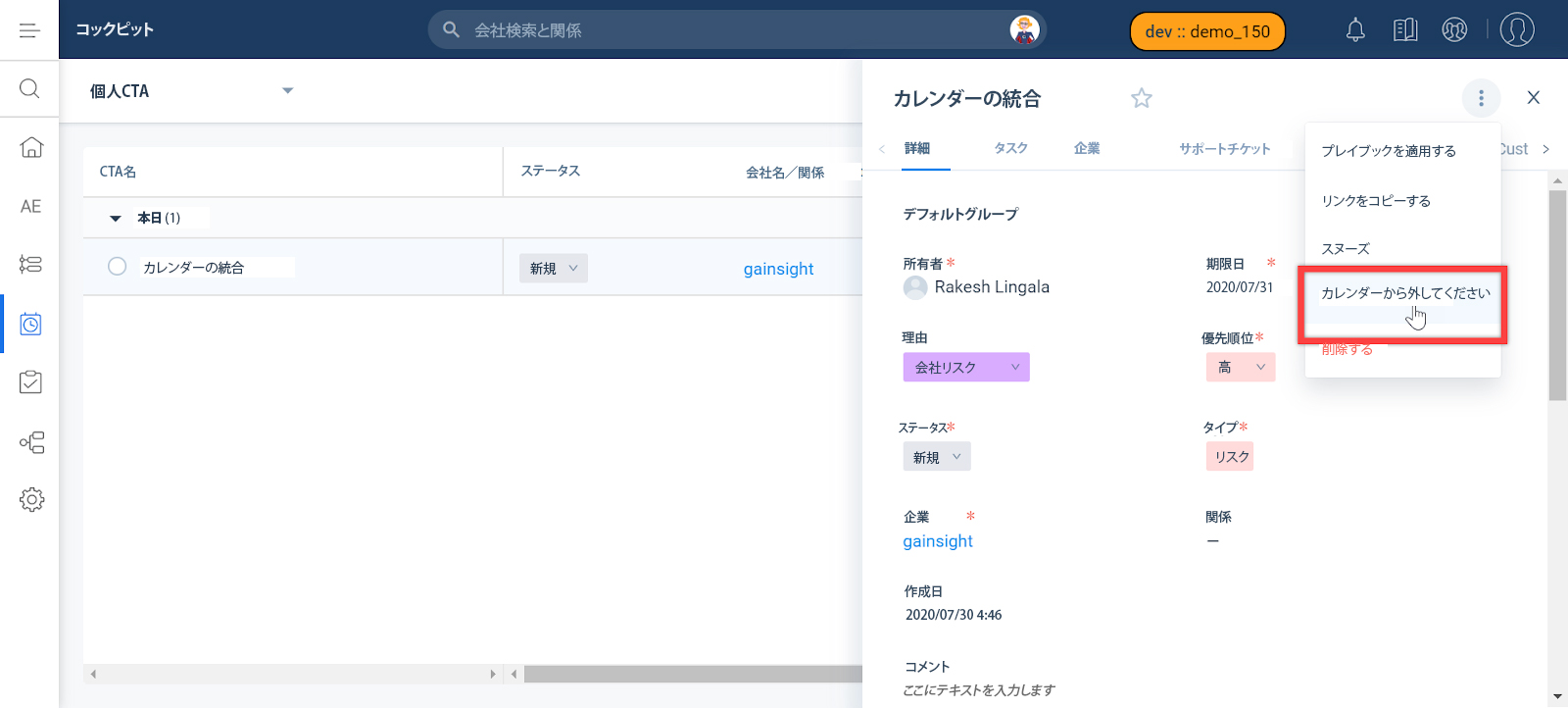
アクセス権の取り消しとイベントの削除
アクセス権の取り消し」オプションをクリックすると、いつでもカレンダーの認証を取り消すことができます。この操作により、すでにカレンダーに同期されているすべてのイベントが削除されます。
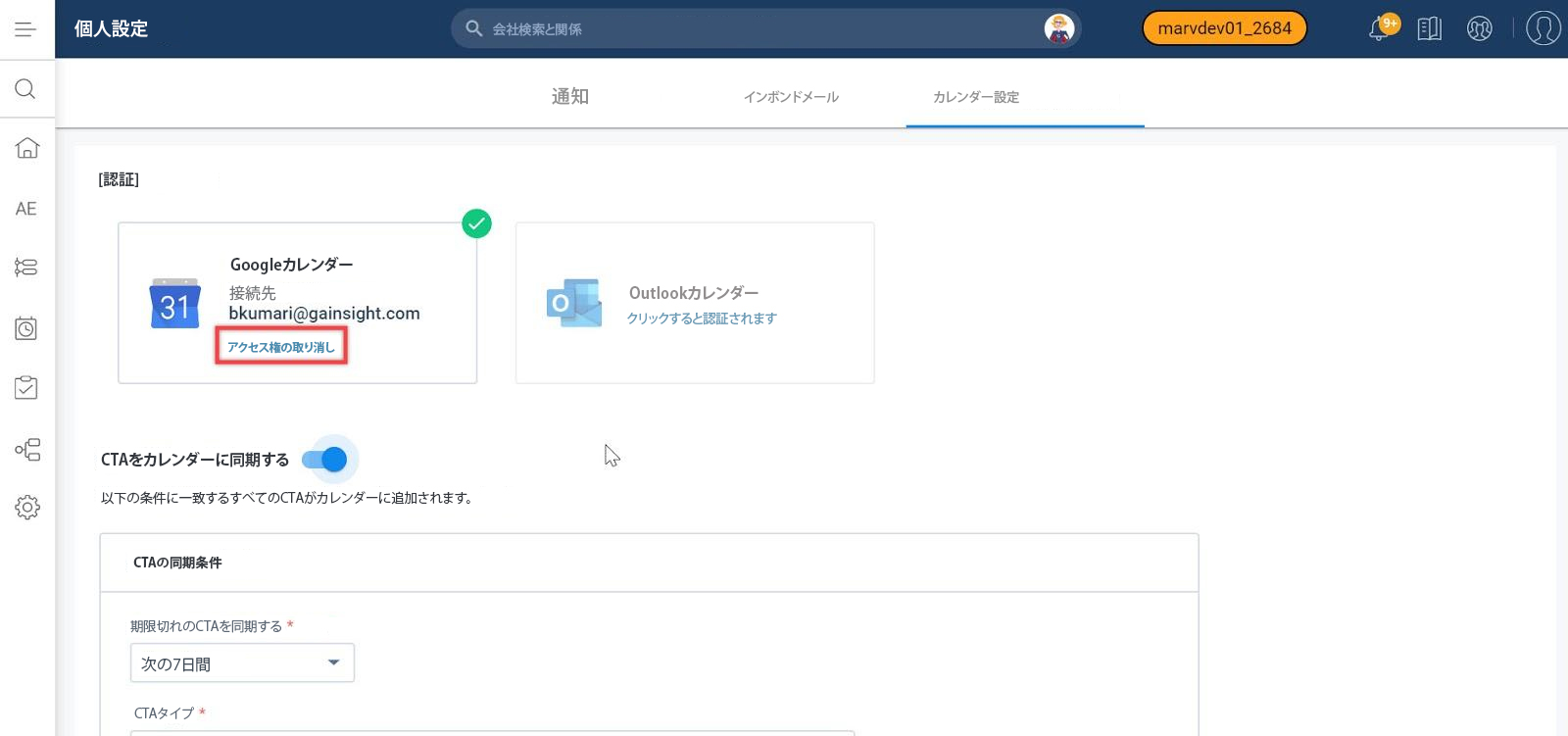
また、[すべての同期されたイベントを削除する]ボタンを選択すると、同期されたイベントをすべて削除して、最初からやり直すことができます。