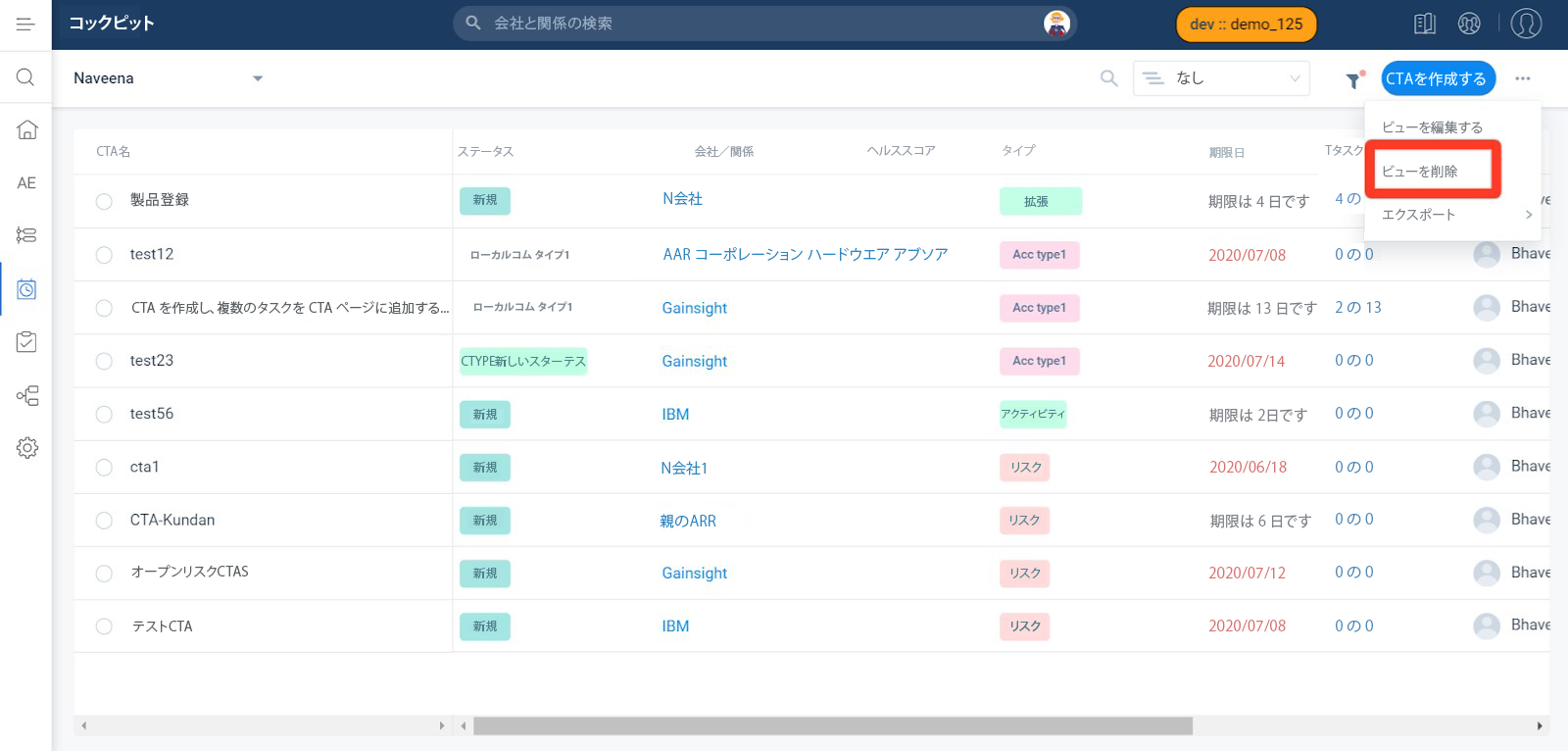コックピットのカスタムビュー
重要 - 画像/情報は四半期ごとのリリースで更新されます!
四半期ごとのリリースにて、最新の機能・情報を反映し、画像を含めた情報は更新されます。
この記事では、コックピットでカスタムビューを作成する方法について説明します。
概要
コックピット Views は、カスタマーサクセスマネージャー(CSM)チームが Calls to Action(CTA)とタスクを管理するための主要なワークスペースを提供します。Views を使用すると、特定の CTA のセットのみを表示できます。
デフォルトで利用可能な5種類のViewsは次のとおりです。
- 優先度が高く、期限切れのCTA。優先度が高く、期限を過ぎているCTAのリストが表示されます。
- 今週期限のCTA。今日を週の始まりとして、今週が期限のCTAが表示されます。
- 私のCTAログインユーザーに割り当てられたCTAと、デフォルトでログインユーザーがタスクを所有しているCTAで構成されます。ただし、ログインユーザーが所有していないCTAから、所有しているタスクが閉じられると、自動的にビューからCTAが削除されます。ユーザーは、このビューを変更して、任意のユーザーに割り当てられたCTAを表示し、新しいビューとして保存することができます。このプロセスの詳細については、「既存のビューの変更」を参照してください。このビューは、一度に1人のユーザーのCTAのみを表示することができ、複数のユーザーを選択した場合は失敗します。
- 期限切れのCTA。期限を過ぎたCTAの一覧を表示します。
CSMは、コックピットのフィルタ条件をカスタムビューとして保存し、ビューを変更したり、名前を変更したりすることができます。CTAは、選択したビューに基づいて表示されます。
ビジネスユースケースの例:例えば、ある基準に基づいてCTAを表示するビューを作成したいが、既存のビューを修正したり変更を加えたりしたくない場合です。カスタムビューを使用することで、思い通りにカスタマイズし、フィルターを適用して、要件に最適なCTAを表示することができます。これにより、作業が容易になり、多くの労力を節約することができます。
注意:管理者は、[管理] > [行動喚起 (CTA)] ページの [カスタム ビュー] セクションを使用して、理由、優先度などに基づいてコックピットのカスタム ビューを構成することもできます。 カスタム ビューを作成するオプションは、[グローバル] タブでのみ使用できます。 管理者がカスタム ビューを構成する方法の詳細については、「CTA 詳細ビュー レイアウトの構成」記事の「カスタム ビュー」セクションを参照してください。
一般的に使用されるフィルターの詳細については、コックピット リスト ビュー: 一般的に使用されるフィルターの記事を参照してください。

カスタムビューの作成
カスタムビューを作成して、要件に応じて、重要なCTAやタスクの可視性を高め、フィルタリングすることができます。主にタスクに焦点を当て、複数の顧客に類似したタスクのポートフォリオを持つことが多い CSM は、タスクビューを選択することができます。タスクビューはカスタムビューの一種であり、新しいビューを作成する際に「タスクのみ」を選択することで作成することができます。
新しいリードレコードを作成するには:
- コックピット]に移動します。
- コックピットList View] ドロップダウン・リストから、[Create New View] をクリックします。新しいビューの作成]ページが表示されます。
- 名前]フィールドに、新しいビューの名前を入力します。
- CTAビューとタスクビューのどちらを作成するかを選択します。
- CTAビューを作成するには、「CTAのみ」を選択します。
- タスクビューを作成するには、「タスクのみ」を選択します。
- (オプション) 以下のフィルタ属性で値を選択することにより、必要な CTA またはタスクを絞り込むためのフィルタを適用できます。
- 期限日:ドロップダウンメニューから時間範囲を選択するか、開始日と終了日を選択してカスタム範囲を入力します。
- 所有者所有者を入力・検索する
- タイプドロップダウンリストからCTAタイプを選択します(ステップ-4で「CTAのみ」オプションを選択した場合のみ適用可能)。
- 理由ドロップダウンリストから適切な理由を選択します(ステップ-4で「CTAのみ」オプションが選択されている場合のみ適用可能)。
- ステータスドロップダウンリストから、CTAまたはタスクの適切なステータスを選択します。
- 優先順位: ドロップダウンリストから適切な優先度を選択します。
- (オプション) 追加のフィルターを適用するには、[詳細]トグルスイッチを有効にします。
- フィルタを追加をクリックします。
- 必要な項目とオペレータを選択し、必要な値を入力します。注複数のフィルターを追加して、高度な論理(AND/OR)を使用することもできます。詳細については、「フィルターの適用」セクションを参照してください。
- (オプション) ビューから列を追加または削除するには、[+] アイコンをクリックします。
- (オプション) [Group CTAs by]ドロップダウンから、適切なオプションを選択します。
- (オプション) [ソート]セクションで、ドロップダウン メニューから列を選択し、昇順または降順に並べ替えることができます。アイコンをクリックすると、最大6つの列を含めることができます。
- 作成をクリックします。
フィルターを高度化する
高度なフィルターを使用すると、探している特定のデータをさらに絞り込むことができます。高度なフィルターを適用すると、基本的なフィルターが引き継がれます。
フィルタを適用するには:
- コックピットリストビューページに移動し、ドロップダウンリストよりビューを選択します。
- 選択したビューの 編集 アイコンをクリックします。ビューを更新 ページが現れます。
- フィルタ] セクションで、追加のフィルタを追加するための [詳細] トグルスイッチを有効にします。
- フィルタを追加をクリックします。
- 必要な項目、演算子を選択し、必要な値を入力します。
- フィルタの末尾にある+アイコンをクリックすると、さらにフィルタが追加されます。
- フィルタの末尾にある×印をクリックすると、そのフィルタを削除することができます。注アドバンストロジック(AND/OR)を使用すると、複数のフィルターを同時に適用することができます。
- 更新]をクリックします。
既存のビューを修正する
既存のビューを変更するには、以下の手順に従います。
- コックピット・リスト・ビュー ] ページに移動します。
- コックピット編集ビューのドロップダウンからビューを選択しリスト、編集アイコンをクリックします。ビューを更新 ページが現れます。
- 要件に応じて、フィルタの詳細を変更します。
- 更新]をクリックします。
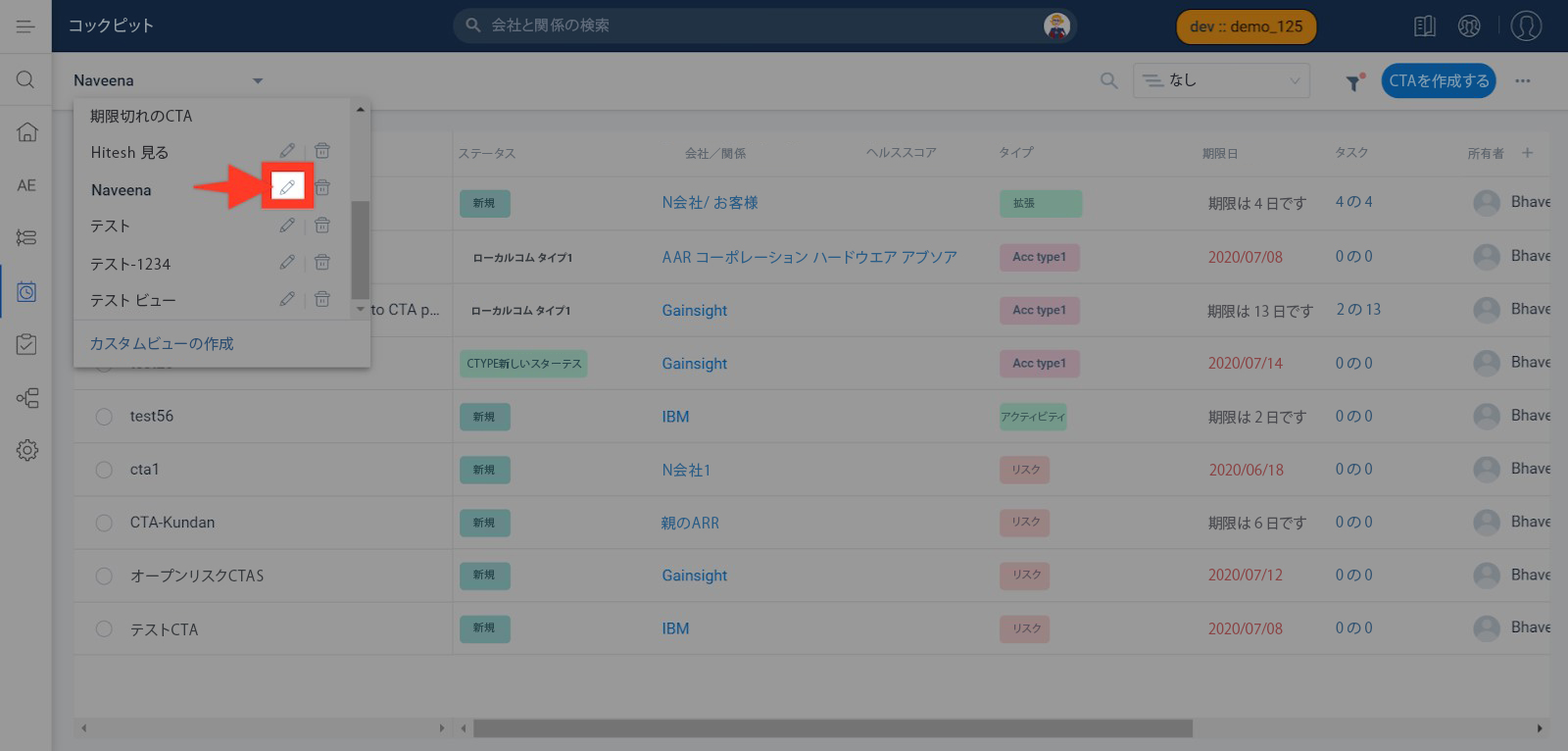
右上の3つの点のアイコンをクリックしても、ビューを編集することができます。

ビューを削除
ビューを削除するには
- コックピットリストビューページに移動します。
- ドロップダウン・リストからビューを選択し、[削除]アイコンをクリックします。確認メッセージが表示されます。
- はい」をクリックします。
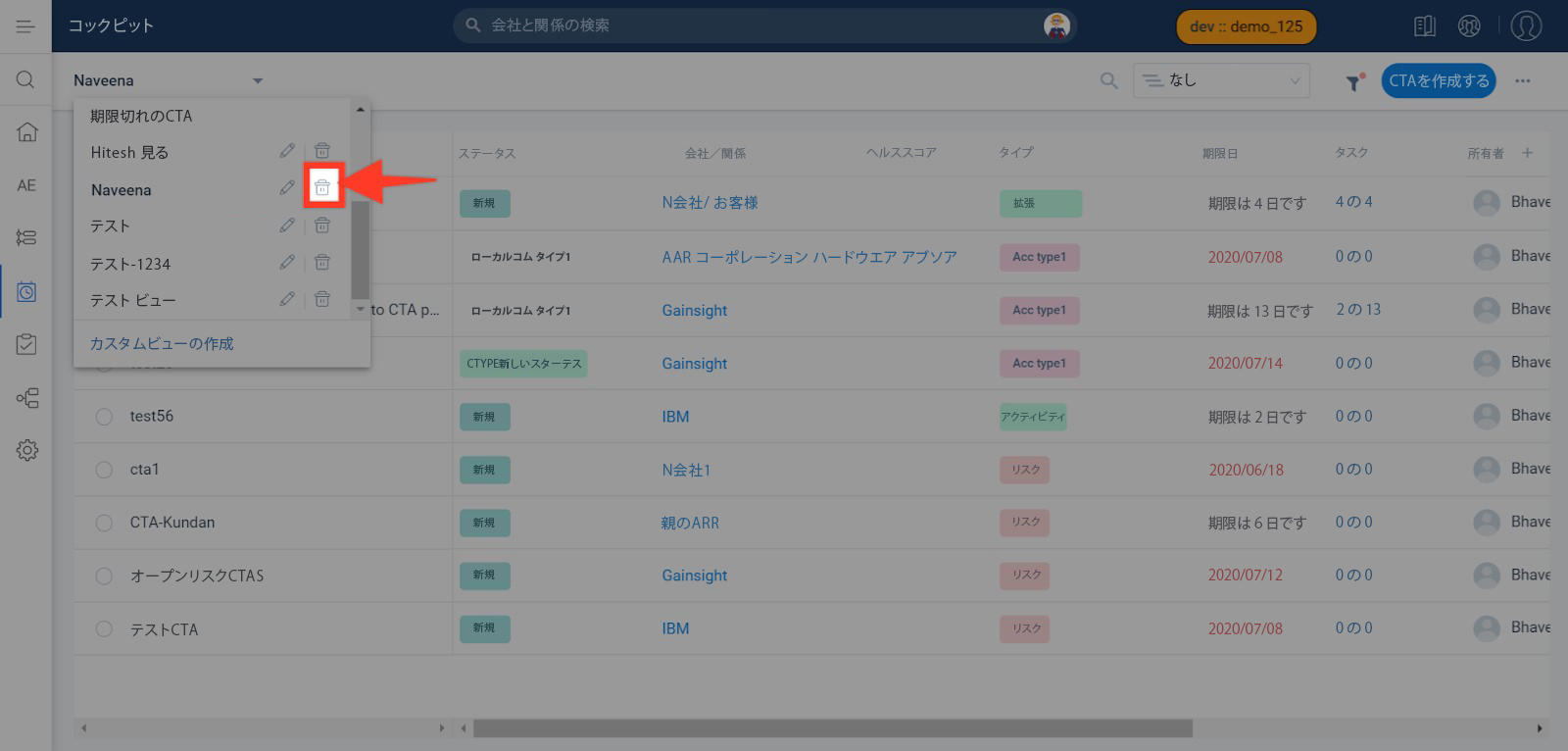
右上の3つの点のアイコンをクリックすると、ビューを削除することもできます。