People Management
Gainsight NXT
This article supports Gainsight NXT, the next evolution of the Customer Success platform. If you are using Gainsight CS Salesforce Edition, you can find supporting documentation by visiting the home page, and selecting CS > Salesforce Edition.
Not sure what your team is using? Click here.
重要 - 画像/情報は四半期ごとのリリースで更新されます!
四半期ごとのリリースにて、最新の機能・情報を反映し、画像を含めた情報は更新されます。
IMPORTANT NOTE: Gainsight is upgrading Connectors 2.0 with Horizon Experience. This article applies to tenants which are yet to be upgraded to the Horizon Experience of Connectors 2.0. If you are using Connectors 2.0 with Horizon Experience, you can find the documentation here.
Introduction
Gainsight People model is used to store unique records to represent people in the real world. The Gainsight People model uniquely identifies a Person across all of their associated Companies and Relationships.
Let’s consider a person named John Smith who works at Acme and look at the attributes that you would like to store about John. The attributes can be divided into three categories:
- The personal attributes of John like his Name, Email, Mobile phone, Twitter profile, LinkedIn profile, etc.
- The associated details of John while working at Acme (in the context of Company) that includes Company name, Title/Designation, Office phone, Manager, etc.
- The attributes of John associated to a Relationship at Acme like a project implementation or business unit. In this scenario, the attributes might include Role, etc. For more information about the context of Relationships in Gainsight, refer Relationships Overview.
The above three categories of attributes are stored in the People model as per configuration in the following sections in this channel:
- Person Mapping
- Associate People to Companies
- Associate People to Relationships
This article walks you through how you can insert people and their associated details of Company or Relationship into the Gainsight Person model and how to identify unique identifiers for Person records known as Resolution keys.
Use Case: If the integration with any external system (like SFDC Connector, PX Connector) is not available with Gainsight to sync/fetch Company People data into Gainsight, you can download people data from the external system through a CSV file and upload from the People Configuration page. This people data is used across Gainsight, including the People Maps. For Example, you can download Org chart from Lucid Chart through a CSV file, and upload to Gainsight from this page to populate the Org chart in the People Maps.
Uploading Person Records
To insert Person records into the Gainsight People model, Navigate to Administration > People > UPLOAD. You can see four sections on this page:
- Upload CSV File
- Person Mapping
- Associate People To Companies
- Associate People To Relationships
Upload CSV File
To upload person records from the CSV file:
- Navigate to Administration > People > UPLOAD.
- In the Upload CSV section, click Download a sample CSV to view the required fields to download and view the sample csv which has the required headers. This sample csv file helps you identify the mandatory and optional headers required in a CSV file to upload person records with association details of Company and Relationship. The headers in the csv file are shown below:
- First Name
- Last Name
- Name: The combined first and last name of the person being added.
- Company Name
- Role
Below is a sample CSV file with headers that you can use to insert person records (as shown) with associated details of Company and Relationship into the Gainsight People model.

Fields that are selected in the Person Resolution Key Configuration should be added as headers in the CSV file. For the Name header, you can either include it, or include First Name or Last Name. If you do not provide any of the aforementioned headers, you will not be able to proceed from the person mappings section.
Notes:
- Gainsight supports inserting 5000 records in a single CSV upload.
- You can choose to associate People with one or more Companies and Relationships. This can be accomplished by duplicating People data within the CSV along with varying Company data. An example of this is available in the sample CSV shown above.
- You can add people in the CSV file that are already existing in the person object but with different Company or Relationship association details to load records into the Company Person or Relationship Person object.
- You can begin job configuration by mapping fields to create unique People records.
- After configuring your source CSV file, click BROWSE to select a file from your local machine and to upload. The same CSV headers are used for mapping with fields in the Gainsight People model in the Person Mapping Section.
Note: Ensure that the CSV file name does not have any spaces.

- CSV Properties: Select appropriate CSV Properties. Recommended CSV properties:
- Character Encoding: UTF-8
- Quote Char: “ (Double Quote)
- Separator: , (Comma)
- Header Line: 1 (Mandatory)
- Escape Char: Backslash
- Multi select separator: Semicolon
Notes:
- People Configuration page always supports the files which are encoded with UTF-8 only.
- Header Line is always 1, this field informs that 1st line in the CSV file is considered as Header for field mappings in the job configuration.
- User should use the same separator for field values in the job configuration which is used in the CSV file to upload. By default, (comma) is selected as the separator for field values but users can change it as required.
- Quote Character is used to import a value (along with special characters) specified in the Quotation while importing data. It is recommended to use the same Quote Character in the job configuration which is used in the CSV file to upload. By default, Double Quote is selected in the job configuration but users can change to Single Quote as required.
- Escape character is used to include a special character in the value. By default, Backslash is used as Escape Character before special character in the value. It is recommended to use Backslash in CSV file to avoid any discrepancy in the data after loading.
- Multi select separator is a separator for multiple items in a multi-select dropdown list field. Users should use the same separator in the job configuration which is used in the CSV file to upload. By default ; (Semicolon) is selected as the separator for the multi-select dropdown list items but users can change it as required.
- Click SHOW PERSON MAPPING. Person Mapping section appears.

Associate People to Companies
Here you can establish associations of newly added or existing person records with companies in Gainsight.
Lookup Mapping
Mapping Company ID is mandatory while establishing an association of a person with a company in Gainsight. You can configure Company ID (GSID) configuration using derived mappings in the Lookup Mapping section. Using Direct import lookup, you can ingest GSIDs from the Company object into the Company ID (GSID) field. This is to lookup to the Company object and match one or more CSV headers with one or more fields in the Company object and fetch Gainsight ID (GSID) of a Company record into Company ID field. For more information on this configuration, refer Data Import Lookup.
To perform Lookup mapping for Company ID:
- Click Import Lookup button in the Lookup Mapping section. Data import lookup Configuration dialog appears.

- Configure the Data import lookup as shown below:
- Lookup type: Select Direct. Lookup for Company ID is always Direct. You can change this to Self in the custom lookup field mappings. (When you add new lookup mappings by clicking +FIELD MAPPINGS)
- From: Company object is selected by default. You can select any other object in the custom lookup field mappings.
- To Target field: Company ID field is selected by default. You can select any other field in the custom lookup field mappings.
- Match by: Company Name in the csv file with Name in Company object. Click ADD ANOTHER to add another field to match. You can add up to six headers to fields matching.
- Select the appropriate options in When multiple match and When no match found. These options are selected by default for Company ID field mapping. You can change them to other options in the custom lookup field mappings.

- Click APPLY to save this configuration. New person records are now associated with companies in Gainsight according to your lookup configuration.
- Click + FIELD MAPPING to add another custom lookup field mapping of a person associated with a Company.

- Click PREVIEW to view the Person records that are associated to Companies in Gainsight. You can see multiple companies if there are multiple company associations for a person.
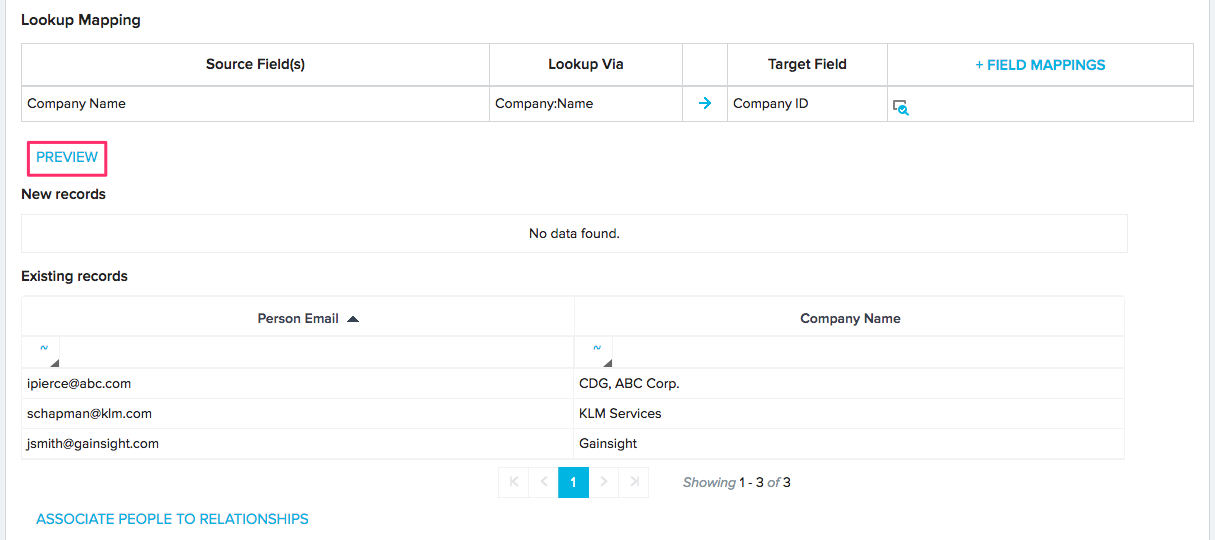
- Click ASSOCIATE PEOPLE TO RELATIONSHIPS to proceed associating these new / existing people to Relationships in Gainsight.
Associate People to Relationships
If you have Relationships enabled in your org, you can establish associations of newly added or existing people with Relationships in Gainsight. This section is not applicable if you do not have Relationships enabled or if you do not want to associate people to Relationships.
Lookup Mapping
Mapping Relationship ID is mandatory while establishing an association of a person with a Relationship in Gainsight. You can configure Relationship ID (GSID) configuration using derived mappings in the Lookup Mapping section. Using Direct import lookup, you can ingest GSIDs from the Relationship object into the Relationship ID (GSID) field. This is to lookup to the Relationship object and match one or more CSV headers with one or more fields in the Relationship object and fetch Gainsight ID (GSID) of a Relationship record into Relationship ID field. For more information on this configuration, refer Data Import Lookup.
To perform Lookup mapping for Relationship ID:
- Click Import Lookup button in the Lookup Mapping section. Data import lookup Configuration dialog appears.

- Configure the Data import lookup as shown below:
- Lookup type: Select Direct. Lookup for Relationship ID is always Direct. You can change this to Self in the custom lookup field mappings. (When you add new lookup mappings by clicking +FIELD MAPPINGS)
- From: Relationship object is selected by default. You can select any other object in the custom lookup field mappings.
- To Target field: Relationship ID field is selected by default. You can select any other field in the custom lookup field mappings.
- Match by: Relationship Name in the csv file with Name in the Relationship object. Click ADD ANOTHER to add another field to match. You can add up to six headers to fields matching.
- Select the appropriate options in When multiple match and When no match found. These options are selected by default for Relationship ID field mapping. You can change them to other options in the custom lookup field mappings only.

- Click APPLY to save this configuration.
- Click + FIELD MAPPING to add another custom lookup field mapping of a person associated with a Company.

- Click PREVIEW to view the Person records that are associated to Relationships in Gainsight. You can see multiple relationships if there are multiple relationship associations to a person.
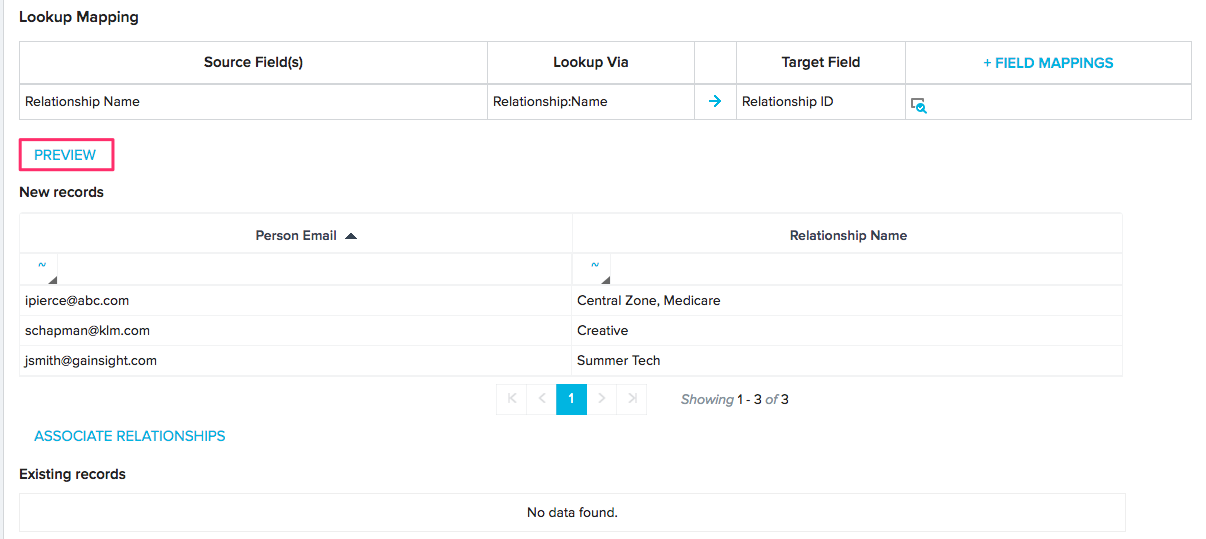
- Click ASSOCIATE RELATIONSHIPS to complete associating the person records to Relationships in Gainsight.
Resolution Key Configuration
Admins can select unique identifiers known as Resolution keys for person records from the fields of the Person object. These keys are used to identify unique Person records in Gainsight, while inserting new records or updating existing records in the Person object, through any data ingestion channel in Gainsight. These keys are honored across all of the Gainsight data ingestion channels, such as Salesforce Connector, Bulk Person upload through CSV, uploading People through Rules, etc.
Use case: Customers may be using other attributes (Ex: External Id) besides Email to identify contacts in other systems, and may want to apply the same configuration in Gainsight to identify person records. Admins can use any field from the Person object as the Resolution key.
There are major sections in the Resolution Key Configuration:
-
Select Field: Add fields from the Person object to identify Resolution keys.
-
Check Dependencies: This page displays the list of all the dependent ingestion channels into the Persons object (Ex: Upload People through CSV, multiple Rules with Load to People Action, Salesforce Connector, etc.)
- Review Data: If there are any duplicate person records found while checking in the system, this page shows the Download button to download the duplicate records in a CSV file. You can check the duplicate person records in the CSV file and navigate to the Data Operations page, either to delete or edit them. If the person records are synced from SFDC Contact object through Salesforce Connector, It is strongly recommended to edit or delete the person records at the source (SFDC) to prevent overwriting the changes in Gainsight.
To configure unique identifiers for person records:
- Navigate to the Administration > People > RESOLUTION KEY CONFIGURATION.
- Drag and drop fields from the Available Fields section to the Selected Fields section.
Notes:
- Fields that you see in the Available Fields section are from the Gainsight Person object.
-
Email field is selected by default as the Resolution key.
-
You can add a maximum of three fields as unique identifiers.
- Operator between the unique identifiers is always AND. Which means, if you add two or three unique identifiers, Gainsight person records are uniquely identified only if the combination of values in the two or three fields is unique.

- Click Continue. The Check Dependencies page is displayed to show all of the data jobs/rules ingesting Person records into Gainsight. (Ex: Upload People through CSV, multiple Rules with Load to People Action, Salesforce Connector, Reports on the Person object, etc.)

Notes:
- The Check Dependencies page displays all of the Reports on the Person object. You can check whether these Reports have been grouped on the previous resolution key and should be corrected to group on the updated resolution keys. This configuration change on the Reports helps generate accurate reports, as required.
- After changing the resolution keys, you should add new resolution keys in the field mappings of the Rule configuration, otherwise, these rules will fail in the next scheduled execution.
- Click Continue. You are navigated to the Review Data page which shows the Download button, if there are any duplicate person records identified per latest resolution keys. System takes some time to check duplicate records depending on the amount of person records in Gainsight and shows the Download button.
- Click Download to get the duplicate person records through a CSV file.

- Check the duplicate person records in the CSV file and navigate to the Data Operations page either to delete or edit the duplicate Person records. For more information, refer to the Data Operations article.
Note: If the person records are synced from SFDC Contact object through Salesforce Connector, it is strongly recommended to edit or delete the person records at the source (SFDC) to prevent overwriting the changes in Gainsight.
- After the duplicate records are either deleted or updated, perform the actions 1 thru 4 again to see if there are any duplicate records still existing.
- Click Save to complete the configuration and save updated resolution keys.

- Navigate to the dependent ingestion channels (respective rules and Salesforce Connector data jobs) and add the latest resolution keys to the field mappings.
Note: Once the Resolution keys are configured, existing data jobs/rules in the dependent ingestion channels will be failed, if the latest unique identifiers are not added to the field mappings.