メールアシスト使用によるタイムラインからのメール共有
重要 - 画像/情報は四半期ごとのリリースで更新されます!
四半期ごとのリリースにて、最新の機能・情報を反映し、画像を含めた情報は更新されます。
この記事では、メールアシストを使用して、タイムラインからメールを共有する方法について説明します。
概要
ユーザーは、タイムラインアクティビティをメールとして共有することができます。どのアクティビティでも、メールで共有オプションを使用できます。
注意:Gainsight Assist機能を使用して、タイムラインから別のメールを送信することはできません。
ビジネスユースケース:CSMとして、QBR会議の詳細をタイムラインから直接顧客と共有したいことがあります。メールで共有オプションを使用すると、会話の要約を別途作成することなく、情報を迅速に送信することができます。
メールアシスト使用によるタイムラインからのメール共有
タイムラインアクティビティ をメールで共有するには、
- タイムラインページに移動します。
- 詳細を送信するアクティビティのコンテキストメニューから、メールで共有オプションを選択します。メール送信ウィンドウが現れます。
- メール送信ダイアログを確認します。以下の情報は、テンプレートとしてタイムラインアクティビティから自動入力されます。
- TOとCC: アクティビティが作成される際に、それに追加された内部出席者と外部出席者の情報が入力されます。ユーザーは、To/Ccフィールドに参加者を追加することができます。内部参加者と外部参加者に関する詳細情報については、タイムラインFAQsの記事をご参照ください。
- メールの件名となるタイムラインアクティビティの名前。
- アクティビティの詳細が記載されたメールの本文。
- アクティビティに添付ファイルがある場合は、そのファイルも含まれます。
注意:
- タイムラインから送信されるメールは、最大20個の添付ファイルに対応できます。
- 添付ファイルのサイズは、すべて合わせても20MB未満でなければなりません。
- 作成ウィンドウからアップロードする添付ファイルのサイズは、それぞれ20MB未満でなければなりません。
既知の制限事項: タイムラインからメールを共有しているとき、添付ファイルが2MBを超えるファイルサイズで、サポートされていないファイル形式(.xml、.movなど)が添付されている場合、APIネットワークコールが不具合となるため、エラーメッセージは表示されません。
- メールコンポーザーで情報を追加または編集します。
- (オプション)メールコンポーザーで外部出席者を削除をクリックし、TOフィールドから外部出席者を削除します。
- (オプション) BccにTo返信を追加チェックボックスを選択すると、メールコンポーザーのBccフィールドに送信者のメールIDが自動的に追加されます。デフォルトでは、このチェックボックスは選択されていません。
- メール送信をクリックして、メールを送信します。
タイムラインアクティビティがメールとして共有された後は、下の画像のようにアクティビティにメールアイコンが表示されます。
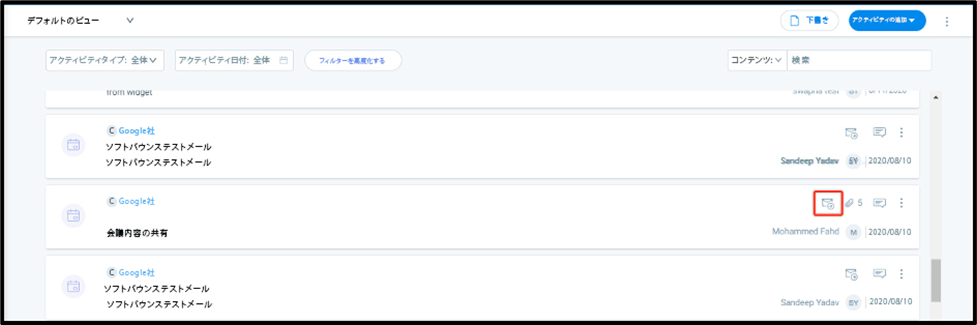
注意:アクティビティは複数回共有でき、受信者が同じ場合は、メール統計に新しいエントリーが作成されます。
タイムラインからの送信済みメールの統計
メール統計には、アクティビティがメールとして共有されたすべてのインスタンスの詳細が含まれています。
メール統計にアクセスするには、タイムラインアクティビティのメールアイコンをクリックします。メール統計画面が現れます。以下のセクションが表示されます。
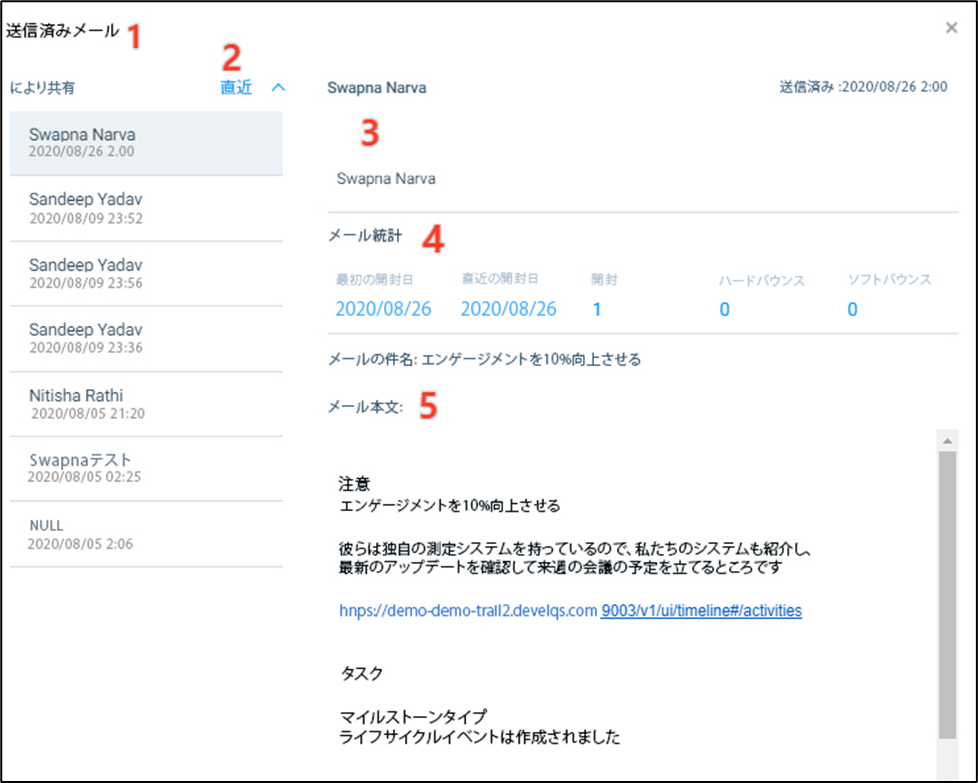
- 送信済みメール: アクティビティがメールとして共有されたすべてのインスタンスのリストを表示します。各エントリーには、送信者、日付、タイムスタンプが表示されます。各エントリーをクリックして、受信者の名前、メール統計、メール本文を表示してください。
- 送信済みメールのソートリスト: 送信済みメールは、デフォルトでは送信の降順で表示されます。矢印アイコンをクリックすると、リストの順番が逆になります。
- To: アクティビティの共有先である受信者リストを表示します。
- メール統計: 選択済みのタイムラインアクティビティのメールには、以下の統計が表示されます。
- 最初の開封日: メールが最初に開封された日付を表示します。
- 最後も開封日: メールが最後に開封された日付を表示します。
- 開封回数: メールが開封された合計回数を表示します。
- ハードバウンス: 受信者のアドレスが無効であるため、メールが送信者に返却された回数を表示します。
- ソフトバウンス: 受信者のメールサーバーで一時的に拒否されたため、メール送信に失敗した回数を表示します。ここに表示されている数字をクリックすると、ソフトバウンスが発生した受信者のリストが表示されます。さらに、メールの再送信をトリガーすることができます。このトリガーに関する詳細情報については、この記事のメールの再送信セクションをご参照ください。
- メール本文: タイムラインアクティビティの詳細をメール本文として表示し、これには内部出席者と外部出席者およびメールの添付ファイルを含めます。