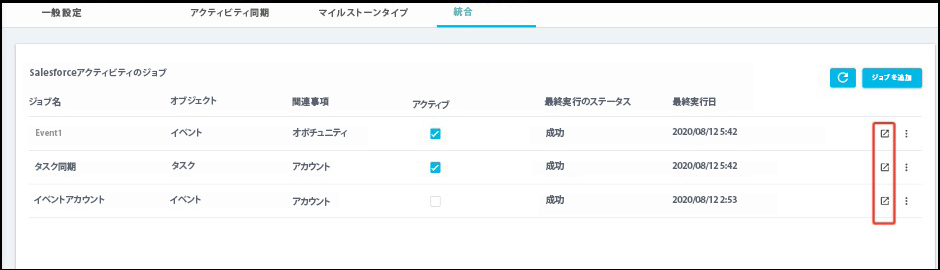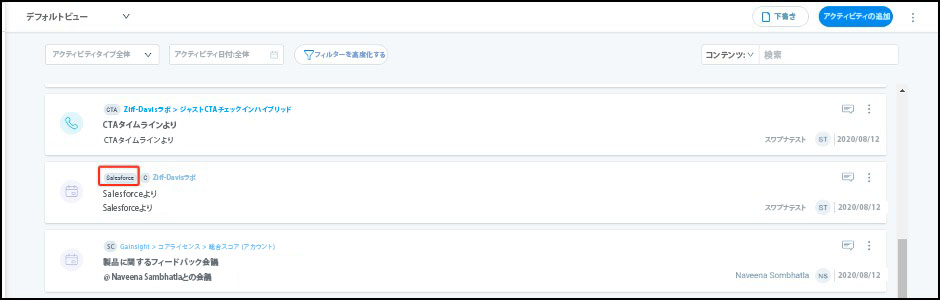SalesforceのアクティビティをGainsightタイムラインに統合する
重要 - 画像/情報は四半期ごとのリリースで更新されます!
四半期ごとのリリースにて、最新の機能・情報を反映し、画像を含めた情報は更新されます。
この記事では、SalesforceアクティビティとGainsightタイムラインを統合するための設定について説明します。
概要
管理者は、イベントおよびタスクのSalesforceオブジェクトからタイムラインにアクティビティを同期することができます。ユーザーがイベントとタスクのためにシステムをSalesforceとGainsightとの間で切り替えた場合、この機能によりイベントとタスクに関連する履歴データをタイムラインに取り込むことができます。他の横断業種チームがSalesforceアクティビティを使用してタッチポイントを取得する場合、それらをタイムラインで表示することで、ユーザーが複数のシステム間を行き来するのを避けることができます。タイムラインUIは、ユーザーがより消費しやすく直感的であり、アクティビティの全履歴を表示できます。
前提条件
Salesforceのイベントとタスクのタイプフィールドは、プロファイルが見えるように設定しなければなりません。このタスクをタスクフィールドで実行するには、以下の手順を実行します。
- ユーザーメニュー > セットアップ > アプリセットアップ > カスタマイズ > アクティビティ > タスクフィールドの順に移動していきます。
- タイプフィールドを選択します。
- フィールドレベルセキュリティ設定をクリックします。
- Salesforceのプロファイルで、見えるチェックボックスが選択されていることを確認します。
- 保存をクリックします。
イベントフィールドについても、上記の手順を繰り返します。
Salesforceのアクティビティをタイムラインに統合する
Salesforceのアクティビティをタイムラインに統合するには、管理 > タイムライン> 統合と移動していきます。
特定の統合ジョブを設定するには、以下のアクションを実行します。この設定の場合、ステージがクローズドウォンであるオポチュニティのすべてのイベントを統合することを考慮してください。
- ジョブ追加をクリックします。
- 基本情報セクションの下のフィールドに入力します。
- ジョブ名
- 統合:統合されるファイルのソース。Salesforceがデフォルトで選択されます。
- オブジェクト:統合したいレコードを含むオブジェクトを選択します。この例では、イベントオブジェクトを選択します。
- 関連事項: 統合したいレコードが関連するオブジェクトを選択します。この例では、オポチュニティオブジェクトを選択します。
- フィールドマッピングの下で、統合されたレコードのためにSalesforceフィールドをGainsightフィールドにマッピングします。この例では、マッピングのために追加設定なしのフィールドを保持します。
- また、管理者はSFDCから制限付きピックリストフィールドを選択して、Gainsightフィールドにマッピングすることができます。制限付きピックリストフィールドは、GSドロップダウンまたは文字列フィールドでマッピングすることができます。
注意: 制限付きピックリストがGSドロップダウンフィールドにマッピングされ、Salesforceから入力される値が利用可能なGS値と一致しない場合、レコード同期は失敗することになります。 - 以下に示されるように、デフォルトのアクティビティタイプの値を選択します。統合ジョブがSalesforceフィールド値をGainsightフィールド値に正常にマッピングできない場合、デフォルトのアクティビティタイプがタイムラインエントリーの作成に使用されます。
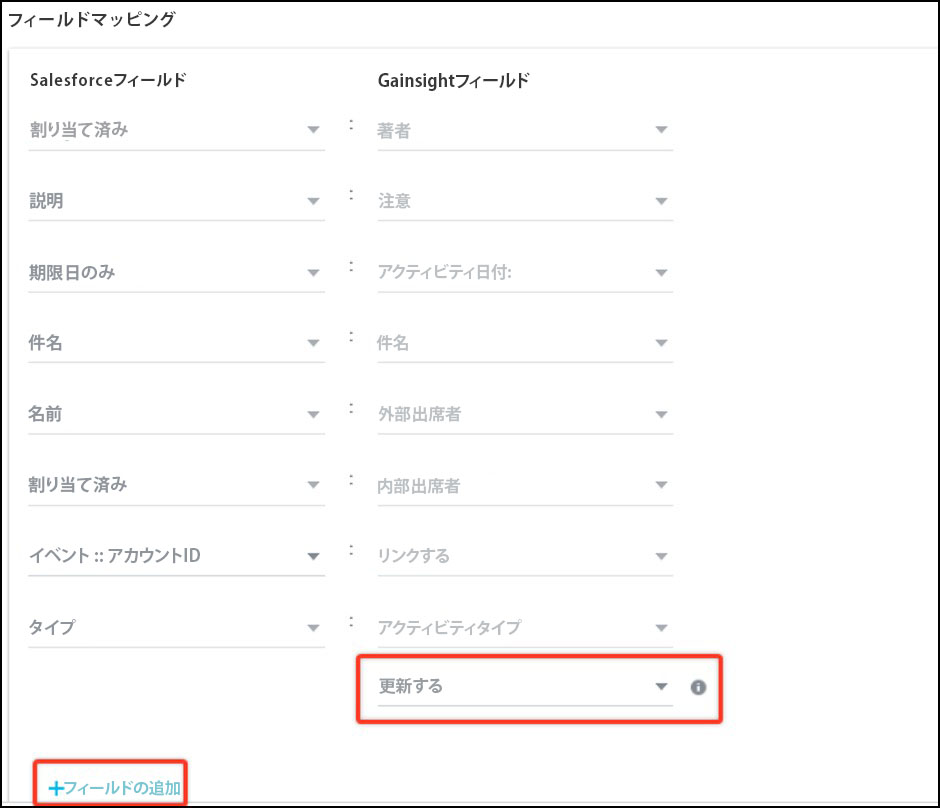
- (オプション)カスタムフィールドを追加するには、+フィールドの追加をクリックします。
- フィルターセクションでは、基本詳細セクションで選択したオブジェクトに関連するレコードにフィルターを追加することができます。たとえば、 イベントオブジェクトとオポチュニティオブジェクトに以下のようなフィルタを追加します。
- +フィルターをクリックします。
- 以下の例のように、フィールドの選択に入力し、演算子を選択し、ここに値を入力します。
- イベントフィルター: 期日のみ = カスタム。
- オポチュニティフィルター: ステージ = クローズドウォン。
- フィルタ-の横にあるチェックボックスを選択して、Null値を含むレコードを含めます。
注意: 高度なロジックが複数のフィルターに適用されます。ANDとORのロジックが複数のフィルターでサポートされています。
- 履歴データセクションで、アクティビティデータを同期する時間枠を選択します。デフォルトでは、「最終更新日」フィールドから15日後に設定されています。ただし、30日、45日、60日、90日、120日の範囲で変更することができます。
- 保存をクリックします。Salesforceのアクティビティジョブリストに戻されます。ジョブが正常に作成された場合、Salesforceアクティビティジョブページに表示されます。
Salesforceアクティビティのジョブリスト
Salesforceアクティビティジョブリストには、Salesforceアクティビティタイムライン に統合するために作成されたすべてのジョブが表示されています。そのページでは、各ジョブについて以下の情報が提供されています。
|
列 |
説明 |
|---|---|
|
ジョブ名 |
ジョブの名前を表示しています。 |
|
オブジェクト |
統合するレコードを含む選択されたオブジェクトを表示しています。 |
|
関連事項: |
統合したいファイルが関連する選択されたオブジェクトを表示します。 |
|
アクティブ |
ジョブがアクティブかどうかを表示します。アクティブなジョブのみが実施され、タイムラインにデータが同期されます。 アクティブチェックボックスを選択して、データ同期ジョブがアクティブにします。 |
|
最終実行のステータス |
実施済みジョブのステータスを、最終実行において成功、一部成功、または失敗として示しています。 |
|
最終実行日 |
ジョブが最後に実行されたタイムスタンプと日付を示します。 |
重要:
- 統合ジョブはスケジュールに従って実施されます (デフォルトでは、24時間ごとに実行される)。
Salesforceアクティビティジョブリストページでは、ジョブを編集、手動でジョブを実行、またはジョブを削除のいずれかを選択できます。
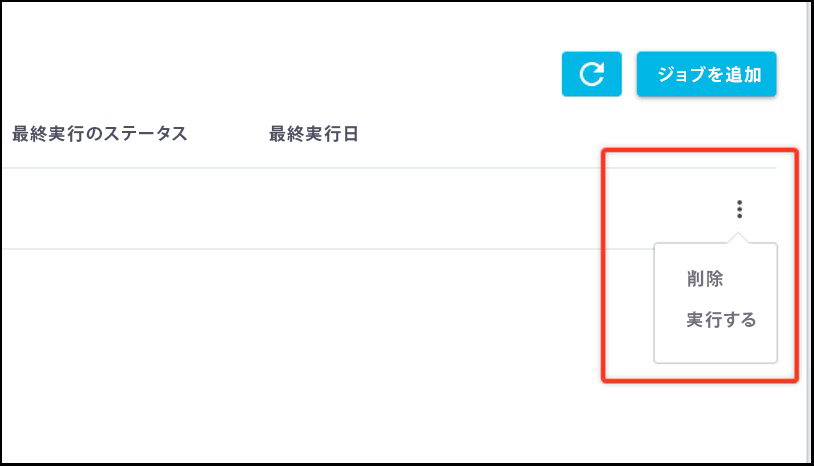
統合ジョブを編集するには、
- 任意のジョブをクリックします。設定ページが現れます。
- 必要に応じてジョブを編集します。
アクティブまたは非アクティブのデータ同期ジョブに対して、いつでも手動でジョブを実行できるようにするには、
- 任意のジョブのコンテキストメニューから、実行をクリックします。ジョブの実行ページが現れます。
- リアルタイムデータ同期のテスト実行のチェックボックスを無効にします。デフォルトでは、テスト実行チェックボックスが選択されています。テスト実行ジョブは、Salesforceからデータを同期しません。チェックボックスを選択から外すと、データが同期されます。
注意: テスト実行の通知メールが届きます。このメールには、実行の詳細およびログへのアクセスプロセスについての情報が記載されています。 - デフォルトでは、ジョブ結果メールは管理者のメールアドレスに送信されます。
- ジョブ結果のコピーを他のユーザーに送信するには、「ジョブ結果のコピーのメール送信先」 にメールアドレスを入力します。
- 実行をクリックします。
ジョブを削除するには、任意のジョブのコンテキストメニューから、削除をクリックします。