データデザイナーでGoogle BigQueryのデータを使用
この記事では、管理者がデータデザイナーを使用して、Google BigQueryからデータを取り込むことによりデータセットを作成できるようになる方法について説明します。
概要
この記事では、Google BigQueryをデータソースとして使用して、データデザイナーにおいてデータセットを作成および管理する方法に関する管理者向け総合ガイドを提供します。
ビジネスユースケース:組織がGoogle BigQueryを使用してビジネスデータを管理している場合は、このデータをGainsightと連携できます。この連携により、BigQueryデータをGainsightデータデザイナーの他の顧客情報と結合させることができます。これらのデータセットは、レポート作成、ルール作成、およびジャーニーオーケストレーター (JO) キャンペーンに使用できます。
前提条件
データデザイナーでデータセットを作成するには、以下の前提条件が必要です。
- 接続の確立:コネクタ2.0のページでGoogle BigQuery接続を作成します。
Google BigQuery接続の作成に関する詳細情報については、Google BigQueryコネクタの記事を参照してください。 - データ転送の権限:GainsightがGoogle BigQueryコネクタを使用して5GBを超えるデータセットをインポートできるスキーマに対してステージ作成権限を付与していることを確認します。
Google BigQueryデータセットの作成
Google BigQueryデータセットを作成するには、
- [管理] > [データデザイナー] に移動します。デザインリストページが表示されます。
- 新しいデザインをクリックします。新しいデザインページが表示され、そこに4つのタブが見えます。詳細、準備、探索、設定。

代替テキストGainsightのデータデザイナーワークスペースに、新しいデザインを作成するためのオプションを含むデザインリストが表示されます。
詳細
詳細タブに以下の情報を入力します。
注意:詳細タブでは、作成中のデータセットに関連する基本情報を追加できます。
- デザイン名では、データデザインの名前を入力します。
- フォルダ選択では、デザインを保存する必要があるフォルダを選択します。
- (オプション) 説明では、必要に応じて説明テキストボックスに詳細を入力します。
- 準備をクリックします。[準備] タブが表示されます。

代替テキストデザイン名、フォルダ選択、および説明のフィールドが含まれる、データデザイナーで新しいデザインを作成するためのダイアログボックス。
データセットの準備
準備段階では、データソースとそのオブジェクトを選択して、データセットを作成できます。
データセットを準備するには:
- データソースドロップダウンリストから、必要なGoogle BigQueryデータソースを選択します。選択済みのGoogle BigQueryソースの下で、使用可能なすべてのオブジェクトを表示できます。
注意:前提条件に示されているように、コネクタ2.0ページでGoogle BigQuery接続を確立している場合は、Google BigQueryデータソースをここで確認できます。 - 必要なオブジェクトを左ペインからキャンバス画面にドラッグします。フィールドを選択ウィンドウが表示されます。

代替テキスト:ドロップダウンメニューで選択済みのBIGQUERYが含まれる、データデザイナーのデータソース選択インターフェイス。
フィールド選択
フィールド選択サイドペインでは、ソースオブジェクト向けに使用可能なすべてのフィールドが表示されます。
フィールドを選択するには:
- データセットに追加する必須フィールドを選択します。
- 選択をクリックします。オブジェクトスライドアウトペインが表示されます。このページでは、3つのタブが表示されます。
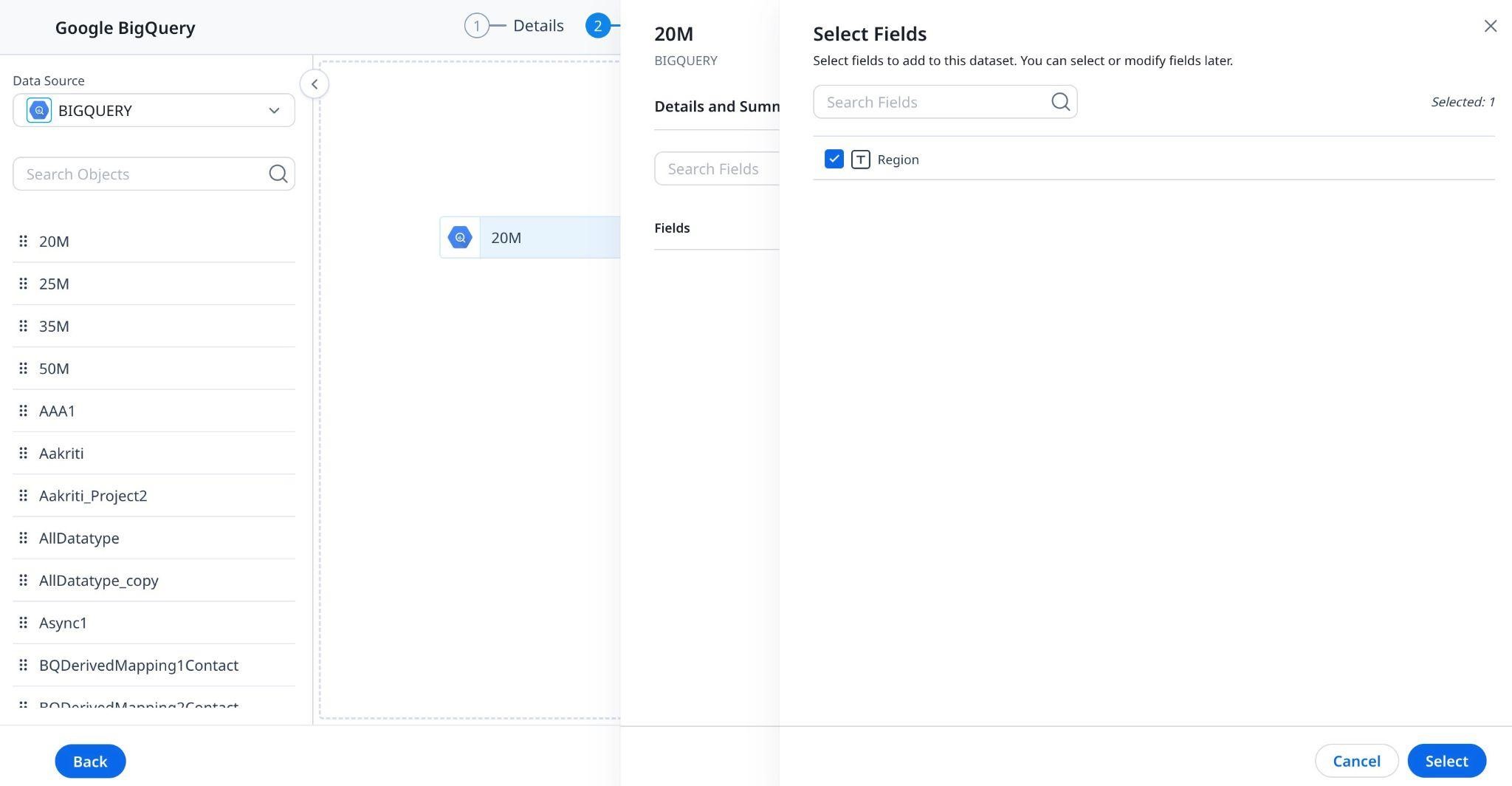
代替テキスト:リージョンフィールドを選択するチェックボックスが含まれる、BigQueryデータセット向けのデータデザイナフィールドの選択。
詳細と概要タブ
詳細とサマリータブでは、
- 出力データセット名では、データセット名を入力します。
- (オプション) 説明テキストボックスでは、必要に応じてデータセットの説明を入力します。
- フィールドとフィルター:データセット内の全てのフィールド (存在する場合はグループ化を含む) とフィルターの一覧を表示することができます。

代替テキスト:追加済みの「リージョン」フィールドが含まれる、BigQueryデータソースのデータデザイナーにおける詳細とサマリーのビュー。
フィールドタブ
下記の情報が表示されます:
- フィールド: 上記のステップで選択されたフィールドの名前。
- グループ化:データセット内のデータをスライスして分割するために、Group Byに必要なフィールドを選択できます。グループ化するフィールドを選択すると、データセット内の他の全てのフィールドが集約されます。
- 集約:[集計]ドロップダウンリストから必要な集計タイプを選択することができます。
- 表示名:デフォルトでは、フィールド名は表示名テキストボックスに表示されます。必要に応じて修正できます。表示名はデータセットとレポートに表示されます。
その他のフィールドを追加するには、
- 追加のフィールドを追加するには、[フィールドの追加]をクリックします。
- [設定/ギア]アイコンをクリックして、数値データタイプフィールドを変更します。詳細については、「Preparation Details in the Data Designer アーティクルを参照してください。
- [削除/ごみ箱]アイコンをクリックして、データセットからフィールドを削除します。
- 「保存」をクリックします。

代替テキスト「20M」BigQueryデータソース向けに選択済みの「リージョン」フィールドが表示されているデータデザイナーにおける設定画面。
フィルタータブ
フィルタを適用するには:
- フィルタータブに移動します。
- フィルタを追加をクリックします。
- フィールドドロップダウンリストから、フィルターを適用するフィールドを選択します。
- 演算子を選択し、値テキストボックスにデータを入力します。
注意:
- [値]テキストボックスの横にある[+]アイコンをクリックして、さらにフィルターを追加することもできます。
- フィルタを削除するには、xアイコンをクリックします。
- (AまたはB) およびCなどの拡張フィルターを追加し、拡張ロジックテキストボックスに必要な式を入力できます。
- 保存をクリックします。

代替テキストデータセット「20M」の高度なフィルターを追加するためのオプションが表示されるデータデザイナーのフィルター設定。
データセットの編集
データセットを編集するには:
- 鉛筆アイコンをクリックするか、 (または) 3つの縦ドットメニューをクリックします。
- [編集]をクリックして、データセットを変更します。以下に示すように、次のページに移動します。

代替テキストBigQueryデータソースのフィールドを追加または変更するオプションが含まれるデータデザイナーにおける編集可能なデータセット「20M」。
必要に応じて、出力データセット名、説明、フィールド、およびフィルターを編集します。
Salesforce、MDA data、Amazon S3、Databricksから他のデータセットを作成し、作成したデータセットに対してマージ、変換、その他のアクションを実行することもできます。次に、[探索]タブに進んで、データを分析してレポートを作成することができます。
その他のリソース
- データセットを編集、マージ、または変換する方法については、Preparation Details in Data Designerを参照してください。
- データセットを探索する方法の詳細な手順については、Explore Details in Data Designer アーティクルを参照してください。
- データセットを作成する方法の詳細な手順については、Create Datasets in Data Designer アーティクルを参照してください。
- データデザイナーでよくある質問の詳細については、Data Designer FAQsアーティクルを参照してください。