Eメールアシスト 2.0 の新機能
重要 - 画像/情報は四半期ごとのリリースで更新されます!
四半期ごとのリリースにて、最新の機能・情報を反映し、画像を含めた情報は更新されます。
この記事では、新しいEメールアシスト 2.0の新機能、デザインの改善、および変更点の概要を簡単に説明します。
概要
Eメールアシスト 2.0は、Gainsight Horizon Experienceを搭載したEメールアシストの拡張バージョンです。拡張バージョンには、より優れたユーザーエクスペリエンスを提供する新しい機能と改善された既存の機能が含まれています。Gainsightは、新しいユーザーインターフェイスへのスムーズな移行のために、機能に大きな変更を加えることなく、すべての改善を確実にもたらしました。
新機能
Gainsightは、Eメールアシスト 2.0に次の新機能をもたらします。
組織全体の電子メールアドレス
Gainsightユーザーは、管理者が設定した電子メールアドレスのリストから差出人アドレスと返信先アドレスを選択できます。
例ビジネス使用事例: ユーザーがチームを代表して電子メールを送信したいと考えています。このシナリオでは、管理者は、差出人/返信先アドレスで使用できるチームの組織全体の電子メールIDを使用する権限をユーザーに割り当てる必要があります。
この機能を有効にするには:
- [管理] > [電子メールの設定]に移動します
- [組織全体の電子メールID]セクションでトグルをオンにします。
注: 組織全体の電子メールアドレス機能は、既定では無効になっています。 - [組織全体の電子メールIDを追加]をクリックします。[組織全体の電子メールID]ウィンドウが表示されます。
- 組織全体の電子メールIDフィールドに、予備の電子メール アドレスを入力します。
注: 組織全体の電子メールIDは、差出人/返信先アドレスで選択できます。 - [許可されたユーザー]フィールドに、組織全体の電子メールIDの使用を許可されているユーザーの名前を入力します。
注: このフィールドに追加できるのは、フルGainsightライセンスのユーザーのみです。 - [保存]または[承認のために送信]をクリックします。
- 確認電子メールが電子メールIDの所有者に送信され、組織全体の電子メールIDとして承認されます。電子メールで、所有者は次のことができます。
- [承認]をクリックして、電子メールアドレスをユーザーに関連付けます。
- リクエストをキャンセルするには、[拒否]をクリックします。
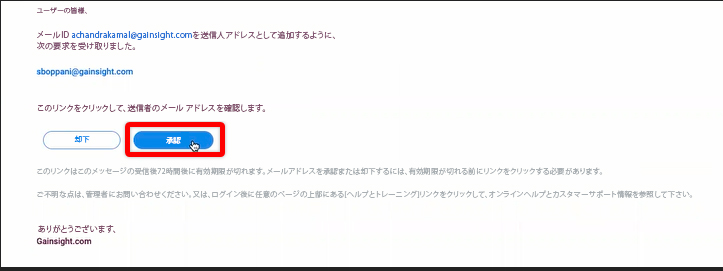
重要:
- リクエストが承認されると、ユーザーは組織全体の電子メールIDを使用して電子メールを送信できます。
- リクエストが拒否された場合、電子メールIDのステータスは拒否に設定されます。ただし、所有者に再度要求するための再送信オプションが有効になっています。
- 電子メール所有者が許可されたユーザーを変更または削除したい場合は、管理者に連絡する必要があります。
- 承認リクエストのリンクは72時間有効です。有効期限が切れた場合、管理者は電子メール設定ページからリクエストを再送信する必要があります。
機能強化
新しいEメールアシスト 2.0では、電子メールの送信時に次の拡張機能を見つけることができます。
テンプレートのフォルダー階層
電子メールを送信すると、[テンプレート]ドロップダウンのフォルダーカテゴリにテンプレートが表示されます。
電子メールテンプレートは、必要な電子メールテンプレートを簡単に識別できるように、それぞれのフォルダーの下に並べ替えられます。
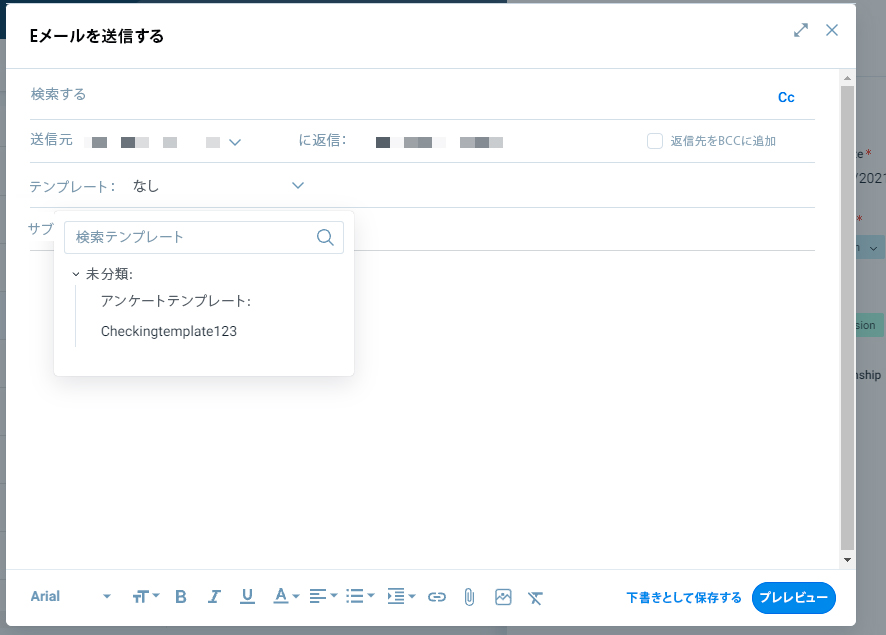
トークンの編集/削除
トークンの編集および削除機能が簡素化されました。以前は、トークンを編集または削除するには、ユーザーはトークンにカーソルを合わせて[編集/削除]オプションを選択する必要がありました。

Eメールアシスト 2.0でトークンを編集するには:
- [トークン]をクリックします。[トークンプロパティの編集]ウィンドウが表示されます。
- [マッピングの選択]ドロップダウンから、必要なマッピングを選択します。
- [更新]をクリックします。
注:トークンを削除するには、トークンの横にある[x]をクリックします。
レポートトークン
レポートトークンは、レポートで使用されるチャートビジュアライゼーションのタイプを表示するようになりました。この新しい機能強化により、[電子メールの送信]ウィンドウからレポートトークンを編集または削除できます。
レポートトークンを編集するには:
- レポート トークンの[編集]をクリックします。レポート編集ウィンドウが表示されます。
- レポートを修正します。[レポートを保存]をクリックします。
レポートで使用される視覚化のタイプの詳細については、基本的なレポートの作成方法の記事を参照してください。
電子メールをプレビューする簡単な方法
以前は、送信オプションを有効にする前に、宛先アドレスに追加された数の受信者のすべての電子メールをプレビューする必要がありました。簡易バージョンのプレビューでは、1人またはすべての受信者の電子メールの内容をプレビューして電子メールを送信するオプションが提供されます。
電子メールをプレビューするには:
- [電子メールの送信]ウィンドウで[プレビュー]をクリックします。電子メールのプレビューウィンドウが表示されます。
注:
- 電子メールプレビューウィンドウの左ペインには、宛先アドレスに追加された受信者が表示されます。
- 左ペインで受信者を選択すると、各受信者の電子メールを確認できます。
- [検索]フィールドに電子メールIDを入力して、受信者の電子メールの内容をプレビューします。
- [送信]をクリックします。
テスト電子メールを送信
Gainsightはこの機能を強化し、テスト 電子メールを送信するための受信者を変更または追加するオプションを提供しました。以前は、テスト電子メールはデフォルトの受信者にしか送信できませんでした。
テスト電子メールを送信するには:
- [電子メールプレビュー]ページで[テスト電子メールを送信]をクリックします。[テスト電子メールの送信]ウィンドウが表示されます。
- 受信者の電子メールIDを入力します。
注: 電子メールIDを削除するには、電子メールIDの横にある[x]をクリックします。 - [テスト 電子メールを送信]をクリックします。
電子メール統計
タスク詳細ビューでは、強化された電子メール統計を表示できます。電子メールの統計には、次の情報が表示されます。
- 最初の開封日: 電子メールが最初に開封された日付。
- 最終開封日: 電子メールが最後に開封された日付。
- 開封: 電子メールが開封された合計回数。
- ハードバウンス: 受信者のアドレスが無効なため、電子メールが送信者に返された回数。
- ソフトバウンス: 受信者の電子メールサーバーによって一時的に拒否されたため、電子メールが送信されなかった回数。ここに表示されている番号をクリックすると、ソフトバウンスを経験した受信者のリストが表示されます。
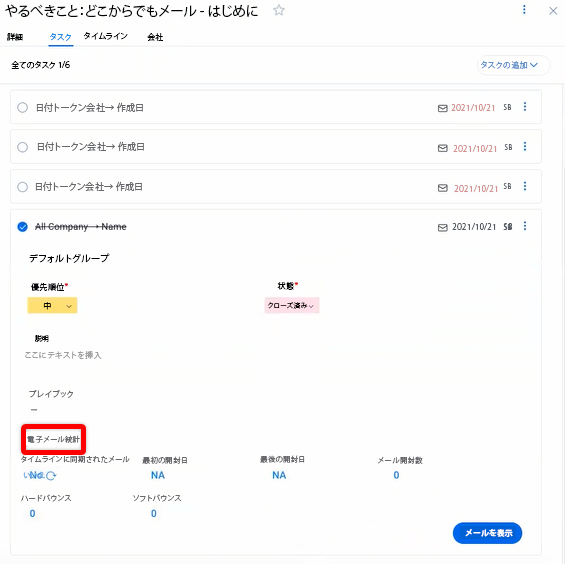
タイムラインに記録
電子メールをタイムラインに記録する必要があるかどうかを選択できます。
注記:
- デフォルトでは、タイムラインへのログが選択されます。
- 管理者がコックピット設定で選択した場合、このオプションを変更することはできません。
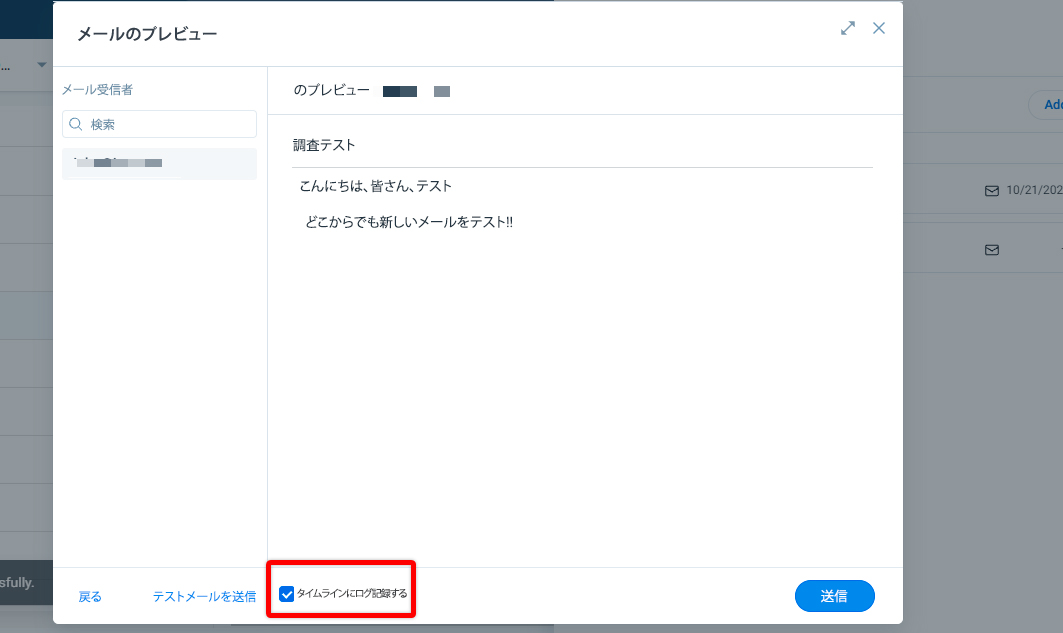
その他の機能強化
- 宛先アドレスに追加できる受信者数の制限が25人に増えました。
- 電子メールの添付ファイルのサイズが2MBから20MBに増えました。
- Eメールアシスト 2.0は、Horizon Analyticsをサポートしています。
追加リソース
- FAQsの詳細については、FAQからの電子メールの記事を参照してください。