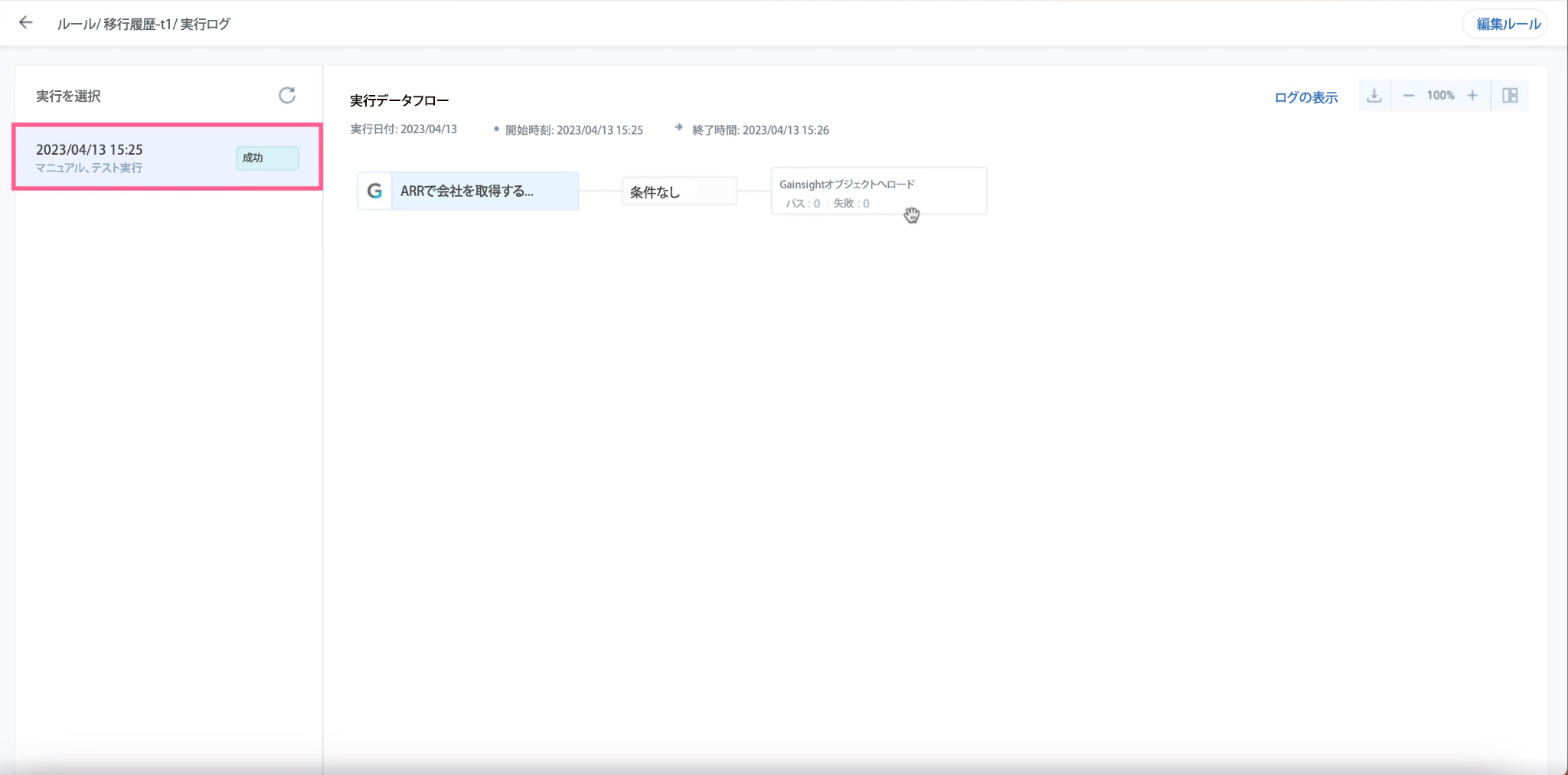ルールのスケジュールと実行
重要 - 画像/情報は四半期ごとのリリースで更新されます!
四半期ごとのリリースにて、最新の機能・情報を反映し、画像を含めた情報は更新されます。
概要
データセットと必要なアクション設定が準備されたルールは、時間ベースおよびイベントベースの予定に従ってスケジュールを設定することができます。個々のルールの実行スケジュールを時系列で設定できます。
スケジュールのタイプ
ルールエンジンスケジューラでは、時間ベースおよびイベントベースのスケジュールを使用してルールを実行できます。

時間ベース
基本
基本スケジュールタイプでは、ルールを日次、週次、または月次でスケジュールすることができます。
- 頻度: 以下のラジオボタンのいずれかを選択して、ルールの頻度を設定します。
- 毎日: 以下のオプションが使用できます。
- 平日(月~金): ルールを平日にのみ実行するには平日(月~金)を選択します。
- 毎日:ルールを毎日実行するには毎日を選択します。
- 毎日: 以下のオプションが使用できます。
- 毎週: ルールを適用する特定の曜日を選択します。
- 毎月: 毎月のオプションを選択すると、以下のオプションが使用できます。
- 日付:ルールを実行しなければならない日付を選択します。
- 曜日:ルールを実行しなければならない曜日の番号を選択します。
- 毎年:毎年のオプションを選択すると、以下のオプションが使用できます。
- 日付:ルールを実行しなければならない月日を選択します。
- 曜日:ルールを実行しなければならない曜日の番号を選択します。
- 開始日: ルールの実行を開始する日付を選択します。
- 終了日: (オプション)ルールの実行が終了する日付を選択します。
- ルール実行回数: ドロップダウンメニューからルール実行の回数を選択します。
- 1回 - ルールは所定の時刻に1回のみ実行されます。
- 繰り返し - ルール実行プロセスは所定の時間間隔に従って繰り返されます。
- 優先開始時刻:優先開始時刻を時間と分で選択します。
- タイムゾーン: アプリケーションの設定 > デフォルトのタイムゾーンフィールドで選択したタイムゾーンに応じて自動的に設定されます。タイムゾーンはUTCに変更することができます。
- ルール実行設定: 以下のオプションからルールを実行する方法を選択します。
- 他のルールに合わせて実行を最適化:このルールと他のルールが同じオブジェクトに依存している場合、このルールを実行するときに他のルールの実行を停止するにはこのオプションを選択します。このオプションボックスは、デフォルトでは選択されています。
- 他のルールとは独立に実行:このルールの実行中に、他のすべてのルールを平行して実行できるようにするにはこのオプションを選択します。
- 通知メールを送信:デフォルトでは、ルールの成功または失敗メッセージがログイン中のユーザーに送信されます。しかし、このルールの成功または失敗について通知を受ける必要のある他のユーザーのメールを追加することができます。
- 失敗時:ルールが失敗したときに通知する必要のあるユーザーのメールアドレスを追加します。複数のメールアドレスをコンマで区切って追加できます。
成功時: ルールが成功したときに通知する必要のあるユーザーのメールアドレスを追加します。複数のメールアドレスをコンマで区切って追加できます。
- 過去の期間について実行:与えられた開始日が過去の日付の場合、このオプションをチェックしていると選択した開始日から現在の日付までルールが実行されます。過去の期間についてルールを実行するときには、実行回数が制限されます。下記の注記を参照してください。
注:
このスケジューラの開始日が過去の日付に設定されている場合には、過去の期間について実行しデータをロードします。
例:毎日実行するようにスケジュールが設定されているルールがある場合、過去200日の期間についてこのルールを実行することができます。毎週のスケジュールの場合には、最大で200週について実行します。これは基本的に、実行が完了するまでにどれだけの時間がかかるかわからないときに、膨大な数のルール実行が誤ってトリガーされることを防止するものです。このとき、他のすべてのルールはキューに入れられ、他の重要なルールの実行が遅れることになります。
高度
高度なスケジュールのタイプを使用すると、2時間おきの頻度でルールを実行できます。
- Cron EXPRESSION: ルールが実行時に従うCron EXPRESSIONを入力します。
注:ルール実行の最短感覚は2時間です。 - タイマーアイコン: このアイコンをクリックして、与えられたcron EXPRESSIONにおける次の5件のルール実行スケジュールを(図に示したように)表示します。
- 開始日: ルール実行の開始日を選択します。
- 終了日: ルール実行の終了日を選択します(オプション)。
- タイムゾーン: アプリケーションの設定 > デフォルトのタイムゾーンフィールドで選択したタイムゾーンに応じて自動的に設定されます。タイムタイムゾーンはUTCに変更することができます。
- ルール実行設定: 以下のオプションからルールを実行する方法を選択します。
- 他のルールに合わせて実行を最適化:このルールと他のルールが同じオブジェクトに依存している場合、このルールを実行するときに他のルールの実行を停止するにはこのオプションを選択します。このオプションボックスは、デフォルトでは選択されています。
- 他のルールとは独立に実行:このルールの実行中に、他のすべてのルールを平行して実行できるようにするにはこのオプションを選択します。
- 通知メールを送信:デフォルトではルールの成功または失敗メッセージがログイン中のユーザーに送信されます。しかし、このルールの成功または失敗について通知を受ける必要のある他のユーザーのメールを追加することができます。
- 失敗時:ルールが失敗したときに通知する必要のあるユーザーのメールアドレスを追加します。複数のメールアドレスをコンマで区切って追加できます。
成功時: ルールが成功したときに通知する必要のあるユーザーのメールアドレスを追加します。複数のメールアドレスをコンマで区切って追加できます。
イベントベース
このスケジュールタイプは、イベントがトリガーされたときにルールを実行します。このスケジュール設定方法には、2つのタイプのスケジュールがあります。
イベントフレームワーク
Gainsightのイベントフレームワークからイベントを使用してルールを実行できます。イベントスケジュールタイプを使用すると、CURLコマンドを使用してルールを実行できます。CURLコマンドは、Gainsight外部のルールをトリガーするのに便利です。より広い意味では、イベントベースのルールのトリガーにより、開発者サポートがある場合に、Gainsight以外のサービスとルールをより深く統合することができます。イベントベースのルールのトリガーは、ルールについて不必要なスケジュールの設定を避けるのに役立ちます。たとえば、S3バケットにデータがあるかどうかをチェックするために2時間おきにルールを実行するようにスケジュールを設定した場合、このルールによって2時間ごとにサーバーにある程度の負荷が加わることになります。このシナリオでは、CURLコマンドを使用して、S3バケットにデータがあることが確実なときにのみルールをトリガーすることができます。
制限/推奨の使用方法
- イベントベースのルールのトリガーは、必要なときにのみ使用します。たとえば、ルールによってS3バケットからデータを取得したことが確実なときに、CURLコマンドを使用してルールをトリガーすることができます。
- 実行が保留されているルールがある場合には、イベントベースの実行要求は拒否されます。拒否の理由はルールの実行履歴で確認できます。
- 1人の顧客について、1日(24時間)あたり100件のルールをイベントによりトリガーすることができます。この24時間は午前12時(UTC)から翌日の午前12時までになります。
イベントに基づくルールのスケジュール設定
ルールスケジュールでイベントを使用するには、まずトピックを作成し、続いてそのトピックに関連するイベントを追加する必要があります。
- 管理 > ルールエンジンに移動します。
- ルールを作成して設定します。
- スケジュールのステップに移動します。
- スケジュールタイプリストでイベントを選択します。
- リストからトピックを選択します。
- リストから イベントを選択します。
- 以下のオプションからルール実行設定を選択します。
- 他のルールに合わせて実行を最適化:このルールと他のルールが同じオブジェクトに依存している場合、このルールを実行するときに他のルールの実行を停止するにはこのオプションを選択します。このオプションボックスは、デフォルトでは選択されています。
- 他のルールとは独立に実行:このルールの実行中に、他のすべてのルールを平行して実行できるようにするにはこのオプションを選択します。
- スケジュールをクリックします。
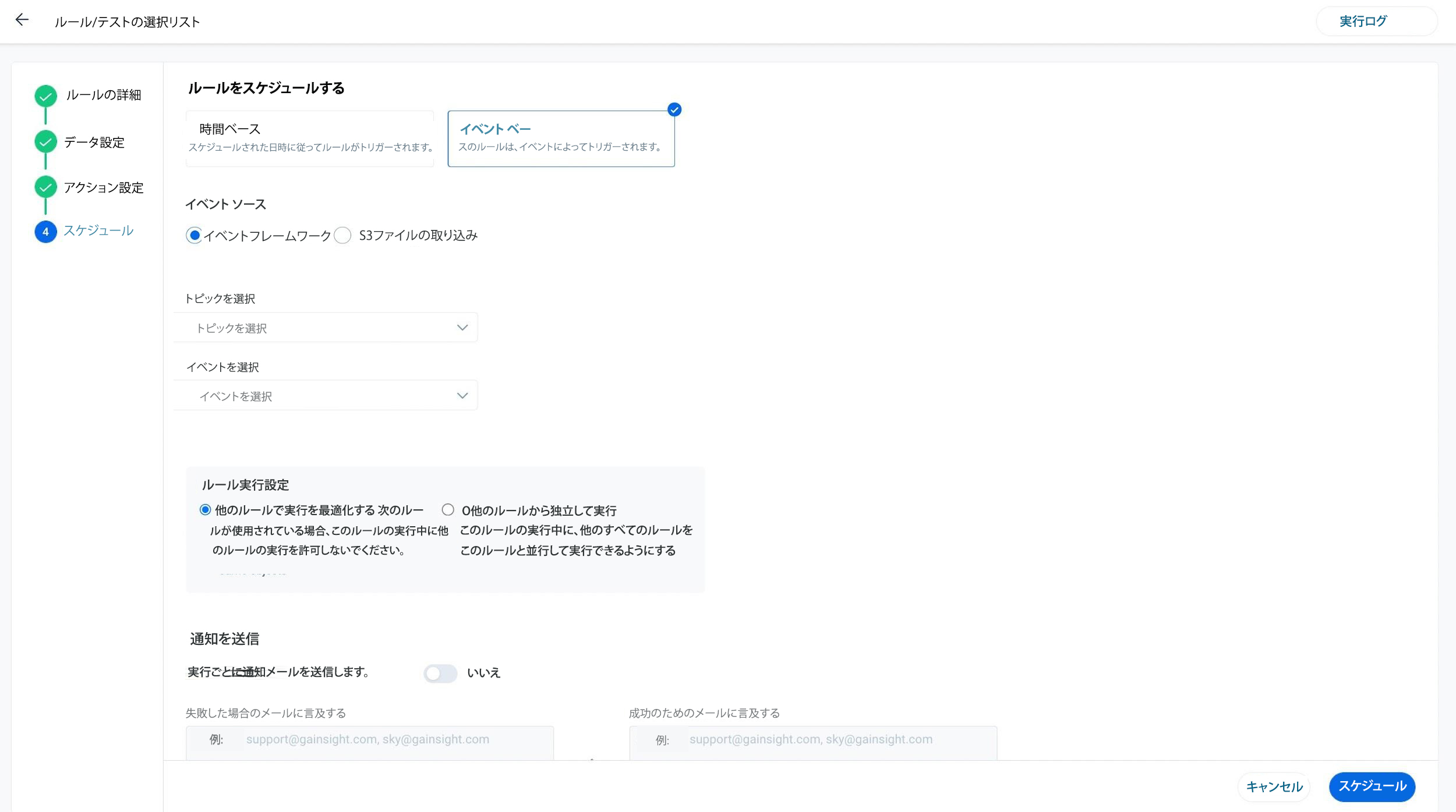
S3ファイル
このスケジュールタイプは、ルールにS3データセットがある場合にのみ使用できます。このスケジュールタイプを使用して、設定されたS3バケットに新しいファイルがアップロードされるたびに、S3データセットがあるルールを自動的にトリガーできます。S3データセットで定義されたものと同じ構成の新しいCSVファイルをアップロードすると、S3データセットルールが自動的にトリガーされます。
S3ファイルのイベントのオプションに基づいてルールのスケジュールを設定するには:
- 管理 > 操作 > ルールエンジンに移動します。
- ルールを作成して設定します。
- スケジュールのステップに移動します。
- スケジュールタイプリストでイベントを選択します。
- S3ファイルオプションを選択します。
- タスクドロップ-ダウンメニューからを S3データセットを選択します。
- 以下のオプションからルール実行設定を選択します。
- 他のルールに合わせて実行を最適化:このルールと他のルールが同じオブジェクトに依存している場合、このルールを実行するときに他のルールの実行を停止するにはこのオプションを選択します。このオプションボックスは、デフォルトでは選択されています。
- 他のルールとは独立に実行:このルールの実行中に、他のすべてのルールを平行して実行できるようにするにはこのオプションを選択します。
- メール通知の送信フィールドに、ルールの成功または失敗を通知するユーザーのメールアドレスを入力します。
- スケジュールをクリックします。
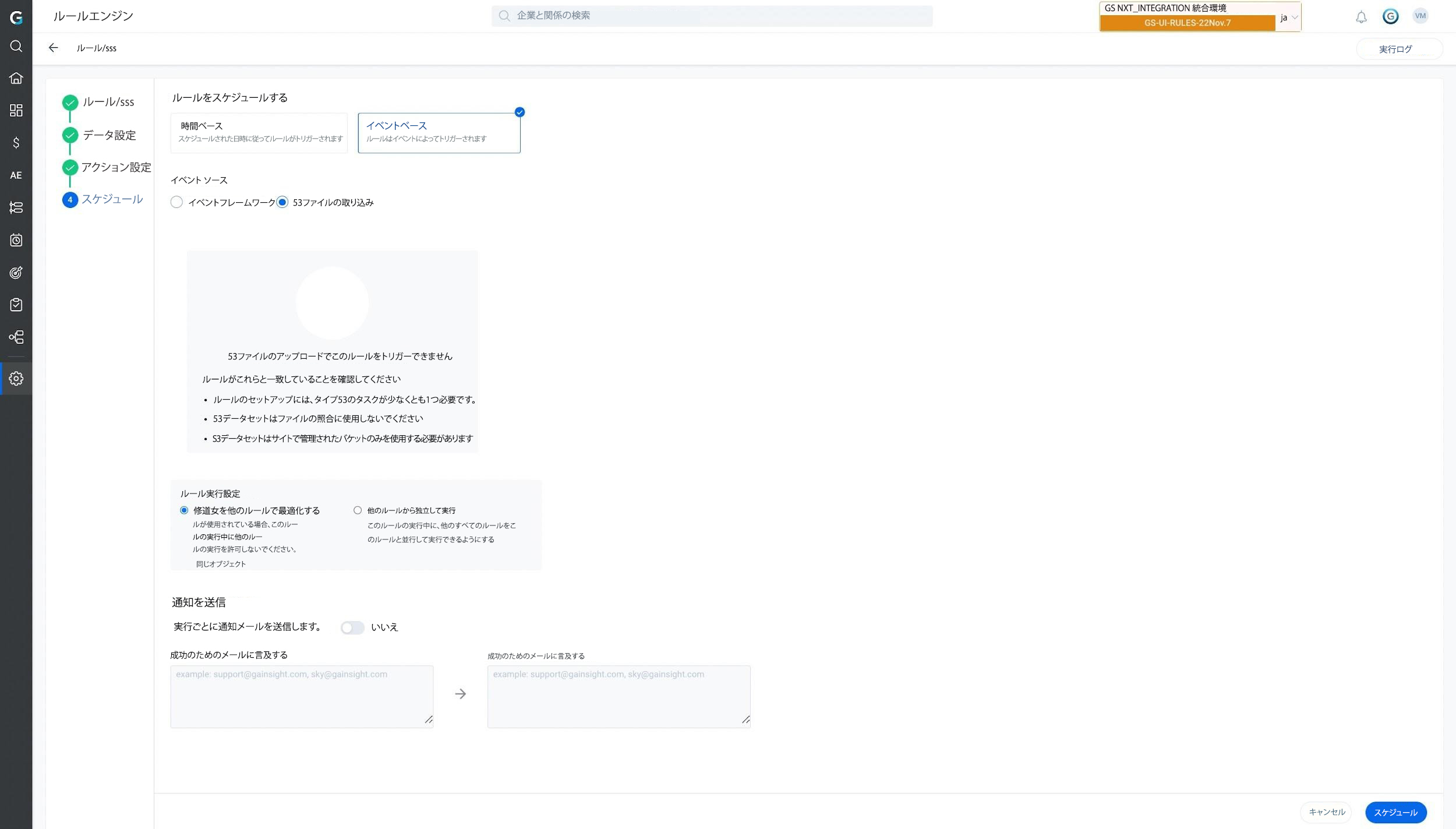
S3ファイルスケジュールタイプの制限
- S3データセットルールは、ルールチェーンの一部とすることはできません。
- S3データセットタスク設定のファイル名設定では、「データパターン」は使用できません。
- ルールに複数のS3データセットがある場合には、いずれか1つのS3データセットについてのみルールを自動的にトリガーすることができます。このデータセットは、タスクドロップダウンメニューから選択する必要があります。
- CSVファイルは、Gainsightが管理するS3バケットにロードしなければなりません。ファイルが任意のカスタムバケットから構成されている場合には、ルールは自動でトリガーされません。
ルールの日付
S3エクスポートまたは日付指定のフィルターがある場合には、ルールの日付はルール内で使用されるものになります。ルールの日付は、ルールがトリガーされた(組織のタイムゾーンにおける)日付として計算されます。
今すぐ実行
ルールが作成されたら、今すぐ実行オプションを使用してルールを1回実行するように設定するか、 過去の期間オプションを使用して一定の間隔で実行することができます。
「1回実行」オプション
ルールを1回だけ実行するには:
- 特定のルールの3つの点のアイコンをクリックして、今すぐ実行をクリックします。ルールスケジュールダイアログボックスが表示されます。
- このルールの実行期間フィールドで1回を選択します。
- ルール実行日を選択フィールドで、ルールを実行したい日付を選択します。
- (オプション)ルールを試験的に実行して、概要結果リストをメールで受信したい場合には、テスト実行チェックボックスを選択します。
- このアドレスにルール結果を送信セクションに、ルール結果のメールのコピーの送信先となる追加のメールアドレスを入力します。ルール結果の送信について、ログイン中のユーザーのメールIDが自動的に入力されます。さらに、このフィールドに入力したメールIDにルールの実行の詳細を送信することができます。
- 今すぐ実行をクリックします。
履歴実行オプション
ある期間ルールを一定の間隔で実行するには:
- 特定のルールの3つの点のアイコンをクリックして、今すぐ実行をクリックします。ルールスケジュールダイアログボックスが表示されます。
- このルールの実行期間フィールドで、過去の期間オプションを選択します。
- 必要に応じて、オプションを選択してルールの頻度を設定します。
- 毎日: 毎日のオプションを選択すると、以下のオプションが使用できます。
- 平日(月~金): ルールを平日にのみ実行するにはこのオプションを選択します。
- 毎日:ルールを毎日実行するにはこのオプションを選択します。
- 毎週: ルールを実行しなければならない曜日を選択します。
- 毎月: 毎月のオプションを選択すると、以下のオプションが使用できます。
- 日付:月の中でルールを実行しなければならない日付および曜日を選択します。
- ルール実行日の範囲を選択フィールドで、ルールを実行したい日付の範囲を選択します。
- (オプション)ルールを試験的に実行して、結果の概要リストをメールで受信したい場合には、テスト実行チェックボックスを選択します。
- ピーク時を外してルールを実行するには、ピーク時以外に実行チェックボックスを選択します。これにより、キューにある他のルールについて、実行キューを最適化することができます。
- このアドレスにルール結果を送信セクションに、ルール結果のメールのコピーの送信先となる追加のメールアドレスを入力します。ルール結果の送信について、ログイン中のユーザーのメールIDが自動的に入力されます。さらに、このフィールドに入力したメールIDにルールの実行の詳細を送信することができます。
- 今すぐ実行をクリックします。
重複ルールのスケジュール
ルールを複製したとき、元のルールのスケジュールは複製先のルールには適用されません。複製したルールのスケジュールは手動で設定する必要があります。ただし、複製元のルールがアクティブの場合には複製されたルールもアクティブとなり、複製元がアクティブでなければ複製されたルールも非アクティブになります。
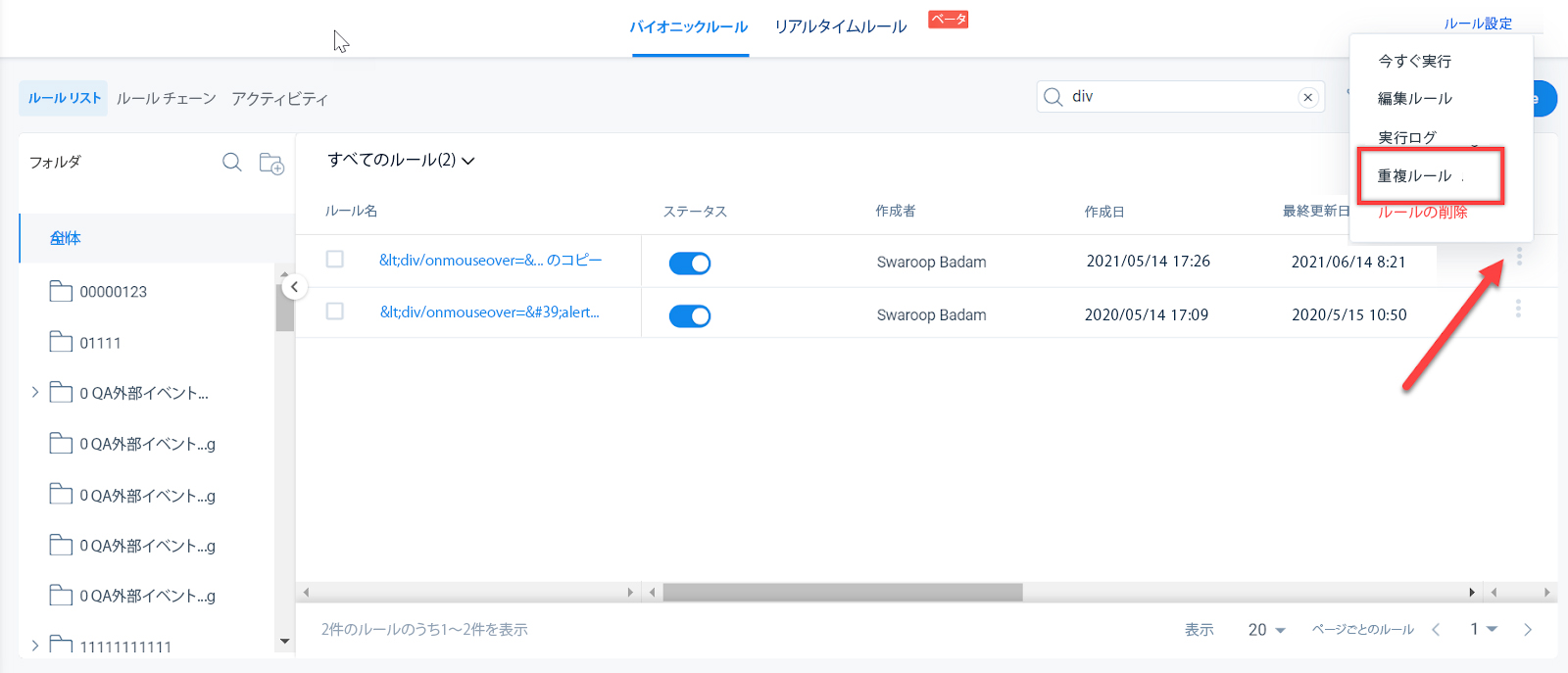
実行ログ
任意のルールの実行履歴を見ることができます。実行ログの表示に移動するには2つの方法があります。
- 直近の実行ステータスをクリックして、ルールの実行ログを表示します。
以下にさまざまなルールステータスを示します。
- ステータス: ルールのステータスを識別します。ステータスには以下があります。
- 成功: ルールが正常に実行されたとき。
- 失敗: ルールの実行に失敗したとき。
- 中止: ルールの実行が停止されたとき。ルールを中止する方法の詳細については、この記事のルールの中止のセクションを参照してください。
- キューで待機:ルールがキューに入れられ、ルールの実行が開始されていないとき。
- 実行中:ルールが実行中のとき。
- 一部成功: このステータスは、S3データセットを持つルールにのみが該当します。S3データセットを持つルールが実行され、一部のレコードを取り込めなかった場合には、ルールは一部実行されたことになります。

- ルールの詳細ページの実行ログをクリックして、ルールの実行履歴を表示することもできます。
注:
- 実行ログの最新版を表示するには「更新」をクリックします。
- ルールのアップデートは、ユーザーがルールを修正したとき、またはユーザーが続行をクリックしてルールを通って移動したときに保存されます。

- ユーザーがルールページの最上部に表示されるパンくずリスト(タブ)を使ってルールを移動した場合、ユーザーのアクションはルールのアップデートとして登録されません。
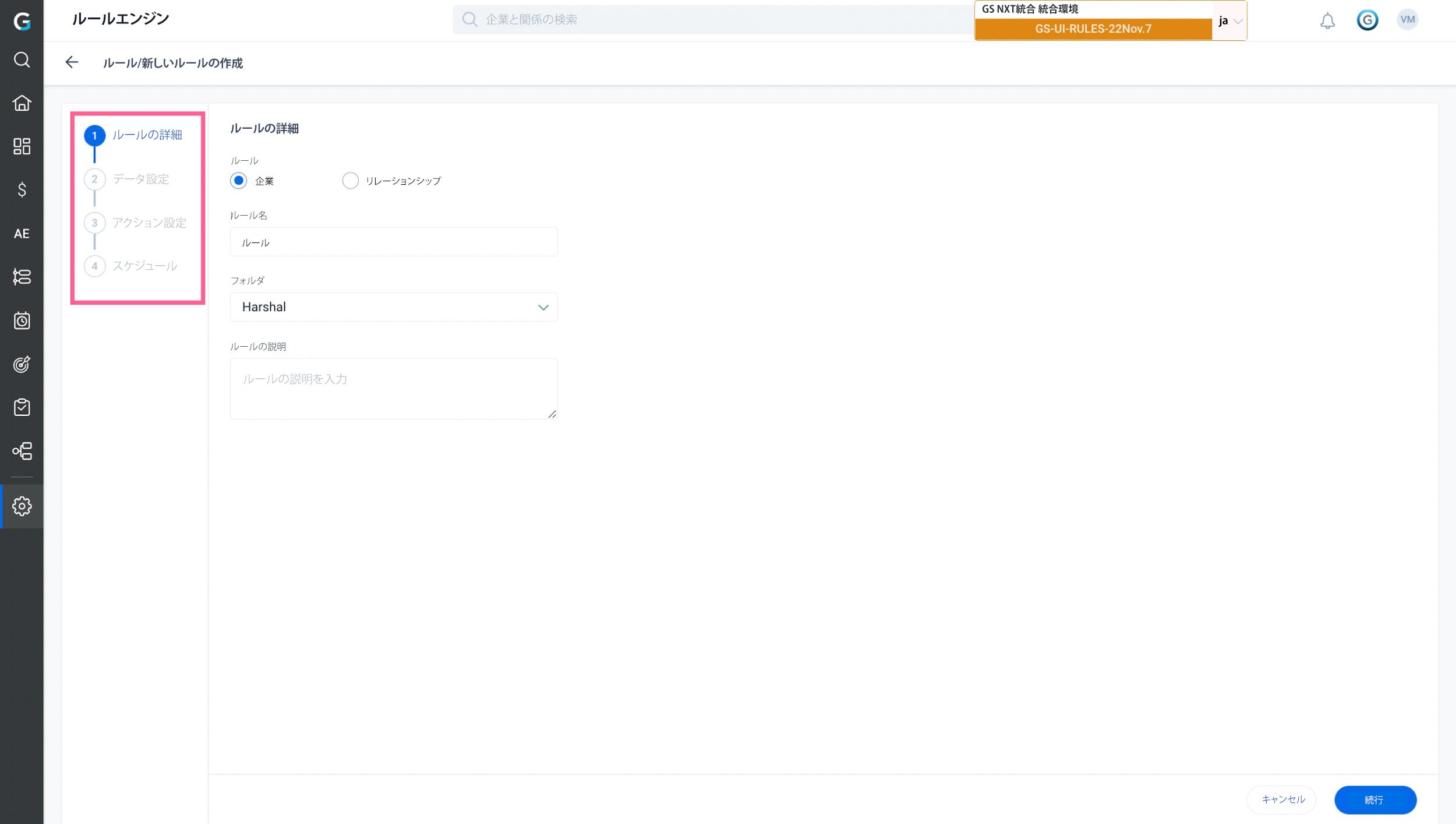
タスク結果のプレビューとダウンロード
すべてのタスクの出力詳細は、実行データフローに表示されます。タスクを選択して以下の詳細を表示します。
- タスクのタイプ: ルールの作成時に定義したタスクのタイプ。
- ステータス: ルールのステータス。
- レコード: 定義されたタスクについて取得されたレコードの数。
- ダウンロードアイコンをクリックして、タスクの結果をダウンロードします。
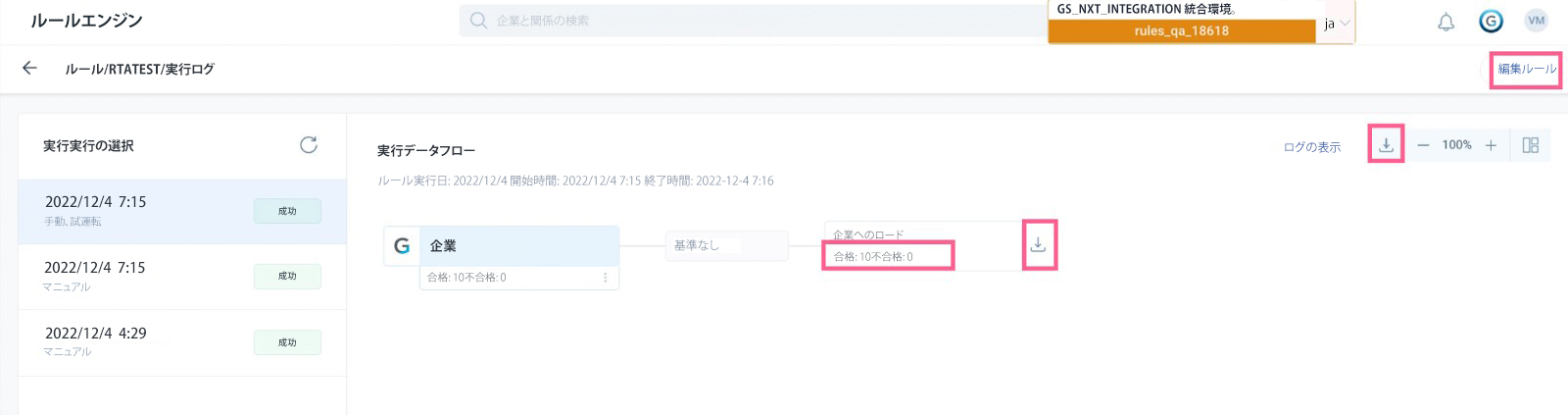
- タスクの基準をプレビューするには、基準をクリックします。
- アクションを クリックして、タスクのアクションをプレビューします。
_9.jpg?revision=1)
- ルールの編集: [ルールの編集] をクリックします。 アクション設定ページが表示されます。
- 基準記録をダウンロード: ルール実行時に基準レコードをダウンロードする機能により、管理者はより包括的なインサイトを得ることができます。これにより、管理者は基準として特定されたレコードをデバッグし、どのレコードをアクションの一部として実際に処理するかを決定することができます。
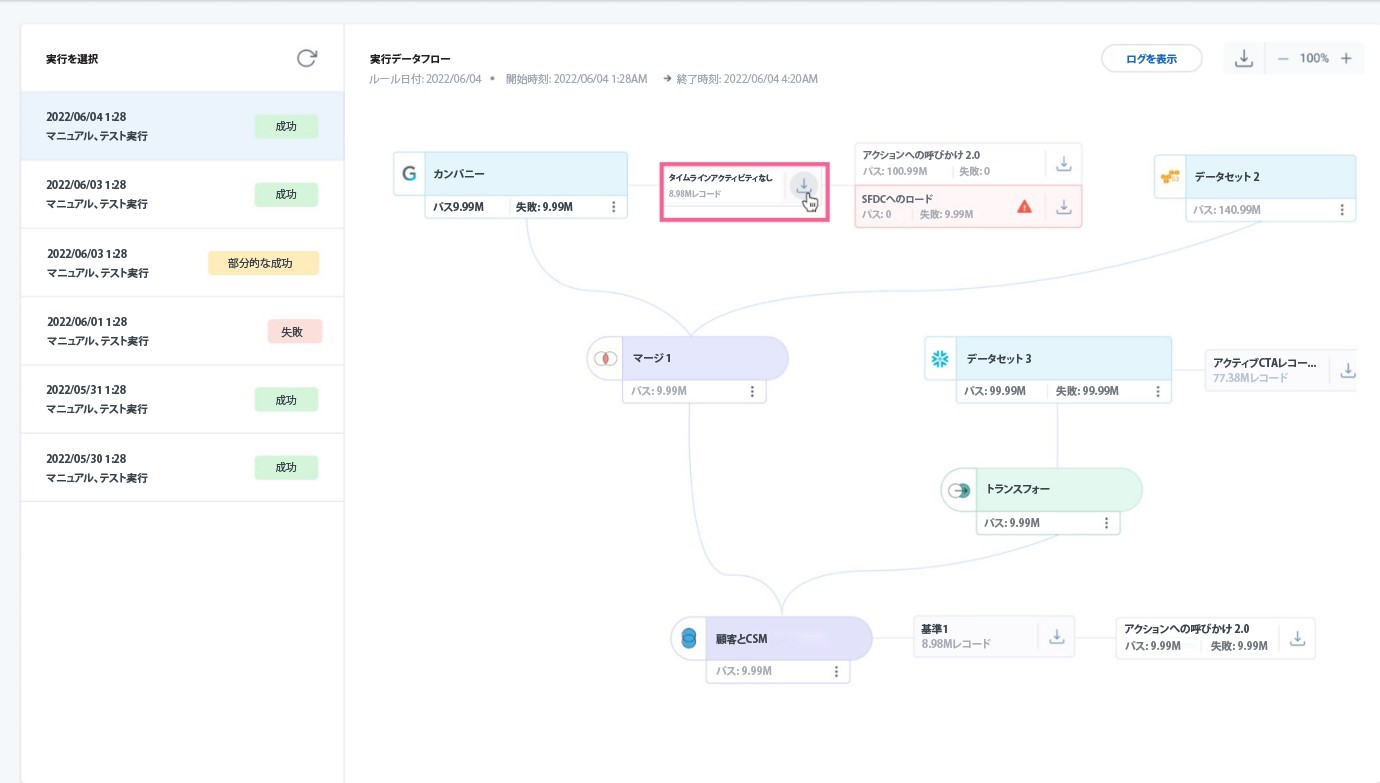
注:ルールの実行が中止された場合、ダウンロードアイコンは動作しません。
ルール結果のExcelシートでは、ルールが手動またはスケジュールに従って実行された場合、各アクション項目についてそれぞれのアクションで処理されたれコードの数を示す別々のワークシートが表示されます。 この機能は、デフォルトでスケジュール設定された実行については無効となっています。この機能を有効にするには、support@gainsight.comまでお問い合わせください。
重要: この機能を有効にした場合、複数のルールが1時間毎に実行され、スケジュールされたすべてのルールについてシステムがデータを収集する冗長なジョブとなるため、システムの性能に大きな影響が及ぶことがあります。
注:ルールの実行が完了した後、下の図に示すようにすべての詳細を示したメール通知がユーザーに送信されます。
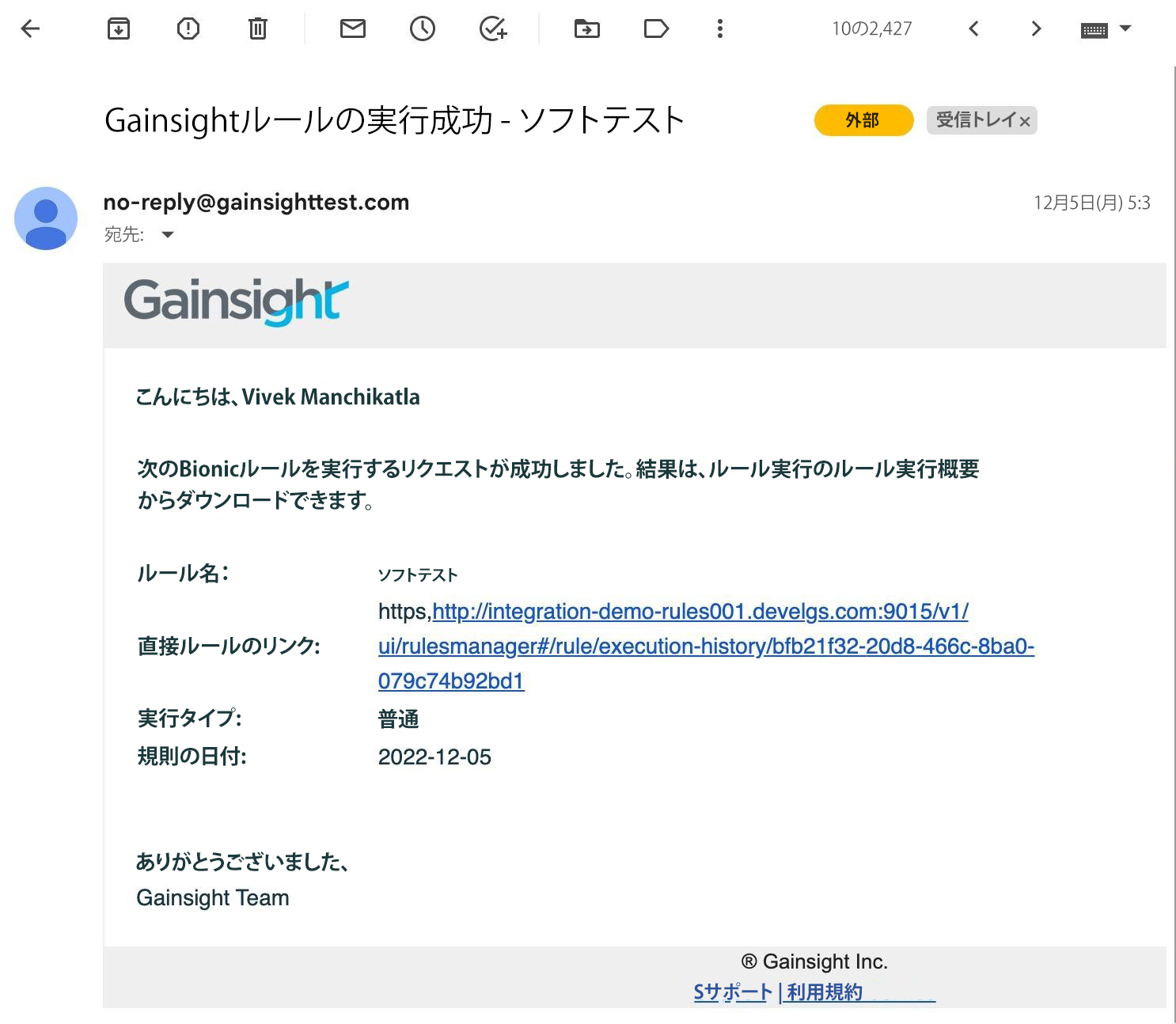
ログの表示
ログの表示をクリックして、特定のルールの実行履歴に関する詳細情報を表示します。
ルールの中止
ルールが意図せず開始されたり、ルールが必要に応じて構成されていない場合には、中止 タブが使用できます。
ルールの実行が進行中のときに中止タブをクリックします。ルールの実行が中止されます。
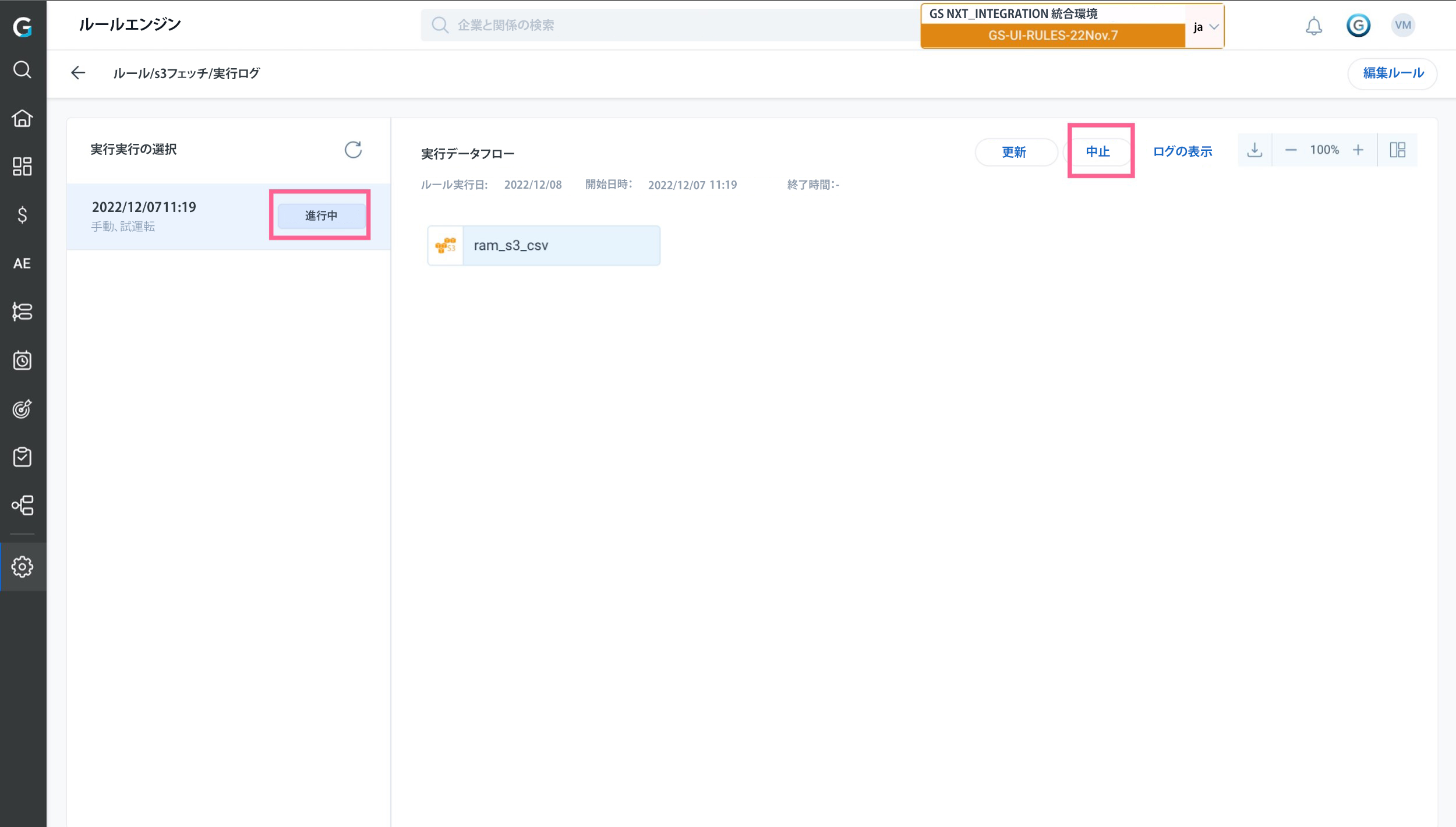
ルールはアクティビティタブから中止することもできます。進行中のルールの実行を停止するにはルールの中止をクリックします。
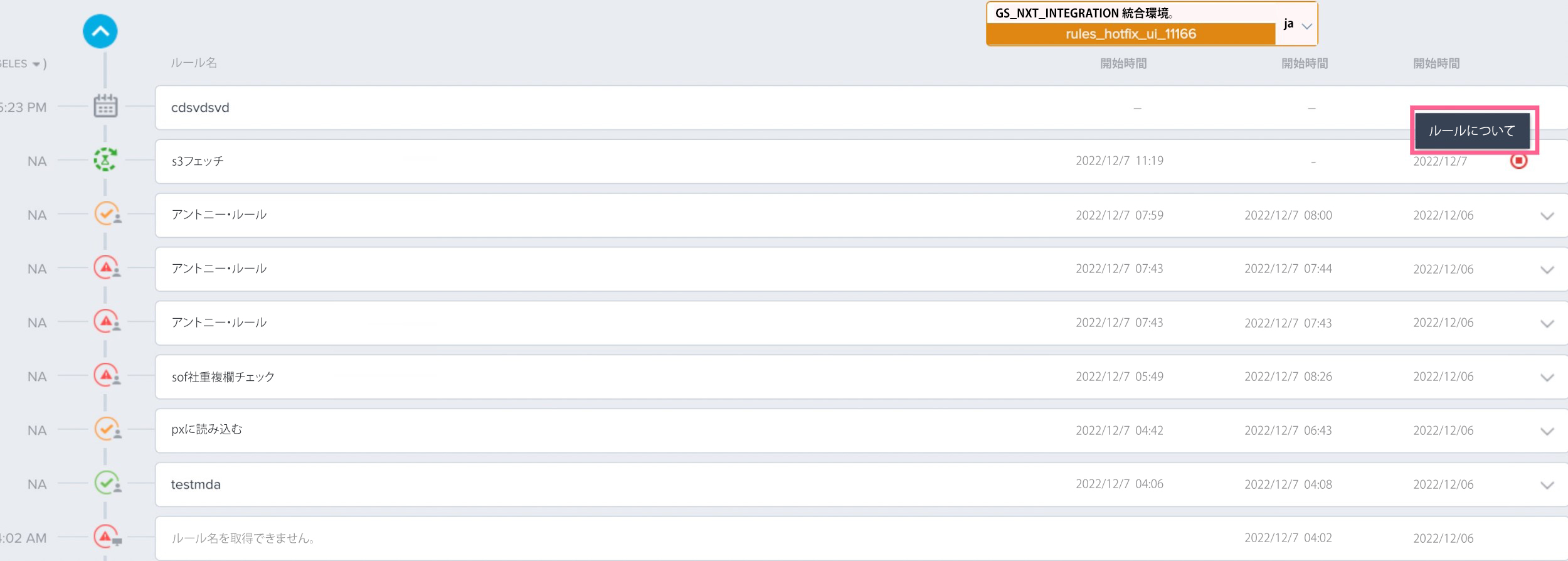
実行履歴におけるBionicルールからHorizonルールへの移行の影響
BionicルールがHorizonルールに移行した場合、その実行履歴もBionicルールとHorizonルールでそれぞれ実行されるたびに転送されます。
以下の画像は、Bionicルールの実行履歴を表示します:
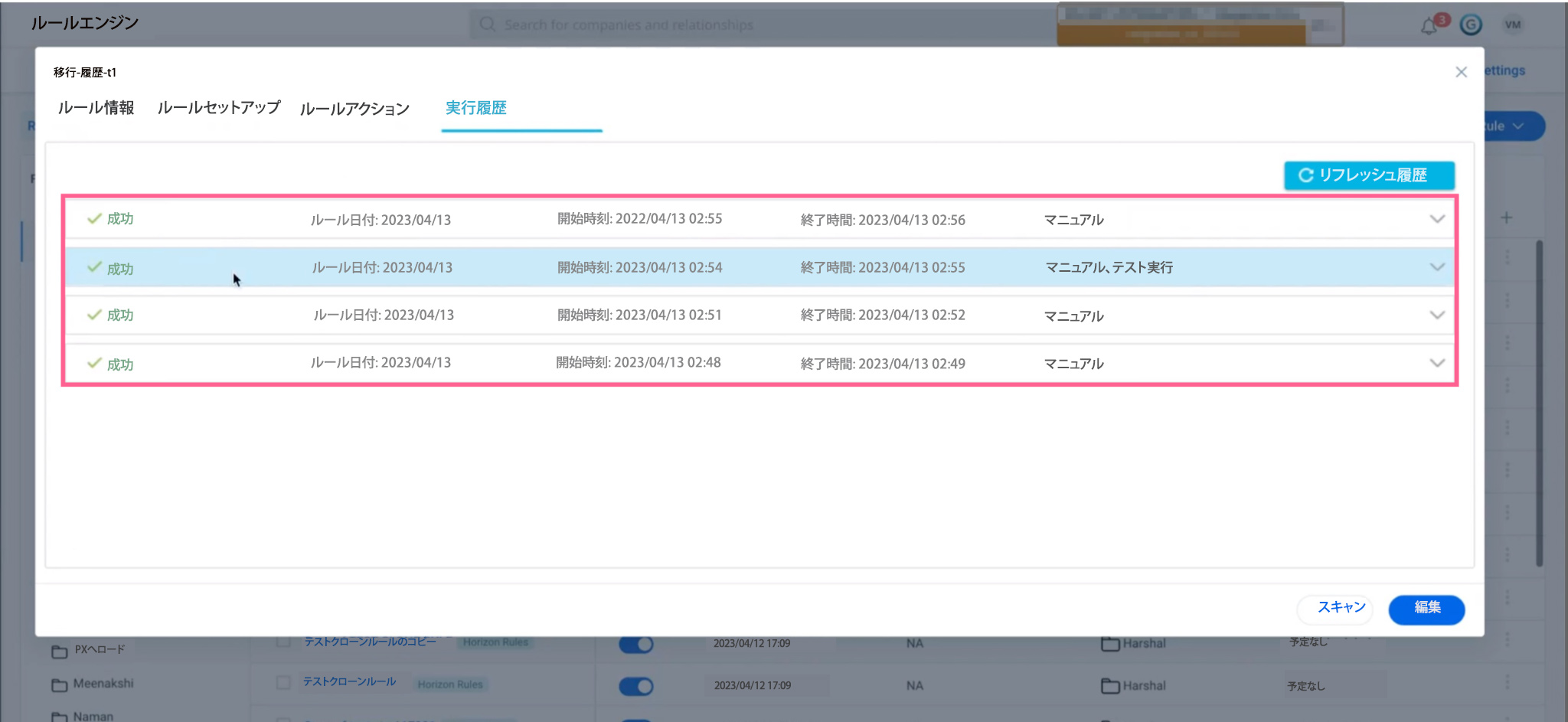
BionicルールがHorizonルールに移行された後では、以下の画像は、実行履歴がBionicルールからHorizonルールに転送されることを表示します。
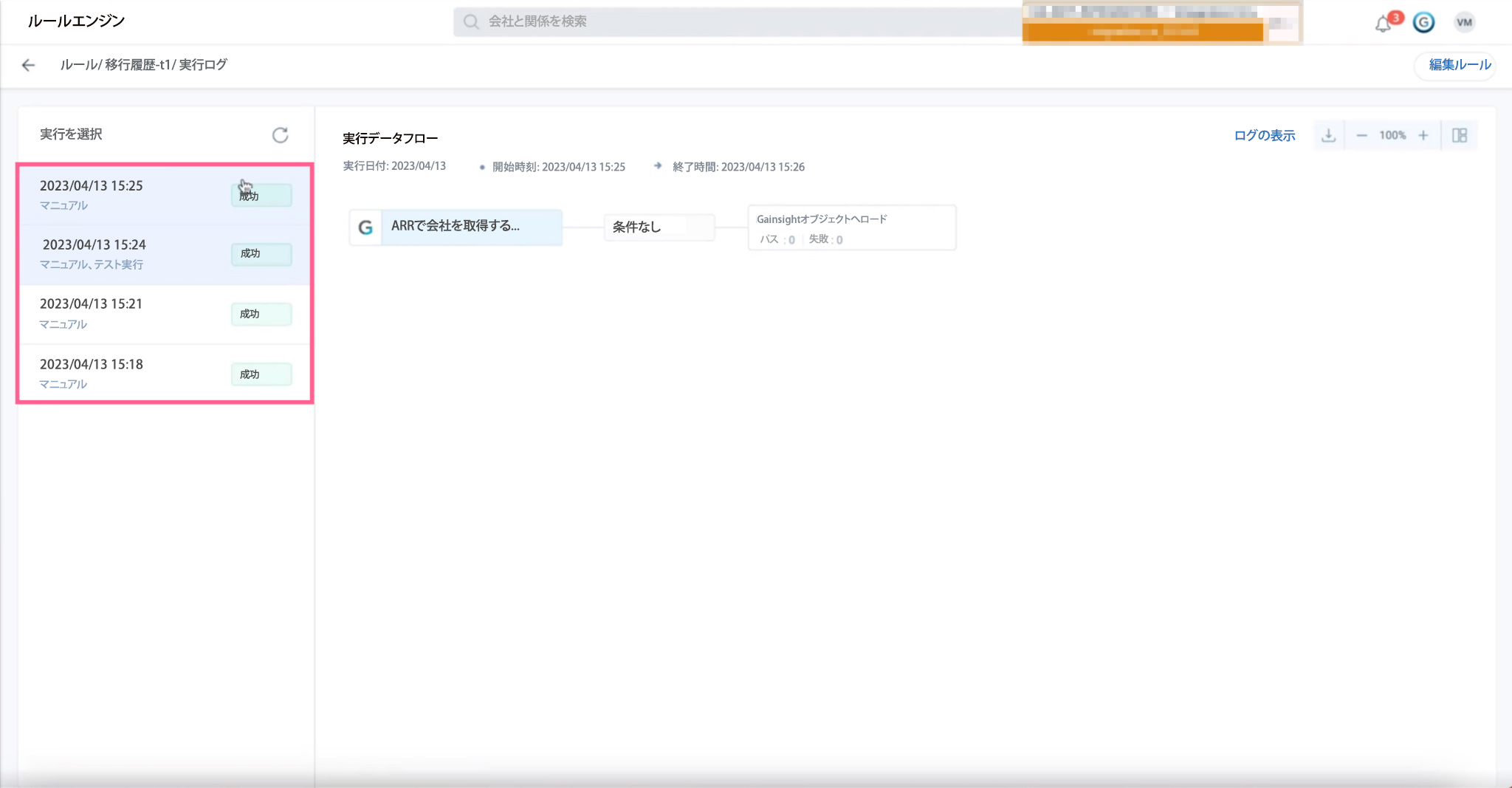
ただし、その後Horizonルールが削除され、Bionicルールがもう一度移行された場合、以前の実行履歴は消去され、Horizonルールの実行履歴には直近のアクティビティのみが表示されます。
以下の画像は、Bionicルールの実行履歴を表示します:
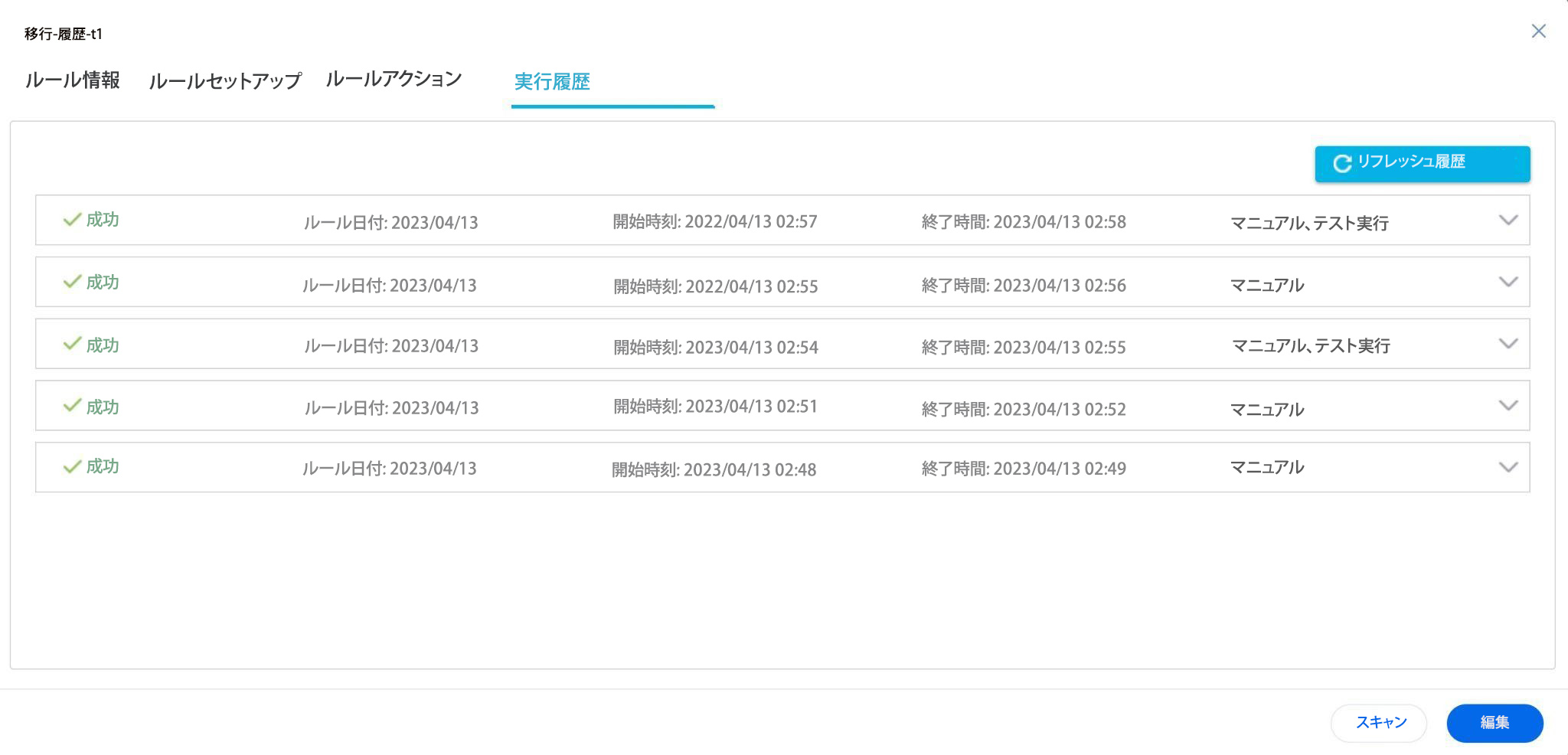
BionicルールからHorizonルールへの移行後では、以下の画像は、Horizonルールの実行履歴を表示します。