Share360の設定
概要
Gainsight Sharingにより、管理者は顧客インサイトを利用して、顧客、パートナー、ベンダーのステークホルダーを真実の単一ソースに一致させることができます。これにより、会社に関連するすべての人が、健康についての統一的な理解を基にして行動を調整し、優先順位を付けることができます。Share 360では、エンドユーザーはGainsight外部でWebページから簡単に情報 読み取り専用モード) にアクセスできます。
Share 360機能により、管理者はShare 360レイアウトを作成、設定、管理、削除することができます。管理者はこの機能を使用して、Customer Success Managers (CSM)/Account Managers (AM) がGainsightのユーザーや個人レコードととともに顧客情報/360ビュー (読み取り専用モード) を共有できるようにします。ステークホルダーはこの機能により、顧客との会議に備えて、顧客の重要な情報のスナップショットをすばやく取得できます。これは管理者による設定が可能であり、サマリー、会社属性、関連リストレポート、リレーションシップ、スコアカード、個人、およびサクセスプランなどのセクションが含まれます。
設定された情報は、受信者のIDを使用したオプションによるセキュリティ設定で、電子メールによりリンクとして共有できます。受信者は、Gainsightユーザーオブジェクトまたは個人オブジェクトのいずれかに追加できます。
この記事では、以下の7つの標準セクションで構成されるShare 360ビューを設定、共有、管理する方法について説明します。
- サマリー
- 属性
- 関連リスト (レポート)
- リレーションシップ
- スコアカード
- サクセスプラン
- 個人
下図は、共有360レイアウトの高レベルワークフローを示しています。360レイアウトを開くには、管理 > 360レイアウトに移動し、開きたいレイアウトの編集アイコンをクリックします。

制限
- C360では最大10個のレイアウトを作成でき、リレーションシップタイプごとに5個のレイアウトを作成できます。
- ユーザーは、オプションのOne Time Password (OTP) を追加できます。このパスワードは、リンクごとに最大5回生成でき、エンドユーザーは3回再試行できます。有効期限をセットアップするオプションもあります。
- 個人セクションは、共有R360レイアウトに追加することができません。
注意:C360/R360レイアウトは、社内のGainsightユーザーまたは個人と共有できます。CSM/AMがメールレイアウトダイアログボックスの送信先ドロップダウンリストから ユーザーオプションを選択した場合、ユーザーオブジェクトのレコードはユーザー選択 フィールドで選択することができます。同様に、連絡先オプションが選択されている場合、個人オブジェクトのレコードは連絡先選択フィールドで選択することができます。

権限
360レイアウトを設定するには、管理者は、権限グループを通じて360レイアウトページへのナビゲーション権限を取得する必要があります。管理者は、管理 > 権限グループに移動して、権限グループページからナビゲーション権限を管理できます。この設定に関する詳細情報関については、権限グループの記事を参照してください。
C360/R360レイアウト向けShare 360の作成
管理者は、会社および各リレーションシップタイプ向けに個別の360レイアウトを作成できます。360レイアウトを作成するには、以下の手順を実行します。
- 管理 > 360レイアウトに移動します。
- C360レイアウトまたはR360レイアウトタブのいずれかを選択し、会社または特定のリレーションシップタイプ向けに360レイアウトを作成します。

- +レイアウトをクリックし、新しいC360/R360外部レイアウトダイアログウィンドウを表示します。
- レイアウトに以下の詳細を入力します。
- 接続の名前
- レイアウトの説明
- レイアウトをホストするドメインの選択
注意:リレーションシップ向けにレイアウトを作成する場合、管理者は、次の図に示されるように、レイアウトを作成する対象のリレーションシップタイプを選択する必要があります。

- 保存をクリックします。
Share 360の設定
このセクションでは、関連する顧客情報をエンドユーザーと共有するCSM向けに、管理者が360レイアウトを設定できる方法について説明します。Share 360レイアウトを設定するには、
- 関連するレイアウトの編集アイコンをクリックします。レイアウトセクション設定ページが表示されます。

- セクション設定ページで、左ペインの利用可能なセクションから右ペインの選択セクションにセクションを追加します。レイアウト設定中は、使用可能セクションペインにおいて以下のセクションタイプが使用できます。
- サマリー (1つのサマリーのみ追加できます)
- 関連リスト (無制限)
- 属性 (無制限)
- リレーションシップ (C360レイアウト向けのみ使用可能)
- スコアカード
- サクセスプラン
- 個人 (C360レイアウト向けのみ使用可能)

- 選択したセクションにカーソルを合わせて、歯車アイコンと削除アイコンを表示します。
- 歯車アイコンをクリックして、セクションの設定ダイアログボックスを開きます。
注意:リレーションシップ、スコアカード、サクセスプランの各セクションには、設定する歯車アイコンがありません。

- 以下のセクションを下記のように設定します。
- サマリー:フィールドとウィジェットのレポートタイプを選択し、レイアウトのサマリーに追加します。サマリーセクションの設定に関する詳細情報については、360サマリーの設定の記事を参照してください。
- 関連リスト:関連リストセクションの設定において、オブジェクトを選択し、このオブジェクトで作成されたレポートを関連リストセクションに追加します。関連リストセクションの設定に関する詳細情報については、関連リストセクションの設定の記事を参照してください。
- 属性:+フィールドをクリックして、会社およびその依存オブジェクトから属性としてフィールドを追加します。設定に関する詳細情報については、360属性セクションの設定の記事を参照してください。
注意:属性セクションは複数回ドラッグアンドドロップできます。
- リレーションシップ:このセクションには、追加の設定オプションはありません。
- スコアカード:このセクションには、追加の設定オプションはありません。
- サクセスプラン:このセクションには、追加の設定オプションはありません。
- 個人:故事追加、リストビュー、詳細ビュー、チャートビューなどの追加設定を実行できます。詳細情報については、360個人セクションの設定の記事を参照してください。
Share 360向けの共有設定
レイアウトのセキュリティ設定は、以下のように設定できます。
- 共有設定において、以下の詳細を入力します。
- ドメインの選択:レイアウトをホストするドメインを選択します。
- エクスポートの有効化:このチェックボックスをオンにして、360レイアウト向けの共有を許可します。
- OTP検証の有効化:このチェックボックスをオンにして、外部ユーザーとの共有データを保護し、不正使用を防止するための追加セキュリティレイヤーを提供します。リンクにアクセスするユーザーには、一意のOTP認証コードがメールIDに送信されます。 OTPの入力後にのみ、ユーザーはリンクにアクセスできます。OTPの有効期限は、リンクの有効期限と同じです。
- 有効期限の追加 (日数):このチェックボックスをオンにして、共有360ページの有効期限を設定します。共有リンクにはデフォルトの有効期限があり、それは管理者が設定でき、またレイアウトに適用できます。
- IPベースのアクセス:このチェックボックスをオンにして、特定のIPアドレスを持つエンドユーザーのみが共有ページリンクにアクセスできるようにします。下記のように、+をクリックして、複数のIPアドレスを追加することができます。
- 保存をクリックします。
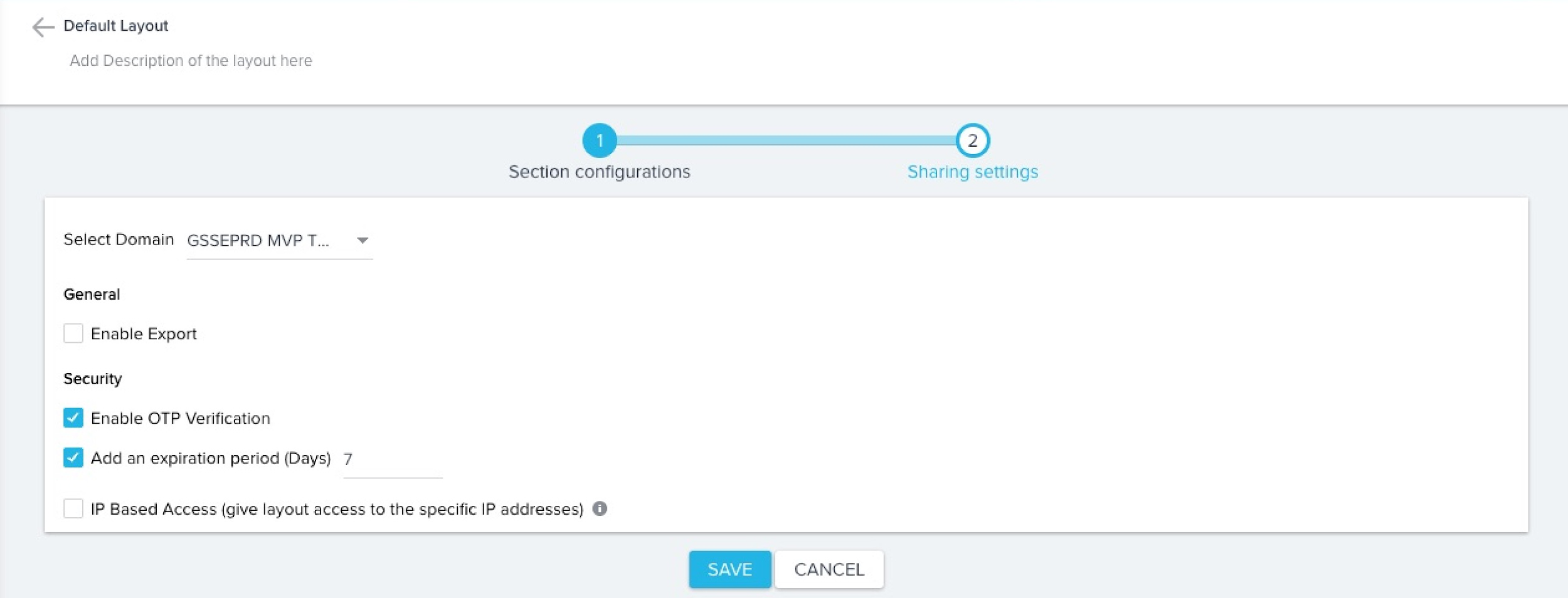
レイアウトの管理
レイアウトの管理では、管理者がレイアウトおよび特定受信者へのアクセスを取り消すことができます。マネージドレイアウトページにアクセスするには、以下の操作を実行します。
- 管理 > 360レイアウトに移動し、C360レイアウトタブまたはR360レイアウトタブを選択します。.
- レイアウトの管理をクリックします。

レイアウトの管理ページには、各レイアウト向けに顧客、レイアウト名、取り消し済みユーザー、アクティブユーザーの数、およびブロック済みユーザーが表示されます。

レイアウトアクセス権の取り消し
レイアウトアクセス権を取り消すには、以下のように2つの異なる方法があります。
- 360のページを共有したすべての受信者から、そのページへのアクセス権を取り消します。
- アクティブユーザーから360のページへのアクセス権を取り消します。
360ページへのアクセス権を取り消すには、以下の手順を実行します。
- 取り消したい特定顧客共有360のページにカーソルを合わせます。アクセス権取り消しボタンが表示されます。
- アクセス権取り消しをクリックします 。以下のメッセージが表示されます。

注意:メッセージの内容は、影響を受けるユーザーの数によって異なります。
- すべてのアクティブユーザーから、選択済み共有360のページへのアクセス権を取り消すには、はいをクリックします 。
注意:エンドユーザーがすでに取り消されているリンクにアクセスしようとする場合、以下のエラーメッセージが表示されます。

- 共有の詳細を取得するには、アクティブユーザーの数をクリックします。
- 特定の共有360のページからのアクセス権を取り消すには、アクティブユーザーの削除アイコンをクリックします。
また、失効またはブロックされたユーザーの数をクリックして、以前の共有詳細を表示することもできます。
レイアウトの削除
管理者は、レイアウトがエンドユーザーと共有されていたとしても、レイアウトを削除できます。エンドユーザーと共有されていたレイアウトリンクは、レイアウトが削除されると即時に無効になります。
注意:管理者は、デフォルトの共有レイアウトを削除できません。
レイアウトを削除するには、以下の手順を実行します。
- 管理 > 360レイアウトに移動し、C360レイアウトタブまたはR360レイアウトタブを選択します。.
- 削除したいレイアウトの削除アイコンをクリックします。これで、削除を確認するダイアログが表示されます。
- はいをクリックします。

注意:
- レイアウトがエンドユーザーと共有されていない場合、管理者は直接削除できます。レイアウトがすでにエンドユーザーと共有されている場合、管理者はまずエンドユー ザーへのアクセス権を取り消してから、レイアウトを削除する必要があります。アクセス権の取り消しに関する詳細情報については、「レイアウトの管理」を参照してください。
- R360のレイアウト (リンク) がエンドユーザーと共有され、リレーションシップが削除された場合、エンドユーザーがShare 360のページにアクセスしてもページにデータが表示されず、エラーメッセージが表示されます。