Gainsight ホームのエンドユーザー用のカレンダーウィジェット
重要 - 画像/情報は四半期ごとのリリースで更新されます!
四半期ごとのリリースにて、最新の機能・情報を反映し、画像を含めた情報は更新されます。
概要
Gainsight ホームのカレンダーウィジェットでは、CSMはアプリケーションから顧客との電話対応や会議など日々の活動を改善することができます。CSMは会議中にカレンダーウィジェットにメモを取ることもできます。
カレンダーを認証する方法
カレンダーを認証するには、
- Gainsight ホームページからカレンダータブに移動します。
- 設定 カレンダーをクリックして、Gainsightがカレンダーイベントにアクセスできるようにカレンダーを認証します。
- Click to authenticateをクリックして、アカウントを選択します。
- Allowをクリックして、カレンダーがGainsight ホームでデータにアクセスできるようにします。
注意:認証が正常に行われなかった場合は、エラーが表示されます。その場合は、Re-authorizeをクリックして再試行してください。認証が完了すると、このウィジェットから、すべての会議の詳細の表示、会議への参加、すべてのイベントの管理をシームレスに行うことができます。
Gainsight ホームでカレンダーウィジェットを使ってアクティビティを追加する方法
カレンダーウィジェットを使ってアクティビティを追加するには、
- 特定のイベントのカレンダータブからAdd アクティビティをクリックします。New アクティビティポップアップが表示され、関連するすべての会議情報が自動入力されます。
- Noteテキストボックスに会議メモを追加し、必要に応じてその他の情報を更新します。
- (任意) Add Task をクリックします。
- Log アクティビティをクリックすると、詳細が保存されます。
- Go to アクティビティ をクリックすると、タイムラインウィンドウにアクティビティの詳細情報が表示されます。
カレンダーウィジェットは、アクティビティをステータスに基づいて次のように表示します。
- 承認された会議は青色でハイライトされます。
- 未応答の会議は灰色でハイライトされます。
- 拒否された会議は灰色でハイライトされ、取り消し線が表示されます。
- 全日/半日イベントは緑色でハイライトされます。
- イベントをクリックすると、 開催場所、出席者、メモなどの会議の詳細が表示されます。会議出席者が5人以上の場合は、Attendees (#)をクリックすると、出席者の全リストが表示されます。
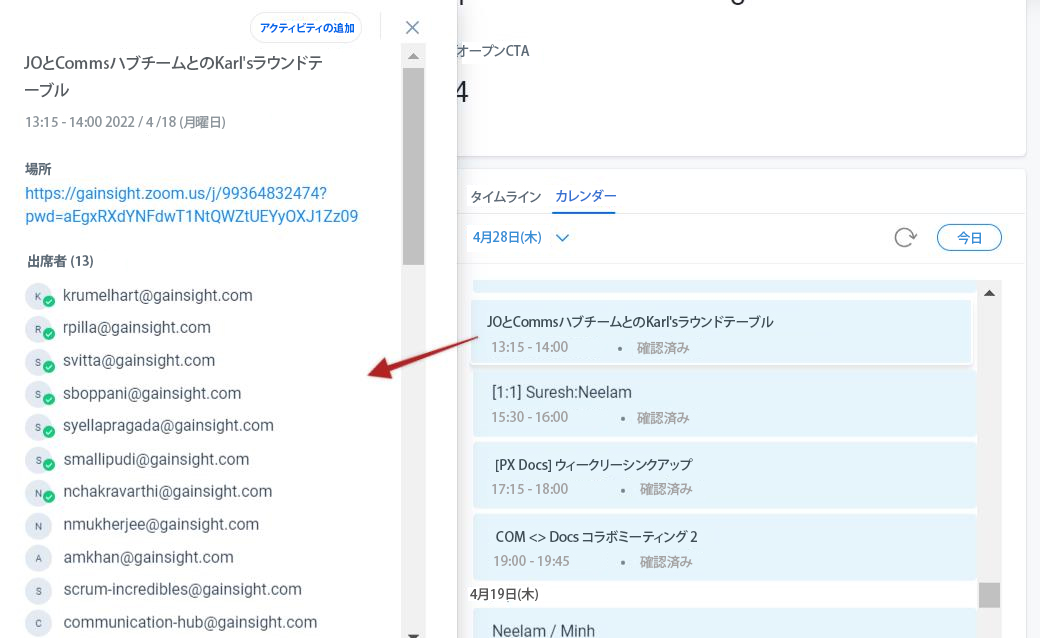
注意:複数のCSMが一つの会議に参加した場合、アクティビティを追加できるのは一人のCSMのみで、他のCSMにはその会議にはすでにアクティビティが追加されているというメッセージが表示されます。 他のCSMはタイムライン内でアクティビティに移動するか、新しいアクティビティを追加することができますが、新しいアクティビティはすべてのCSMの現在の会議に表示されるわけではありません。