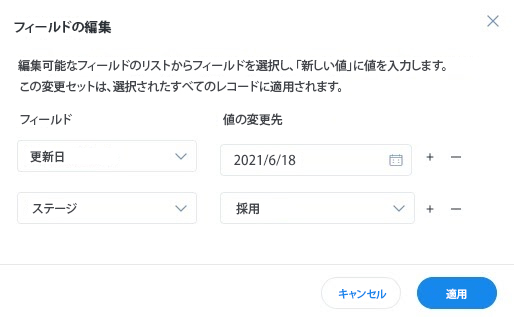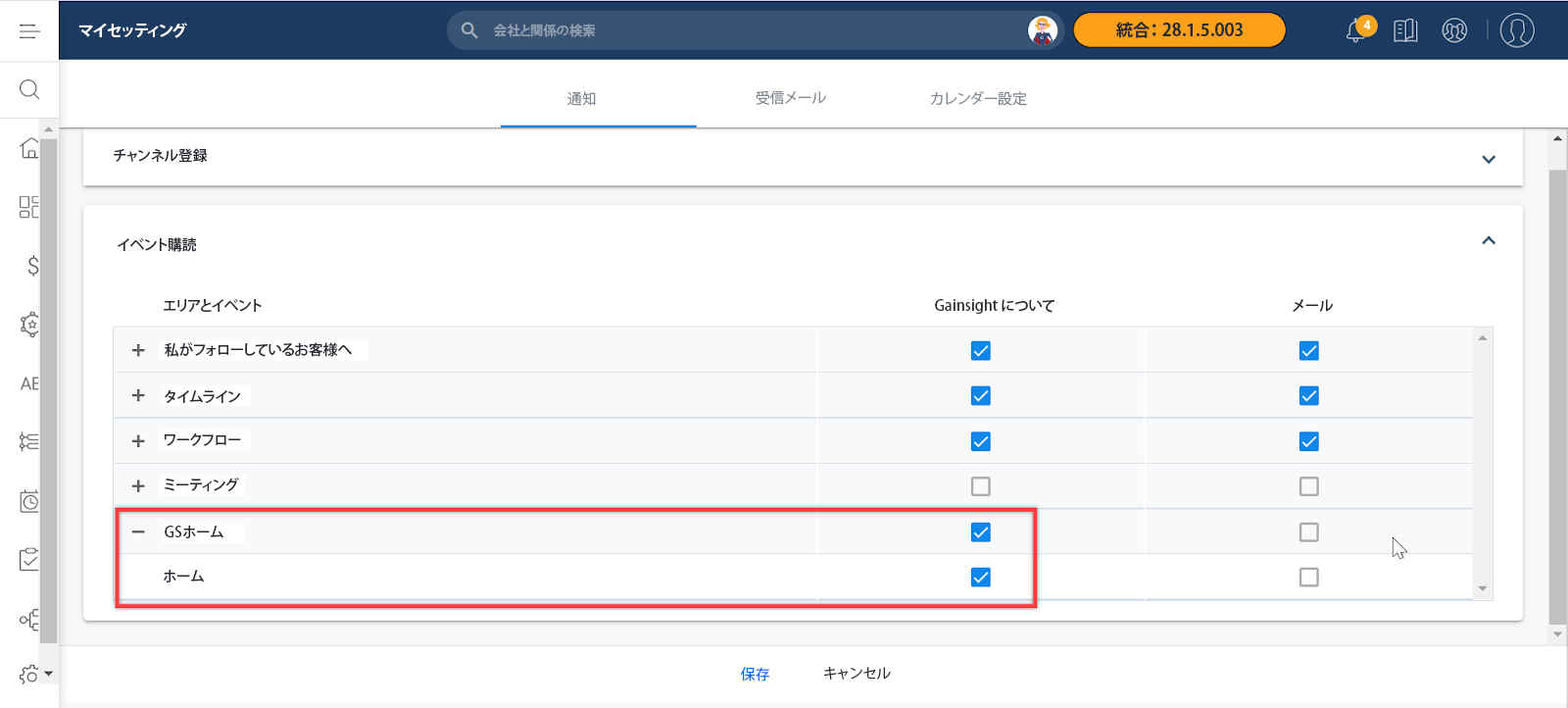CSM向けGainsightホーム
重要 - 画像/情報は四半期ごとのリリースで更新されます!
四半期ごとのリリースにて、最新の機能・情報を反映し、画像を含めた情報は更新されます。
概要
Gainsight ホームは、Gainsightの様々なアプリケーションや機能からのデータをビジュアルした、カスタマーサクセスマネージャー(CSM)向けの一元的なワークスペースです。Gainsight ホームのウィジェットは、すべてのカスタマーアカウントのインサイトを全体的に表示し、適切なタイミングで適切なアクションを取ることを支援します。
管理者がGainsight ホームを設定すると、以下のことが可能になります。
- ホーム アイコンをクリックして、Gainsight ホームに移動します。ダッシュボード(以前はホームアイコンをクリックすると表示されていた)を表示するには、左のメニュー画面にあるダッシュボードをクリックします。
- Gainsight ホームを特定のビジネスニーズに合わせてパーソナライズする。デフォルトでは、管理者が公開したウィジェットがGainsight ホームに表示されます。管理者がGainsight ホームをパーソナルする方法の詳細については、「Gainsight ホームのパーソナライズ」セクションを参照してください。
重要:管理者がGainsight ホームを設定・公開していない場合、Gainsightにログインすると、ダッシュボード がホーム画面として表示されます。
事業事例:
- CSMは、マイ ポートフォリオウィジェットで顧客のポートフォリオを確認し、ビジネスブックを管理しながら、コックピットウィジェットでTo-Doリストを確認し、タイムラインウィジェットで顧客との会議のライブメモを取り込むことができます。
- カスタマーサクセスのチームマネージャー(またはCSディレクター)は、チームが管理しているすべての顧客について全体像を把握できます。以下の詳細情報に一度に素早くアクセスできます。
- マイ ポートフォリオウィジェットの顧客リスト。
- カスタマー 経験 (CX)ウィジェットに表示される顧客の体験。
- アドプションエクスプローラーウィジェットでの使用状況データ。
- リニューアル センターウィジェットでの更新データ。
Gainsight ホームのパーソナライズ
管理者がGainsight ホームを公開すると、管理者が公開したウィジェットがあなたのホームに表示されます。ワークフローの要件に合わせてGainsight ホームをパーソナライズすることができます。ただし、管理者が公開したGainsight ホームのバージョンにいつでも切り替えることができます。元に戻す前に、管理者が公開したGainsight ホームのバージョンをプレビューしてください。詳細については、「管理者バージョンのプレビュー」セクションを参照してください。
Gainsight ホームのパーソナライズするには、
- Gainsight ホームで、右上の縦に3つ並んだ点のメニューをクリックします。
- Personalize ホームをクリックします。Personalize Gainsight ホーム ページが表示されます。
- ウィジェットs画面から、必要なウィジェットをドラッグ&ドロップします。
- (任意)Live ウィジェットをオンにすると、追加したデータがレンダリングされます。
注意:
- ウィジェットをドラッグ&ドロップで軽量化し、複数のウィジェットを使用する場合の応答性を改善するには、Live ウィジェットをオフにします。
- レイアウト上の空いたスペースを削除するには、自動配置ボタンをクリックします。
- Modify フィルタをクリックして、ウィジェットのフィルター条件を定義します。詳細については、「フィルターの適用」セクションを参照してください。
- Previewをクリックすると、カスタマイズされたホームをプレビューできます。
- Update My ホームをクリックします。
フィルターの適用
Gainsight ホームの各ウィジェットには、フィルターなどの設定方法に基づいてデータのスナップショットが表示されます。「企業」または「関係」オブジェクトフィールドに基づいて、フィルター条件を適用することができます。これらのフィルターは、すべてのウィジェットに適用されます。
重要:
- 以下のウィジェットでは、関係フィルターは機能しません。
- リニューアル センターウィジェット
- カスタマー 経験ウィジェット
- スコアカード(ヘルススコア分布属性)
- 企業属性は関係をフィルター条件として表示しません
- 管理者がカスタム会計年度を設定した場合、カスタム会計年度フィルターが適用できます。
フィルターを設定するには、
- Gainsight ホームで、フィルタアイコンをクリックします。
- Add フィルタをクリックします。
- フィルターがすでに設定されている場合は、Modify フィルタをクリックします。
- Configure フィルタsウィンドウで、フィルター条件を指定します。以下のサブステップを実行します。
- Objectドロップダウンフィールドで会社または関係を選択します。
- オブジェクトのField(データフィールド)を選択します。
- Operatorを選択し、適切な値を指定する。
- Valueフィールドの横にあるチェックボックスを選択し、null値を含めます。
- +をクリックして、新しいフィルター条件を追加します。
- Advanced logicフィールドで、フィルター条件をグループ化するロジックを指定します。例:(A AND B) OR (C AND D)。
注意:ウィジェットのロード中にエラーが発生しないように、フィルター条件をグループ化するロジックが正しいことを確認する。 - Saveをクリックします。
ウィジェットの操作
Gainsight ホームでウィジェットを表示する方法と時間に応じて、ウィジェットのサイズ変更、位置変更、削除を行うことができます。
- サイズ変更は、右下のウィジェットを長押ししてドラッグします。ウィジェットはレスポンシブであるため、データはサイズに適応されます。各ウィジェットでサポートされている寸法の詳細については、「Gainsight ホームのウィジェットの寸法」セクションを参照してください。
- レイアウト画面に追加したウィジェットの位置を変更するには、レイアウト画面内でウィジェットをホールド&ドラッグします。
- 削除するには、ゴミ箱 アイコンをクリックします。
管理者バージョンのプレビュー
管理者がGainsight ホームの新しいバージョンを公開した場合、管理者が公開したバージョンに戻す手続きをする前に、変更点をプレビューするオプションがあります。
重要:Gainsight ホームをパーソナライズしている場合、管理者が公開したバージョンに戻すと、カスタマイズした内容がすべてリセットされます。
管理者バージョンをプレビューするには、
- Gainsight ホームで、右上の縦に3つ並んだ点のメニューをクリックします。
- Preview Admin Versionをクリックします。
- 管理者推奨のバージョンに戻したい場合は、Make this my ホームをクリックします。
そうでない場合は、Back to ホームをクリックします。
Gainsight ホームのウィジェット
Gainsight ホームをパーソナライズする際に、以下のウィジェットを利用することができます。
サマリー リボンウィジェット
Gainsight ホームのサマリー リボンウィジェットでは、顧客のポートフォリオを要約して表示することができます。ポートフォリオの平均年間経常収益(ARR)、ヘルススコア分布、NPS®に関する洞察を素早く得ることができます。ヘルスススコア分布やその他のカスタマーエクスペリエンススコアの属性にカーソルを合わせると、そのカテゴリーに属する顧客の数が一目瞭然になります。
CSMとして、このウィジェットをホームページに追加または削除することができます。Gainsight ホームにサマリー リボンウィジェットを追加するには、
- Gainsight ホームで、右上の縦に3つ並んだ点のメニューをクリックして、Personalize My ホームをクリックします。Personalize Gainsight ホームページが表示されます。
- ウィジェットs画面からサマリー リボンウィジェットをレイアウト画面にドラッグ&ドロップします。
- (任意)Previewをクリックして、レイアウトを確認します。
- Update My ホームをクリックします。
注意:すでに追加されているウィジェットを削除するには、右上のウィジェットの「ゴミ箱」アイコンをクリックし、Update My ホームをクリックします。 - 「閉じる」アイコンをクリックします。
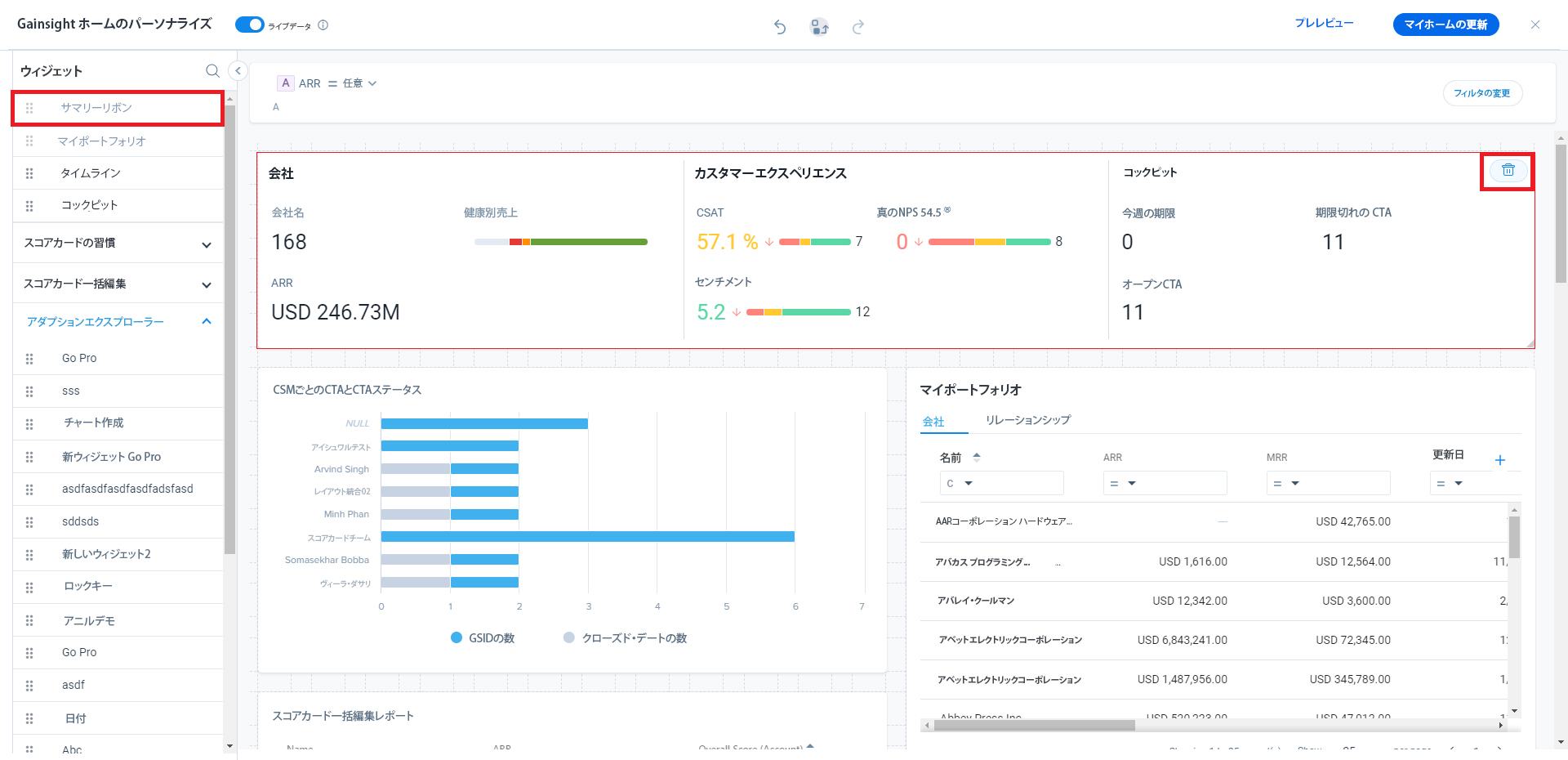
マイ ポートフォリオウィジェット
マイ ポートフォリオウィジェットでは、企業および関係の要約リストが表示されるため、顧客リストの管理に1つの参照ポイントを提供できます。このウィジェットでは、以下のアクションが可能です。
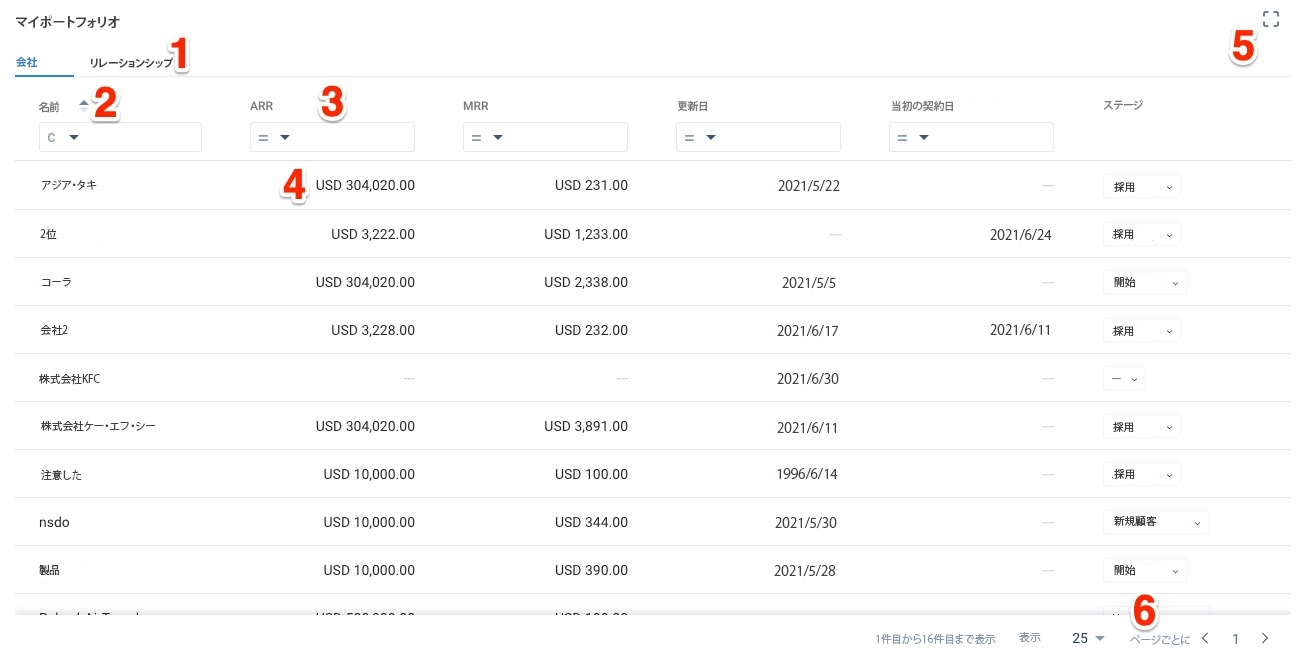
|
ラベル |
設定オプション |
|---|---|
|
1 |
会社/関係タブ:会社タブと関係タブのどちらかをクリックすると表示されます。CSMは、それぞれのタブで同じアクションを行うことができます。 |
|
2 |
列の並べ替え:クリックすると、リストビューを列の昇順または降順で並べ替えることができます。 |
|
3 |
列内の検索:テキストを入力すると、列内のインライン検索が完了します。 |
|
4 |
インライン編集:クリックすると、フィールドの値を編集できます。
注意:CSMは、管理者がEditableとしたフィールドのみ編集可能です。関連するフィールドはインラインで編集できません。 |
|
5 |
Expandウィジェット:クリックすると、マイ ポートフォリオウィジェットが全画面表示されます。CSMは、拡張ビューからGainsight ホームに適用されているフィルタを変更し、複数のレコードを同時に編集することができます。フィルターの修正方法の詳細については、「フィルターの適用」セクションを参照してください。複数のレコードの編集については、「複数のレコードの編集」セクションを参照してください。 |
|
6 |
ナビゲーションツール:矢印をクリックすると、マイ ポートフォリオウィジェットのページ間を移動することができます。1ページあたり25件または50件のレコードを表示するよう選択することができます。 |
Gainsight ホームにマイ ポートフォリオウィジェットを追加するには。以下の操作を行います:
- Gainsight ホームで、右上の縦に3つ並んだ点のメニューをクリックして、Personalize My ホームをクリックします。Personalize Gainsight ホームページが表示されます。
- ウィジェットs画面からマイ ポートフォリオウィジェットをレイアウト画面にドラッグ&ドロップします。
- (任意)マイ ポートフォリオウィジェットのサイズを設定します。
- (任意)会社タブと関係タブの間をクリックすると、コンテンツをプレビューすることができます。
- (任意)+アイコンをクリックして、Select Fieldsウィンドウを表示します。このオプションは、会社タブと関係タブの両方で使用できます。
- Search Column nameフィールドにテキストを入力し、利用可能な「企業」または「関係」フィールドを検索します。
- フィールドを選択するためにクリックします。
- Applyをクリックします。
- (任意)Previewをクリックして、レイアウトを確認します。
- Update My ホームをクリックします。
- 「閉じる」アイコンをクリックします。
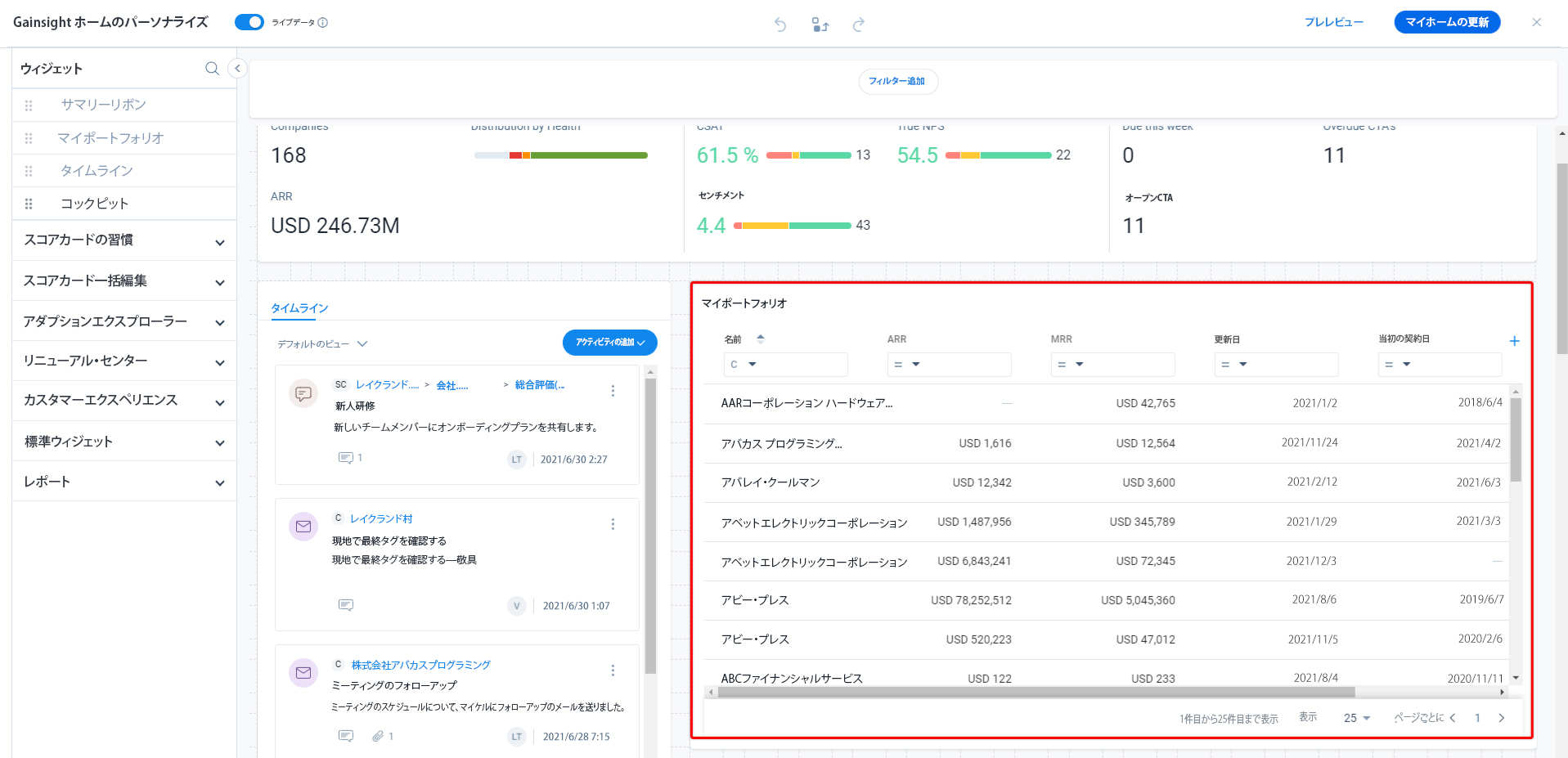
タイムラインウィジェット
タイムラインウィジェットは、Gainsight ホームにある顧客の公式記録を提供します。CSMとして、アクティビティを記録、表示、編集して、顧客とのやりとりを追跡し、すばやくインサイトを収集することができます。Global タイムラインビューで利用可能なアクションは、以下を除き、すべてタイムラインウィジェットでサポートされています。
- アクティビティのドラフトきとドラフトタブは利用できません。
- グローバルタイムラインから作成された全てのビューが利用可能です。ユーザーは新しいビューを作成する事は出来ません。
- タイムラインのクイックフィルターは使用できません。Gainsight ホームには、グローバルなフィルターを適用することができます。フィルターの適用方法の詳細については、この記事の「フィルターの適用」セクションを参照してください。
タイムラインでアクションを起こす方法については、Log Activities to タイムライン記事を参照してください。
Gainsight ホームにタイムラインウィジェットを追加するには、
- Gainsight ホームで、 右上の縦に3つ並んだ点のメニューをクリックして、Personalize My ホームをクリックします。Personalize Gainsight ホームページが表示されます。
- ウィジェットs画面からタイムラインウィジェットをレイアウト画面にドラッグ&ドロップします。
- (任意)ウィジェットの高さを設定します。
注意:ウィジェットに収容できるのは最大20行です。幅は変更できません。 - (任意)Previewをクリックして、レイアウトを確認します。
- Update My ホームをクリックします。
- 「閉じる」アイコンをクリックします。
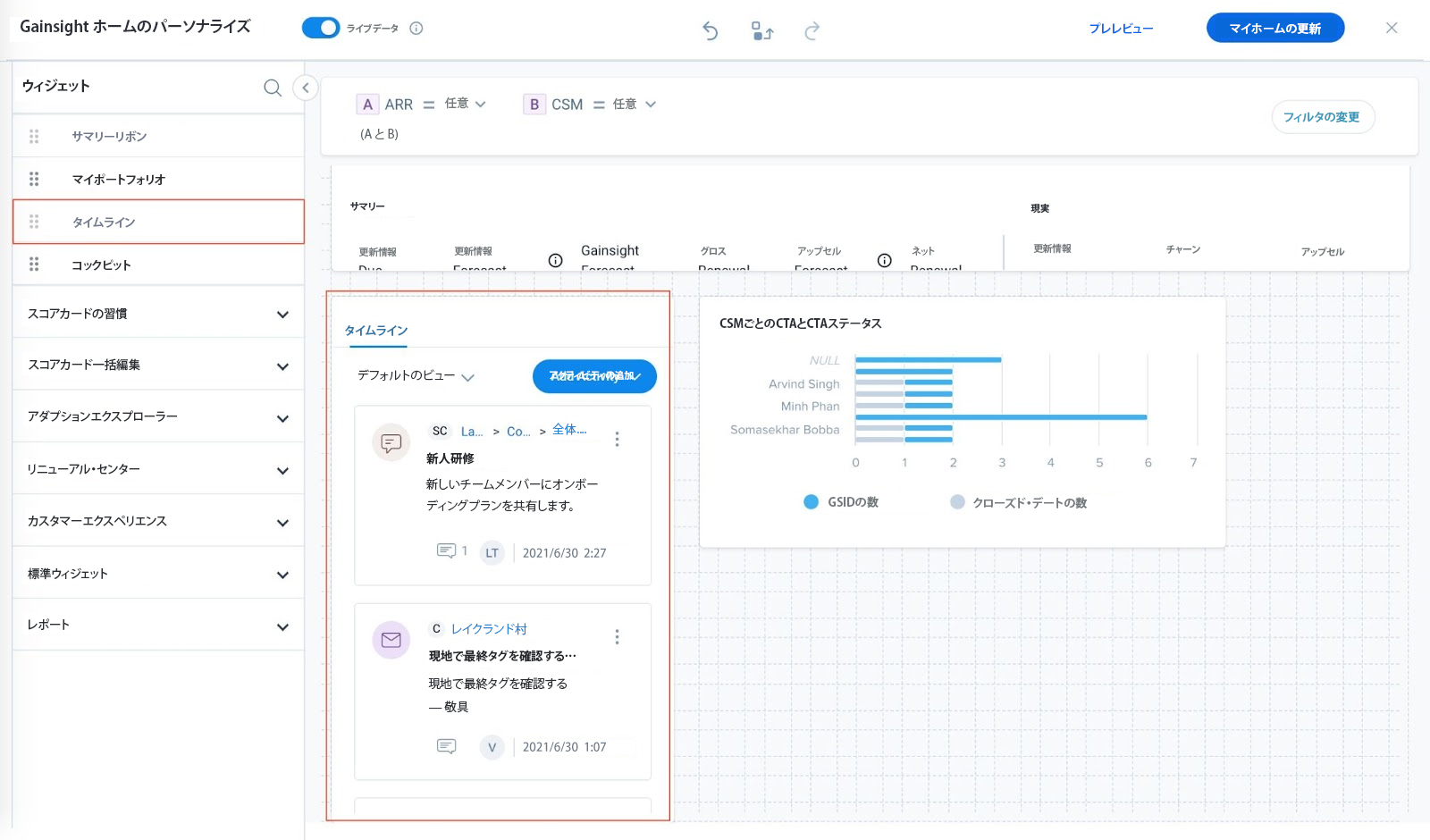
コックピットウィジェット
コックピットウィジェットは、あなたに割り当てられたすべてのCTAをすばやく表示します。管理者がコックピットウィジェットを設定した後、Personalize My ホームオプションを通じて、Gainsightホームでウィジェットを保持または削除するオプションが用意されています。このウィジェットから直接、CTAやタスクを作成したり、フィルター表示したりできます。CTA Viewの作成を除き、コックピットで利用可能なすべてのアクティビティをGainsight ホーム > コックピット ウィジェットで実行することができます。自分に割り当てられたCTAのうち、未解決、期限切れ、および期限切れの数は、サマリー リボンウィジェットにも表示されます。
コックピットウィジェットを利用することで、以下のようなメリットがあります。
- 標準化:チームのアクションアイテムの真実の単一ソースを確保することができます。
- コラボレーション:アクションアイテムや関連する更新を組織内の他の人が利用できるようにすることで、コラボレーションを可能にします。
- 統合:アクションアイテムをオポチュニティ、アクティビティ、コンタクト、ケースなどにリンクさせることができます。
- 自動化:顧客データや時間的要因に基づいてアクションアイテムを自動的に起動させるルールを設定します。
- レポート機能:アクションアイテムに関するレポートを作成し、進捗状況をチームに伝えることができます。
コックピットの詳細については、「CTA、タスクおよびプレイブックの概要(Horizon 経験)」の記事を参照してください。
Gainsight ホームにコックピットウィジェットを追加するには、
- Gainsight ホームで、右上の縦に3つ並んだ点のメニューをクリックして、Personalize My ホームをクリックします。Personalize Gainsight ホームページが表示されます。
- ウィジェットs画面から、コックピットウィジェットをレイアウト画面にドラッグ&ドロップします。
- (任意)Previewをクリックして、レイアウトを確認します。
- Update My ホームをクリックします。
- 「閉じる」アイコンをクリックします。
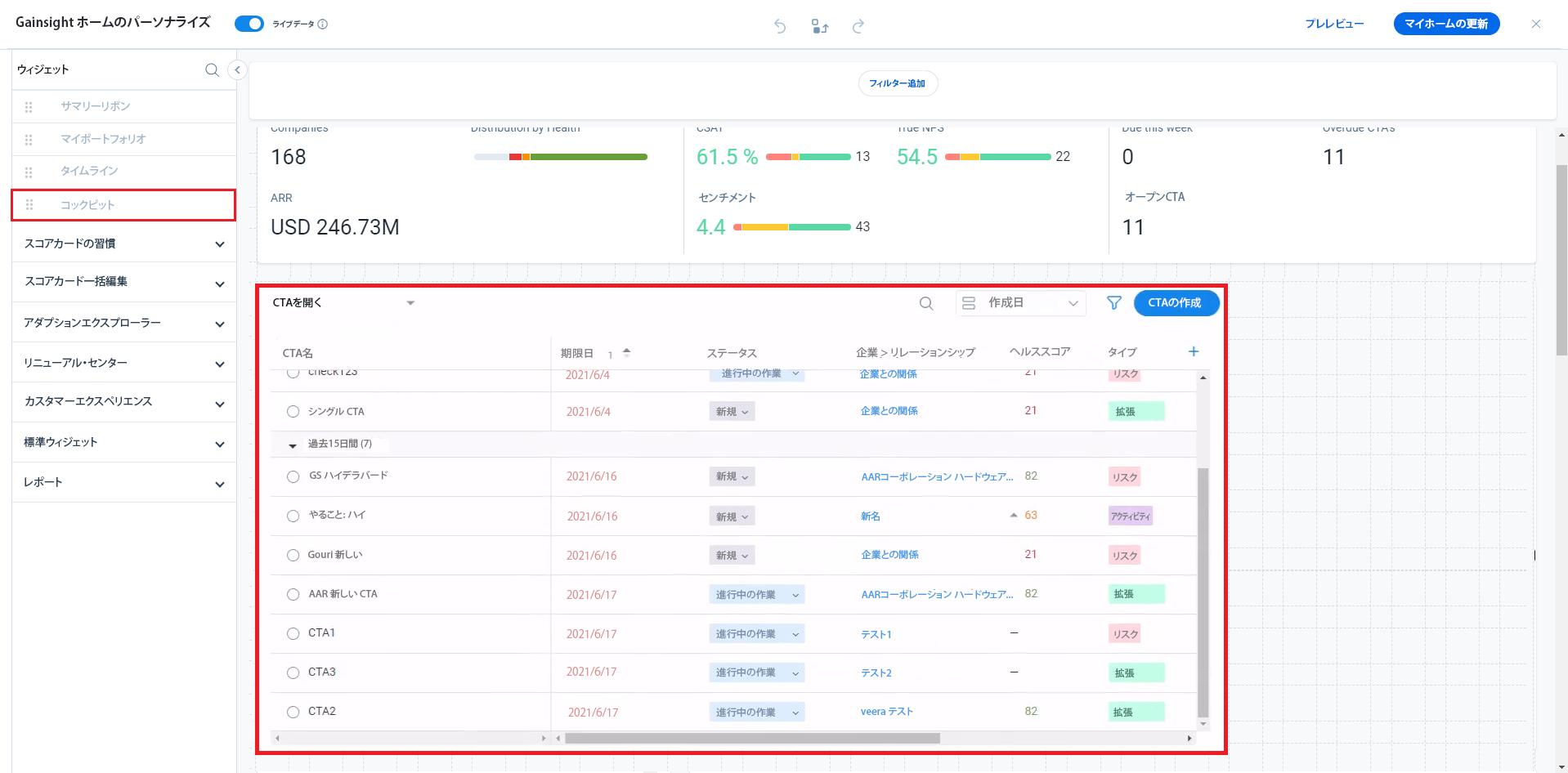
スコアカードウィジェット
Gainsight ホームのスコアカードウィジェットには、スコアカードの一括編集とスコアカード Habitレポートがあり、顧客のヘルスに関する重要な属性をすばやく確認することができます。CSMとしてこれらのレポートをパーソナライズ表示に追加すると、顧客のスコアカード指標を手動で更新したり、顧客ポートフォリオ全体のヘルススコアを簡単に確認したりすることができます。
注意:Gainsight ホームのスコアカードウィジェットは、Horizon アナリティクスのスコアカードレポートのみをサポートしています。詳細については、スコアカードウィジェットの概要記事を参照してください。
Gainsight ホームにスコアカードウィジェットを追加するには、
- Gainsight ホームで、右上の縦に3つ並んだ点のメニューをクリックして、Personalize My ホームをクリックします。Personalize Gainsight ホームページが表示されます。
- ウィジェットs画面で、スコアカードHabitsセクションとスコアカード 一括編集セクションを展開し、利用可能なスコアカードレポートの全リストを表示します。
- 関連するスコアカードレポートウィジェットをレイアウト画面にドラッグ&ドロップします。
- (任意)スコアカードウィジェットのサイズを設定します。
- (任意)Previewをクリックして、レイアウトを確認します。
- Update My ホームをクリックします。
- 「閉じる」アイコンをクリックします。
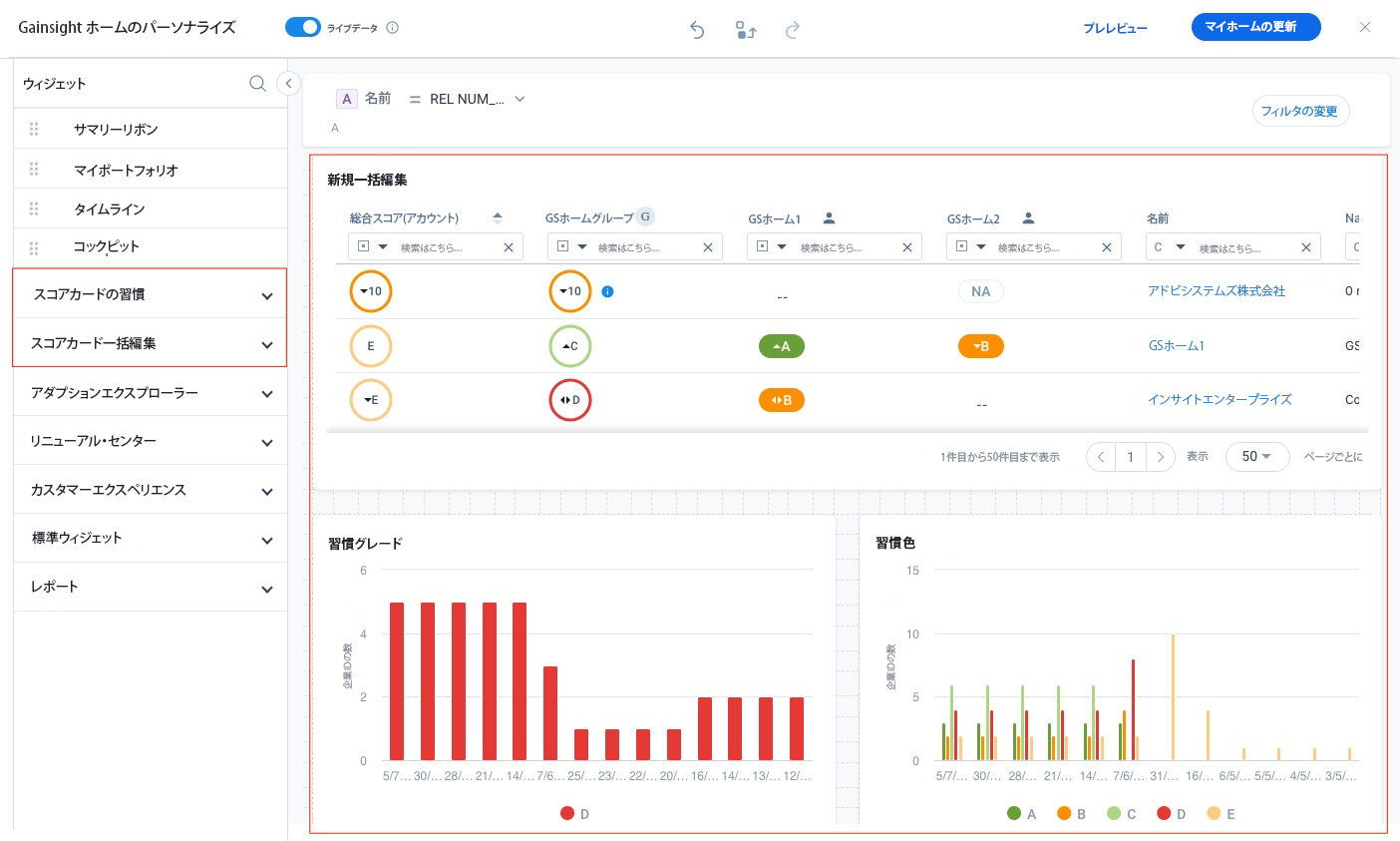
スコアカードウィジェットでは、インラインフィルターの追加、集計オプションの選択、メジャースコアの編集など、スコアカード Habits レポートおよび一括編集用レポートで通常使用できるすべてのアクションを実行できます。これらのレポートから利用可能なアクションの詳細については、スコアカードウィジェットの概要記事を参照してください。
アドプションエクスプローラーウィジェット
Gainsight ホームのアドプションエクスプローラー(AE)ウィジェットでは、複数のAEプロジェクトから得られた利用データのインサイトを素早く表示することができます。ワークフローの要件に基づいて、AEウィジェットをGainsight ホームに追加します。
AEウィジェットを使用して、以下のアクションを実行できます。
- 時間枠の設定
- AEレイアウトで他の使用状況レポートを選択
- ビジュアライゼーションの変更
- データのエクスポート
Gainsight ホームにAEウィジェットを追加するには、
- Gainsight ホームで、右上の縦に3つ並んだ点のメニューをクリックして、Personalize My ホームをクリックします。Personalize Gainsight ホームページが表示されます。
- ウィジェットs画面で、アドプションエクスプローラー セクションを展開します。
- 関連するAEウィジェットをレイアウト画面にドラッグ&ドロップします。
- Save ホームをクリックします。
- (任意)Previewをクリックして、レイアウトを確認します。
- Update My ホームをクリックします。
- 「閉じる」アイコンをクリックします。
レポートウィジェット
レポートウィジェット、定期的に必要となるレポートへの素早いアクセスを提供します。複数のページに移動することなく、ホーム ページからすぐに表示、追跡、洞察、ビジネス成果を促進するためのアクションを実行できます。例えば、My カスタマーsレポートウィジェットを使用すると、更新時期を迎えた企業を特定し、Gainsight ホームのタイムラインウィジェットからアクティビティをトリガーすることができます。
注意:Gainsight ホームへのレポートウィジェットの追加は、ダッシュボード > [必要なレポート・ウィジェットの縦3点メニューをクリック] > Add レポート to Gainsight ホームからも可能です。
レポートウィジェットを使用して、以下のアクションを実行できます。
- データの更新
- ビジュアライゼーションの変更
- データのエクスポート
- 対応するレポートにフィルターを追加する
- レポートをデフォルトの設定に戻す
- チャートの設定
- ランキングの適用
Gainsight ホームにレポートウィジェットを追加するには、
- Gainsight ホームで、右上の縦に3つ並んだ点のメニューをクリックして、Personalize My ホームをクリックします。Personalize Gainsight ホームページが表示されます。
- ウィジェットs画面で、レポートセクションを展開します。
- 関連するレポートウィジェットをレイアウト画面にドラッグ&ドロップします。
注意:管理者によって公開されたレポートウィジェットのみがレポートセクションに表示されます。 - (任意)レポートに関連付けられた複数の企業IDや関係ID がある場合、必要な会社 IDや関係 IDを選択します。
- ウィジェットの設定アイコンをクリックし、それぞれのドロップダウンフィールドから必要な会社 IDや関係 IDを選択します。
- Confirmをクリックします。
- Save ホームをクリックします。
注意:また、企業オブジェクトと関係オブジェクトにフィルターを適用することもできます。フィルターの適用方法の詳細については、「フィルターの適用」セクションを参照してください。 - (任意)Previewをクリックして、レイアウトを確認します。
- Update My ホームをクリックします。
- 「閉じる」アイコンをクリックします。
リニューアル センターウィジェット
Gainsight ホームのリニューアル センターウィジェットでは、重要なリニューアルの指標を素早く確認でき、それに応じたアクションを取ることができます。
Gainsight ホームに以下のリニューアル センターウィジェットを追加することができます。
- Summaryウィジェット:このウィジェットでは、リニューアルs Due、リニューアル Forecast、Gainsight Forecast、Gross リニューアル、Upsell Forecast、Net リニューアルなどの重要な更新指標を表示します。SummaryリストですべてのKPIをドリルして、数字を構成するオポチュニティのリストを見ることができ、選択したデータをエクスポートすることもできます。詳細については、リニューアル センターユーザーガイド記事を参照してください。
- リニューアル Waterfallウィジェット:このウィジェットは、更新案件に何が起こっているかをグラフィカルに説明します。このグラフは、選択した期間内のリニューアルs Due、予想されるダウンセルなどを視覚化するのに役立ちます。詳細については、リニューアル センターユーザーガイド記事を参照してください。
Gainsight ホームにリニューアル センターウィジェットを追加するには、
- Gainsight ホームで、右上の縦に3つ並んだ点のメニューをクリックして、Personalize My ホームをクリックします。Personalize Gainsight ホームページが表示されます。
- ウィジェットs画面で、リニューアル センター セクションを展開します。
- 関連するリニューアル センターウィジェットをレイアウト画面にドラッグ&ドロップします。
- Save ホームをクリックします。
- (任意)Previewをクリックして、レイアウトを確認します。
- Update My ホームをクリックします。
- 「閉じる」アイコンをクリックします。
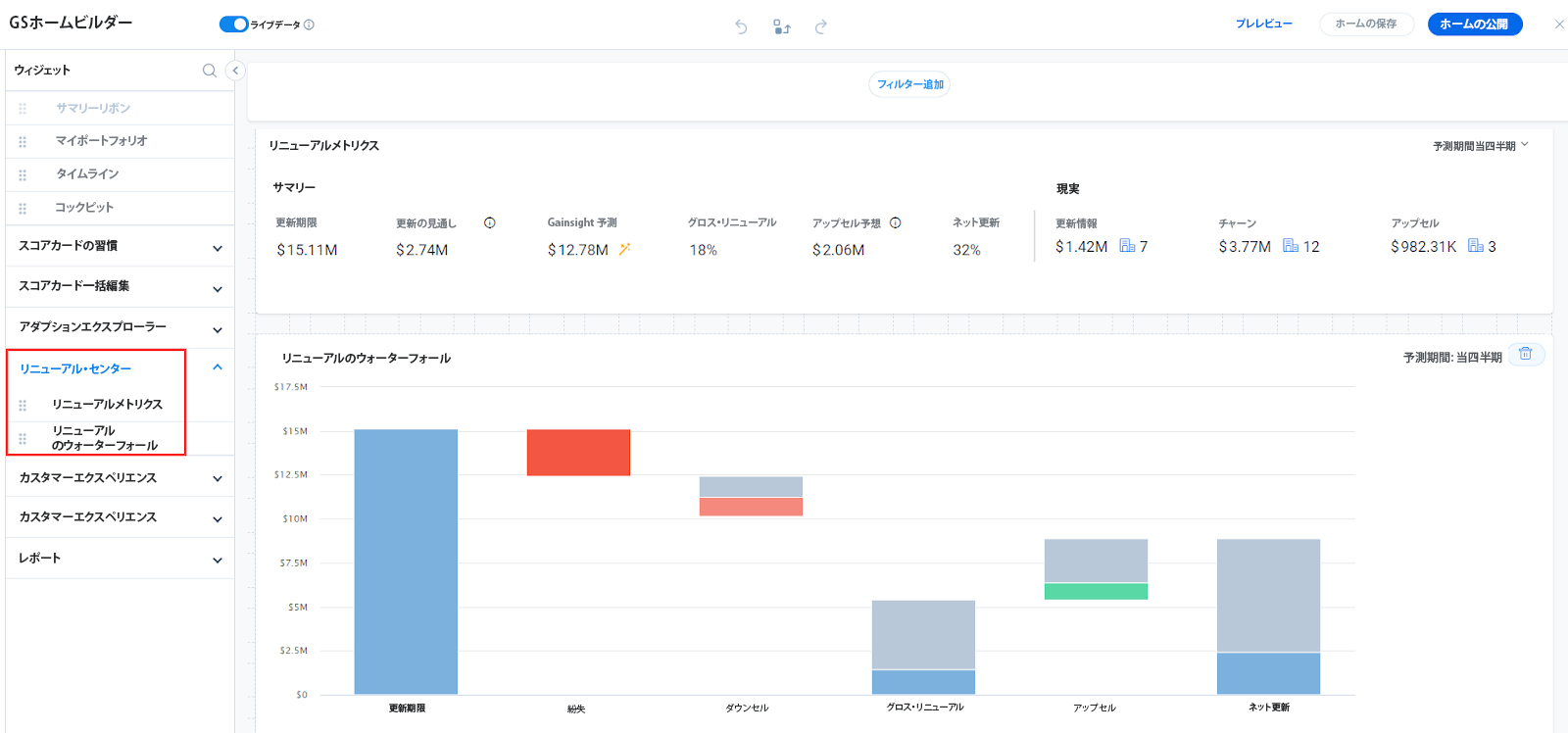
カスタマー 経験ウィジェット
カスタマー 経験(Trend、Revenue Matrix)には、センチメント、NPS®、CSATスコアなど、企業間で集約された属性を簡単に表示・分析することができます。これは、センチメント評価、顧客体験の向上、市場動向の予測、潜在的な解約の特定、製品のユーザビリティを高めるために必要な手順の推奨に役立ちます。
Trendsウィジェットでは、選択した期間のセンチメント、NPS®(実際の値、平均値)、CSATスコア、会社 Personユーザーロール別のトレンドが、回答数とともに表示されます。このウィジェットを使用して、以下のアクションを実行できます。
- 選択した期間の会社 Personユーザーロールによるセンチメント、NPS®、CSATのスコア、コメント数を表示すること。
- 選択したメトリックとユーザーロールの履歴データを表示すること。
- チャート上で特定のロールを選択し、より良い分析を行うこと。
- Surveyの質問と回答を詳細なドリルダウン表示で見ること。
- 分布にカーソルを合わせると、Negative、Neutral/Mixed、Positiveなコメントの分布を表示すること。
- データをフィルター表示する時間枠を設定すること。
Revenue Matrixウィジェットでは、企業のRevenue vs センチメント/NPS®をグラフで表示します。このウィジェットを使用して、以下のアクションを実行できます。
- X軸で必要なメトリックを選択すること。
- データをフィルター表示する時間枠を設定すること。
- グラフ上の任意のポイントにカーソルを置くと、会社 Name、Status、Revenue information、センチメント/NPS®/CSATを表示すること。
- グラフ上の任意のポイントをクリックすると、ドリルダウン表示を有効にすること。
Gainsight ホームにカスタマー 経験ウィジェットを追加するには、
- Gainsight ホームで、右上の縦に3つ並んだ点のメニューをクリックして、Personalize My ホームをクリックします。Personalize Gainsight ホームページが表示されます。
- ウィジェットs画面で、カスタマー 経験 セクションを展開します。
- 関連するCXウィジェットをレイアウト画面にドラッグ&ドロップします。
- (任意)必要であれば、データをフィルター表示するために必要なメトリックを選択します。
- ウィジェットの設定アイコンをクリックし、必要なメトリックを選択します。
注意:センチメント指標は、CX センター機能に加入しているユーザーのみ利用可能です。 - Saveをクリックします。
- ウィジェットの設定アイコンをクリックし、必要なメトリックを選択します。
- Save ホームをクリックします。
注意:また、企業オブジェクトと関係オブジェクトにフィルターを適用することもできます。すべてのウィジェットは、フィルター表示された基準に基づいて、センチメントスコア、NPS®、CSAT、Number of Mentions、Number of Commentsを表示します。フィルターの適用方法の詳細については、「フィルターの適用」セクションを参照してください。 - (任意)Previewをクリックして、レイアウトを確認します。
- Update My ホームをクリックします。
- 「閉じる」アイコンをクリックします。
CX センターウィジェットを設定する方法の詳細については、CX センター ホームの設定記事を参照してください。
標準ウィジェット
Gainsight ホームの標準ウィジェット(イメージ、Rich Text、Web ページ)は、イメージやカスタムテキスト(コンテンツ)を使ってホームページをパーソナライズしたり、ワークフローの要件に応じたパブリックホスティングドキュメントなどのサードパーティコンテンツを埋め込むのに役立ちます。例えば、企業のロゴとよく訪れるウェブページをレイアウトに追加したい場合。
Gainsight ホームに標準ウィジェットを追加するには、
- Gainsight ホームで、右上の縦に3つ並んだ点のメニューをクリックして、Personalize My ホームをクリックします。Personalize Gainsight ホームページが表示されます。
- ウィジェットs画面で標準ウィジェットセクションを展開し、必要なレポートウィジェットをレイアウト画面にドラッグ&ドロップします。イメージ、Rich Text、Web ページウィジェットの設定方法については、ダッシュボードの設定 (Horizon アナリティクス)記事の標準ウィジェットセクションを参照してください。
- Save ホームをクリックします。
- (任意)Previewをクリックして、レイアウトを確認します。
- Update My ホームをクリックします。
- 「閉じる」アイコンをクリックします。
Gainsight ホームのウィジェットの寸法
Gainsight ホームの各ウィジェットには、設定可能な高さと幅の許容範囲が設定されています。以下の画像は、マイ ポートフォリオウィジェットの高さと幅の最小値(8*12)です。
注意:ウィジェットの幅はレイアウト画面上の列数で、高さは行数で識別できます。
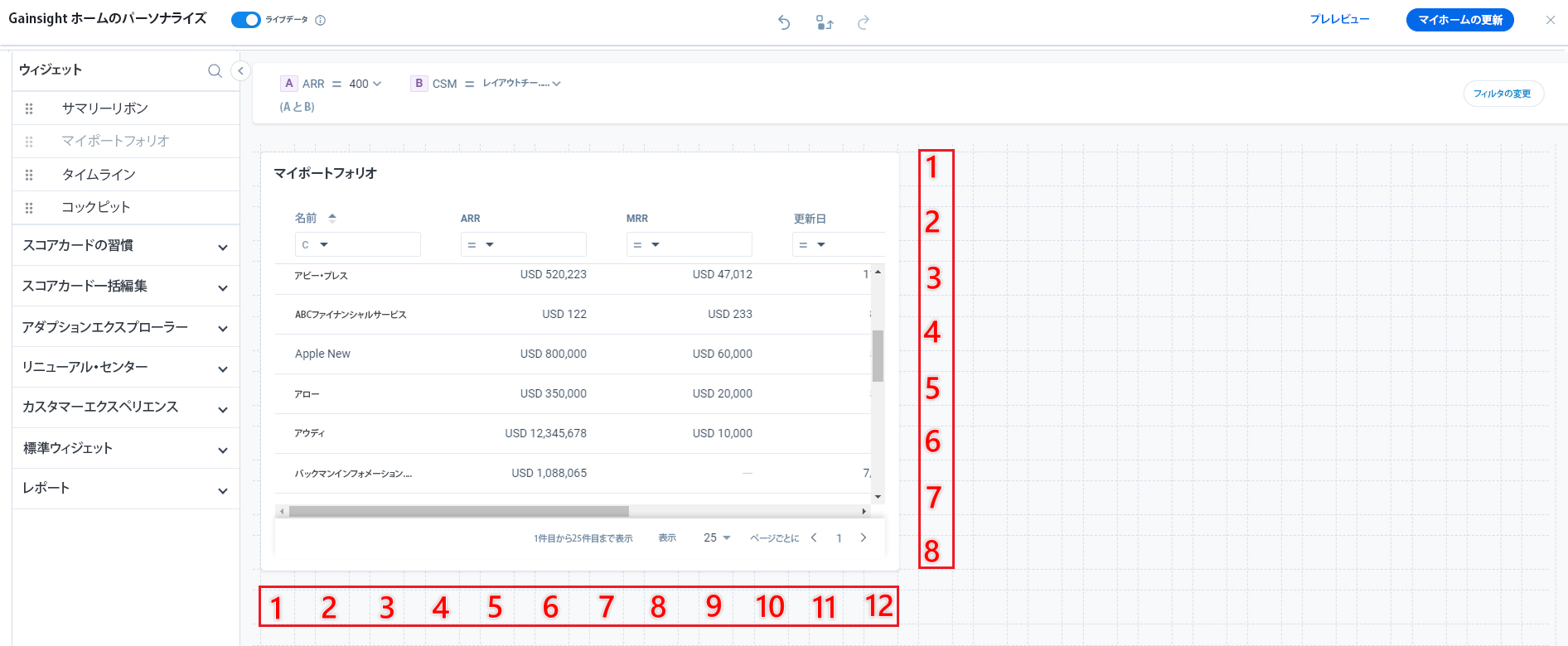
次の表は、Gainsight ホームのウィジェットの高さと幅の最小値と最大値を示しています。
|
ウィジェット |
幅(列) |
高さ(行) |
||
|---|---|---|---|---|
|
最小 |
最大 |
最小 |
最大 |
|
|
サマリー リボン |
24 |
24 |
2 |
4 |
|
マイ ポートフォリオ |
12 |
24 |
8 |
12 |
|
タイムライン |
8 |
8 |
12 |
20 |
|
コックピット |
16 |
24 |
8 |
12 |
|
スコアカード - 一括編集 |
12 |
24 |
8 |
10 |
|
スコアカード - Habits |
12 |
24 |
8 |
10 |
|
アドプションエクスプローラー |
4 |
24 |
4 |
10 |
|
レポートウィジェット |
8 |
24 |
4 |
12 |
|
リニューアル センター - リニューアル Metrics (Summary) |
24 |
24 |
4 |
4 |
|
リニューアル センター - リニューアル Waterfall |
4 |
24 |
4 |
10 |
|
カスタマー 経験 - Trend |
5 |
5 |
24 |
24 |
|
カスタマー 経験 - Revenue Matrix |
12 |
24 |
10 |
10 |
|
標準ウィジェット - Rich Text |
2 |
24 |
1 |
12 |
|
標準ウィジェット - イメージ |
2 |
24 |
1 |
12 |
|
標準ウィジェット - Web ページ |
4 |
24 |
4 |
24 |