ダッシュボードリストビューと新しいダッシュボードの作成
重要 - 画像/情報は四半期ごとのリリースで更新されます!
四半期ごとのリリースにて、最新の機能・情報を反映し、画像を含めた情報は更新されます。
この記事では、アドプションエクスプローラーのダッシュボード、そのさまざまなタイプ、および取り込まれたデータを使用してそれを作成および管理する方法について説明します。
メモ:この記事は、一連のアドプションエクスプローラー構成に関する5番目のものです。Gainsightでは、シリーズの最初の 記事を参照してから、こちらを始めることをお勧めします。
概要
この記事では、ダッシュボードのリストページ、ダッシュボードの詳細ビュー、およびアドプションエクスプローラーオブジェクトに取り込まれた使用状況データを使って、会社および個人レベルでダッシュボードを作成するやり方について説明します。使用状況データをアドプションエクスプローラーオブジェクトに取り込むやり方の詳細については、この記事の「追加リソース」セクションのアドプションエクスプローラーオブジェクトの構成記事を参照してください。
次のパスを介して、プロジェクトのダッシュボード構成セクションを表示することができます。
- アドプションエクスプローラー> [管理] に移動します。プロジェクトをクリックし次に、[ダッシュボードの構成]タブをクリックします。
- アナリティクスページへのアクセス権を持つユーザーは、アドプションエクスプローラー> アナリティクス に移動し、必要なプロジェクトをクリックしてから、[ダッシュボードの構成]タブをクリックします。
メモ: 管理者は、アクセス許可バンドルを使用して、特定のユーザーに アナリティクスページへのアクセスを許可することができます。これらの特定のユーザーは、プロジェクトでダッシュボードを作成および編集することができます。
このドキュメントでは、主に次の内容について説明します:
ダッシュボード
アドプションエクスプローラーダッシュボードでは、顧客の使用状況データのスナップショットと次のような洞察を得ることができます: ページタイトル別の会社の合計ページビュー、今週のトップ10ユーザーは誰か、ビューされたトップ10ページは何か、会社のARR貢献度、顧客がどのセグメントに属しているか、ある期間から別の期間へのメジャーの横並びグラフなど。これらの個々のインサイトはすべて使用状況レポートと呼ばれ、そのようなレポートの論理グループはダッシュボードと呼ばれます。
使用状況レポートは、特定の構成に対する使用状況データを表示するダッシュボードの主要アーティファクトです。たとえば、ページタイトルごとの会社の合計ページビュー、ページタイトルごとの個人のページビュー、会社のARR貢献度、会社のセグメント化されたARRなどの使用レポートを追加することができます。新しい使用レポートを追加する方法の詳細については、この記事の「その他のリソース」セクションのダッシュボードで使用状況レポートを作成する記事を参照してください。
ダッシュボードのタイプ
アドプションエクスプローラーには、会社、個人、CSM、フリーフォーム、セグメントの5タイプのダッシュボードがあります。
個人ダッシュボード
個人のダッシュボードは、指定された期間 (開始日と終了日を使用) で選択した会社とインスタンス (オプション) からの個人に基づいてデータをフィルタリングします。
CSMのダッシュボード
CSMのダッシュボードを使用して、選択したCSMに基づいてデータをフィルタリングすることができます。CSMユーザードロップダウンリストに表示されるユーザーは、Gainsightユーザーオブジェクトから取得されます。
フリーフォームダッシュボード
フリーフォームダッシュボードには、特定のプロジェクトにロードされたすべての会社データのレコードが表示されます。たとえば、会社情報オブジェクトにセグメント化されたARR フィールドがあり、低いバンドに該当する会社のリストを知り、必要なビジネスアクションを実行したいとします。
セグメントダッシュボード
セグメントダッシュボードを使用すると、会社および個人情報オブジェクトの既存のセグメント化されたフィールドに基づいて条件をフィルタリングすることができます。たとえば、高いARRを有する会社のユニークページビューの合計を表示するには、セグメント化されたARRフィルター条件を[高]に設定します。
セグメントダッシュボードで定義されたフィルターは、すべてのアドプションエクスプローラーユーザーが表示専用モードで使用することができます。フィルターが既に別のユーザーによって定義されている場合は、ユーザーは最初から新しいフィルターを作成する必要はありません。たとえば、2人の異なるユーザーが同じデータ セットを分析する場合、ユーザーの1人がフィルターを作成し、別のユーザーが同じフィルターを使用することができます。
メモ: フィルターを作成したユーザーのみがフィルターを変更できます。
ダッシュボード一覧ページ
既存のダッシュボードを表示するには:
- アドプションエクスプローラー> [管理/分析] に移動します。
- 選択したプロジェクトの既存のダッシュボードを表示するには、[ダッシュボード構成]タブをクリックします。
ダッシュボード一覧ページから次のアクションを実行することができます:
- 左上のドロップダウンメニューを使うことにより、所有しているすべてのダッシュボード、すべての使用状況レポート、およびダッシュボード間のリストを切り替えます。
- 新しいダッシュボードを作成。
- ダッシュボードを削除します。
- ダッシュボード名を編集します。
- [レポート]で、縦3つのに並んだドットのアイコンをクリックし、[データソースの切り替え]を選択します。この設定はすべてのダッシュボードの使用状況レポートに適用されます。
重要:ダッシュボードおよび使用状況レポートの編集および削除操作は、上級管理者および所有者 (作成者) のみが実行できます。ただし、一般管理者/ユーザーは、任意のプロジェクトでダッシュボードを作成し、使用状況レポートを追加することができます。
ダッシュボードの作成
ダッシュボードの作成:
- アドプションエクスプローラー> [管理/分析] に移動します。
- プロジェクト名をクリックします。
メモ: 選択されたプロジェクトで、使用状況データがアドプションエクスプローラーオブジェクトに取り込まれ、フィールドが構成されていることを確認します。使用状況データをアドプションエクスプローラーオブジェクトに取り込むやり方の詳細については、この記事の「追加リソース」セクションのアドプションエクスプローラーオブジェクトの構成記事を参照してください。 - [ダッシュボードの構成]タブで、[ダッシュボードの作成]をクリックします。
- ダッシュボード名を入力します。
- ダッシュボードタイプを選択します。ダッシュボードタイプの詳細については、ダッシュボードタイプセクションを参照してください。
- 会社およびインスタンスレベルのデータを使用してレポートを作成するためには、[インスタンスレベルのフィルタリングを有効にする]チェックボックスをオンにします。このオプションはインスタンスレベルのデータで作成されたプロジェクトでのみ使用することができます。
- [ダッシュボードを自動生成]チェックボックスを選択すると、データに基づいてキュレートされた定義済みの使用状況レポートを含むダッシュボードが生成されます。新規 (オプション)。選択するモードの詳細については、ダッシュボード作成モードセクションを参照してください。
- [デフォルトのダッシュボードとしてマーク]チェックボックスを選択すると、ダッシュボードがデフォルトとして設定されます。(オプション)
- [保存] をクリックします。
ダッシュボードを作成すると、新しい使用状況レポートを作成したり、既存の使用状況レポートをダッシュボードに追加したりできるようになります。使用状況レポートの作成方法の詳細については、この記事の「追加リソース」セクションのダッシュボードで使用状況レポートを作成する記事を参照してください。
自動生成されたダッシュボード
アドプションエクスプローラーでダッシュボードを作成する際に、ダッシュボードの作成方法で優先モードを選択するオプションがあります。
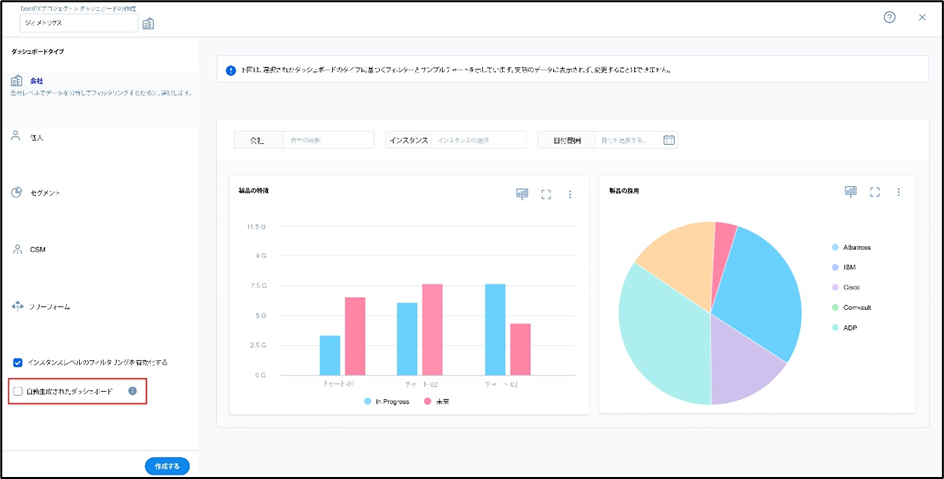
ダッシュボードの自動生成チェックボックスを選択すると、Gainsightがオブジェクトから利用可能なメジャーとディメンションを自動的に取り込み、使用状況レポートの一覧をキュレートして開始できるようにします。作成された使用状況レポートを編集したり、要件に基づいて使用状況レポートを追加または削除したりするとができます。
プロジェクトタイプに基づいて、自動モードにて生成される使用状況レポートは次のとおりです。
|
プロジェクトタイプ |
使用状況レポート名 |
チャートタイプ |
説明 |
|---|---|---|---|
|
Gainsight PXプロジェクト |
総ユーザー数 |
タイル |
合計ユーザー数 (会社情報から合計ユーザー数として取り出され、インスタンスIDによって集計されます) |
|
月間のアクティブユーザー |
タイル |
月間のアクティブユーザーフィールド |
|
|
上位10件のエンゲージメント |
垂直バー |
最初の10件の記録のエンゲージメントイベント数で並べ替えられ、エンゲージメント名、プライマリおよびセカンダリIDで集計されたエンゲージメントイベント数とエンゲージメント名の合計。 |
|
|
会社日次の上位10の機能 |
パイ |
機能名のプライマリIDとセカンダリIDで集計され、機能イベント数で並べ替えられ、最初の10レコードが降順で表示された会社オブジェクトの機能イベント数と機能名の合計。 |
|
|
使用された機能 |
タイル |
個別の機能IDの数 |
|
|
個人が毎日使用する上位10の機能 |
パイ |
機能名で集計され、最初の10件の記録の機能イベント数で並べ替えられた、個人オブジェクトの機能イベント数と機能名の合計 |
|
|
標準プロジェクト |
時系列オブジェクト |
シングルシリーズ |
任意のメジャーおよび日付フィールド |
|
情報オブジェクト |
タイル |
任意のメジャー フィールド |
メモ: ダッシュボードを作成することができなかった場合は、[再生成]ボタンをクリックして、ダッシュボードの作成を再試行します。
ダッシュボードの詳細表示
ダッシュボードの詳細表示には、フィルターが適用された構成済みの使用状況レポートが表示されます。使用状況レポートをドラッグアンドドロップして、ダッシュボード内における位置を並べ替えることが可能です。
以下は、各ダッシュボードに固有のフィルターです:
|
ダッシュボード |
フィルター |
|---|---|
|
会社のダッシュボード |
|
|
個人ダッシュボード |
|
|
CSMのダッシュボード |
|
|
フリーフォームダッシュボード |
|
|
セグメントダッシュボード |
|
[会社/個人]ドロップダウンに表示される会社/個人の一覧は、ダッシュボード一覧ページで選択したデータソースによって異なります。
- 会社オブジェクトとして[グローバルフィルター会社名検索] を選択した場合、Gainsightの会社オブジェクトからのすべての記録が表示されます。
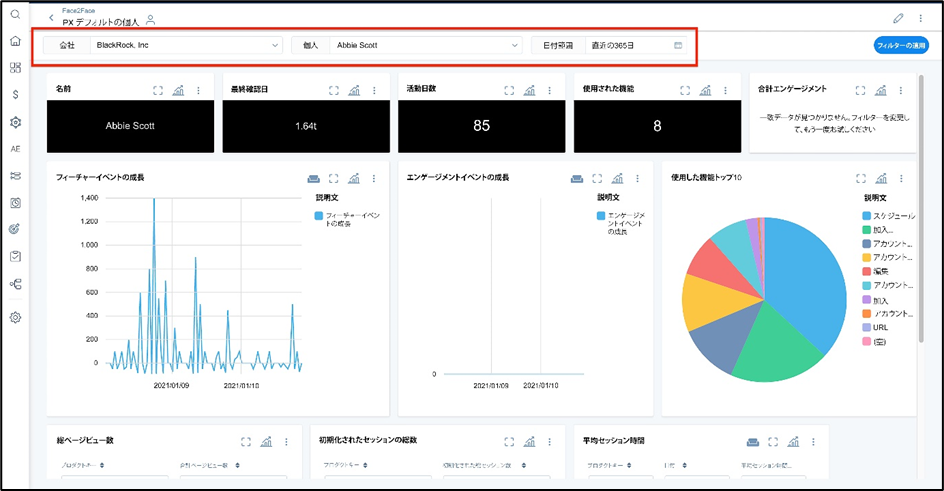
会社情報オブジェクトを選択した場合、アドプションエクスプローラーから作成された会社情報オブジェクトのすべての記録が表示されます。
メモ:同じ設定が個人にも適用されます。
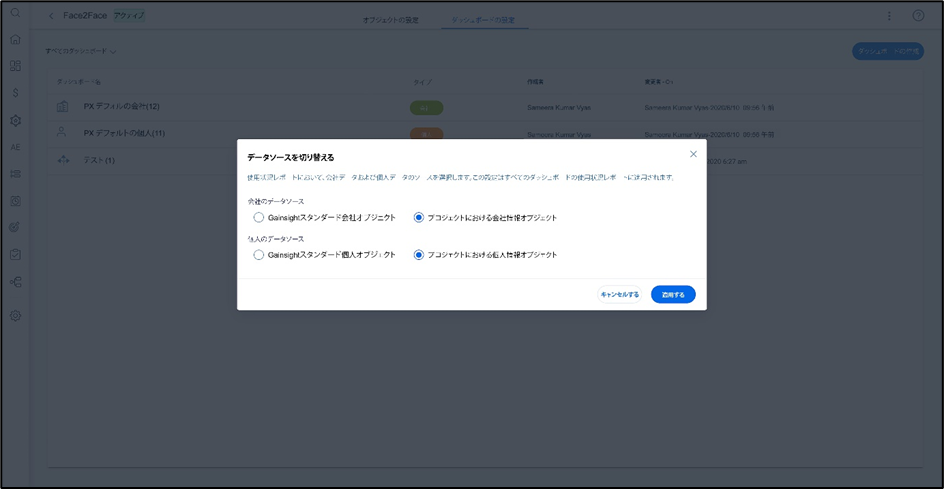
ダッシュボードでは、kebab menuアイコンから次のオプションを使用することができます。
- 検索を保存:選択されたフィルターを保存して、そのユーザーのデフォルトの検索フィルターとして使用します。
- テーマを変更:特定のダッシュボードに最適なテーマを選択できるように、一連のテーマを表示します。
- エクスポート: 完成したダッシュボードをPDF/画像としてエクスポートします。
- デフォルトにする:ダッシュボードをデフォルトの選択にします。
- レジェンドを切り替え: すべての使用状況レポートの凡例を含めるか除外します。
- 週末を切り替え: 週末の使用状況情報を含めるか除外します。
- 削除:ダッシュボードを完全に削除します。ダッシュボード一覧ページからダッシュボードを削除することも可能です。
使用状況レポートでは、タイプに基づいて次のオプションを使用することができます。
- 視覚化の変更:必要なチャートタイプを変更します。
- 拡大:その使用状況レポートを拡大ビューで表示します。利用可能なリストから必要なチャートタイプを選択することも可能です。
- レジェンドを切り替え: その使用状況レポートの凡例を含めるか除外します。
- 週末を切り替え: メトリクスを計算するために、週末の使用状況情報を含めるか除外します。
- CSVにエクスポート:ダッシュボードにある個々の使用状況レポートをCSVとしてエクスポートします。
- 選択的メジャー:レポートを表示するメジャーをフィルタします。
その他の操作
ダッシュボードの詳細表示では、次の操作を実行することができます。
- ダッシュボードを編集
- 新しい使用状況レポートを追加
- 既存の使用状況レポートを追加
ダッシュボードを編集
編集 アイコンをクリックして、ダッシュボードビューページを編集モードに切り替えます。編集モードでは、次の操作を実行することができます。
- 使用状況レポートをドラッグアンドドロップして位置を変更する。
- 既存の使用状況レポートを複製し、それを必要な フィルター条件で変更する。
- 既存の使用状況レポートを編集する。
- 使用状況レポートを削除する。
- すべての使用状況レポートのグローバルフィルターを構成
使用状況レポートにグローバルフィルターを追加する
グローバルフィルターを使用すると、ダッシュボードレベルでフィルターを作成することができます。これらのフィルターを使用すると、ダッシュボード上のすべての使用状況レポートを一度に細かく分割することができます。グローバルフィルターを使う使用状況レポートごとに、フィルター処理するフィールドを指定し、フィルターの値を設定することができます。
メモ: ダッシュボードには最大3つのグローバルフィルターを追加することができます。
グローバルフィルタを構成するには:
- ダッシュボードを編集アイコンをクリックします。
- 右上隅にある[グローバルフィルターの追加]をクリックします。
- [名前]フィールドに、フィルター名を入力します。
- [ツールヒント]フィールドに、フィルターの上にカーソルを置いたときに表示される説明を入力します。(オプション)
- [オブジェクト]ドロップダウンメニューから、フィルターを作成する必要があるオブジェクトを選択します。
- [フィールドの選択]ドロップダウンメニューから、選択されたオブジェクトに基づいて参照フィールドを選択します。選択されたフィールドを使用するすべての利用状況レポートは、選択された参照フィールドとともに、レポートセクションで自動的に選択されます。
- [レポート]セクションで、グローバルフィルターが適用される使用状況レポートの横にあるチェックボックスを選択します。
- 対応する[フィールドをマップ]ドロップダウンメニューから、フィルターを適用したいフィールドを選択します。
メモ:参照フィールドと同じデータタイプのフィールドのみを選択することができます。 - [保存] をクリックします。
フィルターがダッシュボードのヘッダーに追加されます。フィルターにカーソルを合わせると、フィルターを使用する使用状況レポートが次のようにハイライト表示されます:
グローバルフィルタを適用するには:
- フィルタをクリックして値を追加します。
- [演算子]ドロップダウンメニューから、フィルターの演算子を選択します。
- [値]フィールドで、使用状況レポートをフィルターする値を選択します。
- 申し込むをクリックします。
メモ: 3つ横並びのドットアイコンをクリックして、[構成]または[削除]オプションをそれぞれ使って、フィルターを編集または削除します。
新しい使用状況レポートを追加
新しい使用状況レポートをダッシュボードに追加するために、[新しい使用状況レポート]ボタンをクリックします。使用状況レポートの作成方法の詳細については、この記事の「追加リソース」セクションのダッシュボードで使用状況レポートを作成する記事を参照してください。