アドプションエクスプローラーオブジェクトの設定
重要 - 画像/情報は四半期ごとのリリースで更新されます!
四半期ごとのリリースにて、最新の機能・情報を反映し、画像を含めた情報は更新されます。
この記事では、管理者が外部ソースからアドプションエクスプローラーオブジェクトに使用状況データを取り込むために、ソース接続をセットアップする方法について説明します。
メモ:この記事は、一連のアドプションエクスプローラー構成に関する3番目のものです。Gainsightでは、シリーズの最初の 記事を参照してから、こちらを始めることをお勧めします。
概要
ソース接続を構成する前に、プロジェクトを作成し、自身のビジネス要件に従ってプロジェクト設定を構成します。新しいプロジェクトを作成する方法については、追加リソースの記事プロジェクトとプロジェクト設定を参照してください。
プロジェクトを作成してプロジェクト設定を構成すると、プロジェクトの詳細ページにある [オブジェクト構成] タブに移動します。[プロジェクト内のオブジェクト] セクションには、プロジェクト内のオブジェクトがリスト表示されます。矢印 (<) アイコンをクリックすると、プロジェクト一覧ページに戻ることが可能です。プロジェクト名をクリックして、プロジェクト設定ページに移動します。
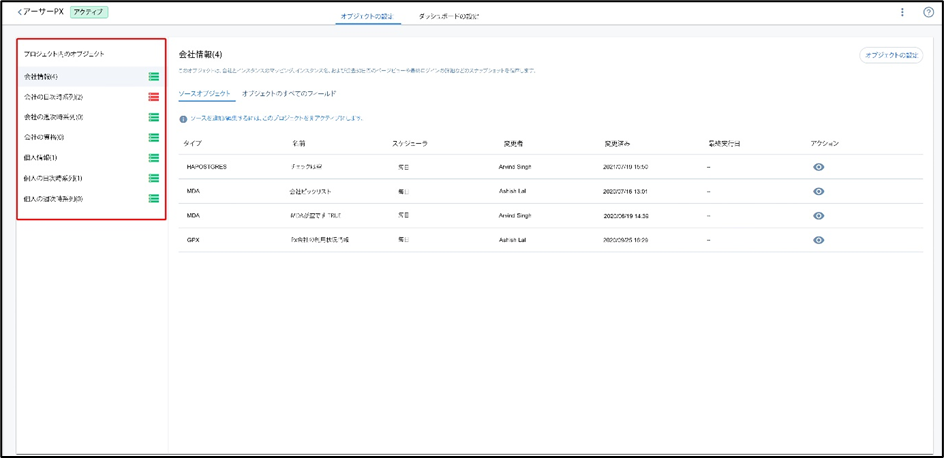
接続を確立
使用状況データは、さまざまな外部ソースからアドプションエクスプローラーオブジェクトに取り込むことが可能です。データが取り込まれ、必要な機能が適用されると、これらのオブジェクトを使用してダッシュボードの構成タブでデータを分析できます。
アドプションエクスプローラープロジェクトから作成されたオブジェクトには、プロジェクト名がプレフィックスとして付けられ、Gainsight データ管理ページに表示されます。アドプションエクスプローラーオブジェクトは、レポートやルール エンジン など、Gainsightの他の機能でも使用することができます。
次のチャネルを使用すると、アドプションエクスプローラーオブジェクトに使用状況データを取り込むことが可能です。
- Amazon S3
- Gainsight
- Google Analytics (GA)
- Salesforce (SFDC)
- Snowflake
- Postgres
- MySQL
- Redshift
前提条件
- カスタムS3バケットをデータ ソースとして使用するためには、設定を開始する前に、カスタムバケットの資格情報がすぐに利用可能であることを確認してください。
- Gainsight マネージド S3 バケットをデータ ソースとして使用するためには、コネクタ 2.0ページからGainsight マネージド S3 バケットを設定します。Gainsight マネージド S3 バケットのセットアップ方法については、追加リソースのGainsight S3コネクタの記事を参照してください。
- Salesforceをデータ ソースとして使用している場合は、Gainsight 組織からSalesforce組織への接続が承認されていることを確認してください。ソース接続を承認する方法については、追加リソースの記事接続を認証するを参照してください。
ソース接続を設定するには:
ソース名を作成
ソース名を作成するには:
- アドプションエクスプローラー > [管理] に移動します。
- プロジェクト名をクリックします。
- [プロジェクト内のオブジェクト] セクションで必要なオブジェクトをクリックします。
重要:Gainsightは、最初に会社情報のソース接続を構成することを推奨します。これは、残りのオブジェクトのソース接続を構成する際に、このオブジェクトの外部IDフィールドを使用することができるためです。
- [ソースの追加] をクリックして、新しいソース接続を作成します。既存のソースを変更するには、対応するソースを編集アイコンをクリックします。
- [ソースの追加] フィールドに、選択したソース名を入力します。
ソース接続のセットアップ
ソース名を作成したら、次のステップは、使用状況データをアドプションエクスプローラープロジェクトに取り込むためのソースを確立することです。
[接続タイプ] フィールドから必要なソースを選択します。次のソースのいずれかを構成できます:
メモ:アドプションエクスプローラーオブジェクトが複数のデータソースタイプ (複数のソース) で構成されている場合、データソースの最も遅い利用可能時間にデータ取り込みが実行されます。たとえば、会社の時系列(日次)オブジェクトがS3およびGAソースを使って構成されている場合、スケジューリングは72時間後に発生します。72時間後は最も遅い利用可能時間です。
Amazon S3
Amazon S3との接続を確立するには:
- [関数タイプ]フィールドから、Amazon S3を選択します。
- 該当するS3 バケットを選択します。
- Gainsightマネージドを選択した場合は、Gainsight 接続ドロップダウンリストから必要な接続を選択します。
- Gainsight PX マネージドを選択した場合は、[PXカスタムファイル]ドロップダウンリストから必要なロールアップを選択します。
メモ: Gainsight PXから既存の標準アドプションエクスプローラープロジェクトに追加の使用状況データを取り込むためには、[プロジェクト設定] ページで [Gainsight PX から使用状況データをインポートする] チェックボックスが選択されていることを確認します。この操作は後戻りできません。
- アドプションエクスプローラーオブジェクトがデータを収集するファイルパスを入力します。
- ファイルパスで日付パターンを使用するために、 [パターンを使用] チェックボックスを有効にします(オプション)。
- 必要なフィルタータイプを選択します。日付パターンはテキスト '${pattern}' で指定するか、ファイルパス内で開始することができます。
EQUALSの例:「bucket_name/usageinfo_data/2018-10-10/data.csv」と「bucket_name/usageinfo_data/2018-10-11/data.csv」の 2 つの日付のS3バケットにデータを整理した場合は、ファイルパスを「bucket_name/usageinfo_data/${pattern}/data.csv」として入力できます。
で始まるの例:S3バケットのデータを「2019-10-10/bucket_name/usageinfo_data.csv」として整理した場合、アドプションエクスプローラーによって「${pattern}」が毎日または毎週のスケジュールに基づいて日付に自動的に置き換えられるので、ファイルパス「${pattern}/bucket_name/usageinfo_data.csv」を入力することができます。
- ファイルが利用できない場合は、[ファイルが存在しない場合はソースを無視する] チェックボックスを選択して、ファイル処理を無視します(オプション) 。
- [フィールドセパレータ] フィールドから、適用可能なデータデリミタを選択します。
- [テキスト修飾子とエスケープ文字] フィールドで、必要な引用符とエスケープ文字をそれぞれ構成します。
- [圧縮タイプ]ドロップダウンから、圧縮形式を選択します。
- 入手可能で時刻を入力し、S3でファイルが入力した時刻より前に利用可能であることを確認します。
- 後に利用可能フィールドに、フィールドが取得のために選択されるまでの必要経過日数を入力します。入力した日数以内にファイルの使用が可能であることを確認してください。
- [データをインポートする頻度] セクションから、プロジェクトにデータを取り込む頻度 (日次または週次) を選択します。
メモ:Amazon S3からの使用状況データは、アドプションエクスプローラーオブジェクトに24時間以内に取り込まれます。
- [メタデータのインポート] をクリックして詳細を保存し、次の手順に進みます。
Gainsight
Gainsightとの接続を確立するには:
- [関数タイプ]フィールドから、Gainsightを選択します。
- [オブジェクトタイプ]ドロップダウンから、自身のソース データが保存されている適切なオブジェクトを選択します。これにより、MDAオブジェクトフィールドとその下にあるオプションが有効になります。
メモ: Gainsightのシステムオブジェクトは、Gainsightデータソースの下には表示されません。
- [MDAオブジェクト]ドロップダウンリストから、必要なオブジェクトを選択します。
- [データをインポートする頻度]セクションから、プロジェクトにデータを取り込む頻度 (日次または週次) を選択します。
メモ:Gainsightからの使用状況データは、アドプションエクスプローラーオブジェクトに24 時間以内に取り込まれます。
- [メタデータのインポート] をクリックして詳細を保存し、次の手順に進みます。
Google Analytics (GA)
アドプションエクスプローラーは、GA4とUniversal Analytics (UA) をサポートしています。GA4を使用してWebまたはモバイルアプリケーションの分析を追跡している場合、使用状況データをアドプションエクスプローラーオブジェクトにインポートすることができます。アドプションエクスプローラーは、古いバージョンのGoogle Analyticsのプロパティも引き続きサポートしています。
前提条件
Google Analyticsから使用状況データを取り込むためには、Googleプラットフォームで次のAPIが有効になっていることを確認してください:
- Google Analytics Admin API: GAプロパティを取得するために必要です
- アナリティクス レポート API: レポート目的でユニバーサルプロパティへのアクセスを提供します
- Google Analytics API: Gainsightなどのツールに取り込めれるように、Google Analyticsデータを接続して設定することができます
メモ: GA4からデータを取り込む場合には、Google Analytics Data APIも有効になっていることを確認してください。このAPIを使用すると、レポート目的でGA4関連データにアクセスすることができます。
Google Analyticsとの接続を確立するには:
- [関数タイプ]フィールドから、Google Analyticsを選択します。
- [GAプロジェクト]ドロップダウンから、既に承認されている既存のGoogleプロジェクトを選択するか、[+新しい接続を承認] を選択して新しいプロジェクトをセットアップできます。
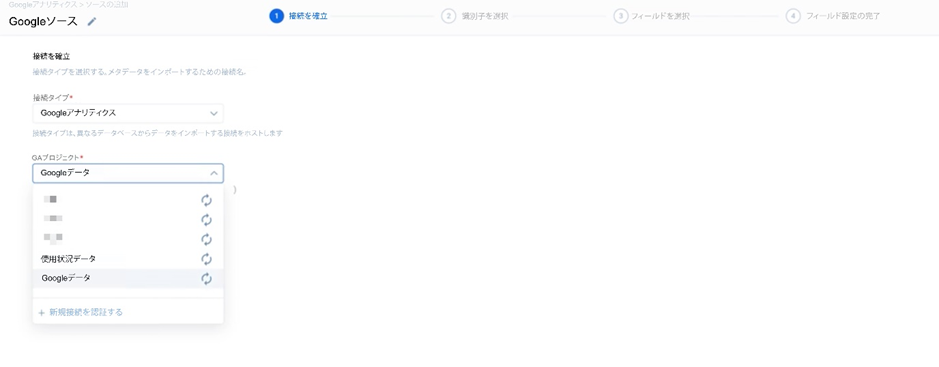
- 新しい接続を作成する場合は、資格情報を入力してサインインするために、Googleのサインインページにリダイレクトされます。
- 認証が成功すると、[新しく追加] ポップアップが表示され、次の情報を入力する必要があります:
- プロジェクト名
- プロジェクト
- GAアカウント
- ウェブプロパティ
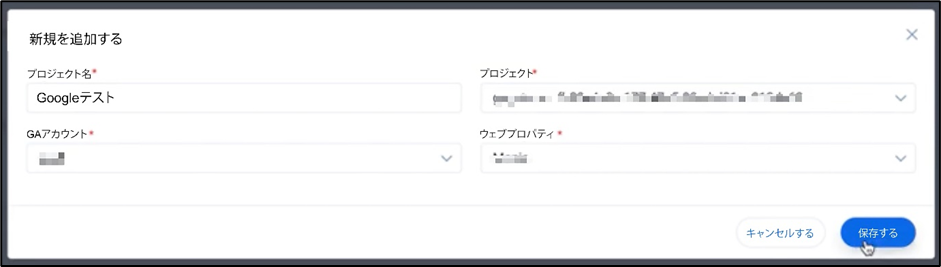
メモ: 必要な情報に関しては、データベース管理者に連絡する必要がある場合があります。
- [メタデータのインポート] をクリックして詳細を保存し、次の手順に進みます。
メモ:
- GAは週毎の取り込みスケジュールをサポートしていません。使用状況データは日単位でしか取り込むことができません。
- GAからの使用状況データは、48 時間後に利用可能になります。従って、使用状況データは、アドプションエクスプローラーオブジェクトに72時間以内に取り込まれます。
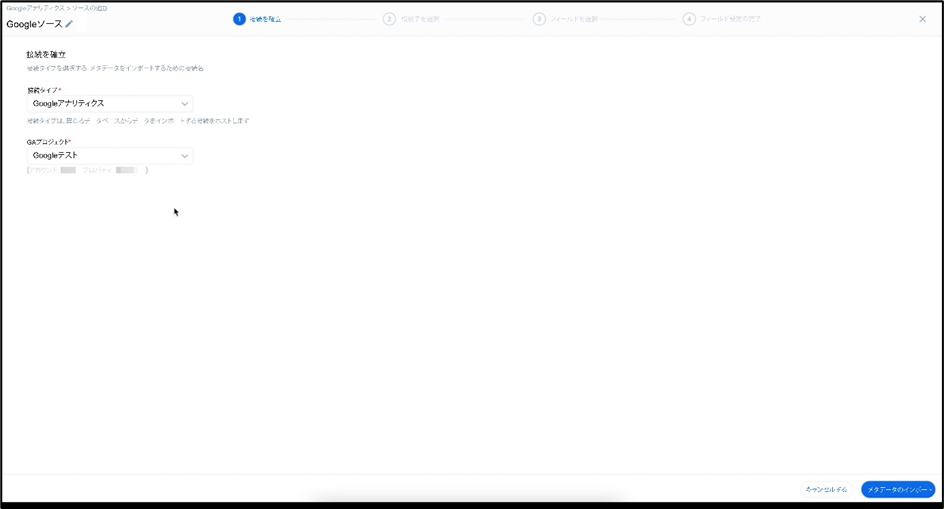
Salesforce
Salesforceをデータソースとして使用している場合には、Gainsight 組織からSalesforce組織への接続が承認されていることを確認してください。ソース接続を承認する方法の詳細な手順については、追加リソースの記事接続を認証するを参照してください。
Salesforceソース接続が承認されたら:
- [関数タイプ]フィールドから、Salesforceを選択します。
- [SFDCオブジェクト]ドロップダウンから、自身のソースデータが利用可能なオブジェクトを選択します。
- [データをインポートする頻度]セクションから、プロジェクトにデータを取り込む頻度 (日次または週次) を選択します。
メモ:Salesforceからの使用状況データは、アドプションエクスプローラーオブジェクトに24時間以内に取り込まれます。
- [メタデータのインポート] をクリックして詳細を保存し、次の手順に進みます。
Snowflake
Snowflakeソース接続により、管理者はSnowflakeからアドプションエクスプローラー時系列オブジェクトにほぼリアルタイムで使用状況データ/テレメトリ データを取り込むことができます。
前提条件:スキーマに対する作成ステージのアクセス許可が付与されている場合、アドプションエクスプローラーはSnowflakeコネクタを使用して5GBを超えるデータをプルする機能があります。
Snowflakeとの接続を確立するには:
- [関数タイプ]フィールドから、Snowflakeを選択します。
- [接続名]ドロップダウンリストにある、セットアップ済みの接続のリストから必要な接続を選択します。
- [接続名]ドロップダウンリストにある、[新しい接続の追加]を選択して新しい接続をセットアップするか、セットアップ済みの接続のリストから必要な接続を選択します。
メモ: 既存の接続を編集または削除することも可能です。
- [SNOWFLAKEの接続を追加]ポップアップで、次の情報を追加します。
- 接続名
- データベース名
- ホスト
- スキーマ
- ウエアハウス
- ユーザー
- パスワード
- [接続テスト]をクリックして、入力された接続の詳細が機能するかどうかを確認します。
メモ: 入力された詳細にエラーがある場合、システムはエラーに基づいてそれぞれのエラーメッセージを表示します。
- [保存] をクリックします。
- [テーブル名]ドロップダウンリストから、必要なテーブルまたはビューを選択します。
- [データをインポートする頻度]セクションから、プロジェクトにデータを取り込む頻度 (日次または週次) を選択します。
メモ:Snowflakeからの使用状況データは、アドプションエクスプローラーオブジェクトに24時間以内に取り込まれます。
- [メタデータのインポート] をクリックして詳細を保存し、次の手順に進みます。
Postgres、MySQL、またはRedshift
アドプションエクスプローラーを使用すると、Postgres、MySQL、Redshiftなどの外部ソースから、ほぼリアルタイムで使用状況データ/テレメトリデータを取り込むことが可能です。接続が確立されると、これらのソースからの使用状況データをアドプションエクスプローラー時系列オブジェクトに取り込むことが可能です。
Postgres、MySQL、またはRedshiftとの接続を確立するには:
- [接続タイプ]フィールドから、該当するデータベースを選択します。
- [接続名]ドロップダウンから、既存の接続を選択するか、[+新しい接続を追加] を選択して新しい接続をセットアップすることができます。
メモ:それぞれのアイコンを使用して、既存の接続を編集または削除することもできます。
- [接続の追加]ポップアップが表示され、次の情報を入力する必要があります:
- 接続名
- データベース名
- ホスト
- スキーマ
- ポート
- ユーザー
- パスワード
- SSL有効
メモ: 必要な情報に関しては、データベース管理者に連絡する必要がある場合があります。
- [接続テスト]をクリックして、入力された接続の詳細を確認します。検証が成功すると、[保存]ボタンが表示されます。エラーがある場合は強調表示されます。
- [テーブル]ドロップダウンリストから、必要なテーブルまたはビューを選択します。
- [データをインポートする頻度]セクションから、プロジェクトにデータを取り込む頻度 (日次または週次) を選択します。
メモ:Postgres、Redshift、またはMySQLからの使用状況データは、アドプションエクスプローラーオブジェクトに24時間以内に取り込まれます。
- [メタデータのインポート] をクリックして詳細を保存し、次の手順に進みます。
識別子を選択
使用状況データがアドプションエクスプローラーオブジェクトに取り込まれたら、アドプションエクスプローラーオブジェクトIDをソースIDにマップする必要があります。識別子のマッピングは、オブジェクトタイプによって異なります。
メモ: プロジェクト設定ページで [インスタンスレベルデータ]チェックボックスを選択した場合、[インスタンス ID] および [インスタンス名] フィールドは必須です。
会社情報オブジェクトでの識別子マッピング
識別子をマップするには:
- [外部ID]フィールドから、会社の一意の識別子 (会社の外部ID) を選択します。
- [インスタンス/ロケーションID]フィールドから、ロケーション/インスタンスを表す識別子 (インスタンス外部ID) を選択します。追加のインスタンスを関連付ける場合は、プラスアイコンをクリックします。
- [会社名] および [インスタンス名] フィールドを選択します。
- [次へ] をクリックして続行します。
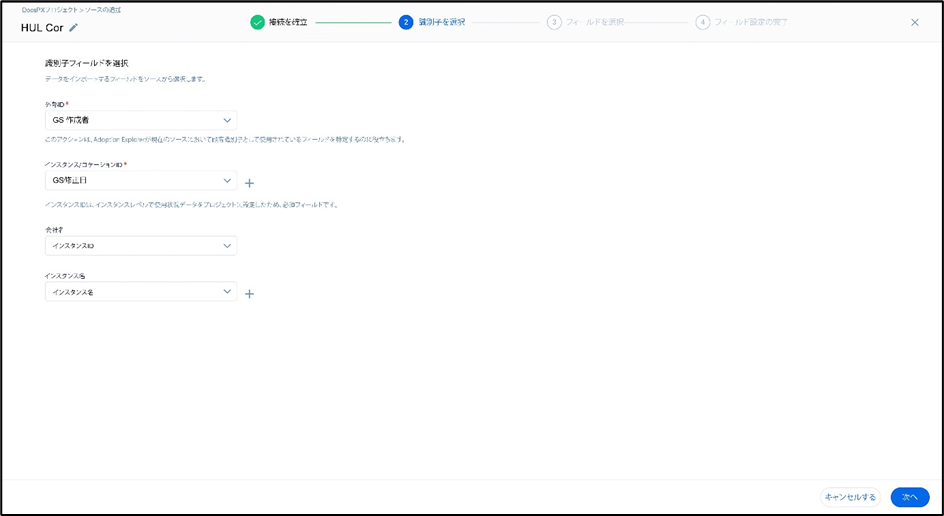
会社時系列オブジェクトでの識別子マッピング
識別子をマップするには:
- [外部ID]フィールドから、会社の一意の識別子を選択します。次のいずれかを実行できます。
- [会社の外部ID]フィールドが既に [会社情報]オブジェクトにマップされている場合は、[会社情報から外部IDを取得]を選択します。
- または、[ソースで利用可能なフィールドのリストから外部IDを選択]オプションを選択し、ドロップダウンから [会社の外部ID]を選択します。
メモ: 外部ソースにインスタンスレベルのデータしかない場合は、会社情報から外部IDを取得オプションを使用して会社情報オブジェクトから外部IDを取得することにより、インスタンスレベルのデータを会社レベルのデータにマップすることができます。
- [インスタンス/ロケーションID]フィールドから、ロケーション/インスタンスを表す識別子 (インスタンス外部ID) を選択します。追加のインスタンスを関連付ける場合は、プラスアイコンをクリックします。
- 必要な[日付]フィールドと [日付形式] フィールドを選択します。
- [日次から週次オブジェクトへの集約を有効にする]フィールドを使用すると、個人の週次から会社の週次へと、時系列データへのロールアップを構成することが可能です。必要に応じてロールアップの [はい] または[いいえ]を選択します。
メモ: このオプションは、会社週次時系列オブジェクトのソースを構成している間は使用できません。
- [次へ] をクリックして続行します。
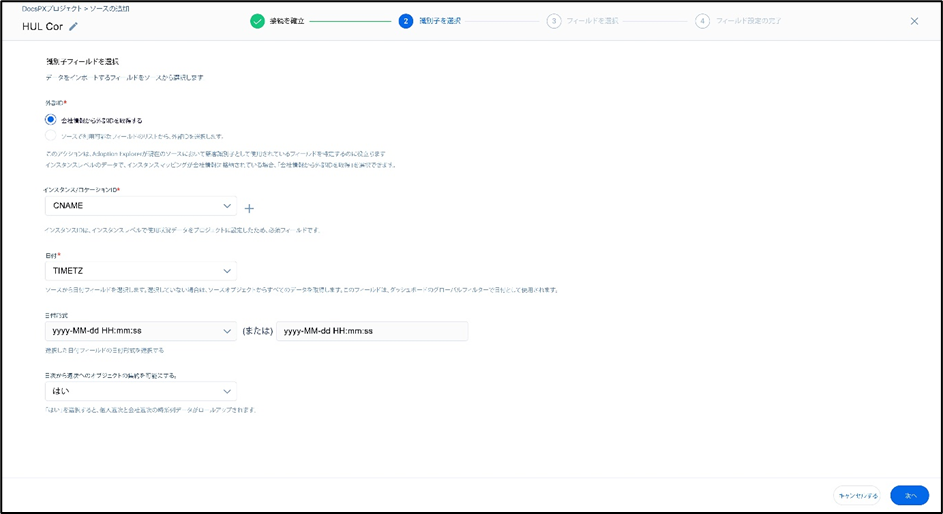
会社資格オブジェクトでの識別子マッピング
識別子をマップするには:
- [外部ID]フィールドから、会社の一意の識別子 (会社の外部ID) を選択します。
- [次へ] をクリックして続行します。
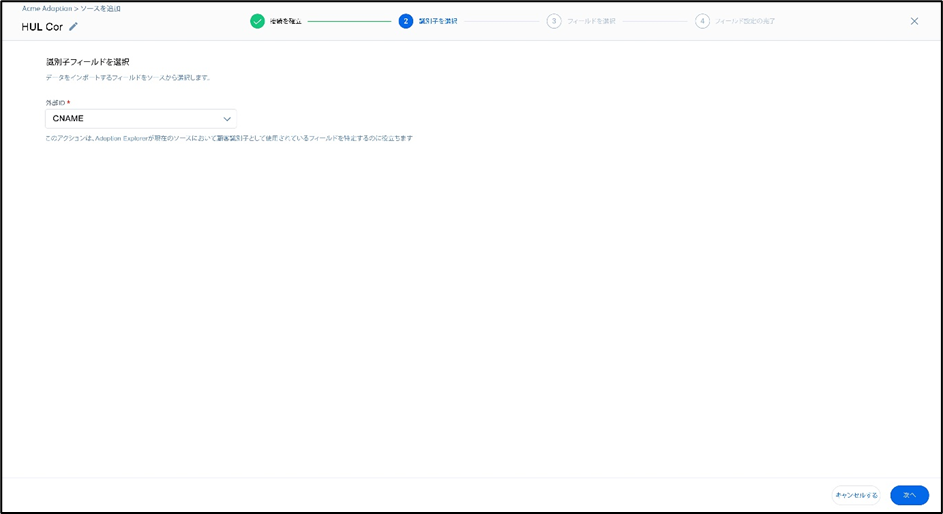
個人情報 オブジェクトでの識別子マッピング
識別子をマップするには:
- [個人ID]フィールドで、ドロップダウンから[個人外部ID]フィールドを選択します。
- [外部ID]フィールドから、会社の一意の識別子を選択します。次のいずれかを実行できます。
- [会社の外部ID]フィールドが既に [会社情報]オブジェクトにマップされている場合は、[会社情報から外部IDを取得]を選択します。
- または、[ソースで利用可能なフィールドのリストから外部IDを選択]オプションを選択し、ドロップダウンから [会社の外部ID]を選択します。
メモ: 外部ソースに個人とインスタンスレベルのデータしかない場合は、会社情報から外部IDを取得オプションを使用して会社情報オブジェクトから外部IDを取得することにより、個人とインスタンスレベルのデータを会社レベルのデータにマップすることができます。
- [インスタンス/ロケーションID]フィールドから、ロケーション/インスタンスを表す識別子 (インスタンス外部ID) を選択します。追加のインスタンスを関連付ける場合は、プラスアイコンをクリックします。
- ドロップダウンから[個人名]フィールドを選択します。
- [次へ] をクリックして続行します。
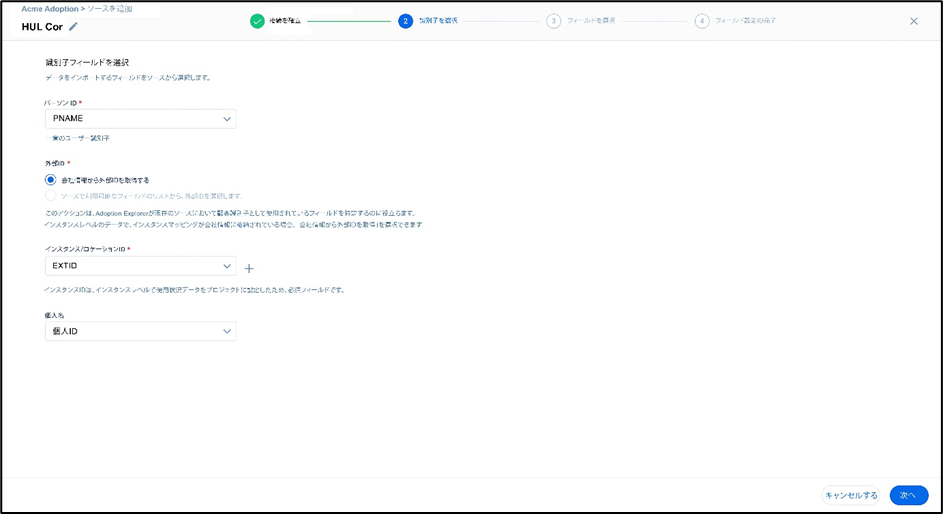
個人時系列オブジェクトでの識別子マッピング
識別子をマップするには:
- [個人ID]フィールドで、ドロップダウンから[個人外部ID]フィールドを選択します。
- [外部ID]フィールドから、会社の一意の識別子を選択します。次のいずれかを実行できます。
- [会社の外部ID]フィールドが既に [会社情報]オブジェクトにマップされている場合は、[会社情報から外部IDを取得]を選択します。
- または、[ソースで利用可能なフィールドのリストから外部IDを選択]オプションを選択し、ドロップダウンから [会社の外部ID]を選択します。
メモ: 外部ソースに個人とインスタンスレベルのデータしかない場合は、会社情報から外部IDを取得オプションを使用して会社情報オブジェクトから外部IDを取得することにより、個人とインスタンスレベルのデータを会社レベルのデータにマップすることができます。
- [インスタンス/ロケーションID]フィールドで、ロケーション/インスタンスを表す識別子 (インスタンス外部ID) を選択します。追加のインスタンスを関連付ける場合は、プラスアイコンをクリックします。
- 必要な [日付] フィールドと[日付形式]フィールドを選択します。
- [日次から週次オブジェクトへの集約を有効にする]フィールドを使用すると、個人の週次から会社の週次へと、時系列データへのロールアップを構成することが可能です。要件に基づいて、ロールアップの[はい]または[いいえ]を選択します。
- [次へ] をクリックして続行します。
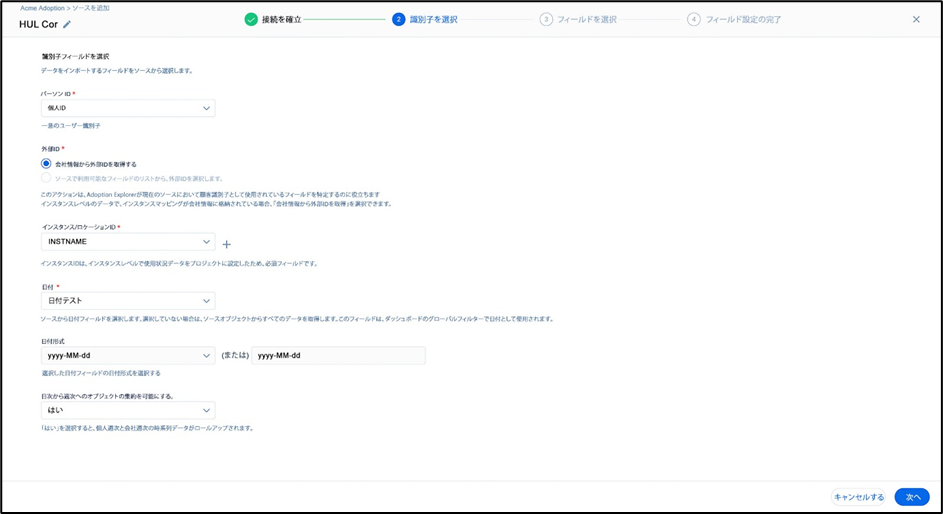
個人資格 オブジェクトでの識別子マッピング
識別子をマップするには:
- [個人ID]フィールドで、ドロップダウンから[個人外部ID]フィールドを選択します。
- [外部ID]フィールドから、会社の一意の識別子を選択します。
- [次へ] をクリックして続行します。

フィールドを選択
アドプションエクスプローラーオブジェクトの識別子とデータ ソースの識別子をマップしたら、データ ソースから必要なフィールド (メジャーとディメンション) を アドプションエクスプローラーオブジェクトに追加できます。
フィールドを追加するには:
- [フィールドの選択]セクションで、アドプションエクスプローラーに取り込む必要があるすべての必須フィールドを選択します。
- 選択したフィールドのライブデータを表示するためには、プレビューアイコンをクリックします。
選択されたフィールドに関連するすべてのデータは、スケジュール実行時にアドプションエクスプローラーオブジェクトに取り込まれます。
フィールドグループの作成
取り込む必要がある必須フィールドを選択するだけでなく、論理グループを作成して管理を改善することもできます。
メモ: ソース接続がGoogle Analyticsである場合にのみ、グループを作成できます。
フィールドグループの作成:
- フィールドグループの作成をクリックします。
- [ダッシュボード構成]ページで [使用状況レポート]を構成するときに使用されるグループ名を入力します。
- グループに追加する必要なフィールド (メジャーとディメンション) を選択します。必須フィールドを検索するか、[フィールド名]チェックボックスを使用してすべてのフィールドを含めることができます。
メモ: 要件に基づいて複数のグループを追加できます。
フィールド設定の完了
フィールドの設定を完了するページでは、表示名、デフォルト値、および取り込むフィールドに関連するその他の設定を構成できます。
各フィールドに対して、次の情報を更新します:
- 選択したターゲット名を入力します。ターゲット名は、ソース名の別名です。ターゲット名はアドプションエクスプローラープロジェクトのダッシュボード構成、およびその他の領域で使われます。
- 次のフィールドタイプのいずれかを選択します。
- メジャー:数値的に定義された方法を使ってカウントまたは測定できるデータは、対策と呼ばれます。たとえば、ページビューの合計、ユニークイベントの合計、ページの合計時間等です。
- ディメンション:数値ではなくテキストを表すデータです。スペースと数字を含むことができる一連の文字で構成されています。たとえば、会社名、ID、ページタイトル、イベントカテゴリ等です。
- [データセパレータ] フィールドから、適用可能なデータタイプを選択します。
- [グループバイに使用]列で、フィールドを集計の際にグループバイに含めるか除くかを指定します。このオプションは、[タイプ] が [ディメンション] のフィールドのみで利用可能です。
- [フィールドオプション]の下の設定アイコンを使用すると、フィールドの検証やその他の情報を構成できます。詳細については「フィールド オプション」セクションを参照してください。
- [保存]をクリックして、すべての構成を登録します。
メモ: フィールドがグループに追加されると、取り込まれたメジャーとディメンションを使用して、フィールドページからカスタムメジャーとディメンションを作成することができます。カスタムメジャーとディメンションを作成する方法の詳細については、追加リソースの派生フィールドの構成に関する記事を参照してください。
フィールドオプション
フィールドオプションはデフォルト値を選択したフィールドに割り当て、リーダーボードを有効にし、検証/フィルターを有効にするのに役立ちます。検証を有効にしてフィルター条件を適用することにより、外部ソースからデータを取り込む際に不要なデータを取り除くことができます。
フィールド オプションを設定するには:
- 必要なフィールドの設定アイコンをクリックします。
- 表示されるポップアップで、必要に応じて次の情報を入力します。
|
フィールド |
説明 |
メモ |
|---|---|---|
|
集計関数 |
ソースからレコードを抽出するために必要なデフォルトの集計関数 |
|
|
小数点以下の桁数 |
各レコード値が四捨五入される小数点以下の桁数です。 |
データタイプが数値のフィールドにのみ適用されます。 |
|
デフォルト値 |
選択したフィールドのデフォルト値です。データの取り込み中に、フィールド値がない、または欠損している場合にこの値が使用されます。 |
|
|
ロールアップ関数 |
[個人日次時系列]から [個人週次時系列]オブジェクトにデータを自動でロールアップするデフォルトの集計関数です。 |
データタイプが数値のフィールドにのみ適用されます。 |
|
個人から会社へのロールアップ |
[個人時系列]フィールドから [会社時系列] (日次および週次) オブジェクトにデータを自動ロールアップする機能です。 |
データタイプが数値のフィールドにのみ適用されます。 |
|
日付形式 |
日付と時刻のデフォルトでの形式です。 |
データタイプが日付時刻のフィールドにのみ適用されます。 |
|
タイムゾーン |
フィールドのデフォルトのタイムゾーンです。 |
データタイプが日付時刻のフィールドにのみ適用されます。 |
メモ:
- [個人時系列]オブジェクトのソースフィールドのみを [会社時系列]オブジェクトに変換できます。派生フィールドは変換することはできません。
- デフォルトでは、ディメンションデータタイプの [個人時系列]オブジェクトのソースフィールドは、[会社時系列]オブジェクトに変換されます。
- リーダーボードを有効にする:
- 週次時系列オブジェクトに派生フィールドを作成するために、[リーダーボードを有効にする]チェックボックスを選択します。これにより、ダッシュボード構成ページから、新しく作成された派生フィールドでリーダーボード使用状況レポートを作成することができます。
- 選択したリーダーボード名を入力します。
- [過去N日間までランク付け]フィールドに必要な日数を入力します。
- [方向順]ドロップダウンリストから、ASC (昇順) または DESC (降順) のいずれかの順序を選択します。
- [デフォルトの集計]ドロップダウンリストから、デフォルトの集計タイプを選択します。
メモ:
- リーダーボードは、時系列オブジェクトにおいて利用可能なメジャー/派生メジャーでのみ有効にすることができます。
- 現在、ダッシュボードの構成ページでは、人時系列 週単位オブジェクトでのみランキング使用状況レポートを作成できます。
- 資格を関連付ける:
- 「資格を関連付ける」チェックボックスを選択し、このフィールドを資格に関連付けます。このチェックボックスを選択すると、同じオブジェクトに派生フィールドが作成されます。このアクションにより、ダッシュボードの構成ページから、新しく作成された派生フィールドで使用状況レポートを作成することができます。
- 選択したターゲットフィールド名を入力します。
- [資格付与先]ドロップダウンリストから、資格を付与するフィールドを選択します。
- [デフォルトの集計]ドロップダウンリストから、デフォルトの集計タイプを選択します。
メモ: リーダーボードフィールドは常に週単位で計算されますが、資格はソースフィールドの構成 (日次または週次) によって異なります。
- 次のクライテリアを持つレコードが有効です:
- 検証を有効にするには、[次のクライテリアを持つレコードが有効です] チェックボックスを選択します。
- [検証]フィールドでクライテリアを選択し、必要に応じて値を入力します。
- [保存] をクリックします。
重要:
Google Analytics(GA)をデータ ソースとして構成している場合:
- アドプションエクスプローラーは1つのデフォルトグループを自動的に作成し、そのデフォルトグループで選択したフィールドのフィールドオプションのみを編集することができます。
- GAでは、特定のメジャーとディメンショングループの組み合わせのみが許可されています。ディメンションとメジャーの組み合わせの詳細については、追加リソースのディメンションとメトリクス エクスプローラーの記事を参照してください。
- 一つのグループには、最大7つのディメンションと10の対策を追加できます。追加フィールドが必要になった場合は、別のグループを構成します。
- グループを保存する前に、アドプションエクスプローラーはGoogle APIを使用して、選択したディメンションとメジャーのグループが有効か否かを検証します。
週次スナップショット
ソース接続が構成された後、ビジネス要件に基づいて週次スナップショットを作成できるようになりました。週次スナップショットは、会社/個人データの情報を毎週最もシンプルな方法でスナップショットする簡単な方法を提供し、このデータの傾向を週次で簡単に追跡できます。
週次スナップショットで追跡されるフィールドは、週単位でスナップショットが作成され、会社/個人の週次時系列オブジェクトに格納されます。これらのスナップショットフィールドを使用して、使用状況レポートを作成し、CSMがより多くの洞察を得られるように、レイアウトをC360ページに追加することができます。
メモ: 管理者はGainsightの会社/個人オブジェクトとアドプションエクスプローラーの会社/個人情報オブジェクトから必須フィールドを追跡できます。
週次のスナップショットを作成するには:
- 必要なプロジェクトにカーソルを合わせ、[オブジェクト]アイコンをクリックします。
- 会社/個人週次時系列オブジェクトの [スナップショット] をクリックします。
- 必要なオブジェクトを展開し、会社/個人オブジェクトおよび/または会社情報/個人情報オブジェクトから追跡したいフィールドを選択します。
メモ:
- ここでの会社/個人オブジェクトは、Gainsightの会社/個人オブジェクトを意味します。
- 週次で追跡されるフィールドは、週単位でスナップショットが作成され、会社/個人の週次時系列オブジェクトに格納されます。
必要なフィールドが選択されると、スケジュールされた実行するが既に発生している場合には、使用状況レポートの作成中に追跡されたフィールドを7日後に表示できます。
アドプションエクスプローラーオブジェクトを構成したら、取り込んだメジャーとディメンションを使用して派生フィールドを作成することができます。派生フィールドを作成する方法の詳細については、追加リソースの派生フィールドの構成に関する記事を参照してください。使用状況ダッシュボードを作成する方法については、追加リソースの記事ダッシュボードの構成を参照してください。
オブジェクトの使用状況データをアーカイブ
管理者は過去の使用状況データをアーカイブすることで、使用状況レポートのパフォーマンスを向上させることが可能です。アドプションエクスプローラーオブジェクトのデータを定期的にアーカイブするルールを構成して[オン]にします。
メモ:
- アーカイブルールは、毎週土曜日の午前3時30分 (UTC) に固定スケジュールにて実行されます。
- 管理者はアーカイブルールのスケジュールを変更できません。
- プロジェクトのステータスが7日以上非アクティブに設定されている場合、アーカイブルールは自動的に無効になります。
- Gainsightは現在、Gainsightインスタンス毎に30GBのアドプションエクスプローラー使用状況データの保存をサポートしています。
アーカイブデータのダウンロード
管理者は、使用可能なすべての時系列オブジェクトまたは選択した時系列オブジェクトに対して、アドプションエクスプローラーにアーカイブされた使用履歴データをダウンロードすることができます。
重要:
- 管理者は過去180日間にアーカイブされたデータをダウンロードすることができます。
- アドプションエクスプローラーでは、アーカイブされたデータを1か月に 4回までダウンロードすることができます。
追加のリソース
アドプションエクスプローラーの詳細については、次の記事を参照してください。