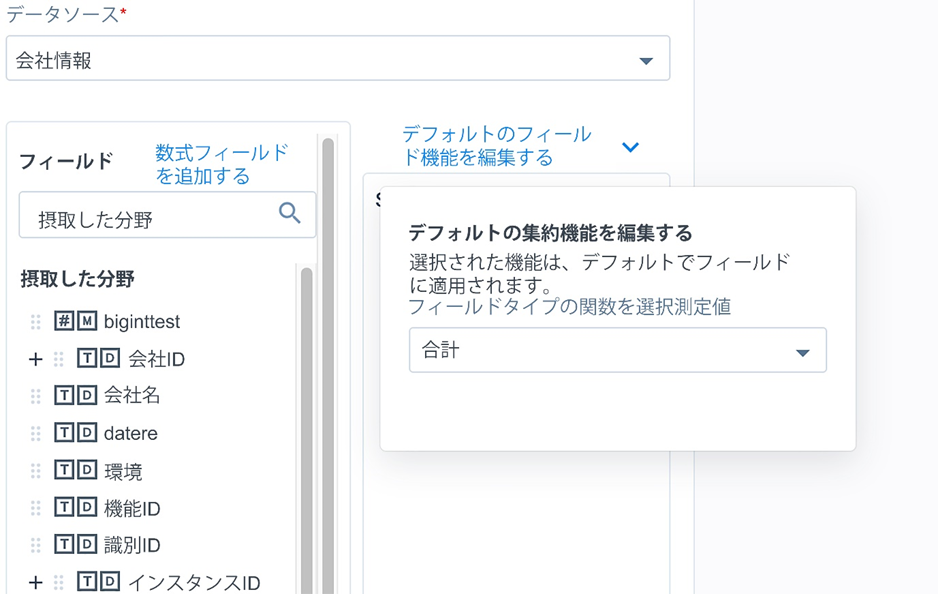ダッシュボードで使用状況レポートを作成します
重要 - 画像/情報は四半期ごとのリリースで更新されます!
四半期ごとのリリースにて、最新の機能・情報を反映し、画像を含めた情報は更新されます。
この記事では、使用状況レポートとそのタイプ、および既存の使用状況レポートを会社および個人レベルでダッシュボードで作成/追加する方法について説明します。
メモ:この記事は、一連のアドプションエクスプローラー構成に関する6番目のものです。Gainsightでは、シリーズの最初の 記事を参照してから、こちらを始めることをお勧めします。
使用状況レポート
使用状況レポートは、ある特定の構成に対する使用状況データを表示するダッシュボードの主要コンポーネントです。たとえば、ページタイトル毎の会社の合計ページビュー、ページタイトル毎の個人のページビュー、会社のARR貢献度、会社のセグメント化されたARRなどの使用状況レポートを追加することができます。
使用状況レポートを構成するためには、まず使用状況レポートタイプを選択する必要があります。使用状況レポートの構成は、使用状況レポートタイプの選択によって異なります。アドプションエクスプローラーは、次のタイプの利用状況レポートをサポートしています。
この記事では、各使用状況レポートタイプの構成について説明します。
メモ: 使用状況レポートセクションのデータを視覚化するには、ログページからプロジェクトを少なくとも1回確実に実行してください。プロジェクトを手動で実行する方法については、追加リソースセクションのログ記事を参照してください。 または、[スケジュールの頻度]セクションで構成されているように、スケジュールが自動的に (日次または週次) 実行されるのを待つことも可能です。詳細については、その他のリソースセクションのスケジュール頻度記事を参照してください。
|
アナリティクス |
ユーザーが閲覧したページ数、即ち過去X日間のユーザー毎のページビューの合計を確認することができます。 |
|---|---|
|
貢献 |
すべての顧客によって生成された合計ARRに対する顧客のARR貢献度を確認することができます。 |
|
ヒートマップ |
ARRのために顧客をセグメント化したり、TotalPageViewsのために顧客をセグメント化したりできます。 |
|
ユーザーが最後にGainsightにログインした時刻 |
ユーザーごとのマックス(LoginDate)。 |
|
ユーザーがX日間アクティブだった日数 |
ユーザー毎の過去X日間のCOUNT(個別の日付)。 |
|
特定の企業のメジャーを会社グループと比較する |
ARR > 100 万ドルの場合、全体ライセンスに占める総アクティブユーザー数の割合。 |
利用状況レポート一覧ページ
既存の使用状況レポートを表示するには、アドプションエクスプローラー> 管理に移動します。必要なプロジェクトを選択し、[ダッシュボードの構成]タブをクリックします。
左上のドロップダウンメニューから、[すべての使用状況レポート]を選択します。使用状況レポート一覧ページから次のアクションを実行することができます:
- 使用状況レポートを検索する。
- リストページから使用状況レポートの名前を編集する。
- 未使用の使用状況レポートを削除する。Delete アイコンは使用されていない使用状況レポートに対してのみ表示されます。
重要:ダッシュボードおよび使用状況レポートの編集および削除操作は、上級管理者および所有者 (作成者) のみが実行できます。ただし、その他の一般管理者/ユーザーは、任意のプロジェクトで新しいダッシュボードを作成し、使用状況レポートを追加することができます。
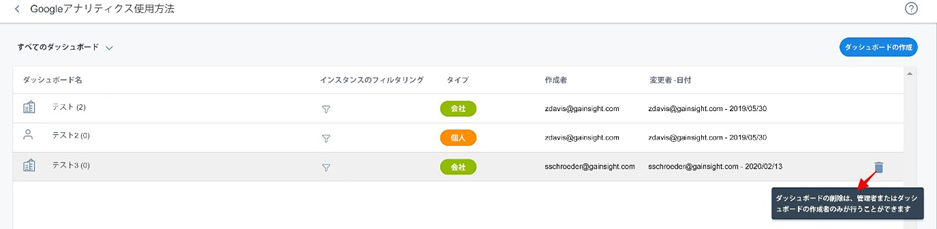
タイプごとに使用状況レポートを構成
ダッシュボードを作成して保存すると、新しい使用状況レポートを作成/追加したり、既存の使用状況レポートをダッシュボードに追加したりすることができるようになります。
アナリティクス
新しいアナリティクス使用状況レポートを追加するためには:
- 一覧表示ページで、使用状況レポートを追加したいダッシュボード を選択します。
- 右上隅にあるダッシュボードを編集アイコンをクリックします。
- ダッシュボードの詳細ビューにて、[新しい使用状況レポート] をクリックします。
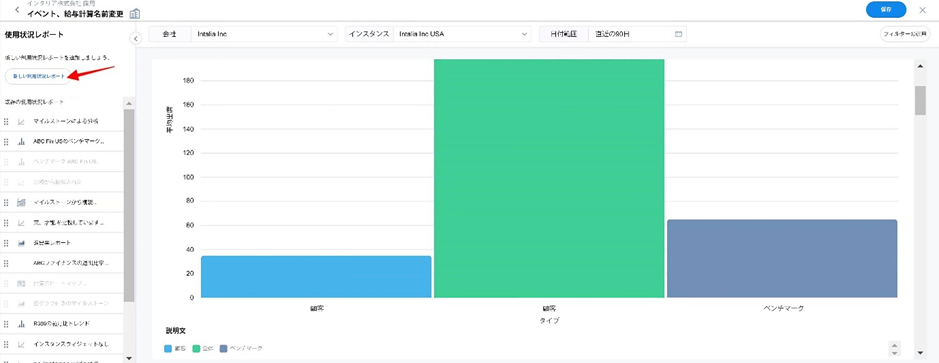
使用状況レポートタイプ
[使用状況レポートタイプ] フィールドで、アナリティクスを選択します。このタイプの使用状況レポートを使用することにより、さまざまなビジュアルチャートを構成して、選択したメジャーとディメンションに基づく使用状況データをアナリティクスすることができます。
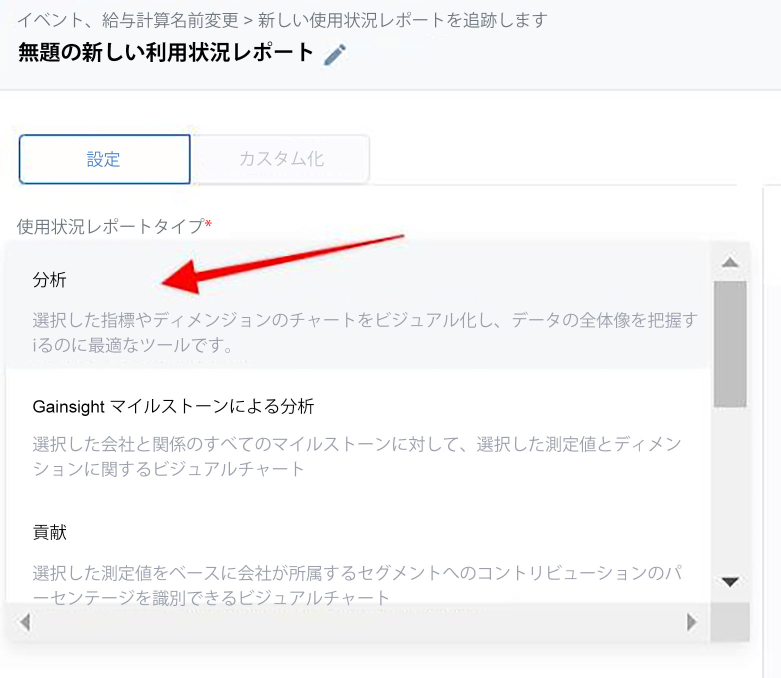
データソース
アナリティクス使用状況レポート タイプを選択すると、[データソース]ドロップダウンが有効になります。
必要なデータソースオブジェクト (例: 会社情報、会社時系列、会社資格、個人情報、個人時系列、個人資格など) をデータソースから選択して、その特定のデータソースのメジャーとディメンションにアクセスします。
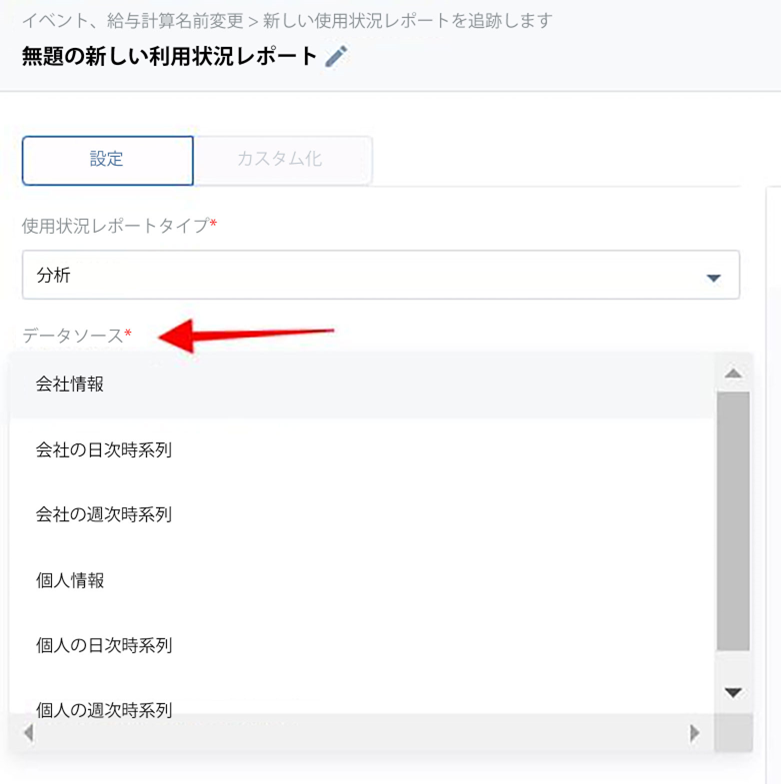
グループ
選択したデータソースが時系列タイプの場合、フィールドグループという名前の追加のドロップダウンが表示されます。ここで、各グループはアドプションエクスプローラーの[オブジェクト]セクションで構成した外部データソースを参照します。
グループを選択すると、その外部ソースから取り込まれたすべてのメジャーとディメンション、およびすべてのカスタムメジャーとディメンションにアクセスすることが可能になります。データソースでグループを構成する方法の詳細については、追加リソースセクションの記事ダッシュボードの構成を参照してください。
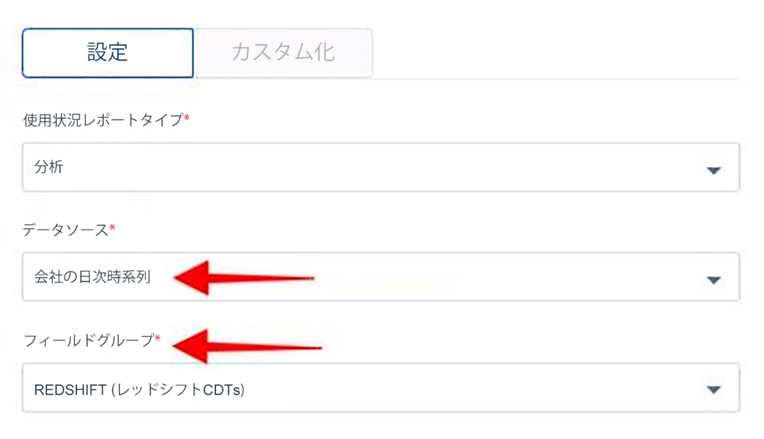
フィールド
[フィールドグループ]ドロップダウンリストからグループを選択すると、必要なメジャーとディメンションを[フィールドの表示] セクションに追加することができます。メジャーまたはディメンションを追加するか、またはメジャーおよびディメンションに特定の関数を適用することができます。
フィールドを追加する
フィールドを追加するには:
- [フィールド]セクションで、[+]をクリックして使用可能なすべてのメジャーとディメンションのリストを、選択したデータソースオブジェクトに展開します。
- 必要なメジャーまたはディメンションを、[取り込みフィールド]と[派生フィールド]セクションから、[フィールドの表示]と[並べ替え]セクションにドラッグアンドドロップします。
機能追加
アドプションエクスプローラーではさまざまな機能を使用することができます。ビジネス要件に基づいて、これらの関数を必須フィールドに適用することができます。
以下は、使用状況レポートの作成中に作成することができる関数です。
- 集計
- アナリティクス
- 数式ビルダー
- 文字列
- 日付
- ケース
- 数学
アドプションエクスプローラーで使用できる関数については、追加リソースセクションのアドプションエクスプローラー関数記事を参照してください。
関数を追加するには:
- [フィールド]セクションで、[数式フィールドの追加]をクリックします。[数式フィールドの追加]スライドアウトパネルが表示されます。
- [関数のタイプ]ドロップダウンから関数のタイプを選択します。
- 「関数の選択」ドロップダウンから必要な関数を選択します。このリストには、選択された関数のタイプに基づいたオプションが表示されます。
- [関数の定義]セクションで、関数を適用する必要フィールドを選択します。
メモ:ドロップダウンは、その特定の関数に適したすべてのフィールドを含んでいます。たとえば、関数タイプとして集計を選択すると、数値データタイプフィールドのみが表示されます。
- 選択した関数に基づいて、それぞれの関数および関数タイプに該当する必要な情報を入力してください。
- [ターゲット フィールド名]に別名/表示名を入力します。
- 小数点の後に、割り当てる小数点以下の桁数 (桁数) を入力します。
メモ:小数点は結果のデータタイプが数値の場合にのみ使用することができます。データを抽出して保存する際は、小数点以下を指定する必要があります。
- [保存] をクリックします。
関数を変更するには、[フィールドの表示]セクションに追加された関数の 設定アイコンをクリックします。
並べ替え
[並べ替え]を使用すると、この使用状況レポートのアナリティクスデータを特定の順序で並べ替えることが可能になります。
[並べ替え]を構成するには:
- [フィールドの表示]セクションから必要なフィールドを[並べ替え]セクションにドラッグアンドドロップします。
メモ:[フィールドの表示]セクションにあるフィールドのみが使用可能です。
- [設定] アイコンをクリックします。[フィールドオプション]ウィンドウが表示されます。
- [並べ替えの向き]ドロップダウンから、ASCまたはDESCの順序を選択します。
- Nullsドロップダウンから、必要に応じてファーストまたはラストを選択します。
- 「保存」をクリックします。
フィルター
[フィールドの表示]セクションにフィールド/関数を追加したら、フィルター条件を適用し、フィルターを使用して使用状況レポートから不要なデータを除外することができます。ビジネスニーズに応じて、記録をフィルター処理するためのロジックを定義することができます。
フィルタを適用するには:
- [記録の制限とフィルタ]セクションを展開し、[フィルターの追加]をクリックします。
- と (または) またはのいずれかを使って、のいずれかを使って、 必要なフィルターを選択します。
- [+]をクリックしてフィルターを追加します。[+]をクリックすると、1つのフィルターに複数のフィルターを追加することができます。
- クライテリアを適用したいドロップダウンリストから必要なフィールドを選択します。
- ドロップダウンリストから、クライテリア /(ビジネス ニーズ) を満たす必要なオペレーターを選択します。
- クライテリア (ビジネス ニーズ) を満たすフィールドの必要値を入力します。
フィルターの下に複数のサブフィルター/ネストされたフィルター条件 を追加することも可能です。サブフィルター適用後のデータフィルタリングは、最下位のフィルターから開始します。
フィルタ内にサブフィルタを追加するには:
- 丸みを帯びたプラスアイコンをクリックします。
- と (または) またはのいずれかを使って、サブフィルターを選択します。
- [+]をクリックしてフィルターを追加します。[+]をクリックすると、1つのフィルターに複数のフィルターを追加することができます。
- クライテリアを適用したいドロップダウンリストから必要なフィールドを選択します。
- ドロップダウンリストから、クライテリア /(ビジネス ニーズ) を満たす必要なオペレーターを選択します。
- クライテリア (ビジネス ニーズ) を満たすフィールドの必要値を入力します。
データのフィルタリングは最初にまたはフィルター条件を適用して行われ (最下位レベルのフィルターから開始)、またはフィルター条件の結果のデータに対してとフィルター条件が使用されます。
記録の制限
使用状況レポートでは、使用状況レポートに表示される記録の数を制限することができます。
このパラメーターは、[記録数]フィールドの[記録の制限のフィルター]セクションで構成することができます。
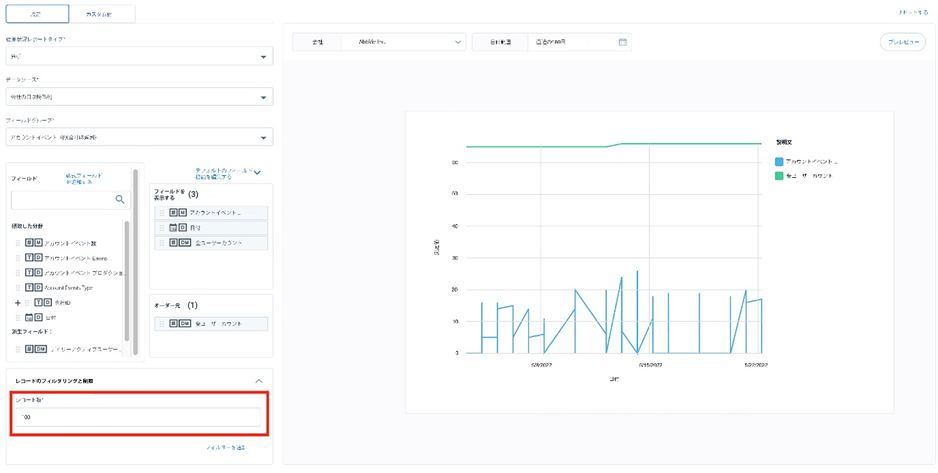
記録数を入力すると、システムは[並べ替え]セクションで指定された並べ替え条件に基づいて、それらの数のデータ記録のみを返します。
使用状況レポートレビュー
必要なフィールド、フィルター、関数、およびその他の構成をすべて定義し終えたら、使用状況レポートをプレビューすることができます。
使用状況レポートをプレビューするには:
- [プレビュー]をクリックして続行します。
- 以前のバージョンに戻すには、[リセット]をクリックします。(オプション)
- 使用状況レポートを保存する場合は、左上に使用状況レポート名を入力します。
- 「保存」をクリックします。
詳細については「プレビューオプション」セクションを参照してください。
Gainsightマイルストーンによるアナリティクス
この使用状況レポートでは、選択した会社、その関係、および選択した日付範囲に対して作成されたすべてのGainsightマイルストーンが、構成された使用状況データの傾向に重ねて表示されます。これにより、CSM はより多くの洞察を導き出し、より迅速にビジネス上の意思決定を行うことができます。
たとえば、CSMはオンボーディングと呼ばれるGainsightマイルストーンを作成しており、マイルストーンの前後で使用・採用傾向をチェックしたい場合があります。このユースケースを実現するには、管理者はまずGainsightマイルストーンを使ったアナリティクスの使用状況レポートを作成し、それに必要なフィールドを追加してから、CSMが見ることができるようにC360ページでこの使用状況レポートを有効にする必要があります。
Gainsightマイルストーンの作成方法の詳細については、追加リソースセクションのマイルストーン タイプの設定記事を参照してください。
メモ: Gainsightマイルストーンによるアナリティクスの使用状況レポートは、時系列データ ソースでのみ作成できます。
この使用状況レポートを作成するには:
- [ダッシュボードの構成] タブで、使用状況レポートを追加する必要があるダッシュボードをクリックします。
- [ダッシュボードの作成]ボタンを使用して新しいダッシュボードを追加することも可能です。
- ダッシュボードを編集アイコンをクリックします。
- ダッシュボードの詳細ビューにて、[新しい使用状況レポート]をクリックします。
- [使用状況レポートのタイプ]ドロップダウンで、[Gainsightマイルストーンを使ったアナリティクス]を選択します。
- [データソース]ドロップダウンで、必要なソースを選択します。時系列データソースのみを選択することができます。
- [フィールド]セクションから、必要なフィールドを[フィールドの表示]セクションにドラッグアンドドロップします。
- [並べ替え]フィールドで、レポートを並べ替えたいフィールドをドラッグアンドドロップします。
- 選択した会社の関係マイルストーンを含めるためには、[関係マイルストーンを取得]チェックボックスを選択します。このオプションはインスタンスレベルのデータがあるプロジェクトでのみ使用することができます。
- 必要な会社と日付範囲を選択し、[プレビュー]をクリックします。
- 左上に使用状況レポート名を入力して[保存]をクリックし、使用状況レポートを保存します。
貢献
貢献の使用状況レポートは、選択したメジャーに基づいて、会社が所属するセグメントに対して行った貢献の割合を見つけるために使用されます。
新しい貢献使用状況レポートを追加するためには:
- [ダッシュボードの構成] タブで、使用状況レポートを追加する必要があるダッシュボード(会社/個人レベルから) をクリックします。たとえば、会社ダッシュボードを選択した場合、会社レベルからのみセグメントソースと貢献ソースが表示されます。
- [ダッシュボードの作成]ボタンを使用して新しいダッシュボードを追加することも可能です。
- ダッシュボードを編集アイコンをクリックします。
- ダッシュボードの詳細ビューにて、[新しい使用状況レポート]をクリックします。
- [使用状況レポートタイプ] フィールドで、[貢献] を選択します。
- [セグメントソース]ドロップダウンで、必要なソースを選択します。利用可能なオプション (会社/個人) は、選択したダッシュボードのタイプ (会社/個人) に依存します。
- [セグメントフィールド]ドロップダウンで、必要なソースを選択します。
- [貢献ソース]ドロップダウンで、必要なソースオブジェクトを選択します。
- [貢献フィールド]ドロップダウンで、必要な貢献フィールドを選択します。
- 必要な会社と日付範囲を選択し、[プレビュー]をクリックします。
- 左上に使用状況レポート名を入力して[保存]をクリックし、使用状況レポートを保存します。
上記のビデオから得られる洞察は次のとおりです。選択した会社は、113の会社からなる合計アクティブユーザーの0.83%に貢献しました。
ヒートマップ
ヒートマップ使用状況レポートは、選択したメジャーに基づいて、特定の会社または個人が該当するセグメント/クラスター/カテゴリを特定する手助けになります。
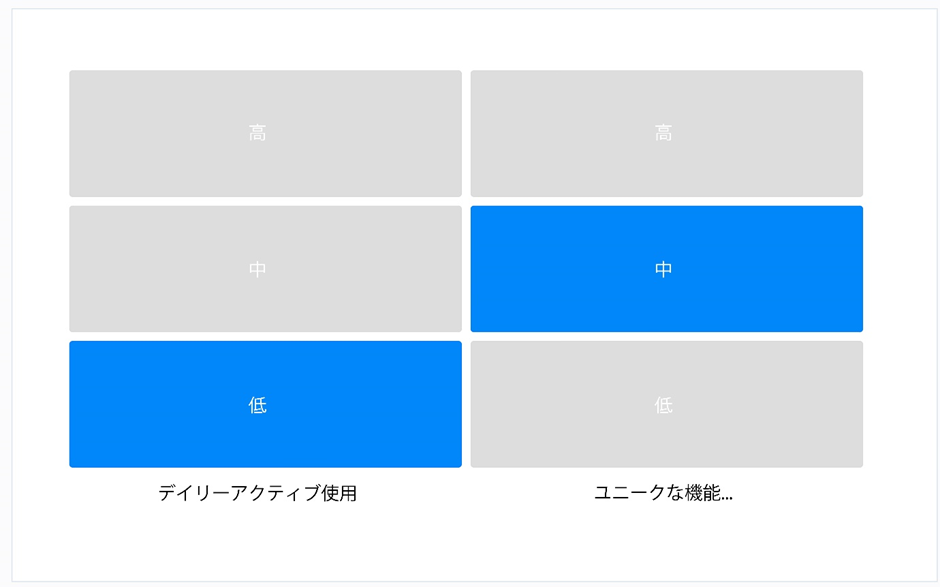
上の画像から、選択した企業がさまざまなメジャーでどのセグメントに該当しているかを簡単に特定することができます。たとえば、[デイリーアクティブユーザー] はローセグメントに分類されますが、[使用される独自の機能]は ミディ アムセグメントに分類されます。
新しいヒートマップ使用状況レポートを追加するには:
- [ダッシュボードの構成] タブで、使用状況レポートを追加する必要があるダッシュボードをクリックします。
- [ダッシュボードの作成]ボタンを使用して新しいダッシュボードを追加することも可能です。
- ダッシュボードを編集アイコンをクリックします。
- ダッシュボードの詳細ビューにて、[新しい使用状況レポート]をクリックします。
- [使用状況レポートタイプ] フィールドで、[ヒートマップ] を選択します。
- [データソース]ドロップダウンで、必要なデータソースを選択します。
- [フィールド]セクションから、必要なフィールドを[フィールドの表示]セクションにドラッグアンドドロップします。
- 必要な会社と日付範囲を選択し、[プレビュー]をクリックします。
- 左上に使用状況レポート名を入力して[保存]をクリックし、使用状況レポートを保存します。
カスタム化
使用状況レポートの [カスタム化]タブでは、レポートに視覚的な変更を加えることが可能です。
新しいヒートマップ使用状況レポートをカスタマイズするには:
- [カスタム化]タブをクリックします。
- 次のアクションを実行することが可能です:
- 表、リスト、またはリボンパターンで使用状況レポートを表示
- [X軸ラベルを表示]を選択してX軸ラベルを有効にする
- [アニメーション]チェックボックスを使用してアニメーションを有効にする。
- [グラデーションを使用]チェックボックスを選択して、グラデーションを有効にします。
リーダーボード
リーダーボード使用状況レポートは、選択されたメジャー/派生メジャーに基づいて、昇順または降順でランク付けされた、昇順または降順でリードしている人々のリストを識別するのに役立ちます。
たとえば、リーダーボードから、トップ10人のページビューの合計、トップ50人のユニークページビューの合計、トップ10人のページ当たりの最大時間などを特定することができます。
メモ:
- リーダーボードで有効になっているメジャー/派生メジャーで、個人週次時系列オブジェクトでのみ可能なリーダーボードの使用状況セクションを作成することができます。
- 個人は常に会社に属しているため、リーダーボードの使用状況レポートは会社のダッシュボードでのみ作成することができます。
新しいリーダーボード使用状況レポートを追加するためには:
- [ダッシュボードの構成]タブで、使用状況レポートを追加する必要がある会社のダッシュボード をクリックします。
- [ダッシュボードの作成]ボタンを使用して新しいダッシュボードを追加することも可能です。
- ダッシュボードを編集アイコンをクリックします。
- ダッシュボードの詳細ビューにて、[新しい使用状況レポート]をクリックします。
- [使用状況レポートタイプ] フィールドで、[リーダーボード]を選択します。
- [データソース]ドロップダウンから、必要なデータソースを選択します。個人の週次時系列オブジェクトのみが表示されます。
- [フィールド]セクションから、必要なフィールドを[フィールドの表示]セクションにドラッグアンドドロップします。
- [ランクアップ]テキストボックスに、使用状況レポートに表示される記録数を入力します。
- 必要な会社と日付範囲を選択し、[プレビュー]をクリックします。
左上に使用状況レポート名を入力して[保存]をクリックし、使用状況レポートを保存します。
ベンチマーク
ベンチマーク使用状況レポートは、メジャーデータを集計することにより、クライテリアによって定義された類似の会社グループと比較して、特定の会社がさまざまなメジャー/派生メジャーに基づいてどのように業績を上げているかをアナリティクスするのに役立ちます。このレポートは自分の会社の業績を色々な会社と比較するのにも役立ちます。
ベンチマーク使用状況レポートを構成する際に、会社属性を使用して類似の会社をグループ化するクライテリアを設定する必要があります。
たとえば、ベンチマークを使用して、特定の企業のメジャーを比較することができます(例: 全体ライセンスに占める総アクティブユーザー数の割合(例: ARR > 100 万ドルの場合。また、同じメジャーをすべての会社と比較することも可能です。
メモ: ベンチマークの使用状況レポートは、会社のダッシュボードでのみ作成が可能です。
新しいベンチマーク使用状況レポートを追加するためには:
- [ダッシュボードの構成]タブで、使用状況レポートを追加する必要がある会社のダッシュボード をクリックします。
- [ダッシュボードの作成]ボタンを使用して新しいダッシュボードを追加することも可能です。
- ダッシュボードを編集アイコンをクリックします。
- ダッシュボードの詳細ビューにて、[新しい使用状況レポート]をクリックします。
- [使用状況レポートタイプ] フィールドで、[ベンチマーク]を選択します。
- [データソース]ドロップダウンから、必要なデータソースを選択します。
- 選択したデータソースが時系列タイプの場合は、 [フィールドグループ]ドロップダウンから必要なグループを選択します。
- [フィールドの選択]ドロップダウンから、必要なメジャー/派生メジャーフィールドを選択します。
- [集計関数]ドロップダウンで、必要な関数を選択します。
- 特定の会社を全体の会社と比較するために、[全体]のチェックボックスを選択します。
- [全体]チェックボックスが選択されている場合は、[パーセンテージで表示]チェックボックスをオンにして、結果をパーセンテージで表示します。
- 特定の会社を会社のグループと比較するために、[グループ]のチェックボックスを選択します。
- [グループ]チェックボックスが有効になっている時は、[グループソース]ドロップダウンから必要なソースを選択します。
- [クライテリアを使用してグループを定義]セクションでは、ビジネスニーズに基づいてベンチマークレポートに動的フィルター/静的フィルター条件を適用することができます。フィルターを適用する方法の詳細については、フィルターを参照してください。
メモ:動的フィルター条件を使用する場合は、ベンチマークフィールドはビジネスニーズに応じて、業種、場所、ARR、会社のステージなどになります。
- 必要な会社と日付範囲を選択し、[プレビュー]をクリックします。
- 左上に使用状況レポート名を入力して[保存]をクリックし、使用状況レポートを保存します。
グループ化された貢献
グループ化された貢献使用状況レポートは、フィルタークライテリに基づいてさまざまな会社グループまたはコホートを作成し、会社の各グループがさまざまなメジャー/派生メジャーに対してどのように貢献しているかを、会社全体の貢献度に対する測定データのパーセンテージとしてアナリティクスするのに役立ちます。
貢献の性質を視覚的に識別しやすくするために、特定のパーセンテージ値の範囲を定義し、その範囲にカラースキームを当てはめて、貢献が悪い、どちらでもない、または良いかを示すことができます。この使用状況レポートは、さまざまな会社グループの運用上のボトルネックを視覚化し、これらのグループの運用効率を牽引するのに役立ちます。
たとえば、CSMは複数の会社グループを取り扱う場合があり、各グループはオンボーディングプロセスのさまざまな段階を完了するのに一定の時間を要します。グループ化された貢献アナリティクスは、どのグループが各段階を完了するのにより時間がかっているかをアナリティクスし、対処すべきボトルネックを特定するのに役立ちます。
メモ: グループ化された貢献アナリティクス使用状況レポートは、フリーフォームのダッシュボードでのみ作成が可能です。
新しくグループ化された貢献使用状況レポートを追加するためには:
- [ダッシュボードの構成]タブで、使用状況レポートを追加する必要があるフリーフォームのダッシュボードを選択します。
- [ダッシュボードの作成]ボタンを使用して新しいダッシュボードを追加することも可能です。
- ダッシュボードを編集アイコンをクリックします。
- ダッシュボードの詳細ビューにて、[新しい使用状況レポート]をクリックします。
- [使用状況レポートタイプ] フィールドで、[グループ化された貢献]を選択します。
- [データソース]ドロップダウンから、必要なデータソースを選択します。
- [クライテリアを使用してグループを定義]セクションで、[オブジェクトの選択]ドロップダウンから必要な会社属性を選択します。
- [グループを追加]をクリックします。グループのスライドアウト パネルが表示されます。
- 必要に応じて、フィルター名とフィルターの説明を入力します。
- ビジネス ニーズに基づいてフィルターのクライテリアを適用します。フィルターを適用する方法の詳細については、フィルターセクションを参照してください。
- [保存] をクリックします。
- [フィールド]セクションから、必要なフィールドを[フィールドの表示]セクションにドラッグアンドドロップします。
- 必要な[日付範囲]を選択し、[プレビュー]をクリックします。
- 左上に使用状況レポート名を入力して[保存]をクリックし、使用状況レポートを保存します。
カスタム化
使用状況レポートの [カスタム化]タブでは、レポートに視覚的な変更を加えることが可能です。
グループ化された貢献使用状況レポートをカスタマイズするには:
- [カスタム化]タブをクリックします。
- 次のアクションを実行することが可能です:
- [X軸ラベルを表示]を選択し、ラベル名を追加してX軸ラベルを有効にする。
- [Y軸ラベルを表示]を選択し、ラベル名を追加してY軸ラベルを有効にする。
- [アニメーション]チェックボックスを使用してアニメーションを追加にする。
- [グラデーションを使用]チェックボックスを選択して、グラデーションを追加する。
- カードカラーとテキストカラーのデフォルト値を設定します。
- [特定の値の範囲]セクションでは、パーセンテージ値の特定の範囲を追加し、範囲にカラー割り当てをすることができます。
利用状況レポートのドリルダウン
使用状況レポートを関連付けることにより、より優れた洞察が得られます。使用状況レポートで、グラフ/チャート (ピボットレポート) の任意のポイントをクリックすると、新しいウィンドウにそのデータポイントに紐付けられたデータのドリルダウンビューが表示されます。より深い洞察を得るために、オブジェクトドロップダウンリストで利用可能なフィールドのリストから、さらにフィールドを選択してドリルダウンビューに追加することにより、データを紐付けすることが可能です。
ドリルダウンレポートでは、特定のデータポイントをクリックすることにより、多次元データを調査し、よりキメ細かいレベルのデータに移動することができます。これにより、特定のアナリティクスのために集計されたサマリーデータを表示することができます。
次の図は、構成された使用状況レポートに基づいた標準のドリルダウンレポートを示しています。
カスタムドリルダウンレポート
特定のアナリティクスでよりキメ細かいレベルのデータを調べるために、使用状況レポートにおいてカスタムドリルダウンレポートを作成することができます。アドプションエクスプローラーは親の使用状況レポートに加えられた変更の如何に関わらず、すべてのカスタムドリルダウンレポートの設定を保持します。ただし、親レポートとカスタムドリルダウンレポートの間の共通フィールドを修正すると、カスタムドリルダウンレポートはリセットされます。
ビジネスユースケースの例:
- アカウント毎> 積み上げ機能チャート (ピボットレポート用に) があり、そのアカウント内の何人が同じ期間に特定の機能を使用しているのかを見つけたいとします。このユースケースを実現するために、会社の使用状況データと個人の使用状況データの間のさまざまなソースから、データに簡単にドリルダウンして、そのアカウントの誰がその機能を使用していたかを確認することができます。
- あるCSMは会社の使用状況データに基づいて作成された使用状況レポートを既に持っていますが、会社のデータをドリルダウンして個人のデータと関連付けたいと考えています。これを実現するために、会社の使用状況レポートにおいて、個人の使用状況データをソースとして使用することにより、カスタムドリルダウンレポートを作成することができます。
- トップ10ユーザーレポートを既に持っており、選択した期間にあるユーザーが使用したすべての機能を調べたいとします。これにより、パワーユーザーの機能の習慣をよりよく理解することができます。このためには、個人の日次時系列をデータ ソースとして使用し、[フィールドグループ]ドロップダウンからページトラッキング(人 TS デイリー) を使用することで実現可能です。
カスタムドリルダウンレポートを作成するには:
- 使用状況レポートの右上隅にある縦3つのドットメニューアイコンをクリックし、[カスタムドリルダウン]を選択します。
- [データソース]ドロップダウンで、必要なソースオブジェクトを選択します。
- [フィールドグループ]ドロップダウンリストから、必要なグループを選択します。
- [フィールド]セクションから、必要なフィールドを[フィールドの表示]セクションにドラッグアンドドロップします。
- [並べ替え]フィールドで、レポートを並べ替えたいフィールドをドラッグアンドドロップします。
- [記録の制限とフィルタ]セクションで、フィルターを追加します。必要に応じて、レポートに含める必要があるレコードの総数を追加します。
- 左上にカスタムドリルダウン名を入力し、[保存]をクリックします。
カスタムドリルダウンレポートの日付関数
使用状況レポートの日付関数は、管理者とCSMが週次時系列メジャートレンドを日次時系列メジャートレンドにドリルダウンするのに役立ちます。
ビジネスユースケースの例:CSMは週次のページ ビューの傾向を理解し、特定の曜日についてより深い洞察を得たいと考えています。
日付機能を構成するには:
- 使用状況レポートの右上隅にある縦3つのドットメニュ ーアイコンをクリックし、[カスタムドリルダウン]を選択します。
- [データソース]ドロップダウンで、日次時系列オブジェクトを選択します。
- [グループ]ドロップダウンリストから、必要なグループを選択します。
- [フィールド]セクションから、必要なフィールドを[フィールドの表示]セクションにドラッグアンドドロップします。
- [並べ替え]フィールドで、レポートを並べ替えたいフィールドをドラッグアンドドロップします。
- [記録の制限とフィルタ]セクションで、フィルターをクリックします。
- 適切なロジック (とまたはまたは) を選択して、[+] アイコンをクリックします。
- 日付フィールドを選択します。
- 演算子として [=]を選択します。
- 日付の値として[過去N週間]を選択します。
- [保存] をクリックします。
プレビューオプション
使用状況レポートのパラメーターが定義できたら、[プレビュー]ボタンを使用して、選択したメジャーとディメンションに基づいてレポートを表示することができます。
会社および日付範囲フィルターを使って、要件に基づいて特定のデータを表示することができます。
カスタム化
使用状況レポートの[カスタム化]タブでは、レポートに視覚的な変更を加えることが可能です。ここでは、次のパラメータを構成することができます。
使用状況レポートの[カスタム化]タブでは、レポートに視覚的な変更を加えることが可能です。ここでは、次のパラメータを構成することができます。
- 視覚化:必要なフィルターを適用すると、デフォルトのグラフにデータが表示されます。ただし、視覚化セクションでグラフのタイプを変更することができます。
- 軸ラベル:
- X軸:[X軸ラベルを表示]を選択してラベル名を追加することにより、X軸ラベルを有効にすることができます。
- Y軸:[Y軸ラベルを表示]を選択してラベル名を追加することにより、Y軸ラベルを有効にすることができます。
- [Nullで欠落している日付を表示する]チェックボックス:選択した日付範囲で、日付がNullの使用状況データを含めるには、このチェックボックスを選択します。このチェックボックスを選択すると、Nullのデータがビジュアル表現に含まれます。
- 凡例:[凡例を表示]チェックボックスを選択して、凡例を有効にできます。有効にしたら、必要に応じてタイトルとポジションを入力します。
- データ:
- レポートにデータラベルを表示するためには、[データラベルを表示]チェックボックスを選択します。
- [データポイントを表示]チェックボックスを選択すると、折れ線グラフまたは面グラフのデータポイントを直接表示することができます。
- 他のオプション:
- 角を滑らかに:[角を滑らかに]チェックボックスを選択すると、使用状況レポートの角を滑らかにして表示します。
- アニメーション:[アニメーション]チェックボックスを選択すると、アニメーションが有効になります。
- グリッド線を表示:[グリッド線を表示]チェックボックスを選択すると、グリッド線が有効になります。
- グラデーションを使用:[グラデーションを使用]チェックボックスを選択すると、グラデーションをが有効になります。
- 自動スケール:[自動スケール]チェックボックスを選択すると、Y軸のデータセットの下限範囲 (100、200、250など) が自動的に使用されます。
- ドーナツ:[ドーナツ]チェックボックスを選択すると、チャートのドーナツビューが有効になります。(円グラフにのみ適用可能) 円弧幅(半径の分数) チェックボックスで円弧の幅を編集することも可能です。
- スライスを分解: [スライスを分解]チェックボックスを選択すると、ビジュアライゼーションがスライスに分解されます。(円グラフにのみ適用可能)
- タイムライン:X軸の下にバーを追加して、グラフの特定の日付範囲にズームイン/ズームアウトしたり、フォーカスしたりすることができます。(折れ線グラフ、面グラフ、積み上げ面グラフにのみ適用可能)
- 参照ライン:トレンドチャートに表示する参照ラインと値を設定できます。たとえば、このオプションを使用すると、最小ページ ビュー数と最大ページ ビュー数の参照値を設定することができ、使用状況の採用が最小または最大のどちらに向かっているかをアナリティクスして知ることが可能です。
- 日付形式:[日付形式]ドロップダウンリストから、トレンドチャートに表示する必要な日付形式を選択することができます。使用可能な形式は:
- MMM Day: 例 - 8月25日
- DD/MM/YYYY: 例 - 25/08/2020
- MMM YY: 例 - Aug 20
- リボンウィジェット:サマリーリボンウィジェットを使用すると、メトリックのセットを1つのウィジェットにグループ化して、情報の纏めまたは概要を表示することができます。たとえば、顧客の更新があった場合、CSMは合計ライセンス、使用済みライセンス、ライセンスの有効期限/更新日などの一連のメトリックを単一のウィジェットで表示して、情報の包括的なアナリティクスを得たいと考えます。
メモ:グループ化できる一連の指標には、メジャーとディメンションの両方を含めることが可能です。
ベストプラクティス
使用状況レポートを使用する際は、次のベストプラクティスに従うことを推奨します。
- 命名規則:可能な限り直感的になるように努めるとは思いますが、後で識別しやすいように、ダッシュボード、使用状況レポート、および凡例 (表示名) には、ビジネスニーズに基づいて適切な名前を付けることを常に推奨します。
- 使用レポート数: 必要な使用状況レポートのみをダッシュボードに追加することを常に推奨します。1つのダッシュボードに多くの使用状況レポートを詰め込むのではなく、使用状況レポートの論理的なグループ化に基づいて、ダッシュボードをいくつかに分けて作成できます。
- チャートタイプ:デフォルトでは、アドプションエクスプローラーアナリティクスは構成されたメジャーとディメンションに基づいて、最適なチャートタイプを選択します。ただし、新しい使用状況レポートを保存する前に、ビジネス要件に基づいて、他の種類のチャートを試すことを常に推奨します。
使用状況レポートがダッシュボードで構成されたら、ソース接続のセットアップ記事で構成されているように、プロジェクトが自動的に (日次または週次) 実行されるのを待つか、ログページからプロジェクトを手動でスケジュールすることも可能です。プロジェクトを手動で実行する方法の詳細については、追加リソースセクションのLogs記事を参照してください。
重要:Salesforceの顧客は、パートナーが使用状況データにアクセスする必要があるが、Salesforceウィジェットからしかアクセスできないと言うユースケースがよくありました。アドプションエクスプローラーダッシュボードは、C360ダッシュボードの使用状況レポートとGainsight NXTウィジェットが既に構成されている場合にのみ、Salesforceのチームビューウィジェットに表示されます。Salesforceでカスタムウィジェットを構成する方法については、追加リソースセクションのGainsight NXT カスタム ウィジェットに関する記事を参照してください。