ルールエンジンからのCTAの作成と終了
重要 - 画像/情報は四半期ごとのリリースで更新されます!
四半期ごとのリリースにて、最新の機能・情報を反映し、画像を含めた情報は更新されます。
管理者は、ルール エンジンを使用して、複数のCTAを作成したり、閉じたりすることができます。利用データの低下、収益の低下、NPS®スコアの低下、優先度の高いサポートケースが数日以上開いている、製品の使用量が発行ライセンス数を超えている、などの場合にCTAを自動的に作成したい場合があります。以下は、利用率の低下や上昇に対応する例です。
以下では、ルール エンジンを使用してCTAを作成し、クローズする方法について説明します。
- ルールエンジンから CTA を作成する
- ルールエンジンからのCTAの作成
ルールエンジンからの CTA の作成
ルールエンジンを使用して複数の CTA を作成するには、次の手順を実行します。たとえば、利用率が一定の割合以下になったときに CTA をトリガーしたいとします。
- [管理] > [ルール エンジン] に移動し、[+ルール] をクリックします。
- 新規ルール]ページで、次の例で使用する以下の詳細を入力します。
- ルールの: 対象会社に作成されたCTAを作成する場合は、会社を選択します。そうでない場合は、リレーションシップ上で作成されるCTAを作成する場合は、リレーションシップを選択します。
- ルール名: 作成されるルールの名前を入力します。
- 説明:作成されるルールの適切な説明を入力します。
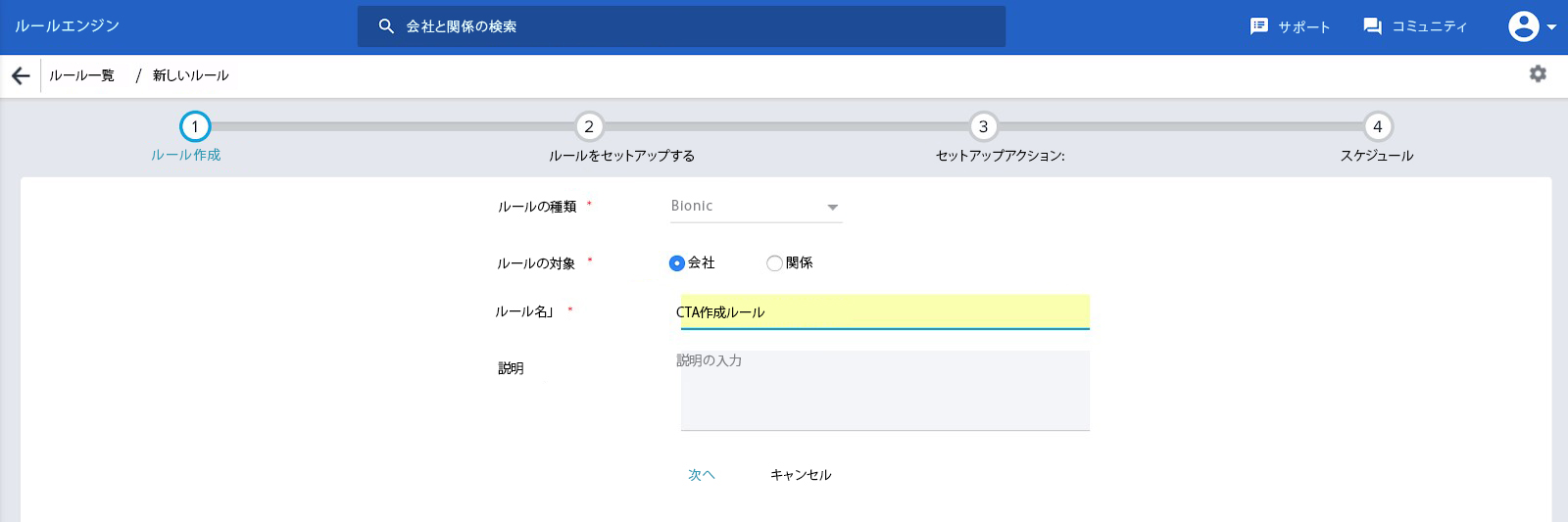
- 次へをクリックします。これにより、「ルール設定」ページに移動します。
- データセット タスクをクリックします。
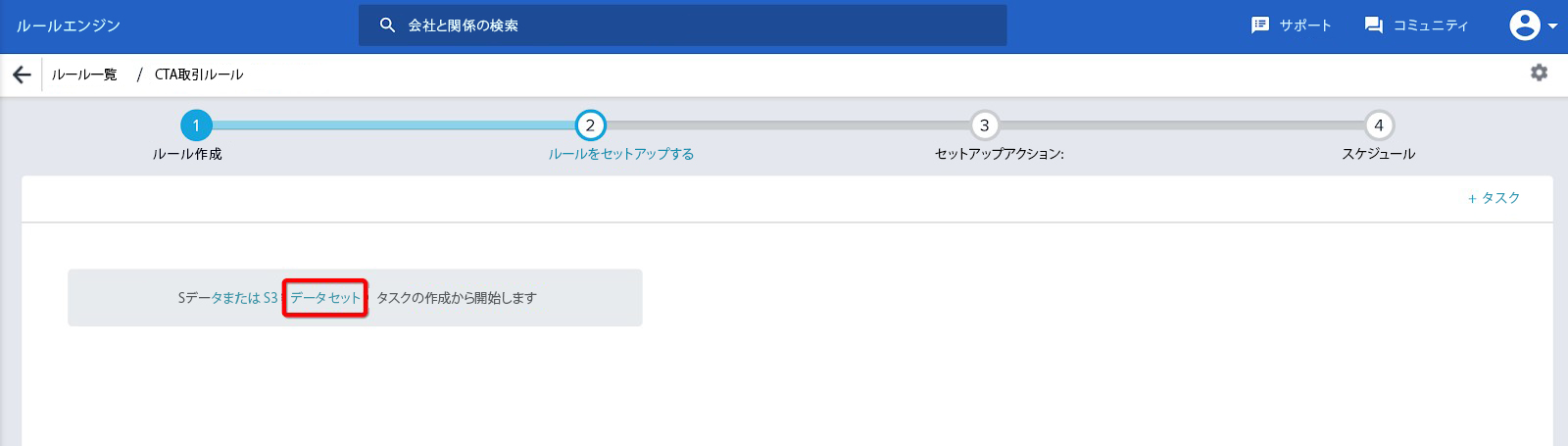
- タスクのソースオブジェクト(「会社」オブジェクトなど)を選択します。
- 左側のパネルからフィールドをドラッグ&ドロップで表示エリアに入れる。例えば、「会社名」、「会社ID」など。
注:Call to Actionを作成するルールを作成するには、ソースオブジェクトから会社 IDフィールドをShowエリアに追加する必要があります。 - フィルタ]領域で適切なフィールドをドラッグ&ドロップして、CTAを作成するために参照したいデータをフィルタリングします。
- タスク名]フィールドでタスクに名前を付けます。
- 保存をクリックします。
- キャンセルをクリックします。
- NEXT]または[Setup Action]をクリックします。
- + アクションをクリックします。
- アクションの種類。このドロップダウン リストから アクションの呼びかけ を選択します。このアクションタイプは、ソースオブジェクトの会社IDフィールドがデータセットタスクの表示領域に追加されていない限り、利用することはできません。CTAを作成するには、[CTAを作成する]チェックボックスを選択し、以下のフィールドに必要事項を入力します。
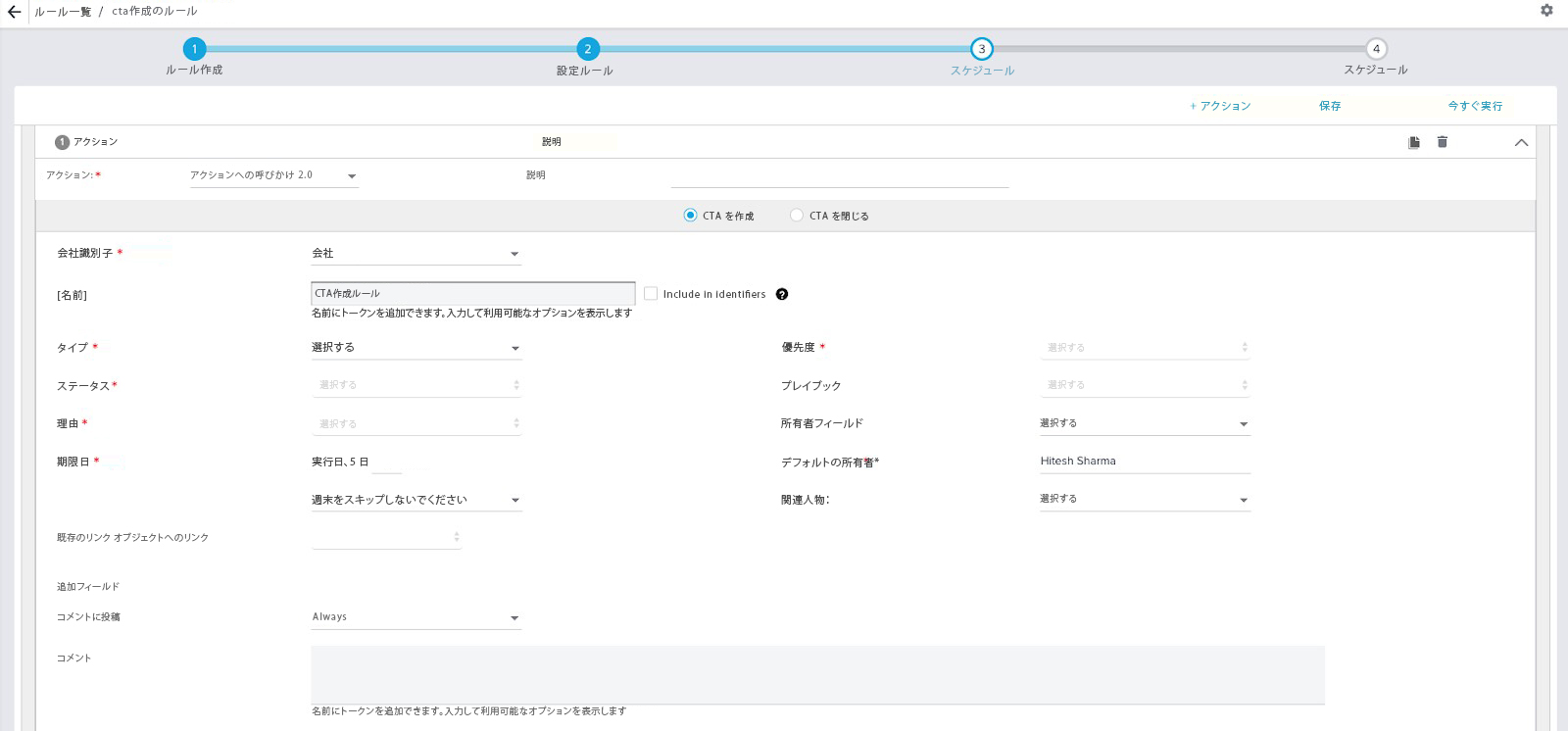
- 名前:CTAのタイトルに使用します。トークン化されたコメントで利用できるオプションを見るには@を入力します。
- 識別子に含める: このオプションを選択すると、更新すべきオープンCTAを探す際に、CTA名がアカウント、CTAタイプ、理由、ステータス(オープン、クローズ)と共に識別子として使用されます。アカウントに既存のCTAがあり、CTA名の値が異なる場合、このルールは新しいCTAを作成します。CTA名が同じで、CTAタイプ、理由、ステータス(オープン、クローズ)が同じ場合、新しいCTAは作成されません。このルールは、単に既存のCTAを更新するだけです。この手順で選択したプレイブックは、プレイブックが以前に割り当てられていない場合にのみ適用されます。
- 優先順位: あらかじめ設定された深刻度タイプに基づく
- タイプ: [管理] > [行動喚起] の [会社] タブと [関係] タブで以前に確立されたタイプに基づきます。
- ステータス: 既に確立されたStatus Typesに基づく
- プレイブック: オプション 以前に確立されたプレイブックに基づく
- 理由: あらかじめ設定されたReason Typeに基づく
- 所有者フィールド: オプション。会社レベルでは、任意のユーザー検索フィールドに基づくことができます。このフィールドにマッピングできるのは、IDフィールドのみです。
- 期限日:実行日+×日。Run Dateは、ルールが実行される日付です。Due Dateの下にあるドロップダウンで、週末の扱いを指定します。
|注意: RUN NOWダイアログで異なる日付を選択した場合、実行日はルールの日付と異なることがあります。詳細については、スケジューリング ルール の記事を参照してください。 - デフォルトの所有者: すべてのGainsightユーザーの検索フィールドです。これは、タスクの所有者フィールドが入力されていない場合、または会社に所有者が割り当てられていない場合に使用されます。
- 関連する人: オプションです。CTAに関連付ける担当者を会社から選択します。
注:オブジェクトは、会社オブジェクトへのルックアップを持つ必要があります。現在のオブジェクトに、会社オブジェクトのGSIDフィールドへのルックアップが有効なフィールドが存在する必要があります。 - 既存の「リンクオブジェクト」にリンクする: 1つのルールに複数の関連オブジェクトをリンクすることができます。CTAタイプにリンクされているすべてのリンクオブジェクトは、ドロップダウンで利用可能になります。リンクオブジェクトをドロップダウンから選択すると、管理者は「表示」フィールドからリンク先のフィールドを選択することができます。
- 追加フィールド: ここで利用可能なフィールドは、選択したCTAタイプに設定されているものに依存します。
- コメントへの投稿: コメントの更新頻度を制御するために使用します。
- コメント: オプションで、CTAのコメントセクションに表示されます。を入力すると、トークン化されたコメントで使用できるオプションが表示されます。
- CTAを一度作成する: このオプションがチェックされていない場合とチェックされている場合の条件は次のとおりです。
- アンチェック:このチェックボックスを選択しない場合、ルールが実行されるたびに、以前にトリガーされたCTAが閉じられた場合にのみ、ルール エンジンがCTAをトリガーします。
- チェックされています: このチェックボックスが選択されている場合、ルールが実行されるたびに、ルール エンジンは、選択した時間枠まで、前にトリガーしたCTAのステータス(オープン/クローズ)に関係なく、CTAの作成を制限します。タイムフレームに達すると、CTAがトリガーされます。
ただし、「識別子に含める」と「CTAをX日に1回作成」の両方のチェックボックスを選択した場合、「X日に1回作成」が優先され、同じ識別子で開いているCTAがあってもX+日に新しいCTAが作成されます。- 以前に作成したCTAが閉じられていない場合、CTAを作成しない: このチェックボックスをオンにすると、ルールが実行されるたびに、ルール エンジンは X+ 日以降も、以前にトリガーされた CTA がクローズされるまで CTA の作成を制限します。
注意:トリガーされたCTAが削除された場合、チェックボックスが選択されているかどうかに関係なく、次のルール実行後に新しいCTAがトリガーされます。
- [保存]をクリックして次のステップに進むか、[+ACTION]をクリックしてさらにアクションを追加します。
- [+基準]をクリックし、適切な基準を追加します。たとえば、利用率が.NET以下である場合に、優先度の高いCTAを作成することができます。手順と手順を繰り返して、異なる基準のCTAを追加作成することができます。たとえば、優先度の高いCTAを作成する以外に、利用率に基づいて優先度の低いCTAと中程度のCTAを作成したい場合があります。
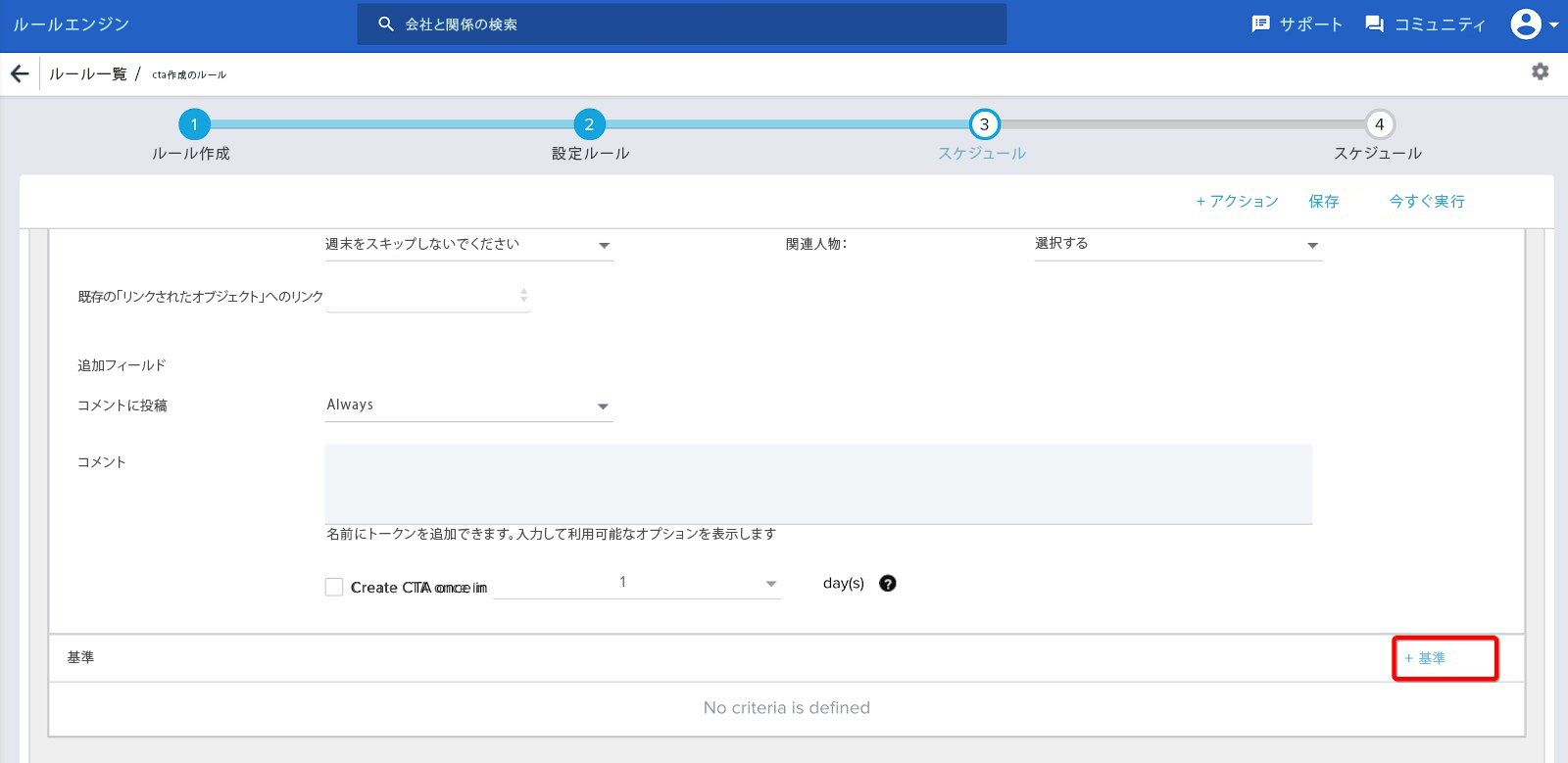
注意:
- リレーションシップタイプを選択すると、グローバル CTA タイプと、この特定のリレーションシップタイプで作成されたローカル CTA タイプが表示されます。
- すべてのリレーションシップ タイプを選択すると、グローバル CTA タイプのみが表示され、各リレーションシップ タイプに作成されたローカル CTA タイプは表示されません。
ルールエンジンからCTAを作成する際にカスタムフィールドを入力する
ルール エンジン Setup ActionでフィールドのDefault GroupとともにCTAをカスタムフィールドで作成したい場合、以下の手順を実行します。
- 最初に、[管理] > [コール トゥ アクション (CTA)] > [グローバル] タブ > [デフォルト タイプ] を選択 > [詳細ビュー レイアウト構成] セクション > [CALL TO ACTION] タブで、カスタム フィールドを含むデフォルト グループを構成したことを確認します。 [設定] または歯車アイコンをクリックして、各フィールドを構成します。
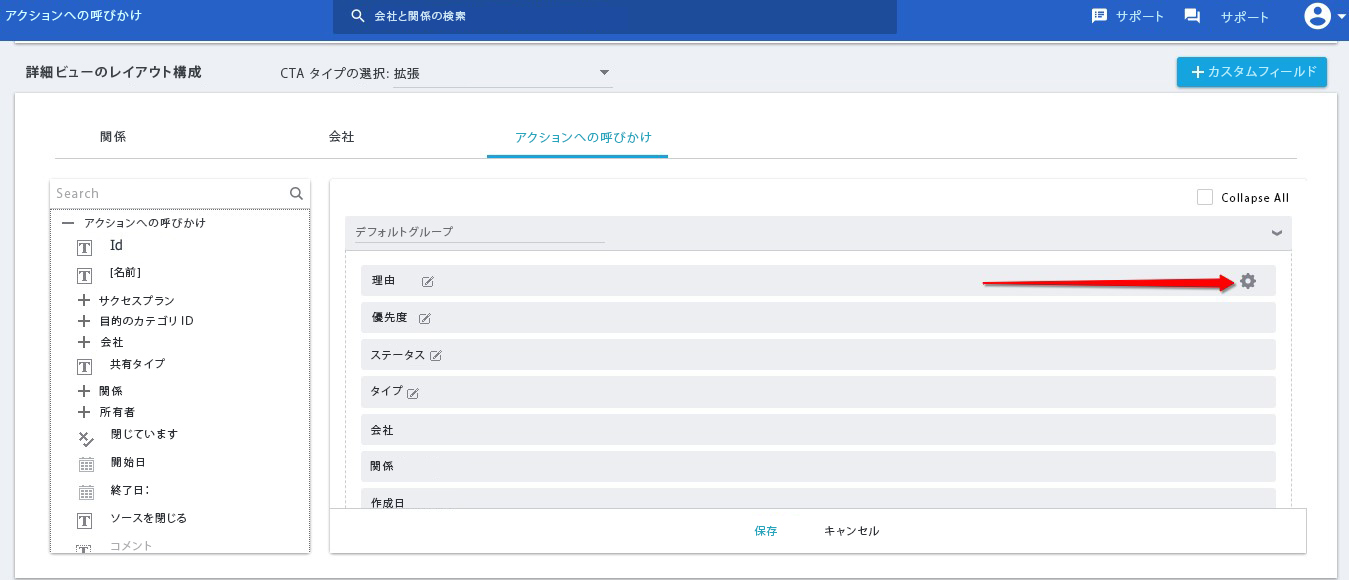
- フィールドの設定画面では、ユーザーは以下のことができます。
- フィールドの表示ラベル、表示フィールドを選択する(特定のフィールドのみ利用可能)
- フィールドのパスの表示
- フィールドを「編集可能」にするか「強制終了」にするかを選択します。標準フィールドは、デフォルトでは「編集可能」ではなく、設定時に「編集可能」ボックスをチェックすることはできません。「編集可能」とマークされていないカスタムフィールドは、ルール エンジンの[セットアップアクション]画面に表示されません。
- 「強制終了」とマークされているカスタムフィールドは、ルール エンジンの[セットアップアクション]画面で値を提供する必要があります。
注: 「強制終了」オプションは、SFDCリンクオブジェクトではサポートされていません。
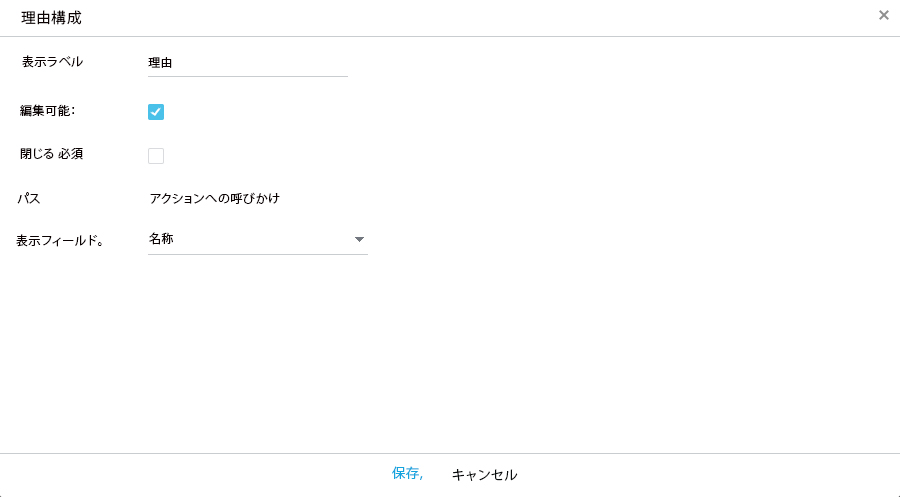
- Administration > ルール エンジン > + ルール > Setup ルール画面で、[Show]セクションと[Filters]セクションに必要なフィールドを追加した後に[NEXT]をクリックし、[Setup Action]画面に移動します。
- [+アクション]をクリックし、[アクションタイプ]ドロップダウンリストで[CALL TO ACTION 2.0]を選択します。
- CTAタイプを選択します。CTAタイプに応じて、詳細ビューのレイアウト設定セクション >「CALL TO ACTION」タブで設定したすべてのカスタムフィールド(「Additional Fields」)が表示されます。次の画像は、[Calls to action] > GLOBALタブ > 詳細ビューのレイアウト設定セクション > CALL TO ACTIONタブで設定したカスタムフィールドを含むAdditional fieldsセクションの例を示しています。
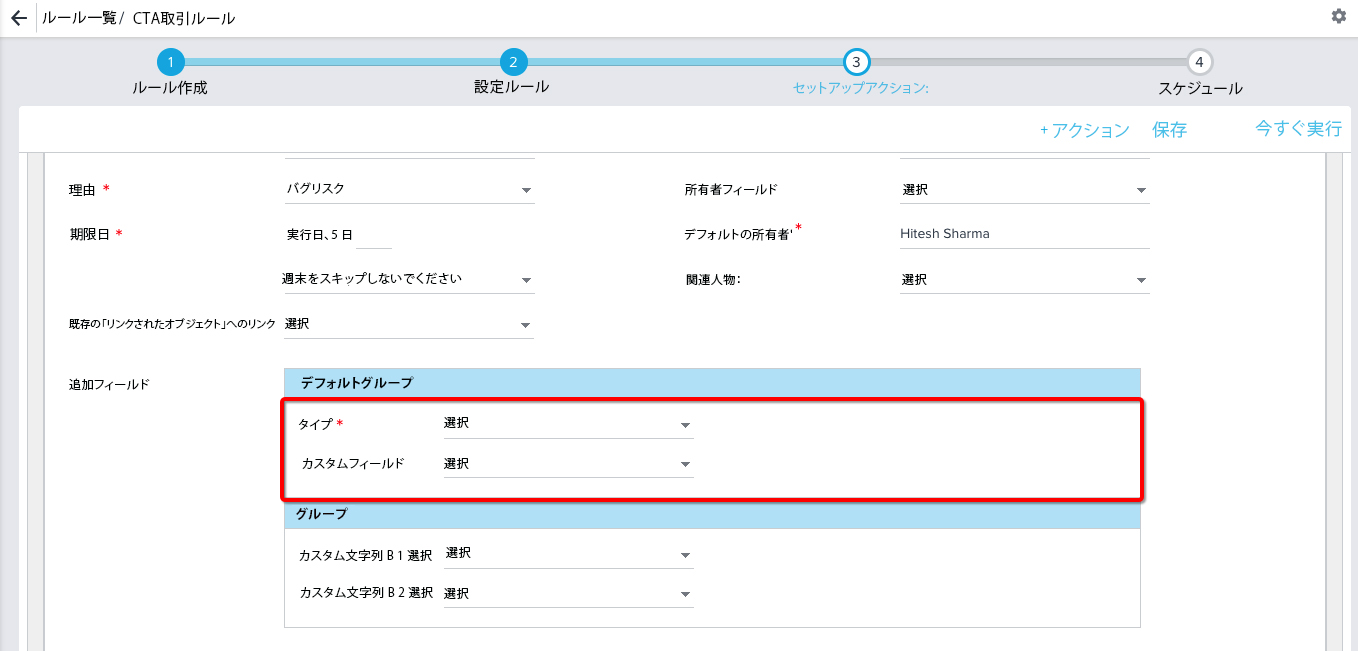
ルールによる既存のCTAの更新
CTAアクションで使用される識別子に基づいて、CTAがアップサートされます(TypeとReasonはデフォルトの識別子です)。識別子に一致する既存のCTAがある場合、そのCTAは更新されます。
更新中:
- 新しい優先度が既存のCTAの優先度より高ければ、優先度が更新される。
- コメントは、「コメントに投稿する」フラグに基づいて更新される。
- 既存のCTAにプレイブックがなく、新しいCTAにプレイブックがある場合、そのプレイブックが適用されます。
コールトゥアクション(CTA)の管理
ルール エンジンから作成された CTA のリストを表示するには、[コックピット リスト ビュー] に移動します。CTA ワークフローの管理方法の詳細については、「手動CTA (Call to Action) とタスクの作成 」の記事を参照してください。

ルールエンジンからCTAを閉じる
次の手順では、ルールエンジンを使用して複数の CTA を閉じることができます。たとえば、使用率が低いために CTA が発生した後、しばらくして実際に使用率がある閾値より高くなり、管理者がルールを使用して CTA を自動的に閉じることを希望している場合を考えてみましょう。
- [管理] > [ルール エンジン] に移動し、[+ルール] をクリックします。
- [新規ルール]ページで、次の詳細を入力します。
- ルールの: 対象次の画像に示すように、会社で作成されたCTAを閉じる場合は、[会社]を選択します。
- ルール名: 作成するルールの名前を入力します。
- 説明:作成されるルールの適切な説明を入力します。
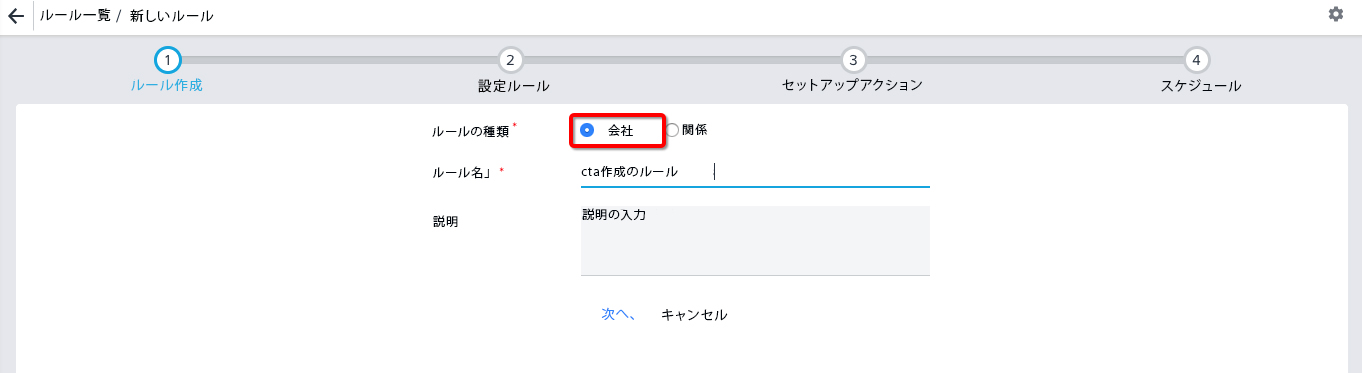
注意:新規ルール]ページで、リレーションシップCTAを閉じるために以下の詳細を入力します。
- ルールの: 対象次の画像に示すように、リレーションシップに作成された CTA を閉じる場合は、[リレーションシップ] を選択します。
- ルール名: 作成するルールの名前を入力します。
- リレーションシップタイプ: IDドロップダウン・リストから種類を選択します。
- 説明:作成されるルールの適切な説明を入力します。
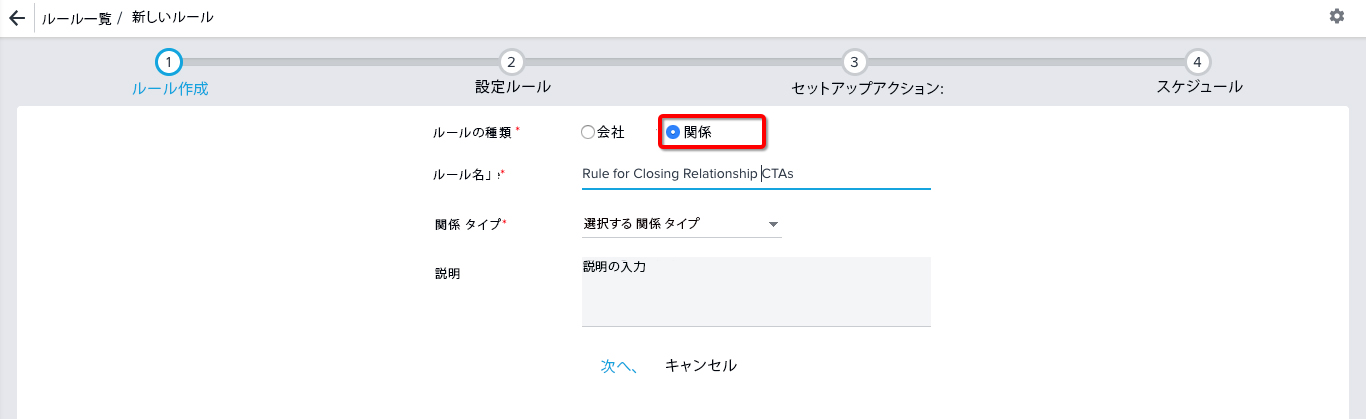
- 次へをクリックします。Setup ルール ページが表示されます。
- データセット タスクをクリックします。
- 左側のパネルからフィールドをドラッグ&ドロップして、「表示」エリアに表示します。例えば、「会社名」。
- [フィルタ]領域で適切なフィールドをドラッグ&ドロップして、閉じたいCTAをフィルタリングします。
- 保存をクリックします。
- アクションを設定をクリックします。
- [+ACTION]をクリックし、次の内容を入力します。
- アクションタイプ: このドロップダウンボックスから[Call to Action 2.0]を選択します。次のページが表示されます。
- CTAを閉じるには、[CTAを閉じる]チェックボックスを選択し、次のフィールドに入力します。

- CTA ID:ドロップダウン リストから ID を選択します。
- CTA ID を識別子として含める。CTAを閉じるアクションで、[CTA ID > 識別子に含める]チェックボックスを選択して、CTAを閉じるときにCTA IDを識別子に含めるかどうかを検証できるようになりました。
注意:- [識別子に含める]チェックボックスを選択すると、ルールアクションは識別子としてCTA IDのみを使用し、ルールセットアップでクエリに持ち込まれたすべてのCTAを閉じます。タイプ、ソース、理由、およびCTAステータスの設定フィールドは無効になり、ルールはCTA IDフィールドとのみマッピングするように制限されます。
- [識別子に含める]チェックボックスを選択しない場合、ルール アクションは、[CTAを閉じる]アクションで指定した[タイプ]と[理由]を満たすすべてのCTAを、クエリに取り込まれた企業で閉じます。
- CTA ID を識別子として含める。CTAを閉じるアクションで、[CTA ID > 識別子に含める]チェックボックスを選択して、CTAを閉じるときにCTA IDを識別子に含めるかどうかを検証できるようになりました。
- タイプ :グローバルと会社別のCTAタイプを選択して、会社用のCTAを閉じることができます。グローバルとリレーションシップのCTAタイプを選択して、リレーションシップのCTAを閉じることができます。
注意:ルールエンジンでは、目的型CTAを閉じることはできません。 - 理由: あらかじめ設定されたReason Typesに基づく。
- ソース: マニュアル、ルール、タイムライン、プログラム1つまたは複数を選択します。
- CTAのステータスを設定します: クローズドロスト、クローズドサクセス、または非推奨の内部エスカレーションに設定します。
- コメント: オプションで、CTAのコメントセクションに表示されます。トークン化されたコメントで利用可能なオプションを表示するには、@を入力します。
注意:
- Call to Action アクションタイプは、ルールの Show セクションに 会社::ID フィールドが追加されていない限り、利用することはできません。
- 同じタイプ、理由、ソースを持つCTAが存在する場合、このルールはそのCTAを閉じます。その後、SAVEをクリックして次のステップに進むか、+ACTIONをクリックしてさらにアクションを追加することができます。
- リレーションシップタイプに関連付けられたCTAタイプは、CTAタイプドロップダウンで利用できます。リレーションシップ タイプ、CTA タイプ、グローバル アクティブすべて、プライベートすべてに関連する CTA ステータスが利用可能です。選択したリレーションシップタイプのCTAは、閉じることができます。
- CTA を閉じるとき、設定された基準は、該当するアカウントをフィルタリングするためにのみ使用されます。CTA を閉じる場合は、CTA ID で閉じることをお勧めします。
- [+基準] をクリックし、適切な基準を追加します。たとえば、利用率が.を超える CTA をクローズすることができます。注タイプと理由を使用してCTAを閉じる場合、タイプと理由はすでにCTAを閉じるのフィルタとして機能するため、+基準オプションは無効になります。代わりに、close by ID を使用して、より明確にします。
| NPS、ネット プロモーター、およびネット プロモーター スコアは、Satmetrix Systems, Inc.、Bain & Company、および Fred Reichheld の登録商標です。 |