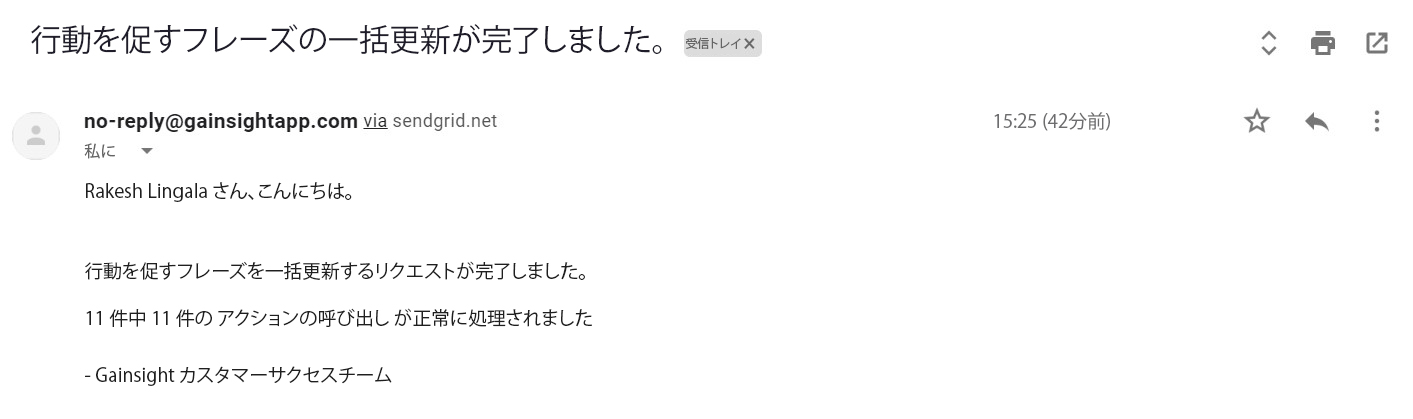CTA、タスク、サクセスプランの一括編集
重要 - 画像/情報は四半期ごとのリリースで更新されます!
四半期ごとのリリースにて、最新の機能・情報を反映し、画像を含めた情報は更新されます。
はじめに
管理者は、一括編集オプションを使用して、行動喚起(CTA)、タスク、および成功プランを一括して編集することができます。一括編集ツールは、CTAとサクセスプランの再割り当てと削除を一括して行うことができます。ただし、タスクについては、一括で所有権の再割り当て、削除、優先度やステータスの編集を行うことができます。
この機能は、[管理]の[一括編集]で見ることができます。
CTAの一括編集
CTAの一括編集を行うには、以下の手順で行います。
- 管理ツールから 大量編集 に移動します。
- ソースオブジェクトドロップダウンリストから、Call To Actionを選択します。
- Show me]セクションで[+]をクリックし、適切な表示フィールドを追加します。例えば、[Call to Action Name]や[Assignee Name]などです。
- 必要であれば、[バイフィールド]セクションの[+]をクリックして、適切な[バイフィールド]フィールドを追加します。
- フィルタ]アイコンをクリックし、適切なフィルタを追加します。例えば、Assigneeを選択し、値を割り当てることができます。
- RUN」をクリックして、レポートを実行します。これで、CTAのリストが表示されます。
- アクションの適用]セクションで[+ACTION]をクリックします。このウィジェットを使用して、以下のアクションを実行できます。
- オーナーシップの再割り当て
- ユーザーグループへの所有権の再割り当て
- 更新状況
- 更新理由
- 更新の優先順位
- 削除する
注意:一部のアクション(Status、Priority、Reason)がグレーアウトしている場合は、以下のフィルタを追加し、「Apply」をクリックします。
- EntityType - 「COMPANY」または「RELATIONSHIP」のいずれかを選択します。
- タイプ - 任意のCTAタイプを選択します。
- CTAの所有権を再割り当てするには。
- 所有権の再割り当て]を選択します。適用されるアクション]セクションに[所有権の再割り当て先]フィールドが表示されます。
- 所有権の再割り当て先」フィールドに適切な名前を入力します。さらに、Call To Action、Company、Customer Info オブジェクトからユーザー参照フィールドを検索して選択し、ユーザーを動的に選択して割り当てることもできます。
- CTAの下にあるすべてのタスクの所有権を変更する場合は、[タスクに適用]チェックボックスを選択します。
- 他のフィールドを更新しない場合は、アップデートをクリックします。
- すべてのレコードの更新を確認するには、[はい]をクリックします。
- CTAのステータスを変更するには
- ステータスの更新]を選択します。ステータスの変更]ドロップダウン・ボックスが表示されます。
- ドロップダウン・ボックスから、適切な値を選択します。
- 他のフィールドを更新しない場合は、[更新]をクリックします。そうでない場合は、「+Action」ボタンをクリックして、ポップアップウィンドウから別の値を選択します。
- CTAの優先順位を変更するには。
- 更新の優先度]を選択します。優先度の変更]ドロップダウン・ボックスが表示されます。
- ドロップダウン・ボックスから、適切な値を選択します。
- 他のフィールドを更新しない場合は、[更新]をクリックします。それ以外の場合は、[+Action]ボタンをクリックして、ポップアップ・ウィンドウから別の値を選択します。
- CTAの理由を変更するには。
- 更新理由]を選択します。理由の変更]ドロップダウン・ボックスが表示されます。
- ドロップダウン・ボックスから、適切な値を選択します。
- 他のフィールドを更新しない場合は、[更新]をクリックします。それ以外の場合は、[+Action]ボタンをクリックして、ポップアップ・ウィンドウから別の値を選択します。
- CTAを削除するには
- 永久削除をクリックします。Just Checking...]ウィンドウが表示されます。
- フィルタリング条件が適用されている場合は、[はい]をクリックすると、選択したフィルタリング対象レコードが削除されます。
- フィルタ条件が適用されていない場合は、[はい] をクリックするとすべてのレコードが削除されます。
Gainsight でリレーションシップを使用しているお客様は、エンティティ タイプ(アカウントまたはリレーションシップ)、リレーションシップ タイプ(リレーションシップ エンティティのオプション)、CTA タイプ、および CTA 要素レポート カテゴリでフィルタリングされた CTA に対して一括編集アクション(ステータス、優先度、理由、所有権の再割り当ておよび削除)を実行することができます。フィルタの組み合わせごとに、異なるアクションのセットが表示されます。リレーションシップ タイプの CTA 構成の詳細については、『統合顧客管理の編集 』を参照してください。
各フィルタの組み合わせで使用できるアクションは次のとおりです。
- フィルターでEntity TypeとCTA Typeは選択しないでください。
- ステータス、優先度、および理由のアクションは無効になります。
- 大量に変更する場合は、[Reassign Ownership]と[Delete]アクションがアクティブになります。
- フィルターでEntity TypeとCTA Typeの両方を選択し、CTA Typeを選択しない。
- ステータス、優先度、および理由のアクションが無効になります。
- 所有権の再割り当て]と[削除]アクションがアクティブになり、大量の変更が行われます。
- フィルターでフィルタで:エンティティ タイプとリレーションシップ タイプ(リレーションシップ エンティティの場合)を 1 つずつ選択し、CTA タイプを選択しないようにします。
- Status、Priority、Reason の各アクションがアクティブになります。エンティティタイプに固有のグローバル CTA 要素は、一括変更に使用できます。
- 所有権の再割り当て] および [削除] アクションは、大規模な変更を行う際にアクティブになります。
- フィルターでフィルタでは、エンティティタイプを1つ、関係タイプを1つ(関係エンティティの場合)、CTAタイプを2つ以上選択します。
- ステータス、優先度、および理由のアクションがアクティブになります。エンティティタイプに固有のグローバルCTA要素は、大規模な変更を行うために利用できます。
- 所有権の再割り当てと削除のアクションがアクティブになり、大量の変更を行うことができます。
- フィルターでフィルタでは、エンティティタイプ、リレーションシップタイプ(リレーションシップエンティティの場合)、および CTA タ イプを 1 つずつ選択します。
- Status、Priority、Reason の各アクションがアクティブになります。エンティティタイプに固有のグローバルCTA要素とローカルCTA要素(「すべて」およびCTAタイプに固有)が、一括変更に利用できます。
- 大量の変更を行うには、Reassign OwnershipアクションとDeleteアクションがアクティブになります。
注意:リレーションシップを有効にしていないお客様には、フィルターを適用しなくても、管理者がCTAのすべての一括編集アクション(ステータス、優先度、理由、所有権の再割り当て、削除)を確認することができます。
CTAの所有権をユーザーグループに割り当てる
一括編集機能を使って、CTA(Call To Action)の所有権をユーザーグループに再割り当てすることができます。CTAは、選択したユーザーグループに属するCSMに均等に分配されます。
ユーザーグループに所有権を割り当てるには、以下の手順に従います。
- 管理ツールから 大量編集 に移動します。
- ソースオブジェクト・ドロップダウンリストからCall To Actionを選択します。
- 編集するCTAを以下のように絞り込みます。
- Show me]セクションで、プラスアイコンをクリックして、適切な表示フィールドを追加します。例えば、[Call to Action Name]や[Assignee Name]などです。
- By fieldセクションで、プラスアイコンをクリックし、必要に応じて適切なByフィールドを追加します。
- フィルタ]アイコンをクリックして、適切なフィルタを追加します。例えば、Assigneeを選択し、値を割り当てます。
- 保存をクリックします。CTAのリストが表示されます。
- アクションの適用]セクションの[+ACTION]をクリックします。
- 所有権を再割り当てする]を選択します。
- 所有権の再割り当て先 フィールドで、ユーザー プールを検索し、候補のリストから選択します。
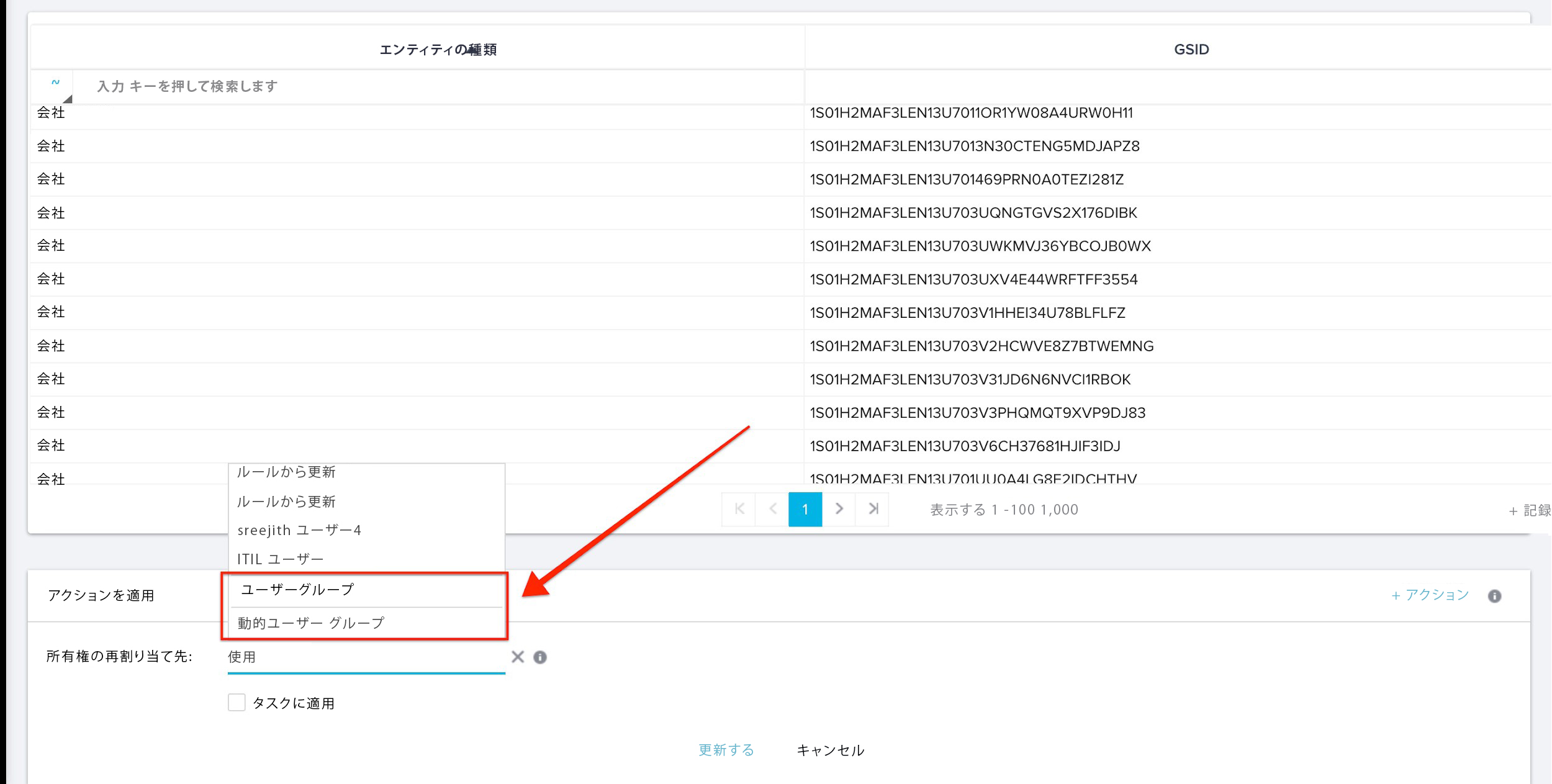
- (オプション) タスクに適用 チェックボックスを選択し、CTA の下にあるすべてのタスクの所有権を変更します。
- 更新 をクリックします。
- 確認ボックスで「はい」を選択します。選択した User Pool に所有権が再割り当てされます。
オブジェクトの一括編集の実行
以下の手順で、Objectives の所有権を一括で再割り当てしたり、削除したりすることができます。
- 管理ツールから 大量編集 に移動します。
- ソース・オブジェクトのドロップダウン・リストから、Call To Action を選択します。
- エンティティタイプ]のフィルタで[会社]と[関係]を選択します。
- Show me]セクションの[+]をクリックして、適切な表示フィールドを追加します。例えば、Call to Action NameとAssignee Nameを追加できます。
- (オプション) [フィールド別] セクションの [+] をクリックして、適切なフィールド別を追加します。
- Is For Success Plan]チェックボックスを選択します。Applyをクリックします。
- (オプション) [フィルタ]アイコンをクリックして、適切なフィルタを追加します。例えば、Assigneeを選択して値を割り当てることができます。
- RUN] をクリックして、レポートを実行します。フィルタリングされたObjectivesのリストが表示されます。
- フィルタリングされたオブジェクトの所有権を次のように再割り当てすることができます。
- アクション] をクリックし、[所有権の再割り当て] を選択します。
- 所有権の再割り当て先] フィールドに、新しい割り当て先の名前を入力します。
- (オプション) [タスクに適用] を選択して、関連するタスクの所有権を変更します。
- 更新]をクリックします。
- 確認ボックスで[はい]をクリックして、所有権の変更を確認します。
- フィルタリングされた目的を削除するには、次のようにします。
- Click +ACTIONselect Delete.
- 確認ボックスで、[はい] を選択します。
注意:目的CTAを更新する場合、ステータス、理由、優先度の更新など、他のCTA一括編集アクションは利用できません。
タスクの一括編集
タスクの一括編集を行うには
- 管理ツールから 大量編集 に移動します。
- ソース・オブジェクト」ドロップダウン・リストから「CSタスク」を選択します。
- Show me]セクションで[+]をクリックし、適切な表示フィールドを追加します。例えば、[Call to Action Name]、[Subject]、[Assigned Name]などです。
- By field]セクションの[+]をクリックし、必要に応じて適切な[By field]フィールドを追加します。
- フィルタ]アイコンをクリックし、適切なフィルタを追加します。例えば、[担当者名]を選択して値を割り当てることができます。
- 保存をクリックします。タスクのリストが表示されます。
- アクションの適用]セクションの[+ACTION]をクリックします。以下のオプションが表示されたポップアップウィンドウが表示されます。
- 所有権の再割り当て
- ステータスの更新
- 優先順位の更新
- 削除する
注意:複数のアクションを追加することができます。
- Reportウィジェットを使用して、以下のアクションを実行できます。
タスクの所有権を再割り当てする:
- 所有権の再割り当て]を選択します。アクションの適用]セクションに[所有権の再割り当て]フィールドが表示されます。
- 所有権の再割り当て先」フィールドに適切な名前を入力します。さらに、Call To Action、Company、Customer Infoオブジェクトからユーザー参照フィールドを検索して選択し、割り当てのために動的にユーザーを選択することも可能です。
- 他のフィールドを更新しない場合は、UPDATEをクリックします。
- YES]をクリックしてすべてのレコードの更新を確認します(または[+ACTION]ボタンをクリックして、ポップアップウィンドウから別の値を選択します)。
タスクのステータスを変更する:
- ステータスの更新]を選択します。ドロップダウン・リストのある[Update Status]フィールドが[Apply Actions]セクションに表示されます。
- ドロップダウン・リストから適切な値を選択します。
- 他のフィールドを更新しない場合は、[UPDATE]をクリックします。
- YES]をクリックして、すべてのレコードの更新を確認します(または[+ACTION]ボタンをクリックして、ポップアップウィンドウから別の値を選択します)。
タスクの優先順位を変更する:
- \更新の優先度]を選択します。アクションの適用]セクションに[更新の優先順位]フィールドとドロップダウンリストが表示されます。
- ドロップダウン・メニューから、適切な値を選択します。
- 他のフィールドを更新しない場合は、[UPDATE]をクリックします。
- YES」をクリックして、すべてのレコードの更新を確認します(または)「+ACTION」ボタンをクリックして、ポップアップウィンドウから別の値を選択します。
タスクを削除するには:
- 永久削除をクリックします。Just Checking...]ウィンドウが表示されます。
- フィルタリング条件が適用されている場合は、[はい]をクリックすると、選択したフィルタリング対象レコードが削除されます。
- フィルタリング条件を満たしていない場合は、[はい]をクリックして、すべてのレコードを削除します。
Mass Edit Tool を使用する際のヒントとトラブルシューティング
- 大量編集アクションをコンパイルして実行する前に、大量編集操作の予想される結果をモデル化するためのレポートの作成を検討してください。
- 以下のオブジェクトのレポートを作成します。大量編集ツールで使用する予定の基準で、Call to ActionとCSタスクのレポートを作成します。
一括編集オプションを使用してCTAを削除する例
Mass Editオプションを使用してCTAを削除する場合。
- 企業名を考え、CTAを作成します。次の例では、プレイブックを使用してCompanyに対してCTAを作成します。
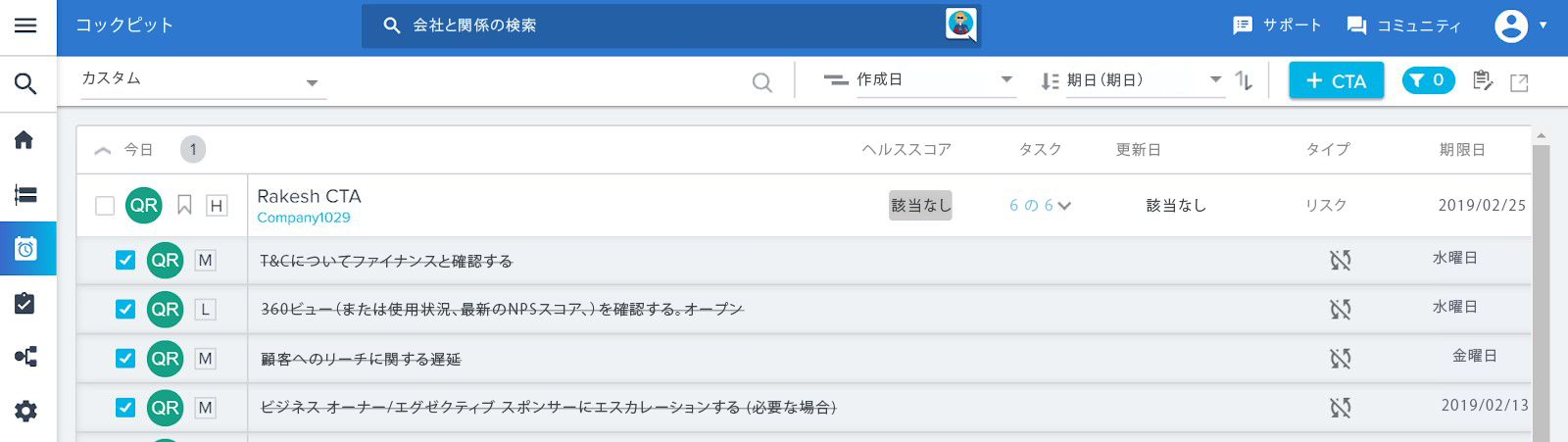
- 以下のフィールドを追加して、CTAレポートを作成します。
- ショーミーアカウント名、Created By ID、作成日、プレイブック名
- フィルター作成日
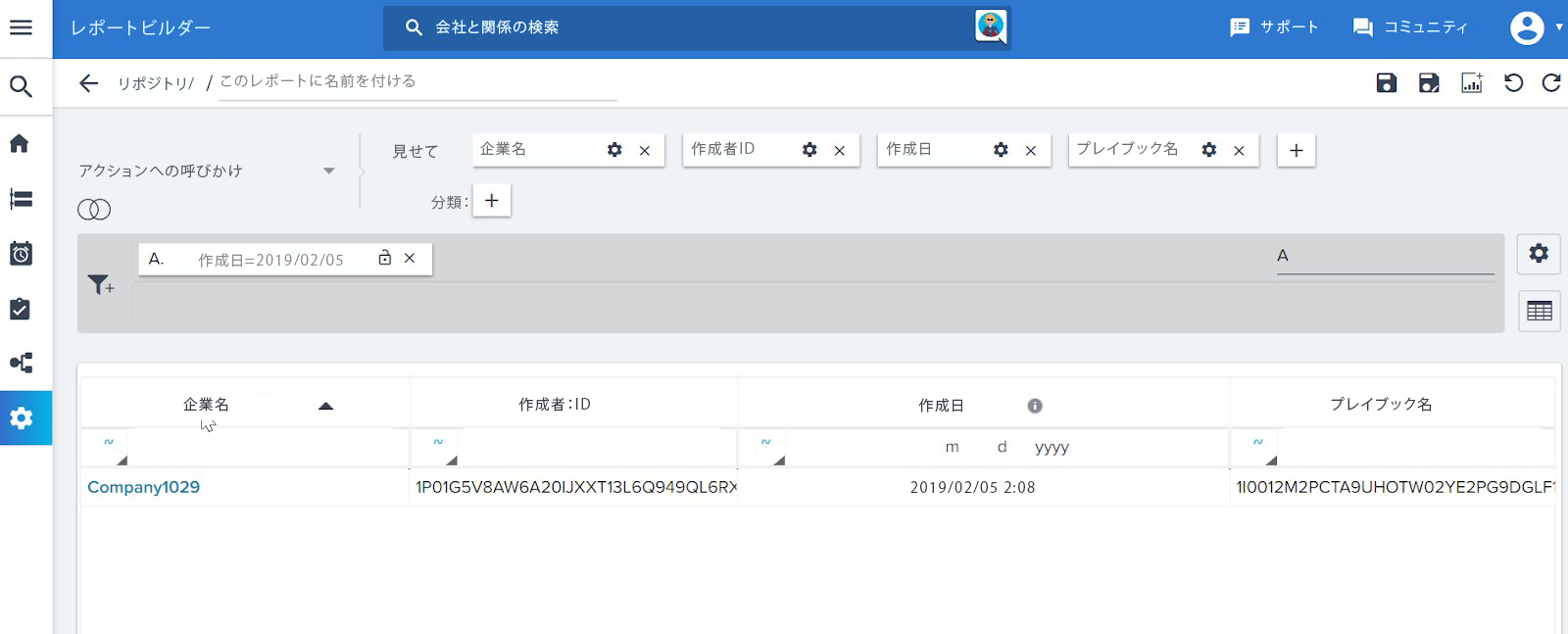
- Mass Edit クエリに以下のフィールドを追加します。
- ショーミーアカウント名、作成日、担当者名、コールトゥアクション名
- フィルターアカウント名と作成日
- Deleteアクションを実行し、レポートをチェックして変更を確認します。
これは、大規模な一括編集/削除アクションに対する推奨事項です。意図したアクションのレコード数をモデル化した関連レポートを作成することで、大規模な編集/削除操作に対する期待値と結果をより適切に管理することができます。
以下は、削除操作の後に関連するレポートに記載された結果です。
アクションへの呼びかけ
下の画像から、「一括編集 - 削除」アクションを実行すると、ラケッシュのCTAが削除されていることがわかります。同様に、Tasksについても、この操作を試してみてください。
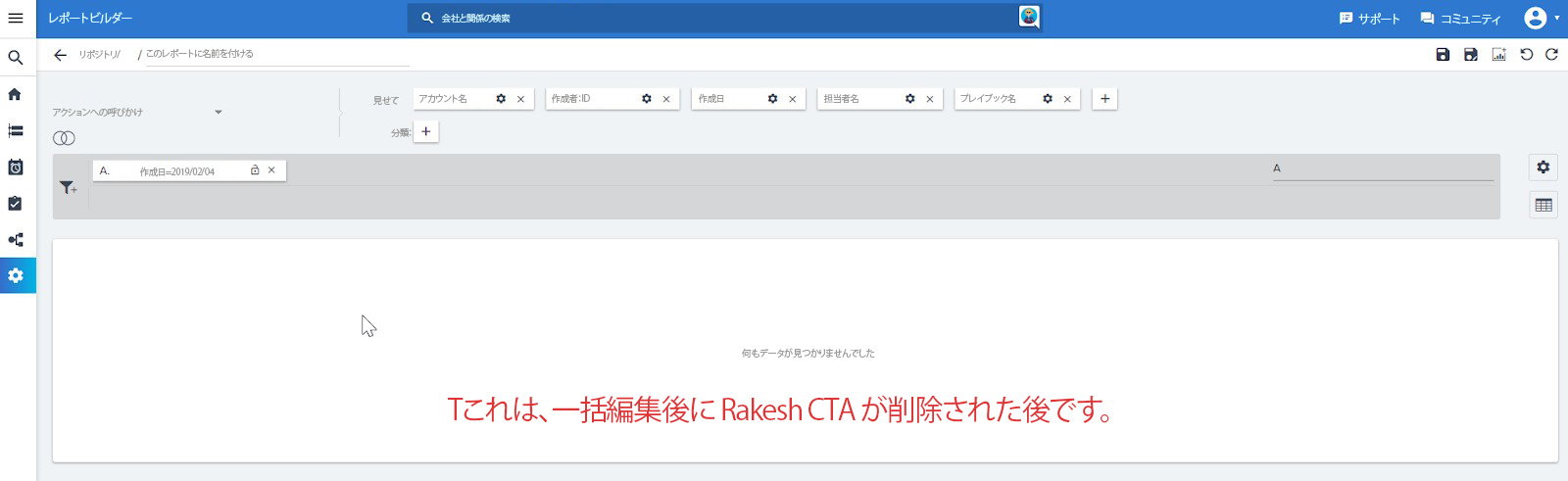
注意:削除したいルールから作成されたCTAが大量にある場合、一括編集クエリに「作成日」フィールドを追加してください。この日付フィールドとCTA名フィールドを組み合わせることで、ルールによって作成された正しい数のCTAを検索して一致させることができるはずです。
サクセスプランの一括編集の実行
サクセスプランの一括編集を行うには、次の手順に従います。
- 管理ツールから 大量編集 に移動します。
- ソースオブジェクトドロップダウンリストからSuccess Planを選択します。
- Show me]セクションで[+]をクリックして、適切な[Show]フィールドを追加します。
- By field]セクションで、[+]をクリックして、必要に応じて適切な[By]フィールドを追加します。
- フィルタ]アイコンをクリックして、適切なフィルタを追加します。
- RUN」をクリックして、レポートを実行する。サクセスプランのリストが表示されます。
- アクションの適用]セクションで[+ACTION]をクリックすると、以下のオプションが表示されます。
- 所有権の再割り当て
- 削除する
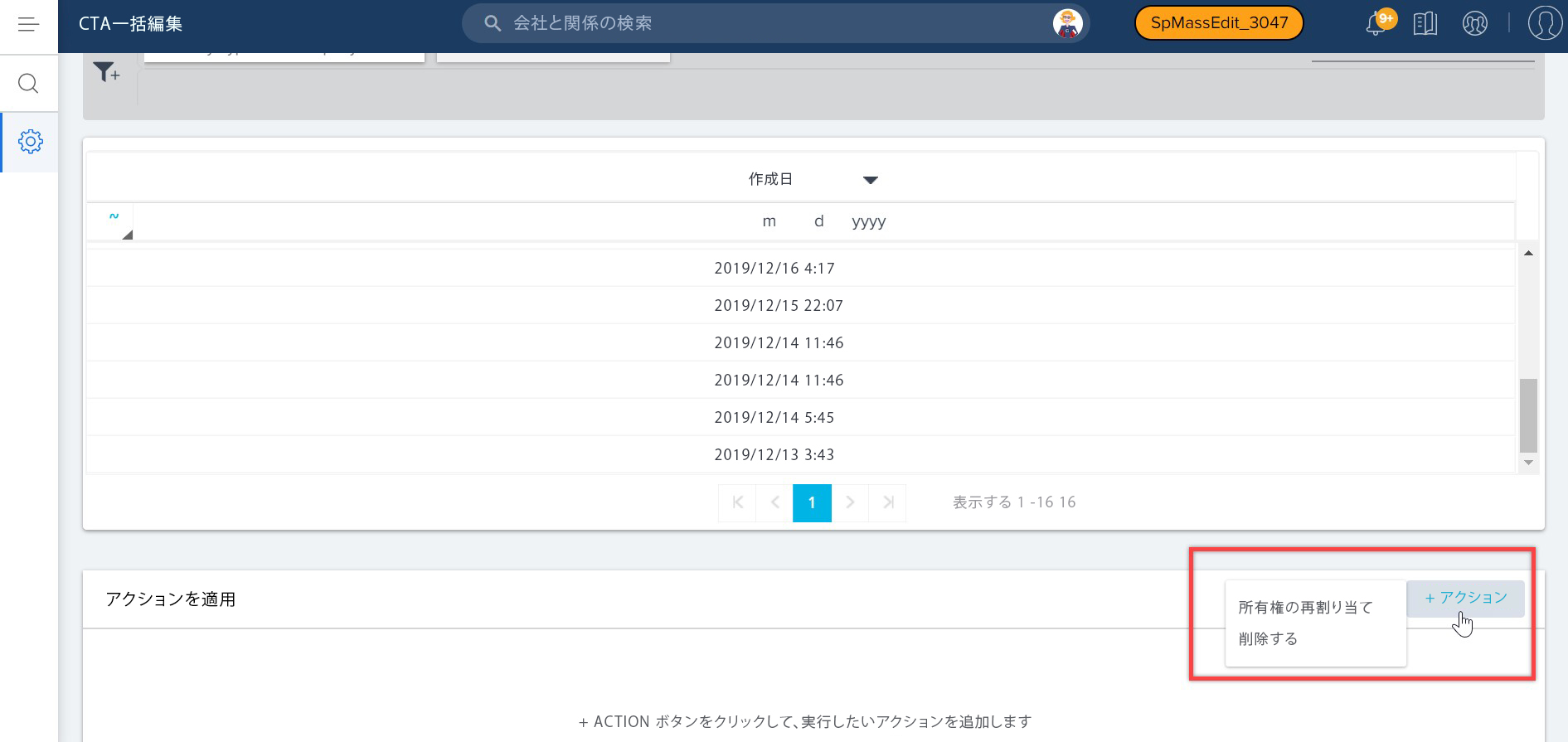
サクセスプランのオーナーシップの再割り当てについて
サクセスプランのオーナーシップを再割り当てする。
- Reassign Ownership]を選択します。アクションの適用]セクションに[所有権の再割り当て先]フィールドが表示されます。
- 所有権の再割り当て先]フィールドに適切な名称を入力します。
- (オプション) [オブジェクトとタスクに適用] チェックボックスを選択して、関連するオブジェク トとタスクの所有権を再割り当てします。
- hereオプションをクリックします。
- すべてのレコードの更新を確認するには、[はい]をクリックします。

成功計画
CTAを削除するには
- 永久削除をクリックします。Just Checking...]ウィンドウが表示されます。
- はい]をクリックすると、選択したフィルタリング対象レコードが削除されます。
注意: 成功計画を削除すると、それぞれの目標やタスクが削除され、それぞれのタイムラインエントリーがリンクされなくなります。外部共有のリンクと権限も削除されます。
一括編集後のメール通知
マスエディット機能を使って、CTA、タスク、サクセスプランに上記のアクションが実行されると、管理者に通知メールが届きます。
以下は、一括編集後の通知メールの例です。