連合顧客管理
重要 - 画像/情報は四半期ごとのリリースで更新されます!
四半期ごとのリリースにて、最新の機能・情報を反映し、画像を含めた情報は更新されます。
この記事では、組織内の各関係タイプのCTA構成を管理する機能である、統合顧客管理について説明します。この機能により、管理者は、1つの統一されたシステムを維持しながら、各ビジネスラインの顧客業務を最適化することができます。
概要
統合顧客管理とは、組織内の各関係タイプのCall to Action(CTA)設定を管理する機能です。この機能により、管理者は、1つの統一されたシステムを維持しながら、各ビジネスラインの顧客業務を最適化することができます。管理者は、組織全体の CTA を設定できるだけでなく、関係の種類に応じた CTA を設定することもできます。統合顧客管理および関連する設定は、Gainsight で 関係 を使用しているお客様にのみ適用されます。詳細については、関係の概要記事を参照してください。
関係に関する使用例。
- ある会社が、オンプレミス製品とSAAS製品の両方を販売している。各製品は、データ、構成、ヘルススコア、CTAなどに対する要件が著しく異なり、階層や関係の構造も異なります。顧客管理の統合により、各製品チームは他のチームの設定やデータに煩わされることなく、それぞれの目的に合わせてGainsightを設定し、使用することができます。
- ある会社がヘルスケア製品を販売しており、地域ごとに顧客を配置するように設定されています。個人情報を保護し、HIPPAのデータセキュリティガイドラインに準拠するため、各地域は他の地域の設定やデータを見ることができないように壁で囲まれています。
管理者は、3つのレベルでCTAの設定を管理することができます。
- グローバルデフォルトのCTA構成は、このレベルで作成されます。グローバル構成は、会社と関係の両方に適用されます。グローバルCTA要素は、グローバルレベルでのみ編集または削除できます。
- 会社:カンパニーでのみ使用したいCTAタイプがある場合は、カンパニーレベルで設定してください。グローバル設定オプションは、会社レベルでも利用できますが、編集や削除はできません。
- 関係。各関係タイプについて、関係レベルでCalls to Actionの設定を行います。グローバル構成オプションは、関係レベルでも使用できますが、編集や削除はできません。
これらの CTA 構成に応じて、エンド ユーザーは、ルール エンジンおよび コックピットでの CTA の作成または編集中に、会社または関係 タイプに固有の CTA 要素を確認できます。たとえば、エンドユーザは、作業中の関係 タイプに適用されない CTA 理由の長いリストを見ることはありません。エンド ユーザーには、その関係 タイプに固有の CTA 理由のショートリストのみが表示されます。
管理者は、CTA タイプおよび「すべての」CTA タイプに固有の CTA 要素を設定することができます。設定に応じて、各CTAタイプは異なるCTA要素のセットを持つことができます。
以下の文字制限は、Doで更新されたことを取得できるようにします。
CTAピクリストの作成および更新時に許可される最大文字制限は以下のとおりです。
- CTAタイプ - 15
- CTA ピックリスト (スヌーズ理由/優先度/ステータス/理由) - 40
- CTAレポートカテゴリ - 40
行動喚起を設定する
管理画面の行動喚起(CTA)に移動して、行動喚起を設定することができます。
組織で関係を有効にしている場合、Adminsは3つのタブを見ることができます。グローバル]、[会社]、[関係]の3つのタブが表示されます。関係] タブでは、CTA の構成を実行する前に、関係 タイプを選択して、その関係 タイプに固有の設定を構成します。
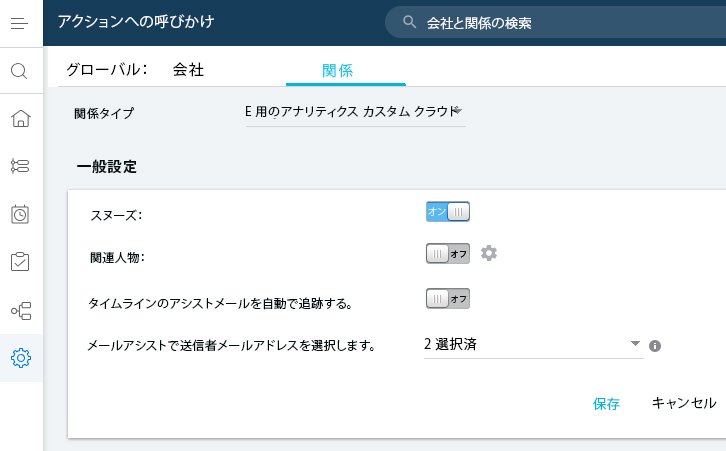
詳細ビューレイアウト構成セクションの関係サブタブでは、関係オブジェクトとそのルックアップフィールドから利用可能なフィールドを他のオブジェクトから検索して追加することができます。
共通CTAオプション
管理者は、設定ページで以下の CTA オプションを確認できます。

- 並べ替え。このオプションは、グローバル、会社、および 関係 レベルの CTA タイプ、理由、ステータス、優先度、およびスヌーズ理由のセ クションで利用可能です。会社レベルおよび関係 レベルでは、管理者はローカル CTA 要素のみを並べ替え ることができます。グローバルCTA要素は、ローカルCTA要素の後に凍結されます。CSMがコックピットでCTAを追加/編集すると、会社または関係レベルのCTA要素が最初に表示され、その後、グローバルCTA要素が表示されます。
- Save:編集後、保存アイコンをクリックすると、変更が保存されます。
- 削除するゴミ箱アイコンをクリックすると、CTA 要素が削除されます。現在使用中の項目は削除できません。グローバルレベルでは、リスクおよび目的の CTA タイプは削除できません。会社レベルおよび関係レベルでは、グローバル CTA 要素を削除することはできません。
- 編集する:インライン編集は、Name、Color、Plural label、Active checkboxをクリックして更新することが可能です。また、レポートカテゴリをダブルクリックすると、ドロップダウンメニューにアクセスできます。
- 名前:CTAの種類、理由、状態、優先度、スヌーズ理由の名称が表示されます。
- 複数形のラベル。このオプションは、CTA タイプのセクションで使用できます。CTA タイプに割り当てるラベルで、CTA をタイプ別にソートしたときに、リストビューのヘッダーとしてコックピットに表示されます。
- カラーCTA 要素の追加中に、要素の追加ダイアログのカラーリストボックスからカラーを割り当てることができます。選択された色は、CTA要素セクションで識別しやすいように、新しいCTA要素に割り当てられます。
- 報告カテゴリーこの欄には、CTA要素のレポーティングカテゴリーが表示されます。レポーティングカテゴリは、関係タイプにまたがる CTA 要素のレポーティングを可能にします。CTAタイプ、優先度、理由、ステータス、またはスヌーズ理由には、それぞれ異なるレポートカテゴリがあります。管理者が新しいCTA要素を作成するとき、共通のCTA要素カテゴリにマップすることができます。例えば、関係タイプに複数のRisk CTAタイプがある場合、条件CTAタイプのレポートカテゴリ=「Risk」だけでレポートを作成することができます。
- 反復: このオプションでは、CTA 要素が反復的であるかどうかを選択することができます。
- アクティブアクティブオプションは、グローバル、会社、および関係レベルのすべてのCTA要素セクションで使用できます。グローバルレベルでActiveチェックボックスを選択すると、特定のCTA要素が会社レベルおよび関係レベルに表示されます。会社または関係 レベルでチェックボックスを選択すると、会社または関係 CTA のいずれかを追加している間、特定の CTA 要素がコックピットで利用できるようになります。このオプションは、CTAタイプセクションのリスクおよび目的CTAタイプでは無効になっています。
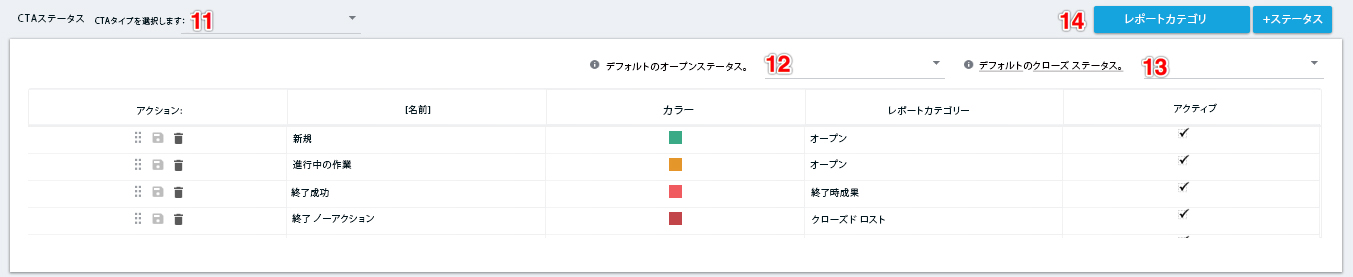
- CTA タイプを選択します: このリストは、すべてのレベルのCTA理由、優先度、ステータス、およびスヌーズ理由セクションで利用できます。CTAタイプ(すべて、または特定のCTAタイプ)を選択し、それぞれのCTAタイプのCTA要素を構成します。
- デフォルトのオープンステータス。このオプションは、CTAステータスセクションで利用可能です。コックピットで新しいCTAを追加すると、このステータスがデフォルトになります。
- デフォルトのクローズ ステータス。このオプションは、CTAのステータスのセクションで使用できます。コックピットのクイッククローズ(チェックボックス)機能で使用されます。これは、メイン インターフェイスで CTA がクローズとしてマークされたときのステータスでもあります。
- レポートカテゴリ。グローバルレベルでこのオプションを使用して、特定のCTA要素のレポートカテゴリを追加または削除することができます。レポートカテゴリは、関係タイプ全体におけるCTA要素のレポートを可能にします。CTA タイプ、優先度、理由、ステータス、またはスヌーズ理由は、それぞれ異なるレポート カテゴリを持つことができます。管理者が新しい CTA 要素を作成するとき、その要素を共通の CTA 要素カテゴリにマップすることができます。たとえば、関係 タイプ間で複数のリスク CTA タイプがある場合、条件 CTA タイプ報告カテゴリ = 「リスク」だけのレポートを作成できます。
一般設定を構成
一般設定のセクションは、会社レベルおよび関係レベルで利用可能です。このセクションでは、以下のオプションを設定することができます。
- スヌーズ: CSMがアクションを起こせないと判断した場合、CTAをスヌーズするオプションをオンにします。
- アソシエイトパーソン: CTAを会社または関係の特定の人物に関連付けることができます。また、関連する人物のレコードに会社IDフィールドを選択するオプションがあります。管理者が会社検索フィールドを選択すると、会社および関係の CTA 詳細ビューで、検索フィールドから関連する人物レコードをすべて選択できるようになります。このオプションにより、ユーザーはCTA詳細ビューで特定の会社または関係にのみ適用される関連人物レコードを選択することができます。
- タイムラインのアシストメールを自動で追跡する。管理者がこのトグルをオンにすると、メールアシストタスクから送信された電子メールは、CTA詳細ビューのタイムラインにアクティビティとして追跡されます。このトグルボタンは、会社レベルと関係レベルの両方で使用でき、会社および関係CTAのそれぞれでこの機能を有効にします。
- C360/R360コックピットで目標を表示する。会社 レベルでは、[C360 コックピットに目標を表示] のトグル ボタンが表示されます。関係 レベルでは、[R コックピットに目標を表示] のトグル ボタンが表示されます。このトグルをオンに切り替えると、ユーザーはC360/R360コックピットでサクセスプランに関連付けられた目標タイプのCTAを見ることができます。
- メールアシストで送信者メールアドレスを選択します。メールタスクの送信者メールアドレスのドメインを、ドロップダウンから1つまたは複数選択することができます。これらのメールアドレスは、[管理]の[メール設定]の[コンプライアンス]で設定されます。デフォルトの送信者メールアドレスはログインユーザで、ドロップダウンから他のドメインが選択されていない場合、これがデフォルトで選択されます。詳細については、「ドメインとデフォルトのドメイン」を参照してください。
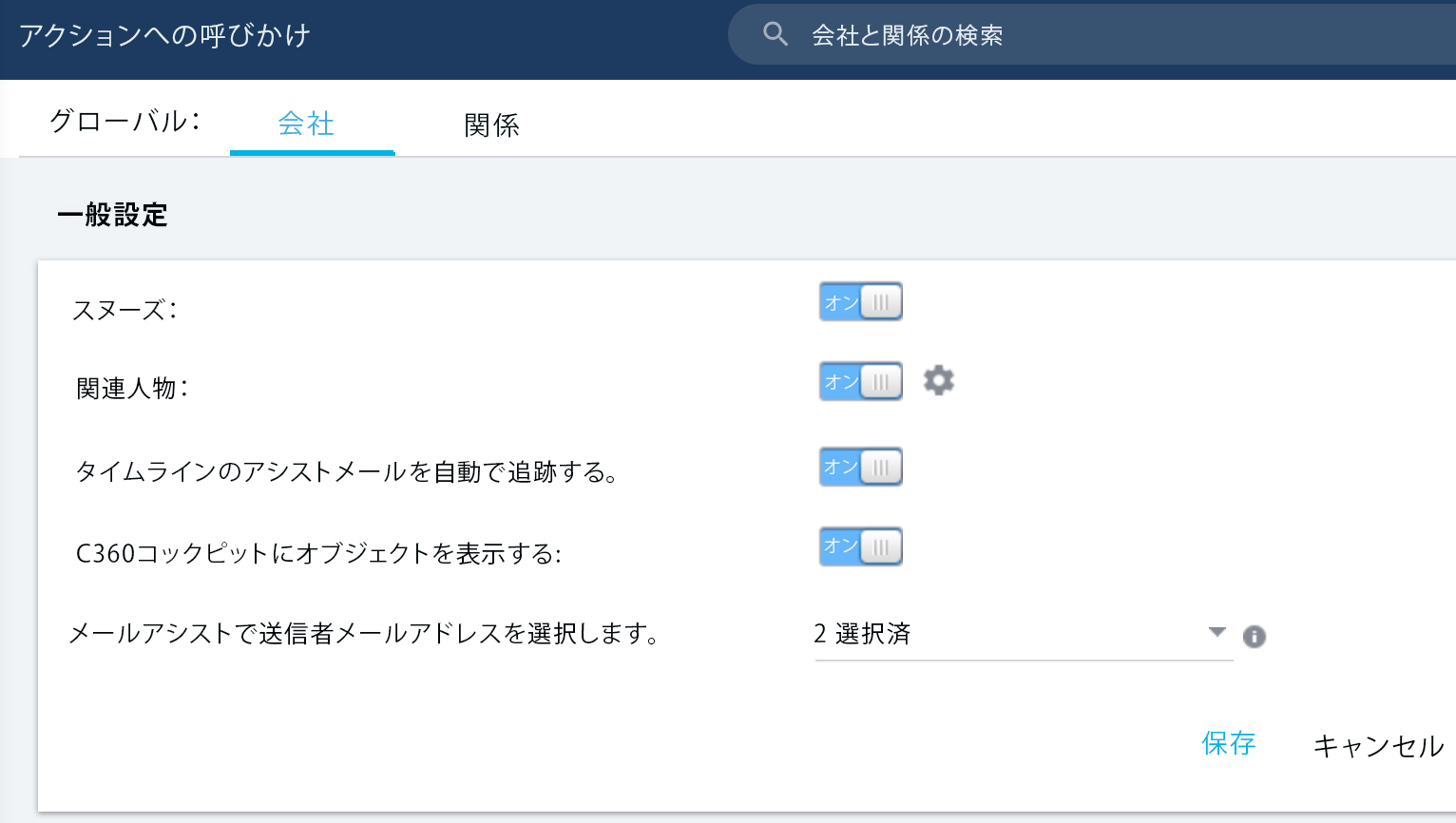
Gainsight NXT in Salesforce CRMContent in this section supports Gainsight NXT accessing through Salesforce Login. To learn more about Gainsight NXT in Salesforce, click here.
- SFDC への自動同期タスクの詳細については、ここをクリックして展開してください
- タスクを SFDC に自動同期: オンにすると、タスクが Salesforce に同期され、両方の場所に存在します。 Gainsight は、Gainsight 以外のユーザーが SFDC アカウント ページから表示できるように、このトグルをオンにすることをお勧めします。
レポートカテゴリの構成
各CTA要素には、特定のデフォルトレポートカテゴリが設定されています。管理者は、デフォルトのレポートカテゴリを編集したり、新しいカテゴリを追加したりすることができます。管理者は、既存のレポートカテゴリを削除することもできます。ただし、特定のレポートカテゴリが他のCTA要素で消費されていない場合は、削除することはできません。管理者がCTA要素を作成または編集すると、任意のCTA要素のレポートカテゴリにマップすることができます。CTAタイプセクションでレポートカテゴリを設定するには、以下の手順に従います。
- [管理] > [行動喚起 (CTA)] > [行動喚起タイプ] セクションに移動します。

- レポートカテゴリボタンをクリックします。CTAタイプカテゴリーダイアログが表示されます。
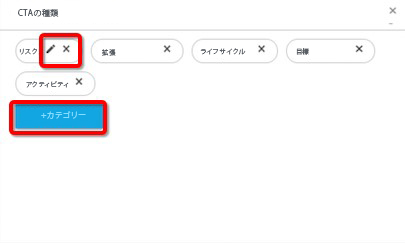
- デフォルトのカテゴリーを削除するには、[X]ボタンをクリックします。鉛筆(編集)アイコンをクリックして、レポートカテゴリ Nameを編集します。
- +をクリックして、新しいフィルター条件を追加します。CTA要素の作成または編集中に、特定のカテゴリを確認することができます。
注意:
- 他の CTA 要素に対するレポート カテゴリの構成は、CTA タイプと同様です。
- レポート カテゴリがコックピットで使用される任意の CTA 要素にマップされている場合、CTA 構成から削除することはできません。
- レポート カテゴリ] ボタンを使用して、管理者が CTA ステータス レポート カテゴリを追加、編集、または削除することはできません。このボタンは、デフォルトのレポート カテゴリを表示するためにのみ提供されています。
CTAの種類を設定する
Gainsightでは、5種類のCTAがすぐに利用できます。
- リスク顧客に関するネガティブな傾向を表す。例えば、役員スポンサーの喪失、NPS®スコアの低下、使用ライセンス数の低下などがあります。
- イベント/ライフサイクル。ライフサイクルベースで、通常予定されているイベント。例:トレーニングイベント、EBR/QBR、更新会議など。
- 機会/拡大。顧客とのポジティブな傾向。例:NPS®スコアの高さ、ページビューの高さ、製品使用率の高さなど。
- 目標。サクセスプランと連動しており、C360サクセスプランのセクションでのみ作成できる。
- アクティビティタイムラインのアクティビティと連動しています。アクティビティは、一般的にタイムライン機能から自動的に作成されるCTAのデフォルトのCTAタイプとして使用されます。ユーザーは、コックピットページからこのタイプのCTAを作成することもできます。
注意:
- リスクと目的のCTAタイプは編集できません。
- イベント/ライフサイクル、オポチュニティ/拡張、およびアクティビティCTAタイプは、名前の変更/再利用が可能です。
また、管理者は、エンティティごとにカスタムCTAタイプを最大数まで作成できます。グローバルCTAでは、あらかじめ設定されている5つのGainsight CTAタイプとは別に、管理者がCTAタイプを追加することができます。カスタムCTAタイプは、その特定のCTAタイプに固有の情報を収集/追跡したい場合に必要になることがあります。
グローバルレベルのCTAタイプは、グローバルCTAタイプとして会社または関係レベルで構成することができます。会社レベルまたは関係 レベルでのグローバル CTA タイプは、編集または削除できません。コックピットでCTAを追加または編集している間、CSMは、会社または関係タイプに固有のローカルおよびグローバルCTAタイプを確認できます。
カスタム CTA タイプの作成
カスタム CTA タイプを作成するには、次の手順に従います。
- CTA タイプセクションの [+タイプ] をクリックします。CTA タイプの追加] ダイアログが表示されます。
- 以下の詳細を入力します。
- 名前:新しい CTA タイプの名前を入力します。この CTA タイプ名は、コックピットで CTA を追加または編集しているときにエンド ユーザに表示されます。
- 複数形ラベル。この CTA タイプの複数形ラベルを入力します。この複数形のラベルは、コックピットで CTA をタイプ別に並べたときに、リスト ビューのヘッダとして表示されます。
- カラーカラーを割り当てる。選択した色は、この新しいCTAタイプに割り当てられ、CTAタイプ・セクションで識別しやすくなります。
注意: Gainsight は、新しい Horizon 経験 ガイドラインに基づいて、CTA 管理ページのカラーパレット オプションを更新しました。レポート] でカスタム カラーを定義していない場合、定義された新しいカラーは [レポート] にも反映されます。 - カテゴリ: ドロップダウン リストから CTA タイプのレポート カテゴリを選択します。選択したCTAタイプのレポートカテゴリは、この新しいCTAタイプにマッピングされ、関係タイプ全体でレポートを作成できるようになります。
- 定期的。チェックボックスを選択し、CTAを定期的なイベントとしてマークします。たとえば、顧客と隔週または毎月のチェックインがあり、チェックインの準備を自動的に思い出させるCTAが必要な場合、これは便利です。
- 保存をクリックします。
リンクオブジェクトを設定
管理者は、各CTAタイプに1つまたは複数のオブジェクトをリンクできます。リンクすることで、エンドユーザはCTA詳細ビュー内で追加のアクションを実行することができます。例えば、カスタムオブジェクトをCTAにリンクすると、エンドユーザはCTAをカスタムオブジェクトのレコードにリンクし、CTA詳細ビューから直接レコードの値を編集することができるようになります。管理者は、異なるCTAタイプを、任意の会社または関係に関連する1つまたは複数のGainsight Transactionalオブジェクトにリンクできます。
会社]タブからリンクオブジェクトを設定すると、会社オブジェクトへのルックアップを持つすべてのオブジェクトが表示されます。同様に、関係タブからリンクオブジェクトを設定すると、特定の関係タイプに関連するすべてのオブジェクトをリンクすることができます。
Gainsight NXT in Salesforce CRMContent in this section supports Gainsight NXT accessing through Salesforce Login. To learn more about Gainsight NXT in Salesforce, click here.
- CTA タイプごとに CTA から SFDC オブジェクトにリンクされたオブジェクトを設定する方法の詳細については、ここをクリックして展開してください
-
Gainsight 組織が Salesforce コネクタを介して Salesforce に接続されている場合、CTA タイプごとに CTA から SFDC オブジェクトへのリンクされたオブジェクトを設定できます。
管理者は、1 つ以上のオブジェクトを各 CTA タイプにリンクできます。 リンクにより、エンドユーザーは CTA 詳細ビュー内で追加のアクションを実行できます。 たとえば、連絡先または SFDC 商談を CTA にリンクすると、エンドユーザーは CTA を既存の連絡先または商談にリンクしたり、SFDC で新しいものを作成したりできます。 管理者は、他のオブジェクトとともに、ケース オブジェクトを CTA にリンクすることもできます。 Case オブジェクトをリンクすると、エンドユーザーは CTA を既存のケースに接続したり、CTA 詳細ビューから直接ケースを作成したりできます。
リンクされたオブジェクトを設定するには:
- リストから CTA タイプを選択します。グローバル レベルでは、グローバル CTA タイプ、会社または関係 レベルでは、それぞれのローカル CTA タイプを使用して、リンクされたオブジェクトを構成することができます。
- MDAトランザクション・オブジェクトのみを選択できるため、ソースをMDAと選択します。
- CTAタイプにリンクさせるリンクオブジェクトをリストから選択します。
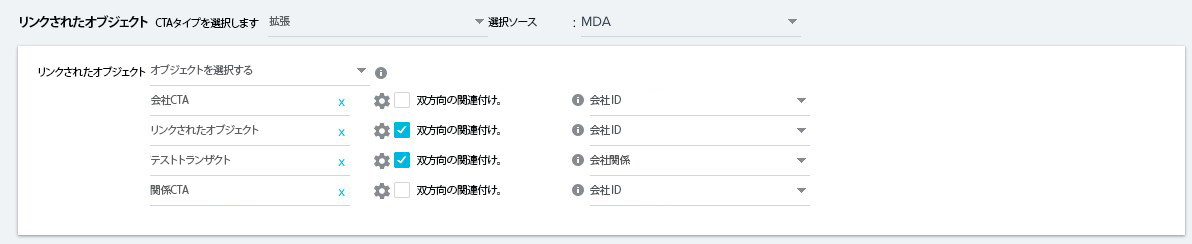
リンクオブジェクトの設定の詳細については、「CTAリンクオブジェクトの設定」の記事を参照してください。
Gainsight NXT in Salesforce CRMContent in this section supports Gainsight NXT accessing through Salesforce Login. To learn more about Gainsight NXT in Salesforce, click here.
- リンクされたオブジェクトの構成方法の詳細については、ここをクリックして展開してください
-
Gainsight 組織が Salesforce コネクタを介して Salesforce に接続されている場合、上記のようにステップ 2 でリンクされたオブジェクトを構成する際にソースとして SFDC を選択できます。 SFDC ソースを選択すると、すべての SFDC オブジェクトを使用して、CTA からリンクされたオブジェクトを構成できます。
注: リンクされたオブジェクトを構成するには、必要な権限があることを確認してください。権限がない場合、保存時にエラーが表示される場合があります。[設定] > [プロファイル] > [プロファイルを編集] > [すべてのデータの変更を有効にする] に移動するか、Salesforce 管理者に連絡してこれを有効にしてください。
CTA詳細ビューのレイアウトを設定する
リンクされたオブジェクトセクションからオブジェクトを追加すると、同じオブジェクトが詳細ビューのレイアウト構成セクションにタブとして表示されます。デフォルトでは、CALL TO ACTIONと会社または関係のタブが表示されます(それぞれの設定タブを選択した場合)。会社」タブと「関係」タブは、CTAの詳細ビューで、それぞれのCTAに表示されます。それぞれの詳細ビュー(オブジェクト)で、CTAの詳細ビューに表示されるべきフィールドを追加することができます。設定の詳細については、「CTA詳細ビューのレイアウトを設定する」の記事を参照してください。
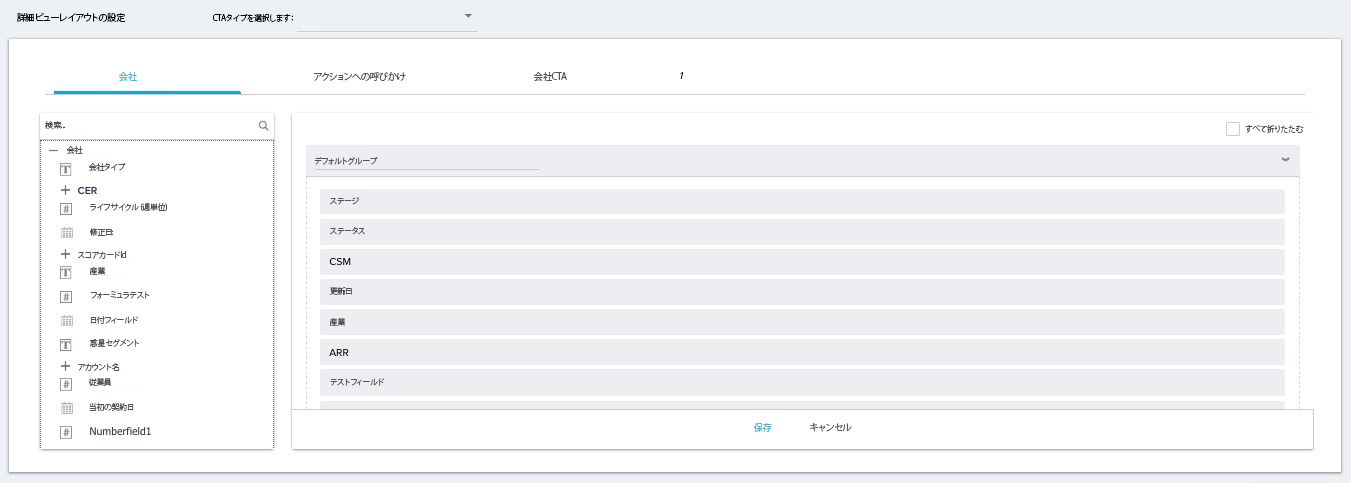
Gainsight NXT in Salesforce CRMContent in this section supports Gainsight NXT accessing through Salesforce Login. To learn more about Gainsight NXT in Salesforce, click here.
- 各 SFDC リンク オブジェクトの詳細ビューを構成する方法の詳細については、ここをクリックして展開してください
- Gainsight 組織が Salesforce コネクタを介して Salesforce に接続されている場合、[リンクされたオブジェクト] セクションに SFDC オブジェクトを追加した場合、[詳細ビューのレイアウト設定] セクションから各 SFDC リンクされたオブジェクトの詳細ビューを設定できます。
CTAの理由を設定する
管理者は、グローバルレベル、会社レベル、関係レベルで、CTAタイプまたは「すべての」CTAタイプに固有のCTA理由を設定することができます。グローバルレベルで作成されたCTAの理由は、グローバルCTAの理由として会社または関係レベルで構成することができます。会社レベルまたは関係 レベルでのグローバル CTA の理由は、編集または削除することができません。コックピットで CTA を追加または編集している間、CSM は、会社または関係 タイプに固有のローカルおよびグローバルの CTA 理由を確認できます。
新しいCTAの理由を追加するには:
- ドロップダウンから、特定の CTA タイプまたは「すべて」を選択します。
- + アクションをクリックします。CTA Reasonの追加]ダイアログが表示されます。
- 以下の詳細を入力します。
- CTAタイプ: CTA タイプ: [CTA タイプの選択] リストから、「すべて」または特定の CTA タイプを選択します。新しい CTA の理由は、選択した CTA タイプにマッピングされます。
- 名前:新しい CTA 理由の名前を入力します。この CTA 理由名は、コックピットで CTA を追加または編集しているときにエンド ユーザに表示されます。
- カラー色を割り当てる。選択した色は、CTAの理由セクションで識別しやすいように、この新しいCTAの理由に割り当てられます。注意Gainsight は、新しい Horizon 経験 ガイドラインに基づいて、CTA 管理ページのカラー パレット オプションを更新しました。レポート] でカスタム カラーを定義していない場合、定義された新しいカラーは [レポート] にも反映されます。
- カテゴリ: ドロップダウン リストから CTA 理由のレポート カテゴリを選択します。選択した CTA 理由のレポートカテゴリは、この新しい CTA 理由にマップされ、組織全体でレポートが作成されます。
- 保存をクリックします。
CTA ステータスの構成
管理者は、CTAタイプに固有のCTAステータス、または「すべての」CTAタイプに対して、グローバル、会社、および関係レベルで設定することができます。グローバルレベルで作成されたCTAステータスは、グローバルCTAステータスとして、会社レベルまたは関係レベルで設定することが可能です。会社レベルまたは関係 レベルでのグローバル CTA ステータスは、編集または削除できません。コックピットでCTAを追加または編集している間、CSMは、カンパニーまたは関係のタイプに固有のローカルおよびグローバルのCTAステータスを確認できます。
新しいCTAステータスを追加するには、次の手順に従います。
- ドロップダウンから特定のCTAタイプまたは「すべて」を選択します。
- [+ ステータス] をクリックします。CTA ステータスの追加]ダイアログが表示されます。
- 以下の詳細を入力します。
- CTAタイプ: CTA タイプ: [CTA タイプの選択] リストから、「すべて」または特定の CTA タイプを選択します。新しい CTA ステータスは、選択した CTA タイプにマッピングされます。
- 名前:新しい CTA ステータス名を入力します。この CTA ステータス名は、コックピットで CTA を追加または編集している間、CSM に表示されます。
- カラー色を割り当てる。選択した色がこの新しいCTAステータスに割り当てられ、CTAステータス・セクションで識別しやすくなります。注意Gainsight は、新しい Horizon 経験 ガイドラインに基づいて、CTA 管理ページのカラー パレット オプションを更新しました。レポート] でカスタム カラーを定義していない場合、定義された新しいカラーは [レポート] にも反映されます。
- カテゴリ: ドロップダウン リストから CTA ステータス レポート カテゴリを選択します。選択した CTA ステータス報告カテゴリは、この新しい CTA ステータスにマッピングされ、組織全体でレポーティングが可能になります。
- 保存をクリックします。
CTAの優先順位を設定する
管理者は、グローバルレベル、会社レベル、関係レベルで、CTAの優先順位を「すべて」またはCTAタイプに固有のものに設定することができます。グローバルレベルで作成されたCTAの優先順位は、グローバルCTAの優先順位として、カンパニーレベルまたは関係レベルで設定することができます。会社レベルまたは関係レベルのグローバルCTA優先順位は、編集または削除することができません。コックピットでCTAを追加または編集している間、CSMは、カンパニーまたは関係のタイプに固有のローカルおよびグローバルCTA優先順位を確認できます。
新しいCTA優先度を追加するには
- ドロップダウンから、特定の CTA タイプまたは「すべて」を選択します。
- 優先度] をクリックします。CTA 優先度の追加]ダイアログが表示されます。
- 以下の詳細を入力します。
- CTAタイプ: CTA タイプ:[CTA タイプの選択]リストから、「すべて」または特定の CTA タ イプを選択します。新しい CTA 優先度は、選択した CTA タイプにマッピングされます。
- 名前:新しいCTA優先順位の名前を入力します。このCTA優先順位名は、コックピットでCTAを追加または編集しているときに、エンドユーザーに表示されます。
- カラー色を割り当てる。選択した色は、この新しいCTA優先度に割り当てられ、CTA優先度セクションで識別しやすくなります。
注: Gainsightは、新しい Horizon 経験 ガイドラインに基づいて、CTA 管理ページのカラーパレット オプションを更新しました。レポート] でカスタム カラーを定義していない場合、定義された新しいカラーは [レポート] にも反映されます。 - カテゴリ: ドロップダウン リストから CTA 優先度レポート カテゴリを選択します。選択した CTA 優先度レポートカテゴリは、この新しい CTA 優先度にマップされ、関係タイプ全体でレポーティングが可能になります。
- 保存をクリックします。
スヌーズ理由の設定
管理者は、グローバルレベル、カンパニーレベル、関係レベルで、CTAタイプまたは「すべての」CTAタイプに固有のスヌーズ理由を設定することができます。グローバルレベルで作成されたスヌーズ理由は、グローバルスヌーズ理由として会社レベルまたは関係レベルで設定することが可能です。会社レベルまたは関係レベルのグローバルスヌーズ理由を編集または削除することはできません。コックピットでCTAを追加または編集している間、CSMは、会社または関係のタイプに固有のローカルおよびグローバルのスヌーズ理由を確認できます。
新しいスヌーズ理由を追加するには、次の手順に従います。
- ドロップダウンから特定のCTAタイプまたは'すべて'を選択します。
- +SNOOZE REASON]をクリックします。CTAスヌーズ理由の追加]ダイアログが表示されます。
- 以下の詳細を入力します。
- CTAタイプ: CTAタイプ:[CTAタイプの選択]リストから、「すべて」または特定のCTAタイプを選択します。新しいCTAスヌーズ理由は、選択したCTAタイプにマッピングされます。
- 名前:新しいスヌーズ理由の名前を入力します。このスヌーズ理由の名前は、コックピットでCTAを追加または編集しているときにCSMに表示されます。
- カラー色を割り当てる。選択した色がこの新しいスヌーズ理由に割り当てられ、スヌーズ理由セクションで識別しやすくなります。
注意Gainsight は、新しい Horizon 経験 ガイドラインに基づいて、CTA 管理ページのカラー パレット オプションを更新しました。レポート] でカスタム カラーを定義していない場合、定義された新しいカラーは [レポート] にも反映されます。 - カテゴリ: ドロップダウン リストからスヌーズ理由レポート カテゴリを選択します。選択したスヌーズ理由レポートカテゴリは、この新しいスヌーズ理由にマッピングされ、関係タイプ全体にわたるレポートが可能になります。
- 保存をクリックします。
カスタムビューの作成
管理者は、Call to Action(CTA)ページのCustom Viewsセクションを使用して、理由や優先度などに基づいてコックピットビューのカスタムビューを設定することができます。カスタムビューを作成するオプションは、[グローバル] タブでのみ利用できます。
管理者は、既存のカスタムビューを編集したり、要件に基づいて削除したりすることもできます。管理者がビューを編集すると、そのビューが利用可能なすべてのユーザーに対して、変更内容が直ちに反映されます。エンドユーザーは、すでにビューを使用している場合、管理者がビューに行った必要な変更を表示するために、ページを更新する必要があります。削除された場合、そのビューはユーザーが利用できなくなり、アプリ内通知でユーザーに通知されます。
管理者は、ビューを利用できるようにしなければならないユーザーまたはユーザーグループを選択できます。管理者が選択できます。
- すべてのユーザー - すべてのユーザーが利用可能です。
- ユーザーグループ - ユーザーグループ内のすべてのユーザーが利用可能です。
- 個別ユーザー - このビューが利用可能でなければならないユーザーを個別に追加します。
重要:
- エンドユーザーは、管理者が定義したカスタムビューを変更することはできません。ただし、管理者が定義したビューのフィルタ/カラムを変更して、新しいカスタムビューを作成することは可能です。
- CSM が使用しているカスタムビューが管理者によって削除または非アクティブにされると、そのビューはリストに表示されず、コックピットでは CSM のデフォルトビューが表示されます。
コックピットカスタムビューの構成方法の詳細については、「コックピット カスタムビューの構成」の記事を参照してください。
行動喚起のフィールドを設定する
管理者は、Fields on Call To ActionセクションからCall To Actionオブジェクトに直接カスタムフィールドを作成することができます。また、このセクションには、CTAオブジェクトで使用されている既存のフィールドが表形式で表示されます。
注意:Call To Action(CTA)ページのグローバルタブでのみ、Call To Actionセクションのカスタムフィールドの作成とフィールドの表示を行うことができます。
カスタムフィールドの作成方法の詳細については、「Call To Actionオブジェクトにカスタムフィールドを作成する」の記事を参照してください。
| NPS、ネット プロモーター、およびネット プロモーター スコアは、Satmetrix Systems, Inc.、Bain & Company、および Fred Reichheld の登録商標です。 |