サクセスプランの設定
重要 - 画像/情報は四半期ごとのリリースで更新されます!
四半期ごとのリリースにて、最新の機能・情報を反映し、画像を含めた情報は更新されます。
概要
管理者は、サクセスプランを3つのレベルで構成できます:
- グローバル:企業およびリレーションシップの両方に構成を適用する場合は、[グローバル] タブを選択できます。グローバルサクセスプランタイプおよびカテゴリーは、グローバルレベルでのみ構成できます。また、グローバルレベルでサクセスプランの共有およびセキュリティの設定を構成できます。
- 企業:企業で使用する構成を適用する場合は、[企業] タブを選択できます。グローバルサクセスプランタイプおよびカテゴリーは、企業レベルでも利用可能ですが、編集や削除はできません。
- リレーションシップ:リレーションシップで構成を適用する場合は、[リレーションシップ] タブを選択できます。リレーションシップタイプを選択し、サクセスプラン構成を関連付けします。また、グローバル構成オプションは、リレーションシップレベルでも利用可能ですが、編集や削除はできません。
エンドユーザーは、これらのサクセスプランの構成に応じて、ルールエンジンおよびC360/R360からサクセスクセスプランを作成または編集する際に、会社またはリレーションシップタイプに固有のタイプやカテゴリーを確認できます。
管理者は、「サクセスプラン」タイプと「All(すべて)」タイプに固有のサクセスプランテンプレートおよびカテゴリーを構成できます。各サクセスプランタイプでは、構成に応じて、さまざまなサクセスプランテンプレートおよびカテゴリーを持つことができます。
サクセスプラン機能を有効化するには、管理者が、下記のステップを実行する必要があります:
- リストビューフィールドを構成する
- サクセスプランのタイプを構成する
- サクセスプランのレイアウトを構成する
- 新規目標カテゴリーを作成する
- サクセスプランオブジェクトでカスタムフィールドを作成する
- (オプション) サクセスプランテンプレートを作成する
- サクセスプランセクションをC360/R360ページに追加する
一般的なサクセスプランの構成オプション
管理者は、構成ページで、下記のサクセスプランタイプのオプションを確認できます:

- ドラッグ:このオプションは、グローバル、企業、およびリレーションシップレベルのサクセスプランタイプで利用可能です。管理者は、企業およびリレーションシップレベルで、サクセスプランの順序を変更することができます。
- 構成する:このオプションは、グローバル、企業、およびリレーションシップレベルのサクセスプランタイプで利用可能です。管理者は、このオプションを使用して、サクセスプランを構成できます。
- 保存する:編集後、[保存] アイコンをクリックして変更を保存します。
- 削除する:ゴミ箱アイコンをクリックし、サクセスプランを削除します。現在使用中の項目を削除することはできません。
- 名前:これにより、サクセスプランの名前を表示します。
- アクティブ:このオプションは、グローバル、アカウント、およびリレーションシップレベルのすべてのサクセスプランエレメントセクションで利用可能です。[アクティブ] チェックボックスをオンにすると、特定のサクセスプランエレメントが、企業レベルとリレーションシップレベルで表示されます。
- テンプレートを構成する:このオプションを使用して、サクセスプランのテンプレートを構成したり削除できます。
- +TYPE:このオプションを使用して、新しいサクセスプランタイプを追加および構成します。
- 検索:ドロップダウンリストタイプのフィールド用の値を検索できます。
注:検索操作は、[String(文字列)] フィールドのみで許可されています。
リストビューフィールドを構成する
このセクションはグローバルレベルでのみ利用でき、サクセスプランでどのリストビューフィールドを表示するかを決定します。このセクションには、最大6個のフィールドを追加できます。
リストビュー列を構成するには:
- [X] ボタンをクリックし、デフォルトリストビューフィールドを除去します。
- [ +COLUMN] ボタンをクリックし、フィールドを追加します。
- リストビューフィールドを選択します。(最大6フィールド)
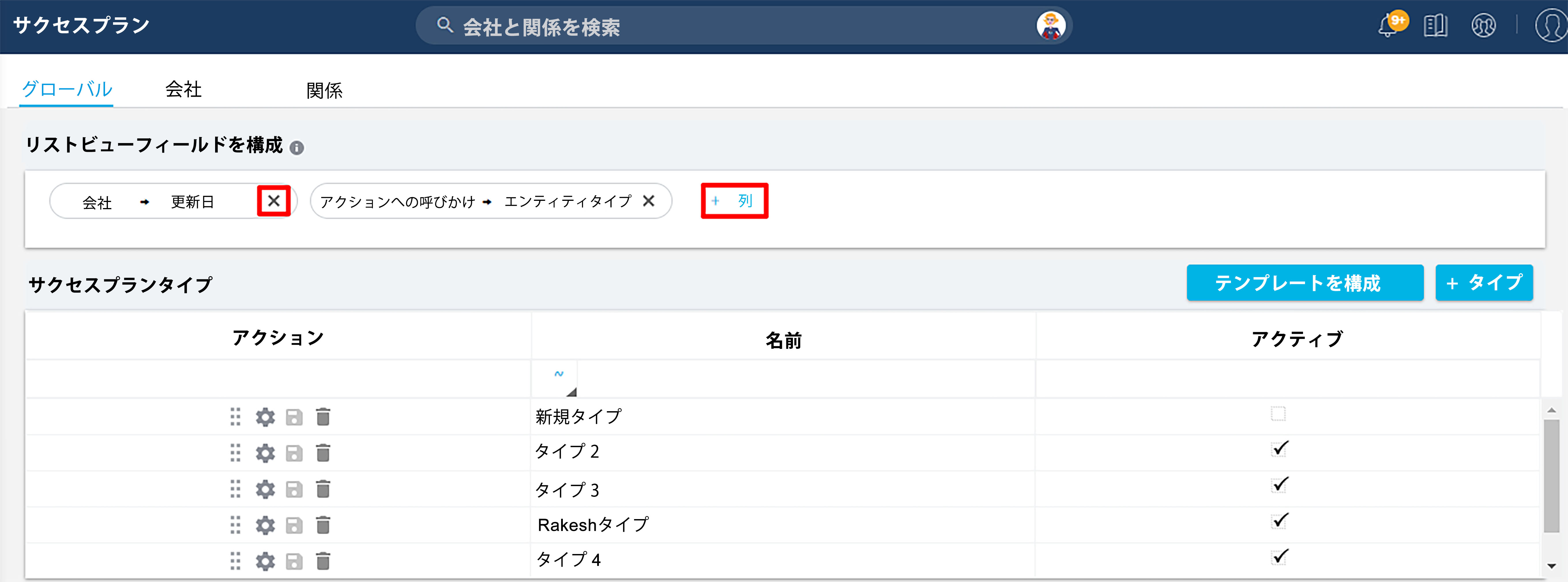
サクセスプランのタイプを構成する
サクセスプランのタイプを構成するには:
- [管理] > [サクセスプラン] に移動します。 サクセスプランのタイプごとに、プラン情報のレイアウトを構成できます。同様に、サクセスプランの種類ごとに、ひとつまたは複数のテンプレートを作成することができます。
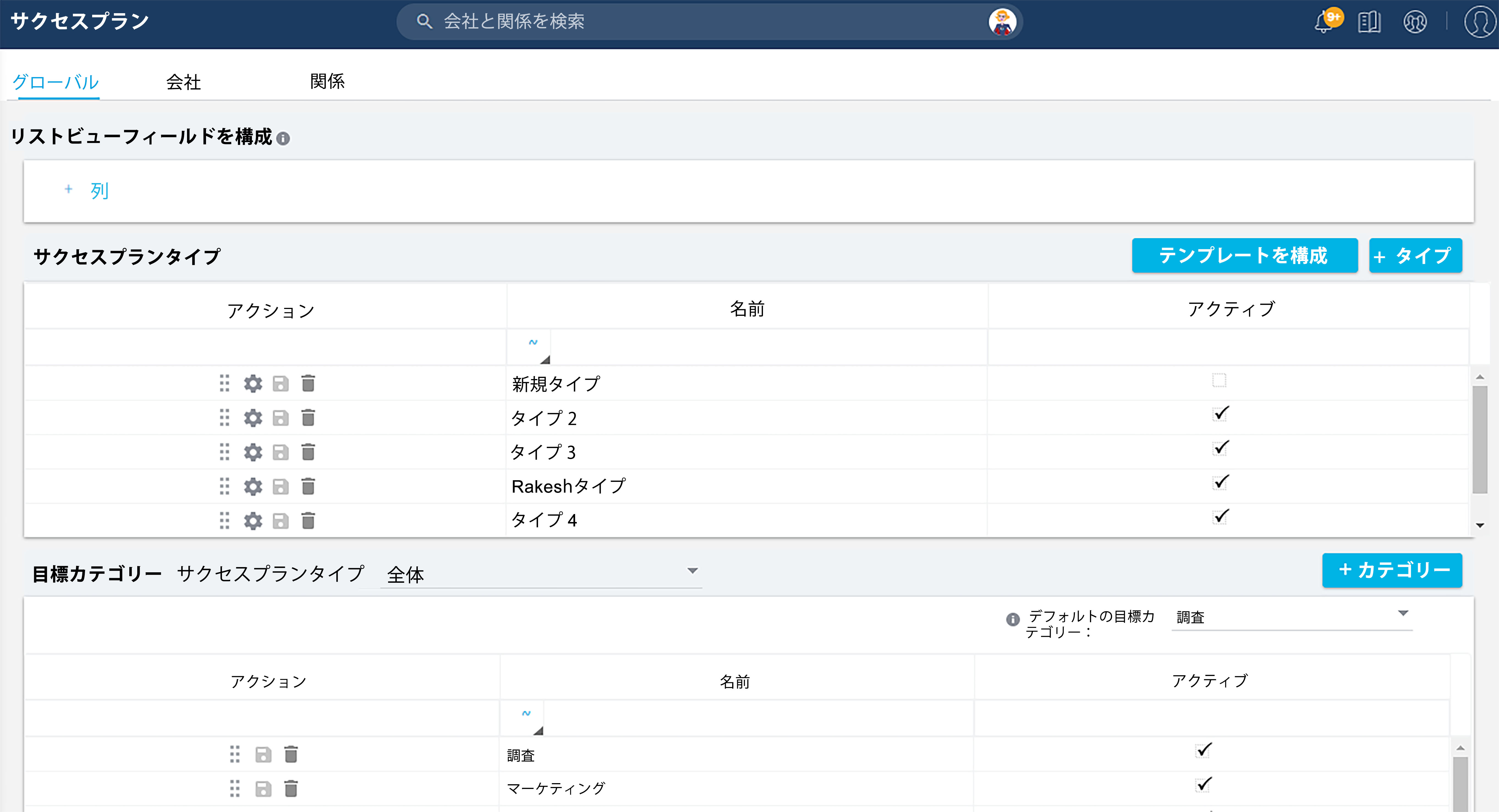
- [グローバル]、[企業]、または[リレーションシップ] タブを選択し、それぞれのエンティティのサクセスプランタイプを作成します。リレーションシップのタイプを作成する場合は、リレーションシップタイプを選択し、サクセスプラン構成に関連付けます。
- サクセスプランタイプセクションで [+ TYPE ] を選択し、 新しいサクセスプランタイプを作成します。[サクセスプランタイプを追加] ダイアログが表示されます。
注:サクセスプラン内で使用中のプランタイプは削除できません。 - サクセスプランタイプを追加ウィンドウで名前を入力し、[保存] をクリックして新しいサクセスプランタイプを作成します。
注:サクセスプランタイプの作成および更新時に許可される文字数は最大40文字です。 - [プラン情報レイアウトを保存&構成] をクリックし、サクセスプラン情報のレイアウトの構成を続行します。

サクセスプランのタイプを非アクティブ化する
既存のサクセスプランタイプを廃止または非アクティブにできます。これにより、管理者およびエンドユーザービューのサクセスプランタイプの乱立を排除できます。
管理者は、サクセスプランページのサクセスプランタイプセクションから [アクティブ] オプションをオフにすると、サクセスプランタイプを非アクティブできます。既存のサクセスプランで使用されている場合でも、サクセスプランタイプを非アクティブ化できます。
ただし、ルールで使用されている場合は、サクセスプランタイプを非アクティブにすることはできません。非アクティブとしてマークすると、「Picklist is used in the <<Rule Names>>(<<Rule Names>>にピックリストが使用されています)」という警告メッセージが表示されます。
サクセスプランのレイアウトを構成する
サクセスプランのレイアウトを構成するには:
注:デフォルトで、[サクセスプラン] フィールドを利用できます。
- サクセスプランタイプを作成するときに、[サクセスプランタイプを追加] ダイアログで [プラン情報レイアウトを保存&構成] をクリックするか、既存のサクセスプランで歯車アイコンをクリックします。サクセスプランレイアウト構成ページが表示されます。
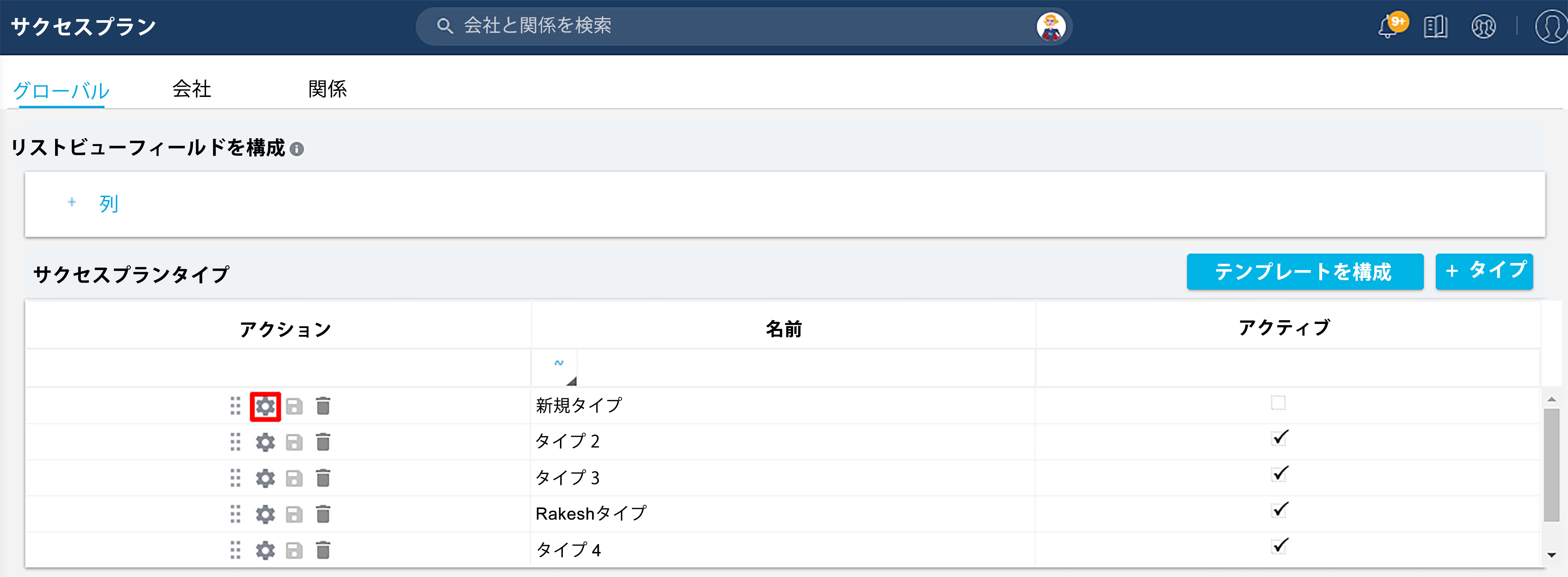
- 左ペインからフィールドをドラッグしてデフォルトグループにドロップするか、新しいグループを作成します。Gainsightオブジェクト、サクセスプラン、企業、およびリレーションシップからフィールドを選択できます。
- 任意のグループ名を選択し、グループ名を編集します。
- [ほかのひととの共有を可能にする] チェックボックスをオンにし、サクセスプランの共有で、グループと任意の人物との共有を可能にします。
- [すべて折りたたむ] チェックボックスをオンにし、右ペインのグループをすべて折りたたみます。
- 右ペインの任意のフィールドで歯車アイコンをクリックします。[フィールド構成] ダイアログが表示されます。CSM。
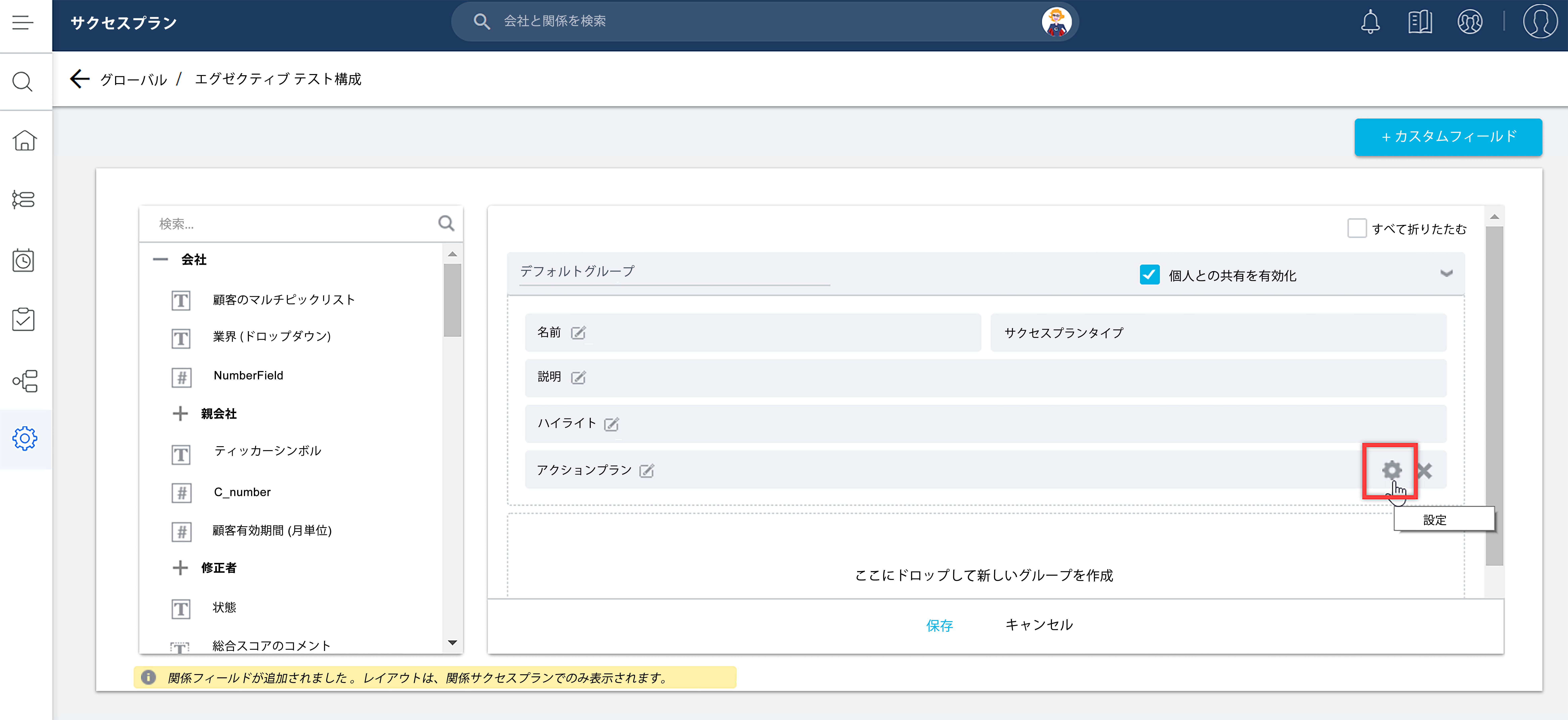
注:サクセスプランまたはCTAの作成時に、CTAまたはサクセスプランのすべての編集可能フィールドがルールエンジンに表示されます。
- [フィールド構成] ダイアログで下記を実行します:
- 表示ラベル:C360 > サクセスプランセクションで目標を作成または編集するときに、表示すべきフィールドの表示ラベルを編集します。
- 編集可能:チェックボックスを選択し、CSMが編集可能なフィールドとしてマークします。
- [保存] をクリックし、フィールド構成を保存します。
注:
- 修正されたフィールドラベルがC360ページのサクセスプランに表示されますが、レポートを構築するときには、元のフィールド名で使用できます。
- レイアウトに追加された [リレーションシップ] フィールドは、リレーションシップに関連付けされたサクセスプランのみに表示されます。
- [X] アイコンをクリックし、グループから任意のフィールドを除去します。
- (オプション) [+CUSTOM] フィールドをクリックし、要件に応じて新しいフィールドを作成します。これらのフィールドは、サクセスプランオブジェクトに保管され、レポートビルダーでレポートの作成時に利用できます。新しいフィールドを作成する方法については、「オブジェクトでカスタムフィールドを作成する」の記事を参照してください。
- サクセスプラン情報のフィールド構成ページの下部で [保存] をクリックし、レイアウト構成を保存します。
[ルックアップフィールドを検索] を構成する
ルックアップフィールドの検索条件を構成するには:
- カスタムルックアップフィールドを作成します。詳細については、「オブジェクトでカスタムフィールドを作成する 」の記事を参照してください。
- このフィールドを、下記画像のように、グループにドラッグ&ドロップします:
- 歯車アイコンをクリックします。関連するフィールドの構成ウィンドウが表示されます。
- [+ADD] をクリックし、必要に応じて、ルックアップオブジェクトから検索フィールドを追加します。
注:
- 検索条件は、他のオブジェクトへのルックアップを持つフィールドに対してのみ表示されます。
- 検索条件には、最大4つのフィールドしか追加できません。
- [保存] をクリックし、フィールド構成を保存します。

新規目標カテゴリーを作成する
サクセスプラン構成では、グローバル、企業、またはリレーションシップレベルで、複数の目標カテゴリーを追加できます。Gainsightは、グローバル、企業、またはリレーションシップページ用のサクセスプラン構成において、リサーチ、マーケティング、ビジネス開発、収益、リレーションシップ、パートナー、カスタマーサクセスなど、即戦力となるカテゴリーを提供します。カテゴリーは無制限に追加できます。カテゴリーは、特にサクセスプランのレポートの作成に有用です。
カスタム目標カテゴリーを作成するには:
- 目標カテゴリーセクションに移動します。
- [+ CATEGORY] をクリックし、新しいカスタムカテゴリーを作成します。[目標カテゴリーを追加する] ダイアログが表示されます。
- 下記の詳細を指定します:
- 「すべて」または特定のサクセスプランタイプを選択します。新しいサクセスプランカテゴリーは、選択したサクセスプランタイプにマッピングされます。
- 名前:新しいサクセスプランカテゴリー名を入力します。このカテゴリー名は、C360/R360ページでサクセスプランを追加または編集するときに、エンドユーザーに表示されます。
注:サクセスプランタイプの目標カテゴリーの作成および更新時に許可される文字数は最大40文字です。
- 保存をクリックします。
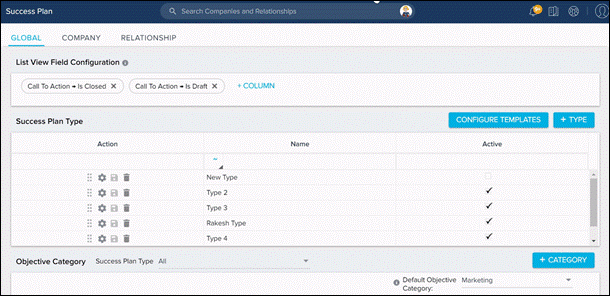
注:
- デフォルトの目標カテゴリー:デフォルトとして設定する場合は、ドロップダウンリストから目標カテゴリーを選択します。デフォルトカテゴリーを選択すると、360ページから作成された目標がこのカテゴリーに分類されます。
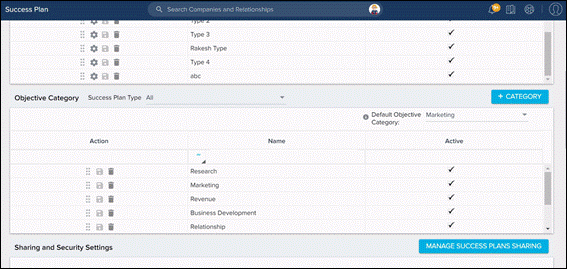
- サクセスプラン内で一度使用されると、カテゴリーを削除できなくなります。
- サクセスプランタイプごとに異なる目標カテゴリーを設定できるとともに、「All(すべて)」のサクセスプランタイプに適用可能なカテゴリーを使用することもできます。
サクセスプランの目標カテゴリーを非アクティブ化する
既存のサクセスプラン目標カテゴリーを廃止または非アクティブにできます。これにより、管理者およびエンドユーザービューのサクセスプラン目標カテゴリーの乱立を排除できます。
管理者は、サクセスプランページの目標カテゴリーセクションから [アクティブ] オプションをオフにすると、サクセスプラン目標カテゴリーを非アクティブできます。
ただし、目標カテゴリーがサクセスプランテンプレートのいずれかで使用されている場合は、非アクティブにすることはできません。
また、サクセスプランの目標カテゴリーが、ドロップダウンオプションのデフォルトの目標カテゴリーとして選択されている場合は、非アクティブできません。
サクセスプランオブジェクトでカスタムフィールドを作成する
管理者は、サクセスプランのフィールドセクションから、直接サクセスプランオブジェクトにカスタムフィールドを作成できます。また、このセクションでは、サクセスプランオブジェクトで使用される既存のフィールドを表形式で表示します。
注:カスタムフィールドの作成とサクセスプランセクションのフィールドの表示は、サクセスプランのページの [グロ0バル] タブでのみ可能です。
カスタムフィールドを作成するには:
- [+ CUSTOM FIELD] をクリックします。
- カスタムフィールドを作成する画面で下記の詳細を入力します:
- 表示名:わかりやすい表示名です。
- フィールド名:システムで定義されたフィールド名で、サフィックスは __gc です。
- データ型:作成するフィールドのデータ型です。
- 必須:この制約を設定すると、このフィールドでは、データのインポート時にnull値のレコードを取り込みできなくなります。このオプションは、既存のデータがないオブジェクトにカスタムフィールドを追加する場合にのみ選択できます。
- レポートで非表示にする:これを選択すると、レポート作成機能でフィールドが非表示になります。
- 計算済みフィールド:[計算済み] フィールドのチェックボックスを有効にすると、ビジネス要件に基づいて、CTA、タスク、およびサクセスプランのオブジェクトに数式フィールドを即時に作成できるようになります。数式フィールドの作成に関する詳細は、「CTA、タスク、サクセスプランの各オブジェクトに数式フィールドを作成する」の記事を参照してください。
- Gainsightマッピング:必要に応じて、作成しているフィールドをGainsightオブジェクトにマッピングします。
- オブジェクトルックアップリスト:現在のフィールドから、ルックアップが必要なオブジェクトを選択します。
- フィールドルックアップリスト:オブジェクトを選択すると、対応するフィールドがこのドロップダウンリストに表示されます。現在のフィールドから、ルックアップが必要なフィールドを選択します。
- 説明:(オプション)作成されているオブジェクトの説明。
注:[デフォルト値] フィールドは、サクセスプランではサポートされておらず、このフィールドに入力された値は、サクセスプランの作成時には反映されません。
- [保存して新規] をクリックし、カスタムフィールドをサクセスプランオブジェクトに追加して別のフィールドを作成するか、[保存] をクリックします。これにより、カスタムフィールドが作成され、サクセスプランオブジェクトに追加されます。
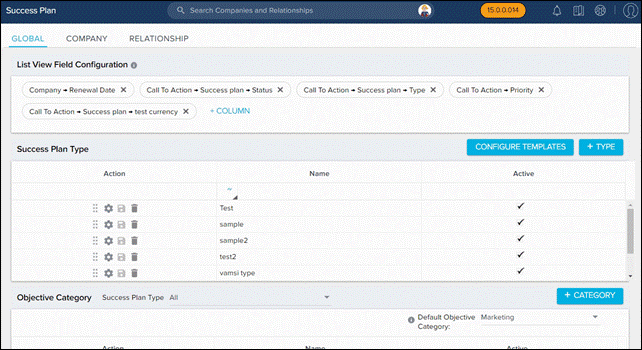
管理者は、これらのオプションを使用して、サクセスプランオブジェクトで使用される既存のフィールドを確認、変更、および削除できます:
- フィールドを表示する:既存のフィールドの情報を表示します。
- フィールドを編集する:既存のフィールドを表示します。
注:管理者は、既存のフィールドのフィールド名および [データタイプ] フィールドを更新することはできません。
- フィールドを削除する:サクセスプランオブジェクトで使用されている既存のフィールドを削除します。
注:管理者は、レイアウト、レポート、またはルールですでに使用されているフィールドを削除することはできません。
- Call To Action/Success Plan/Taskオブジェクトのカスタムフィールドの作成および編集は、それぞれCTA/サクセスプラン/タスクの管理ページからのみ可能です。これらのフィールドは、データ管理ページから作成/編集することはできません。
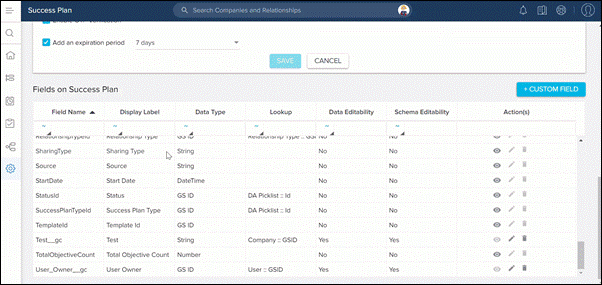
サクセスプランテンプレートを作成する
サクセスプランテンプレートを作成するには:
- グローバル、企業、またはリレーションシップそれぞれのページから、サクセスプランタイプセクションに移動します。
- [テンプレートを構成する] をクリックします。テンプレートを構成するページが表示されます。成功プランの設定ページで定義済みのALL(すべて)または各サクセスプランタイプに配置された、すべてのテンプレートを見ることができます。また、グローバルテンプレートは、企業またはリレーションシップレベルでも確認できます。
- [+TEMPLATE] をクリックします。[テンプレートを作成する] ダイアログが表示されます。
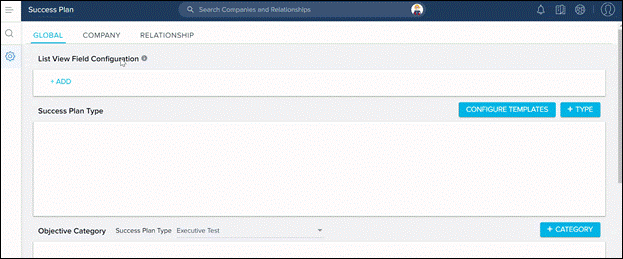
- テンプレートを作成するウィンドウで、下記の詳細を指定または選択します:
- サクセスプランタイプ:サクセスプランタイプとして、「すべて」または特定のサクセスプランタイプのいずれかを選択してください。
- 名前:サクセスプランテンプレートの名前です。
- (オプション) 説明:ダイアログに説明を入力します。
- 保存をクリックします。

- テンプレート構成画面で、垂直の3点ドットをクリックし、下記のオプションのいずれかを選択します:
- 目標を追加する:選択したテンプレートに目標を追加します。各レベルで作成されたテンプレートにのみ、目標を追加できます。詳細については「テンプレートに目標を追加する」を参照してください。
- テンプレートを編集する:既存のテンプレートを編集します。テンプレートは、それぞれが作成されたレベルでのみ編集できます。ステップ4で入力した詳細情報を編集できます。
- テンプレートを編集する:テンプレートを削除します。テンプレートは、それぞれが作成されたレベルでのみ削除できます。
- アクティブとしてマーク/非アクティブとしてマーク: テンプレートをアクティブまたは非アクティブとしてマークします。グローバルレベルで非アクティブとしてマークされたテンプレートは、企業またはリレーションシップレベルのサクセスプランに使用することはできません。
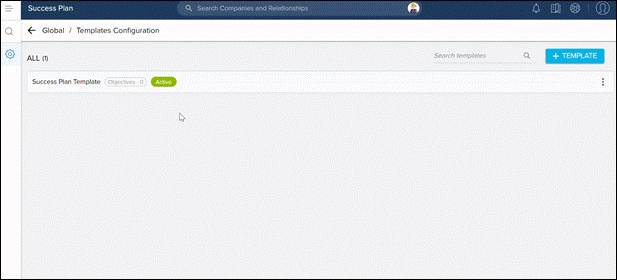
テンプレートに目標を追加する
テンプレートに目標を追加するには:
- テンプレート構成画面で、垂直の3点ドットをクリックし、[目標を追加する] を選択します。目標を追加する画面が表示されます。
- [名前] フィールドで、目標の名前を指定します。
- [期限日] フィールドで、目標の期限日を指定します。
- [カテゴリー] ドロップダウンメニューで、サクセスプランの目標カテゴリーを選択します。
注:デフォルトでは、[タイプ] フィールドが常に目標になります。これは、サクセスプランはCTAタイプ目標であるためです。 - [ステータス] および [優先度] ドロップダウンメニューオプションで、サクセスプランのステータスおよび優先度をそれぞれ選択します。
注:[ステータス] および [優先度] ドロップダウンメニューで利用できるオプションは、(目標CTA)タイプのCTA構成で構成されています。詳細については、「統合顧客管理の編集 」の記事を参照してください。 - [保存] をクリックします。

サクセスプランテンプレートを非アクティブ化する
既存のサクセスプランテンプレートを廃止または非アクティブにできます。これにより、管理者およびエンドユーザービューのサクセスプランテンプレートの乱立を排除できます。
管理者は、3点ドットをクリックし、SPテンプレートの [非アクティブとしてマーク] オプションを選択することで、サクセスプランテンプレートを非アクティブにすることができます。[CTA理由] を非アクティブにするには、[管理] > [サクセスプラン] > [+CONFIGURE TEMPLATES] ページに移動します。
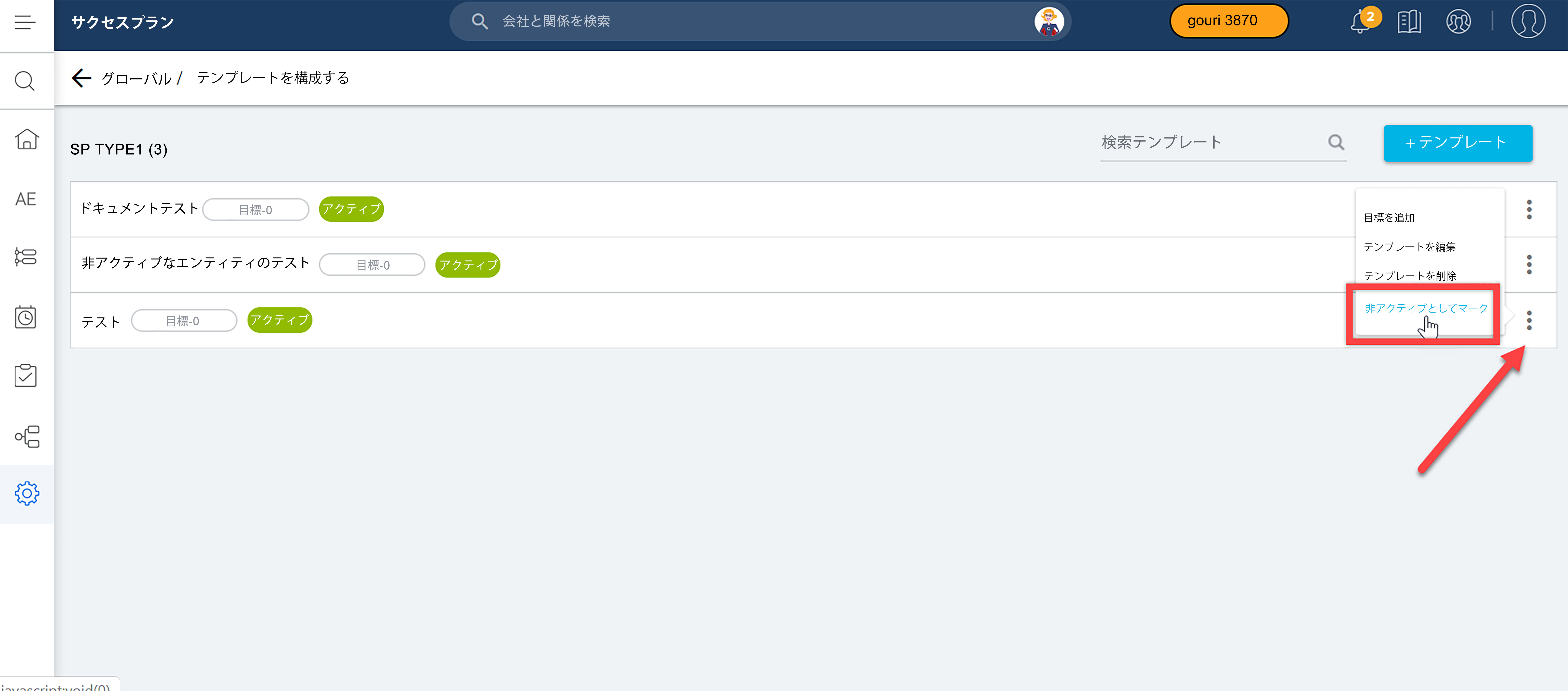
ただし、一度非アクティブとしてマークされたテンプレートは、新しいサクセスプランにテンプレートを適用するときの選択肢として表示されません。
また、ルールで使用されている場合は、テンプレートを非アクティブにすることはできません。非アクティブとしてマークすると、「このテンプレートは、<<Rule Names>>で使用されています」という警告メッセージが表示されます。
サクセスプランテンプレートがグローバルレベルで作成されている場合は、グローバルレベルでのみ非アクティブ化できます。企業/リレーションシップレベルでは非アクティブ化できません。グローバルレベルで非アクティブにした場合、SPテンプレートは、企業/リレーションシップレベルでは表示されません。
テンプレート/プレイブックで依存関係を構成する
CSMは、テンプレート/プレイブックの目標/タスク間に依存関係を追加できます。
サクセスプランテンプレート
CSMは、サクセスプランテンプレート下記を構成できます:
- 下記の2つの日付のいずれかに依存する目標の開始日:
- 割り当て日(テンプレートがサクセスプランに割り当てられた日付)
- 前の目標の期限日
- 下記の2つの日付のいずれかに依存する目標の期限日:
- 割り当て日(テンプレートがサクセスプランに割り当てられた日付)
- 同じ目標の開始日
プレイブック
CSMは、プレイブックで下記を構成できます:
- 下記の3つの日付のいずれかに依存するタスクの開始日:
- 割り当て日(プレイブックが目標に割り当てられた日付)
- 同じ目標の前のタスクの期限日
- 親目標の開始日
- 下記の2つの日付のいずれかに依存するタスクの期限日:
- 親目標の開始日
- タスクの開始日
テンプレート内の目標間に依存関係を追加するには:
- [管理] > [サクセスプラン].に移動します。
- [テンプレートを構成する] をクリックします。
- 必要なサクセスプランテンプレートをクリックして展開します。
- 依存関係のある目標の3点ドットメニューをクリックし、[目標を編集する] を選択します。
- [開始日] で目標期限日を選択します。
- [オプションを選択してください] で、依存関係のある目標を選択します。
- [保存] をクリックします。
重要:
- CTA/タスクの期限日は、CTA/タスクの開始日以上である必要があります。
- タスクの開始日は、親である(目標CTA)の開始日以上である必要があります。
- タスクの期限日は、親である(目標CTA)の期限日以下である必要があります。
CTA/タスクの開始日と期限日が、上記の条件に合わせてテンプレートに構成されていない場合、サクセスプランのテンプレートを適用すると、システムによって下記のようなアクションが実行されます:
- 期限日は、同じCTA/タスクの開始日に更新されます:
- CTAの開始日がCTAの期限日より大きい場合。
- タスクの開始日が、作成時にタスクの期限日より大きい場合。
- タスクの開始日は、CTAの開始日に更新されます:
- タスクの開始日が、作成時にCTAの開始日日の期限日より大きい場合。
これらのチェックを行った後でも、(目標CTA)/タスクの開始日がその子エンティティよりも大きければ、既存の構成を修正するのはユーザー次第となります。
サクセスプランセクションをC360/R360ページに追加する
サクセスプランセクションをC360/R360ページに追加するには:
- C360の場合:
- [管理 > C360レイアウト] に移動します。
- グローバルセクションまたは企業レイアウトのいずれかからら、必要なレイアウトの編集アイコンをクリックします。
- 左ペインからサクセスプランセクションをドラッグし、右ペインにドロップします。
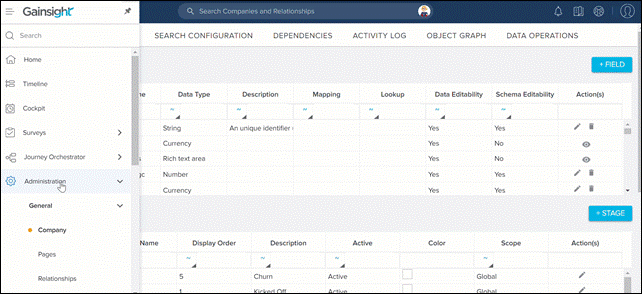
- R360の場合:
- [管理 > リレーションシップ > タイプ] に移動します。
- 特定のリレーションシップタイプで編集アイコンをクリックします。
- [レイアウト] タブに移動します。
- 特定のレイアウトで編集アイコンをクリックします。
- 左ペインからサクセスプランセクションをドラッグし、右ペインにドロップします。
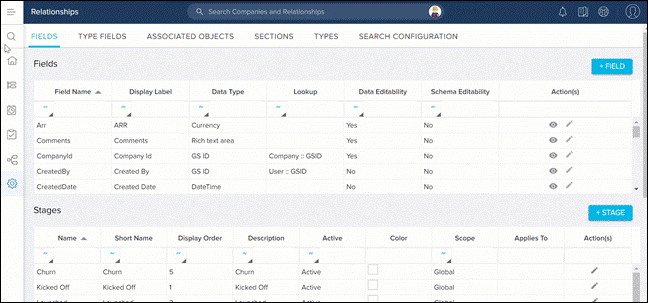
CSMは、各セクションが適用されている特定の企業のC360ページで、サクセスセスプランの内容を確認できるようになりました。
サクセスプランのカスタムステータスを構成する
管理ページから、サクセスプランのカスタムステータスを構成します。これらの標準またはカスタムステータスは、グローバルサクセスプランまたはC360 > サクセスプランページで表示されます。
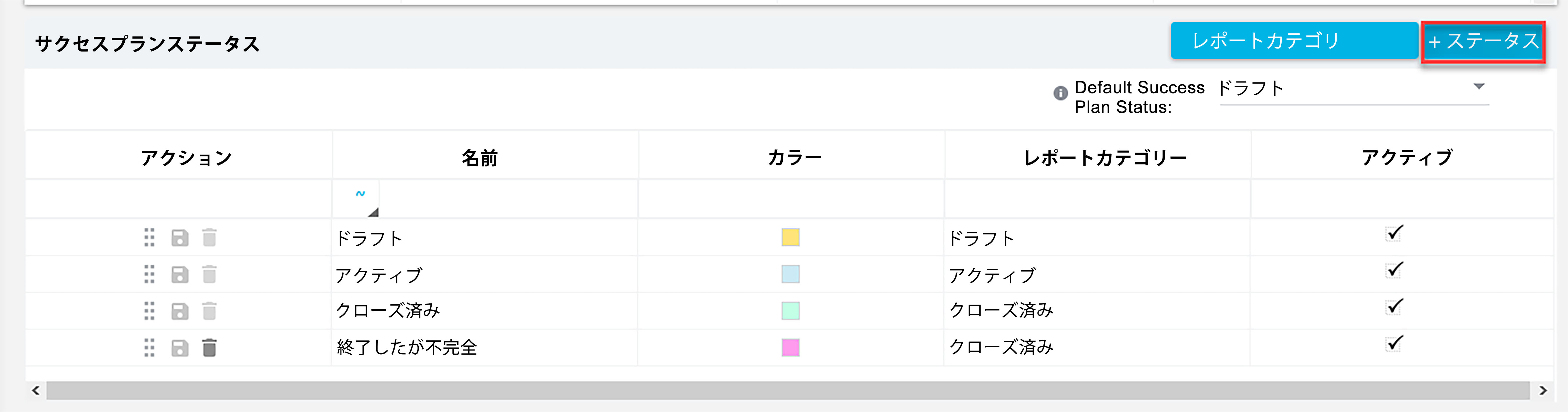
サクセスプランのカスタムステータスを作成するには:
- [管理] > [サクセスプラン] に移動します。
- [+STATUS] をクリックします。これにより、[サクセスプランステータスを追加] ポップアップウィンドウが開きます。
- サクセスプラン用の固有の名前を入力します。
- カラーアイコンをクリックし、好みの色を選択します。
- [カテゴリー] ドロップダウンリストで、下記の任意の標準ステータスを選択します:
- ドラフト
- アクティブ
- クローズ済み
注:カテゴリーとは、カスタムステータスの動作を選択するための手段です。カスタムステータスは、3つの標準ステータス(ドラフト、アクティブ、クローズ済み)のいずれかとして動作する必要があります。
たとえば、「クローズ済み」カテゴリーでマークされた「クローズ済みであるが未完了」のカスタムステータスは、「クローズ済み」ステータスと同じように動作します。つまり、「クローズ済みであるが未完了」ステータスのサクセスプランは、グローバルサクセスプランまたはC360ページの完了済みプランビューに表示されます。
- [保存] をクリックします。