プログラム全体のレポート
重要 - 画像/情報は四半期ごとのリリースで更新されます!
四半期ごとのリリースにて、最新の機能・情報を反映し、画像を含めた情報は更新されます。
この記事は、ジャーニーオーケストレーター>ジャーニー分析に移動することで表示されるジャーニー分析のページを参照しています。ジャーニーオーケストレーター>プログラムの下にある分析ページの詳細については、単一プログラムのためのレポートを参照してください。
ジャーニー分析ページには、各お客様および連絡先のプログラム全体のデータが表示されます。管理者は、ジャーニー分析の下で、お客様または連絡先が参加したプログラムの数を含む情報や、バウンス率、購読解除率、その他のデータに関する初期状態のレポートを表示できます。この機能に移動するには、ジャーニーオーケストレーター>ジャーニー分析を選択します。プログラムの作成と公開の詳細については、 「プログラムの構成方法 (パス) 」 を参照してください。
重要: ジャーニー分析ページにアクセスするには、ユーザーがスーパー管理者であるか、割り当てられた権限バンドルのいずれかで分析権限 (プログラム) が選択されている必要があります。
ジャーニー分析ページの概要
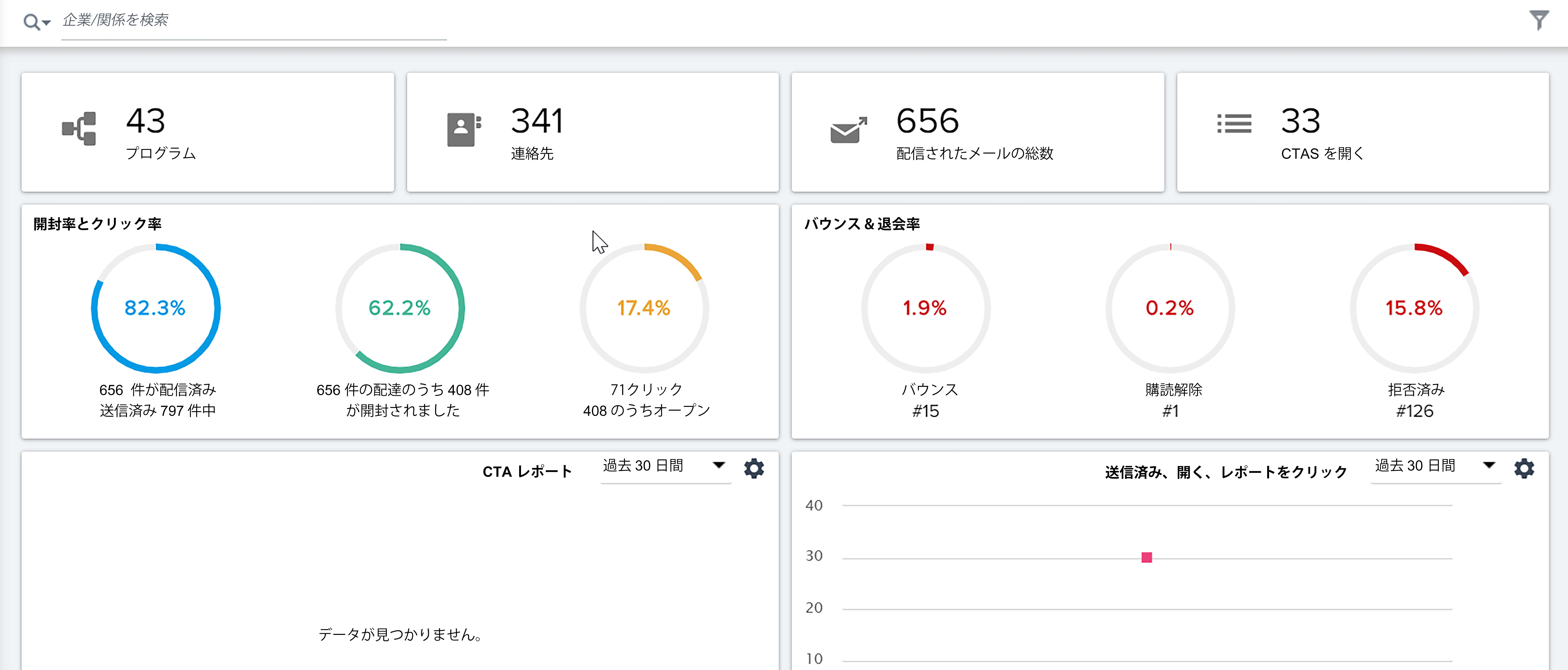
会社/関係および人物検索バー
ページ上部の検索バーでは、会社と関係または人物を検索できます。虫眼鏡の横にあるドロップダウン矢印をクリックすると、これらのオプションが表示されます。その後、検索する会社/関係または個人の名前を入力できます。
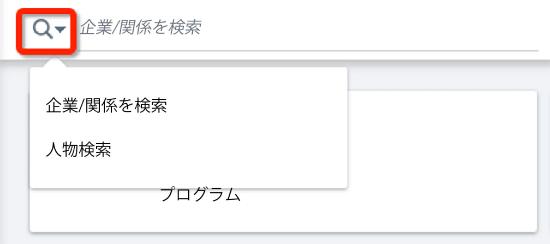
グローバルフィルター
ページのすべてのレポートに適用されるページのフィルタを選択できます。これらのフィルタにアクセスするには、ページの右上にあるフィルタアイコンをクリックします。
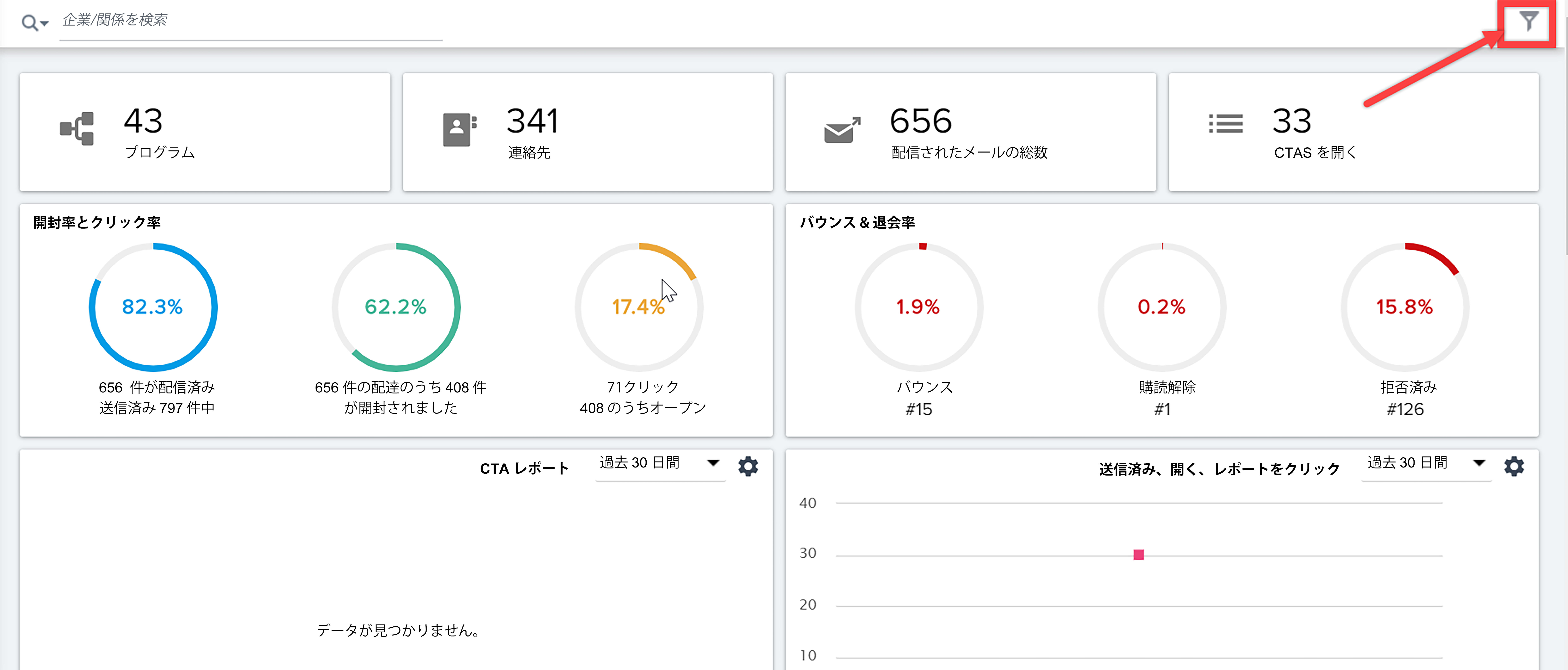
フィルタアイコンをクリックすると、グローバルに適用できるフィルタを含むポップアップウィンドウが開きます。
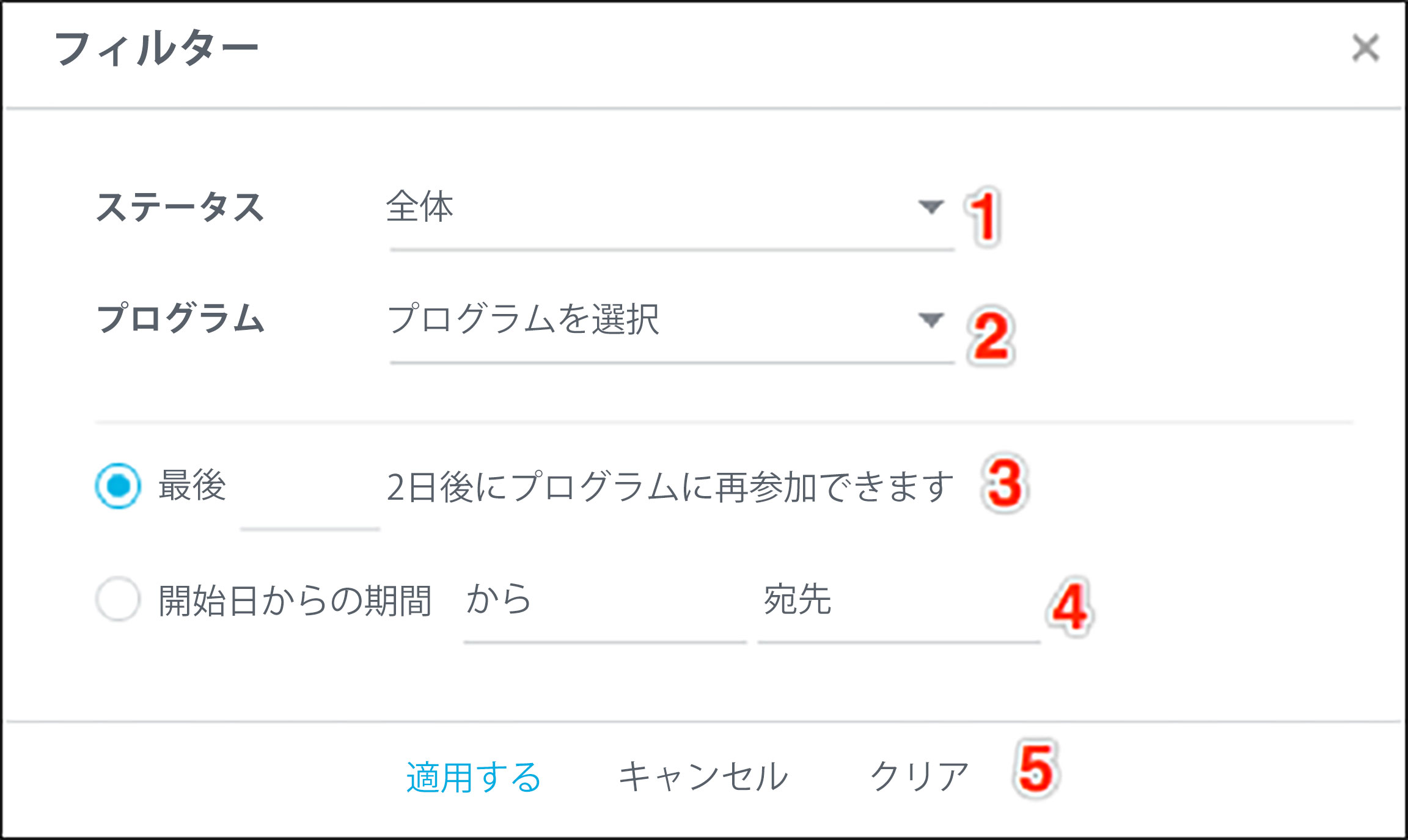
- ステータス:プログラムステータスに基づくフィルタ。
- プログラム: ドロップダウンから選択した特定のプログラムに基づいてフィルタリングします。
- 過去_日: 日数を選択します。最後のX日に基づいてフィルタリングします (Xは選択した日数) 。このフィルタを選択した場合、 [日付範囲] は選択できません。
- 日付範囲: 選択した日付範囲に基づくフィルタ。このフィルタを選択した場合、 [Last __ days] は選択できません。
- 適用/キャンセル/クリア: (適用) を選択してフィルタを適用し、(キャンセル ) を選択して選択を取り消し、(クリア ) を選択して適用されたすべてのグローバルフィルタを削除します。
フィルタが適用されると、フィルタを説明するテキストがフィルタアイコンの横に表示されます。

グローバルフィルタは、ページから移動すると自動的にクリアされます。
会社/関係分析
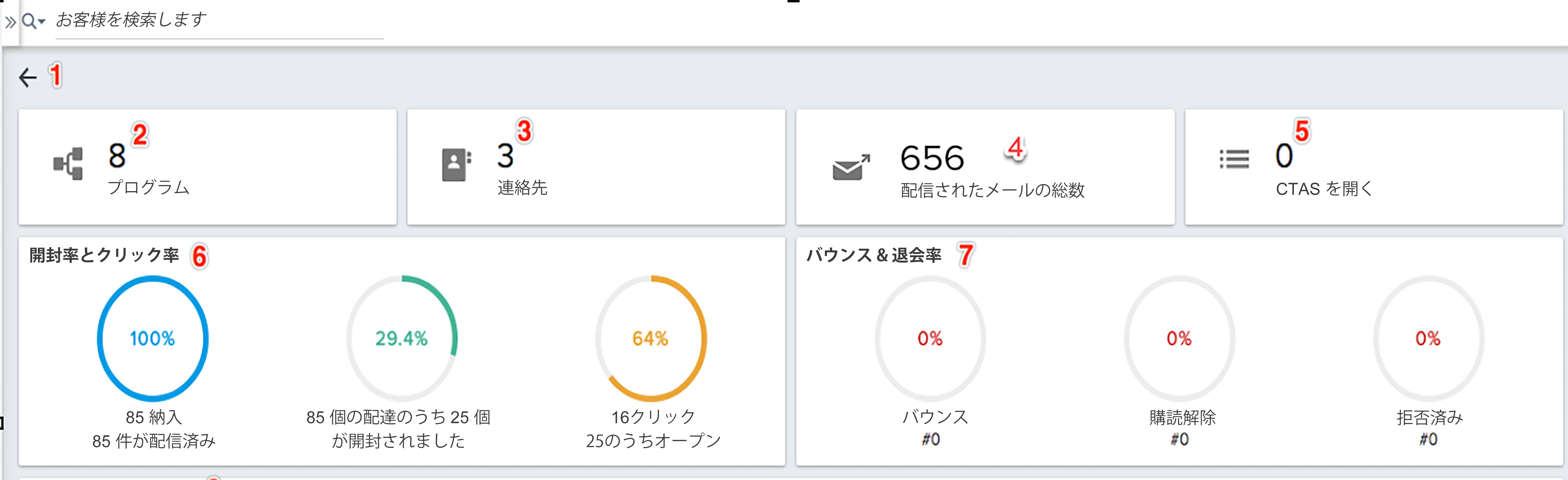
- 戻る矢印: これは、上の検索バーから会社または関係を選択した後にのみ表示されます。選択した名前が矢印の横に表示されます。矢印をクリックして、デフォルトの [ジャーニー分析] ページに戻ります。
- プログラムウィジェット: [プログラム List View] ページに表示されているプログラムの総数が表示されます (下書き状態のプログラムを除く) 。
- 連絡先ウィジェット: プログラムに参加した会社または関係に関連付けられている連絡先の総数を表示します
- 配信されたメールの合計ウィジェット: すべてのプログラムから会社または関係に関連する人物に配信されたメールの総数
- CTA ウィジェットを開く: 会社または関係に関連付けられているオープンCTAの総数を表示します。
- オープン & クリック率ウィジェット: 送信されたメールのうち配信されたメールの割合、配信されたメールのうち開いているメールの割合、開いているメールのうちクリックされたメールの割合を会社または関係について表示します。これらの割合は、すべてのプログラムから取得されます。
- バウンスおよび購読解除率ウィジェット: 会社または関係に関連付けられた人に送信されたバウンスされた、購読解除、およびRejectedの電子メールの割合と数が表示されます。これらの割合は、すべてのプログラムから取得されます。
会社/関係レポート
会社/関係分析ページには、プログラムの成功を洞察できるように設計されたいくつかのすぐに使えるレポートが含まれています。
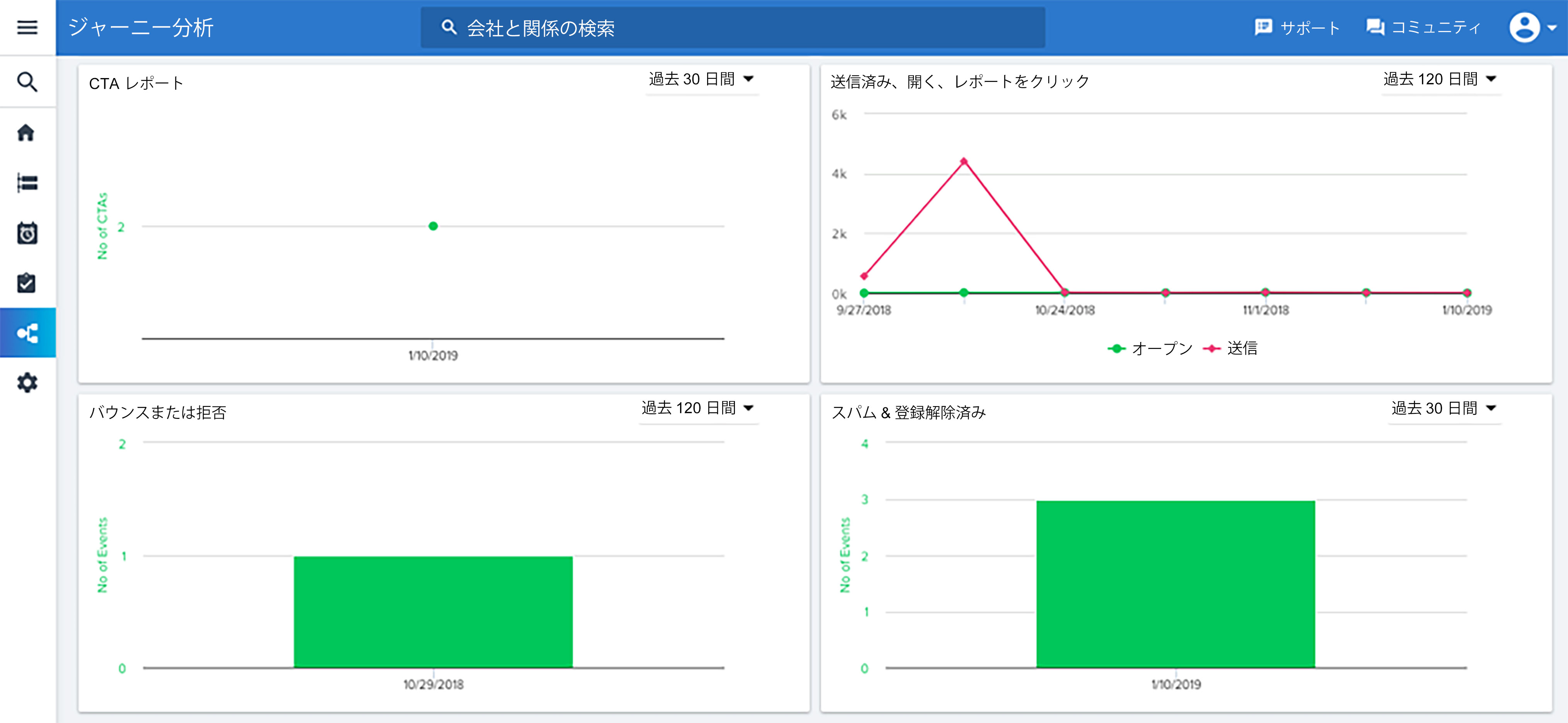
このページでは、次のレポートを表示できます。
- CTAレポート: プログラムによって作成されたCTAの数が時間の経過とともに表示されます。
- 送信、オープン、クリックレポート: 送信、オープン、クリックされた電子メールの数が時間の経過とともに表示されます。
- バウンス&拒否: 一定期間内にバウンスおよび拒否された電子メールの数を表示します。
- スパムされた電子メールと購読されていない電子メール: スパムされた電子メールと購読されていない電子メールの数が時間の経過とともに表示されます。
- 電子メールテンプレートのパフォーマンスレポート: 各電子メールテンプレートのパフォーマンスが表示されます。このレポートには、ページ上の他のレポートとは異なる設定オプションがあります。このレポートの詳細については、 「電子メールテンプレートのパフォーマンスレポート」 を参照してください。
日付ドロップダウンをクリックすると、特定の日付範囲のアクティビティを表示するように各レポートをフィルタリングできます。
レポート内の各データポイントをクリックすると、詳細データを表示できます。
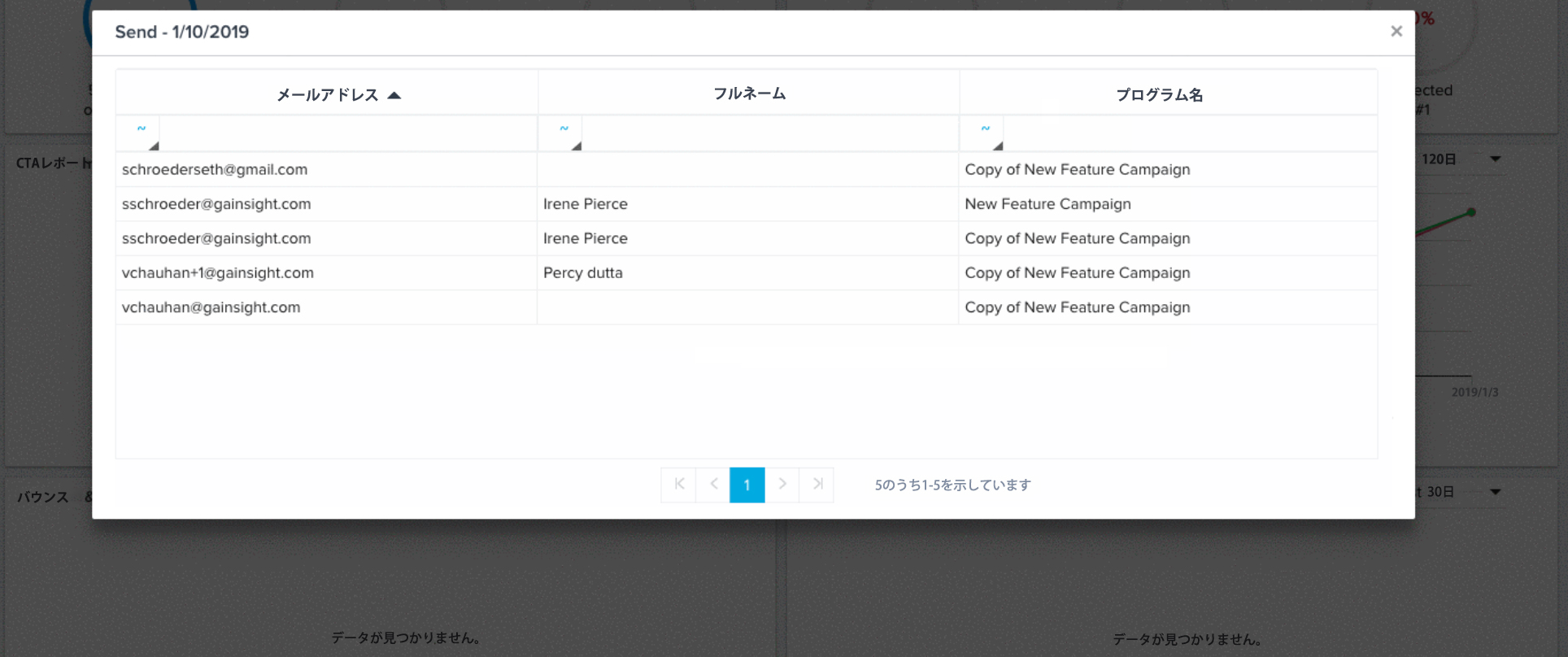
電子メールテンプレートのパフォーマンスレポート
このすぐに使用できるレポートは、どの電子メールテンプレートが最もパフォーマンスが高いかを理解するのに役立ちます。

レポートには、各電子メールテンプレートのエントリが含まれ、組織内のすべてのプログラムでのテンプレートの使用に基づいて計算されたパフォーマンス統計の列が表示されます。これらの列は、レポートビルダーを介したレポートには使用できません。
パフォーマンス統計には、配信率、開封率、クリックして開封率、直帰率、購読解除率が含まれます。 統計はパーセンテージで表示され、関連するメッセージの実際の数が括弧内に表示されます。 たとえば、[配信率] の下の括弧内の数値は、実際に配信されたメッセージの数を反映し、[開封率] の下の括弧内の数値は、受信者がメールを初めて開封した実際の回数を反映します。
個人分析
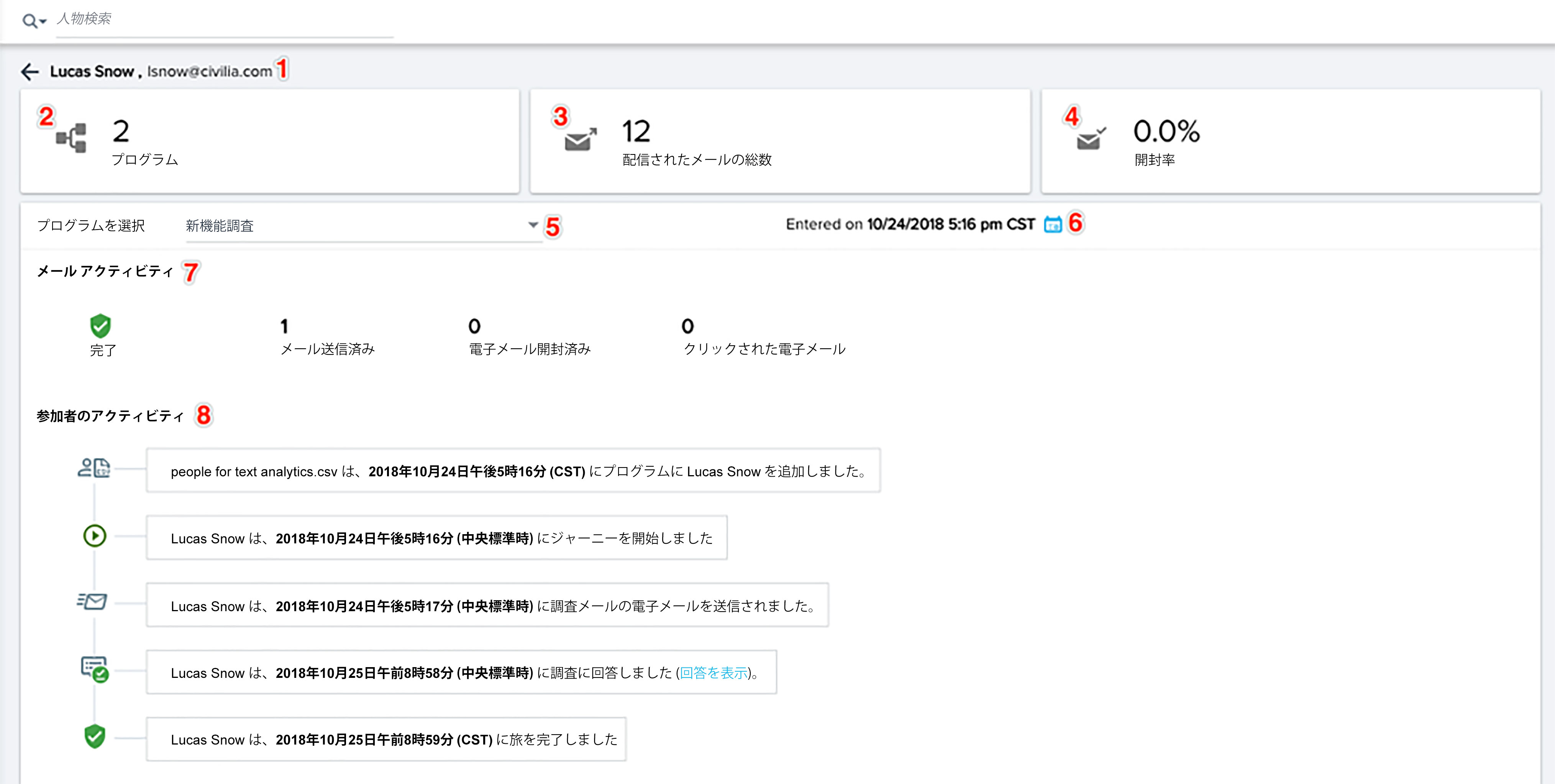
- 個人情報: 現在表示されている個人の名前とEメール。戻る矢印は、デフォルトの顧客分析画面に移動します。
- プログラムウィジェット: 個人が参加したプログラムの総数が表示されます。
- 合計メール送信ウィジェット: すべてのプログラムからその人物に送信されたメールの総数。
- 率ウィジェットを開く: 「プログラム」 を介して送信されたメールの開封率が表示されます。
- プログラムフィルタ: このドロップダウンフィールドを使用して、アクティビティを表示するプログラムを選択します。
- 最初に入力したプログラム: 選択したプログラムに本人が参加者として入力した日時が表示されます。
- 電子メールアクティビティの内訳: 選択したプログラムについて、その人物のステータスのほか、その人物に送信された電子メール、その人物が開いた電子メール、その人物がクリックした電子メールの数が表示されます。
- アクティビティフィード: 選択したプログラムの個人のアクティビティフィードを表示します。アクティビティフィードの詳細については、参加者アクティビティフィードを参照してください。