一括編集レポートでスコアカードを編集
重要 - 画像/情報は四半期ごとのリリースで更新されます!
四半期ごとのリリースにて、最新の機能・情報を反映し、画像を含めた情報は更新されます。
この記事は、「スコアカード」構成の記事シリーズの5つ目の項目です。Gainsightはこのシリーズの前の記事をお読みいただいてから、この記事をご覧いただくことをお勧めします。
概要
| 重要:6.32 2022年4月/5月のリリースから、一括編集レポートは、[管理] > [アナリティクス] > [スコアカードウィジェット] ページでご利用いただけます。 |
この記事では、一括編集レポートを作成し、レポートからスコアカードデータを編集する方法について説明します。スコアカード一括編集レポートを使用すると、複数の会社や関係のヘルススコアを表形式で一度に表示し、スコアに変更を加えてダッシュボードに埋め込むことができるようになります。一括編集レポートは、Unified Fact(ユニファイドファクト)オブジェクト上のみで作成できます。
注意:
- 一括編集レポートは、計算負荷の高いクエリーであるため、一般的に、結果の読み込みに時間がかかります。
- 当社では、最近、一括編集レポートのパフォーマンスを向上させ、読み込み時間を短縮するための修正プログラムを公開しました。この修正は、会社およびユーザーオブジェクトにフィルターを適用した一括編集レポートに適用され、メジャーフィールドにフィルターを適用したレポートには適用されません。
統一ファクト オブジェクトに基づきスコアカードの一括編集レポートを作成/編集する
このセクションでは、一括編集レポートの作成方法と、レポート内のスコアカードデータのフィルタリングおよび並べ替え方法について説明します。
スコアカードの一括編集レポートを作成する
会社スコアカードファクトオブジェクトと、関係スコアカードファクト)オブジェクトという2つのユニファイドファクトオブジェクトが存在します。会社スコアカードのデータはすべてユニファイドスコアカードファクト - 会社オブジェクトに保管され、関係スコアカードのデータはすべてユニファイドスコアカードファクト - 関係オブジェクトに保管されます。会社に対するスコアカードがない場合、ユニファイドスコアカードファクト - 会社は作成されず、関係に対するスコアカードがない場合ユニファイドスコアカードファクト - 関係オブジェクトは作成されません。
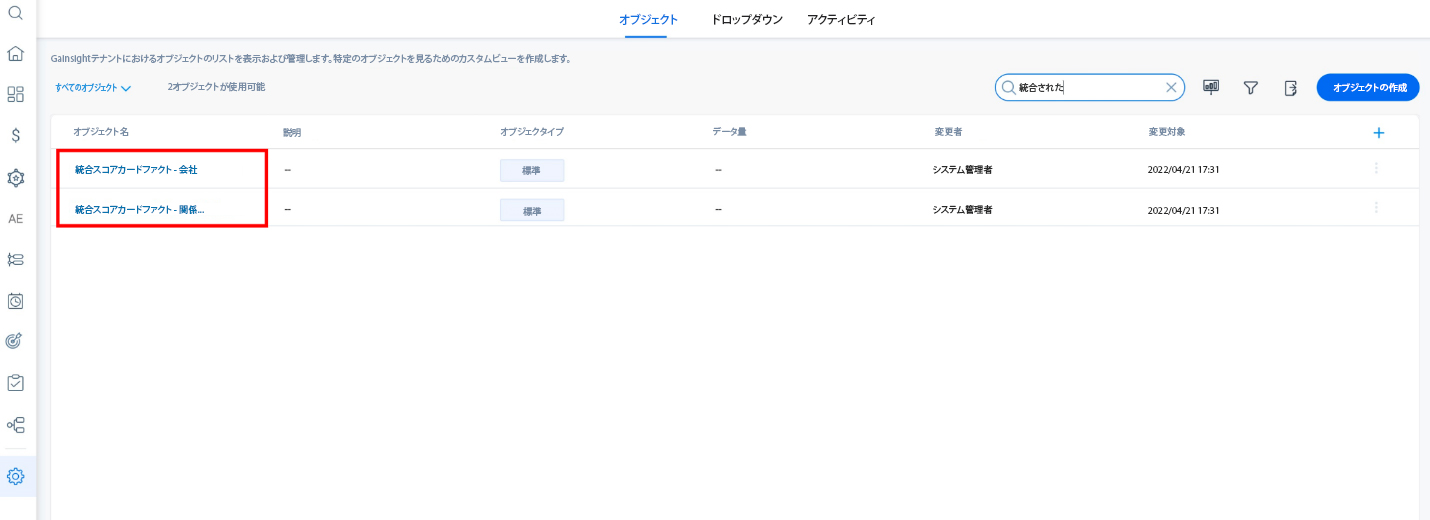
Unified Fact(統一ファクト)オブジェクトに基づきスコアカードの一括編集レポートを作成するには:
- [管理] > [Analytics(アナリティクス)] に移動します。
- [スコアカードウィジェット] をクリックします。
- 会社または関係のいずれかをソースオブジェクトとして選択します。
注意:スコアカードウィジェットページのタイトルの横にあるドロップダウンメニューから選択します。 - [Create Reports(レポートの作成)] にカーソルを合わせると、ドロップダウンが表示されます。
- Mass Edit(一括編集)] をクリックします。
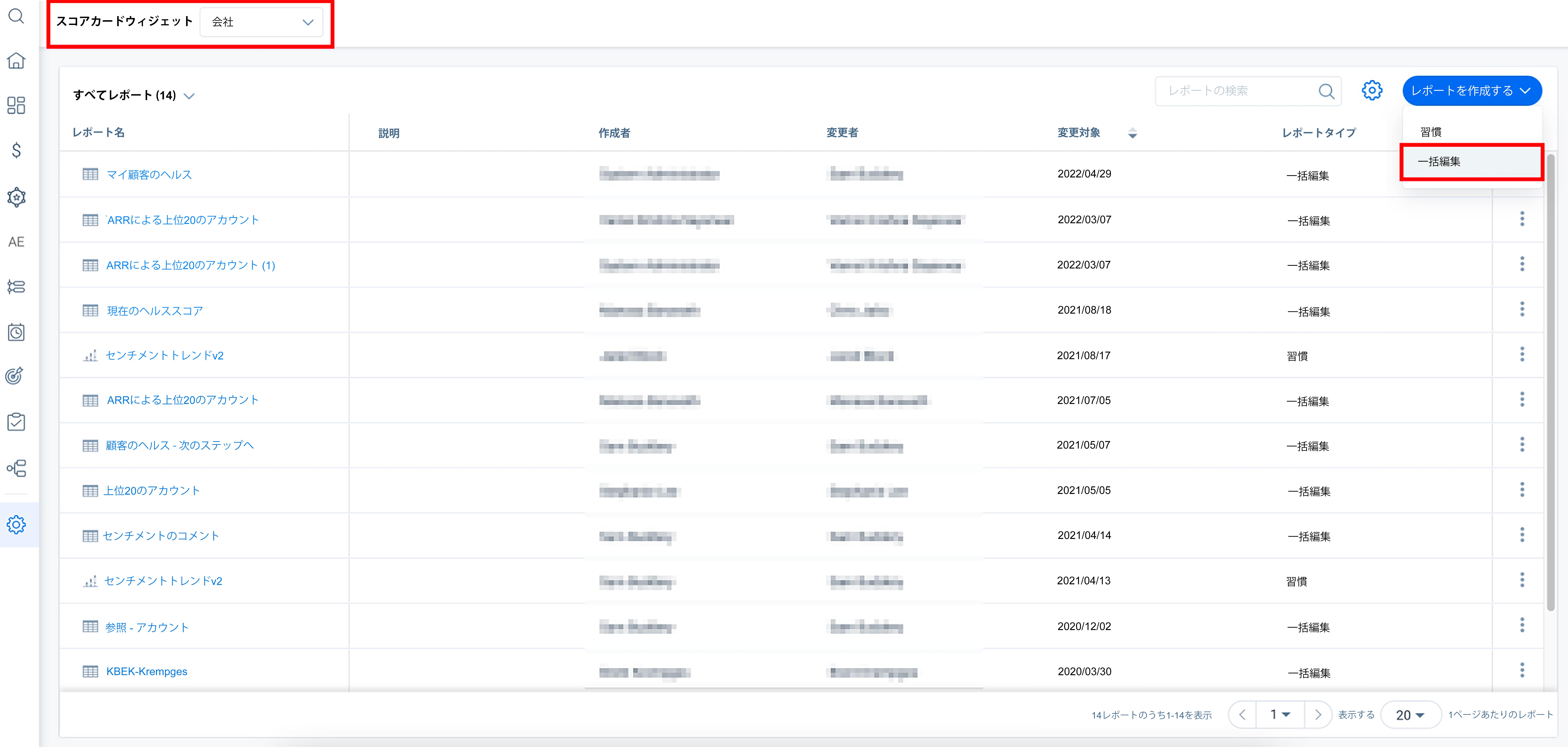
- [Fields(フィールド)] 列から、必要なフィールドを [Show Me(表示)] 列にドラッグ&ドロップします。
- [Run Report(レポートを実行)] をクリックします。
注意:
- NAは、その測定をスコアカードに適用できるが、まだ設定されていないことを意味します。
- ( -- )は、その測定がスコアカードに適用されないことを表しています。
- 一括編集レポートは、個別のファクトオブジェクト上では作成できます。
スコアカードの一括編集レポートをフィルタリング/並べ替える
このセクションでは、一括編集レポートにさまざまなタイプのフィルタリングや ソート機能を適用するのに役立ちます。
測定スコアに基づきスコアカードをフィルタリングする
測定のスコアに基づいてデータをフィルタリングできます。このフィルターを使用すると、「赤色」のスコアのみ、または「赤色」と「黄色」のスコアのみといったように、データをフィルタリングして表示できます。
注意:スコアカードで使用されているスキームタイプのみがフィルター範囲で選択表示されます。
たとえば、レポート作成用のスコアカードで数値とカラーのスキームタイプだけが使用されている場合、すべてのスキームタイプが表示されるのではなく、その2つのスキームタイプだけがフィルター範囲に表示されます。
一括編集レポートの測定にフィルターを適用するには:
- [スコアカード測定にフィルターを追加する] をクリックします。[フィルターを追加] スライドアウトパネルが表示されます。
- [スコアカード測定でフィルタリング] セクションで、[フィルターを追加] をクリックします。
- 必要なフィルター、演算子、および値を選択します。
- 適用をクリックします。
- [レポートを実行] をクリックします。
測定データ用のインラインフィルダー
一括編集レポートで、個々の測定たは測定値グループにフィルターを適用できるようになりました。測定データをフィルタリングして、その測定の赤色のスコアまたはその測定のNAのスコアのみを表示することができます。また、測定または測定グループの古いスコアを検索することもできます。
一括編集レポートの測定にフィルターを適用するには:
- 必要な測定または測定グループをクリックします。
- 必要なフィルターを選択します。
- 適用をクリックします。
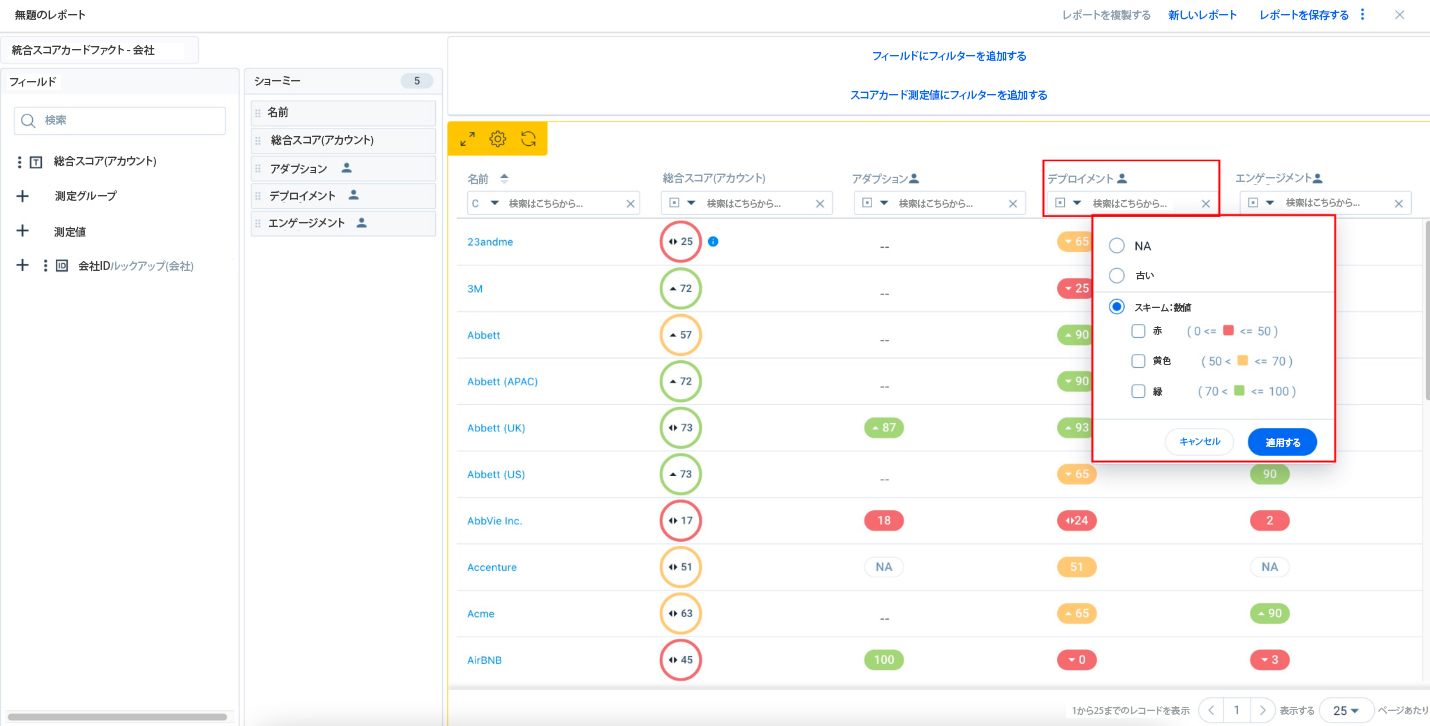
サーバー側での並べ替え
一括編集レポートの任意の列のデータを、昇順または降順に並べ替えることができます。これはサーバー側の並べ替えで、データセットに存在するすべてのレコード(レポートに表示されるものだけではありません)が、昇順または降順で並べ替えられます。データを並べ替えるには、必要な列の名前をクリックします。
一括編集レポートの最初の列を固定する
一括編集レポートの最初の列は固定できます。この機能は、レポートに複数の列があり、すべての列のデータを表示するためにスクロールする必要がある場合に非常に便利です。会社名などの重要なフィールドを最初の列に含め、右にスクロールして、複数の列で各会社のさまざまな側面を簡単に表示することができます。
一括編集レポートの最初の列を固定するには:
- [設定] アイコンをクリックします。
- [Grid Options(グリッドオプション)] をクリックします。ドロップダウンメニューが表示されます。
- [First Column Freeze(最初の列を固定)] オプションをオンに切り替えます。
- [(適用)] をクリックします。
特定の測定/総合スコアのコメントを表示する
特定の測定値または総合スコアのコメントを、一括編集レポートで表示することができます。選択した測定に対してのみコメントが表示されます。
コメントを一括編集レポートで表示するには:
- 総合スコアまたは測定にカーソルを合わせます。
- [設定] アイコンをクリックします。
- [Show Comments(コメントを表示)] を選択します。
- [Run Report(レポートを実行)] をクリックします。
会社オブジェクトでセルフルックアップを実行する
会社オブジェクトには、会社オブジェクトの親会社を経由したセルフルックアップ機能があります。この機能は、ファクトオブジェクトまたはユニファイドファクトオブジェクトに関するレポートを作成する際に使用できます。
この強化機能を使用するには:
- 会社ID(ルックアップ)を展開します。
- 親会社(ルックアップ)を展開します。
- [親会社] フィールドから必要なフィールドをドラッグ&ドロップします。
- [レポートを実行] をクリックします。
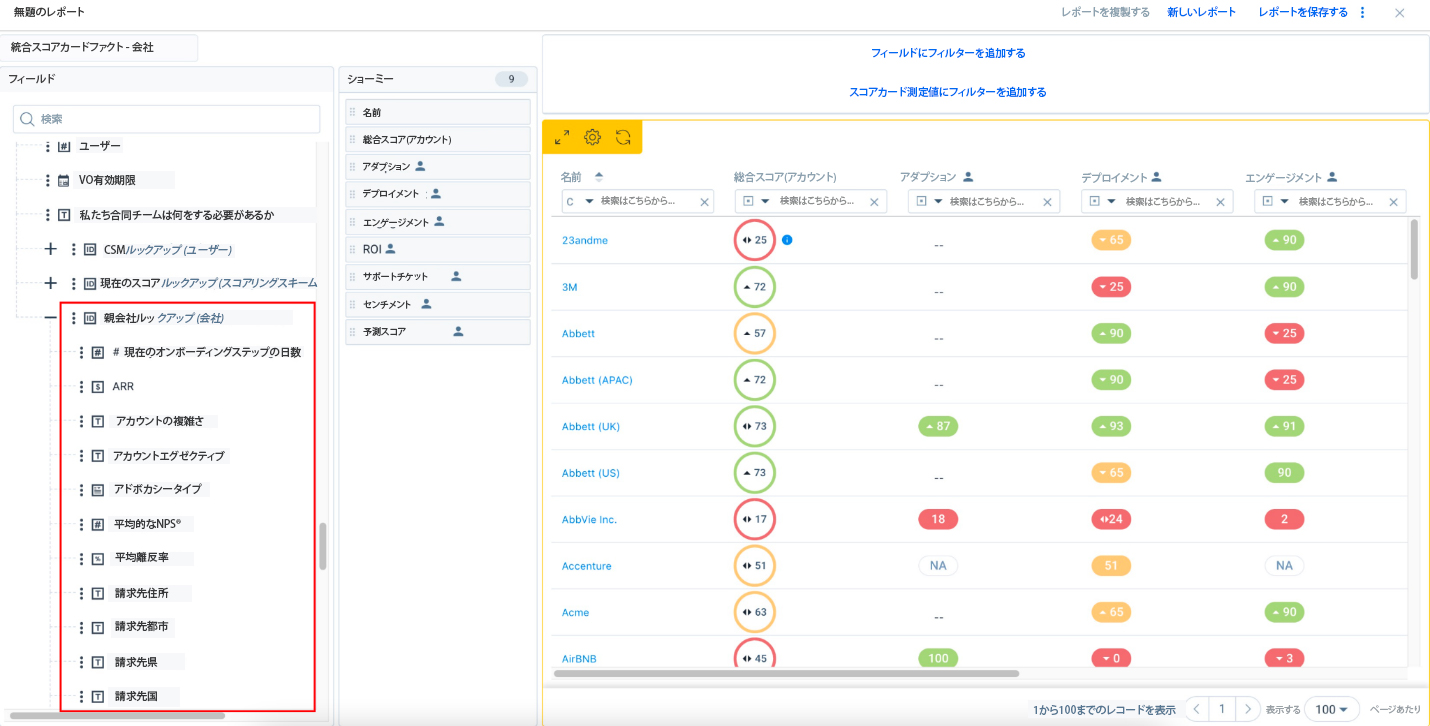
会計期間フィルター
一括編集レポートは、会計期間に基づいてフィルタリングできます。
会計期間フィルターを適用するには:
- [フィールドにフィルターを追加する] をクリックします。[フィルターを追加] スライドアウトパネルが表示されます。
- [フィル―ドでフィルタリング] セクションで、[フィルターを追加] をクリックします。
- 必要なフィルター基準を選択します。
- [日付を選択] ドロップダウンで、必要な会計期間フィルターを選択します。
- [(適用)] をクリックします。
- [レポートを実行] をクリックします。一括編集レポートが、選択された会計期間に基づいてフィルタリングされます。
また、会計期間は、[管理] > [アプリケーションの設定] の 会計年度ページからカスタマイズできます。カスタム会計期間の作成の詳細につては、「追加リソース」セクションの「アプリケーションの設定」の記事を参照してください。
スコアカードのタイムラインアクティビティフィード
スコアカードにより、一括編集レポートでタイムラインのアクティビティフィードを使用できるようになります。一括編集レポートでアクティビティフィードを使用するには、下記のステップを実行します:
- 総合スコアまたは測定をクリックします。スライド式のパネルが表示されます。
- タイムラインセクションが表示されます。
- [アクティビティを追加] をクリックして任意のアクティビティを追加します。
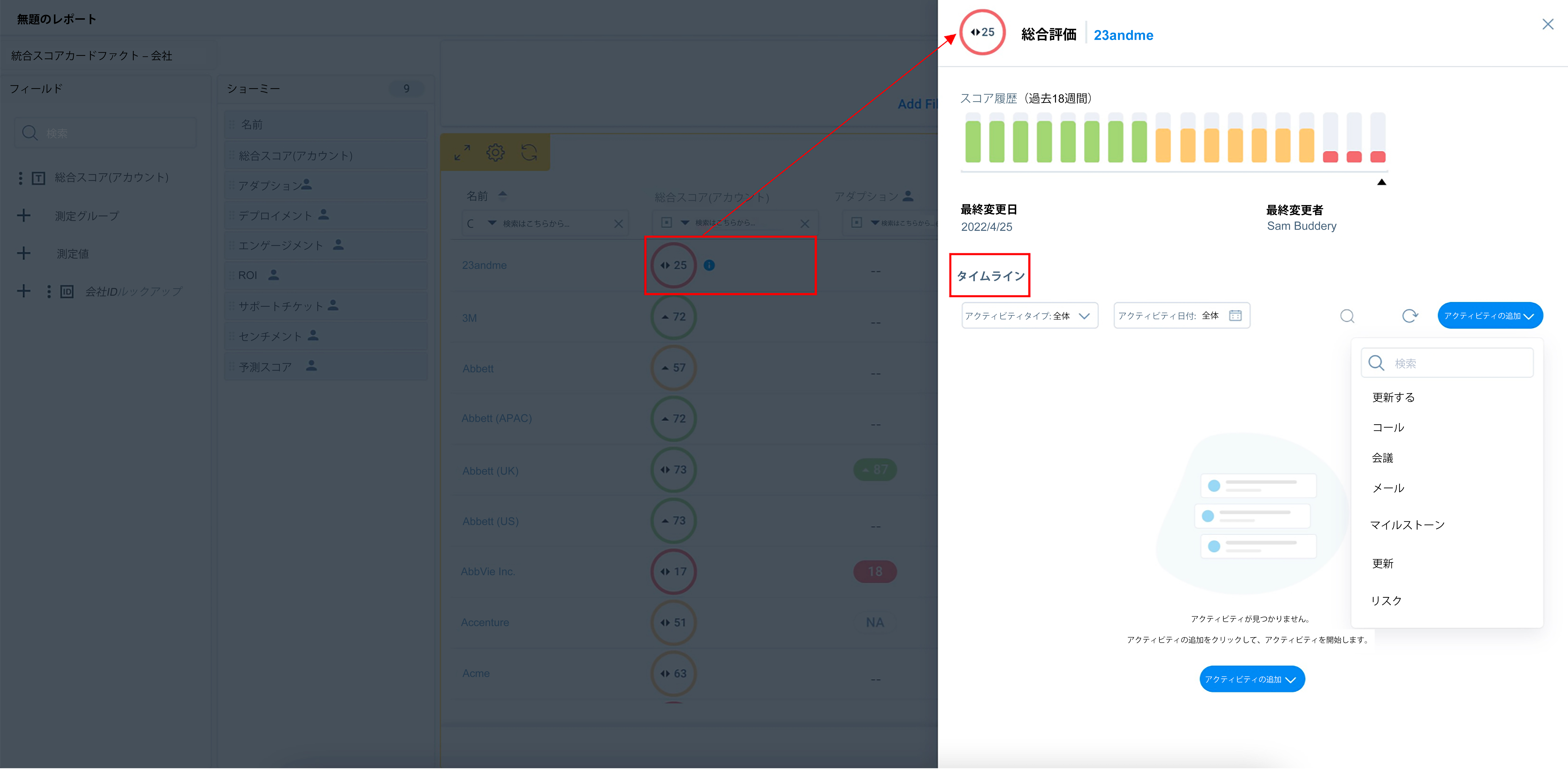
アクティビティフィードの使用に関する詳細は、「追加リソース」セクションの「スコアカードのタイムラインアクティビティフィード」の記事を参照してください。
スコアカードの一括編集レポートを移行する
GainsightのMigration(移行)機能を使用すると、スコアカードの一括編集レポートを、レポートの関連フィールド、測定されたフィルター、および測定されたグループとともに移行できます。移行に関する詳細については、「追加リソース」セクションの組織間移行の概要の記事を参照してください。
一括編集レポートを移行するには、下記のステップを実行します:
- [管理] > [移行] に移動します。
- [移行を追加] ボタンをクリックします。
- 移行先組織を認証します。
- 移行するレポートに関連する [エンティティタイプ] を選択します。
- アセットステップで、[MDAオブジェクトをレポート] を選択し、移行するレポートを選択します。
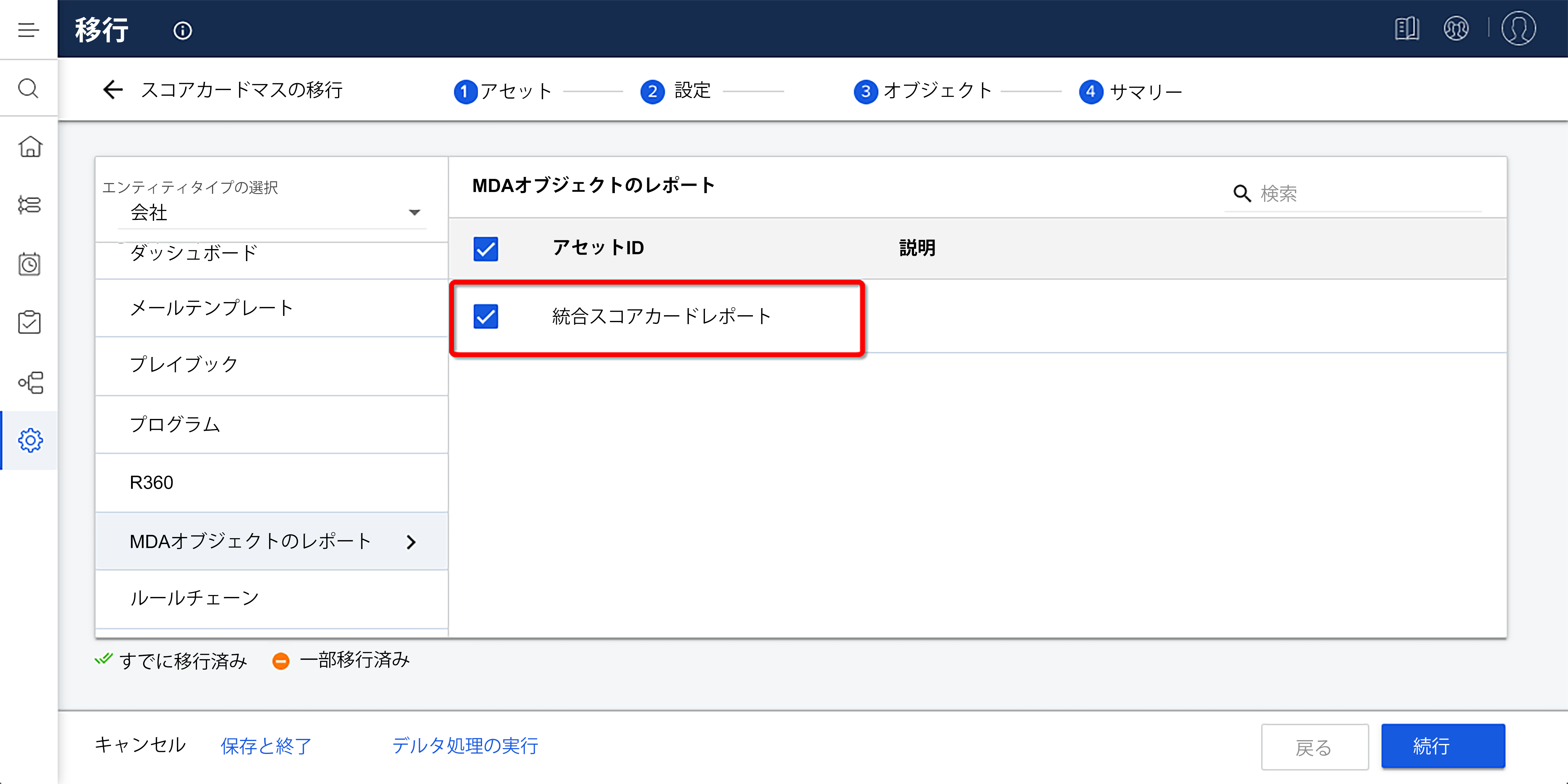
- 残りの移行構成を完了します。
注意:レポートに関連するフィールド、フィルター、およびグループのみが移行されます。
移行に関する詳細については、「追加リソース」セクションの組織間移行の概要の記事を参照してください。
その他のリソース
- スコアカードのタイムラインアクティビティフィード
- 組織間の移行の概要 (近日公開予定)
- アプリケーションの設定