個人ユーザーマップの作成
重要 - 画像/情報は四半期ごとのリリースで更新されます!
四半期ごとのリリースにて、最新の機能・情報を反映し、画像を含めた情報は更新されます。
概要
重要:People Mapsは、Gainsight CSのサブスクリプションへのアドオンとして使用できます。価格に関する情報ついては、アカウントマネージャーにお問い合わせください。
この記事では、GainsightのPeople Maps機能について説明します。この記事を読み終わると、People Mapカードの設定(管理者)と、顧客(エンドユーザー)の組織図を構築することができます。
People Mapsによって、組織内の階層がグラフィカルに表示できます。この階層を使用すると、誰が誰の部下であるかが可視化され、順に適切な人に連絡を取ることができるようになります。Gainsight管理者は、People Mapsビューに表示するフィールドを設定できます。エンドユーザーは、 C360 > 個人/People Mapsセクションで追加されたフィールドを表示できます。
必要なフィールドが追加された後は、エンドユーザーはPeople Maps作成を開始することができます。People Mapsは、C360 > 個人/People Mapsセクションにある新しい組織図ビューで作成できます。

例:
- あなたは営業責任者に製品を販売しただけのことです。営業責任者は、マーケティング責任者に直属します。あなたはサポート責任者に販売できる別の製品を持っています。サポート責任者もマーケティング責任者に直属していることがわかると、あなたはアップセルの機会を増やすことができます。
- あなたは、これからクライアントとの会議に臨むところです。クライアントの指定について直接知ることができるように、クライアントの組織の直属構造を知っておくとためになります。ビジュアルな組織図があれば、顧客の組織構造を容易に把握することができるでしょう。
People Mapsの作成
このセクションでは、エンドユーザーが会社のPeople Mapsを作成する方法について説明します。マップを作成する前に、すべての個人レコードが作成され、会社と関連付けられていることを確認しなければなりません。手動によるGainsightへの個人レコードの追加に関する詳細情報については、360の個人セクションの記事をご参照ください。
People Maps関連のいくつかの重要な用語を以下に説明します。
- 個人: マップ作成を開始する個人。この個人がマップの起点となります。
- 直属の部下: 個人に直属する個人であり、その個人からマップが作成されます (マップの起点と見なされる個人)。
- マネージャー: 別の個人が直属する相手の個人。
- インフルエンサー: インフルエンサーとは、組織の意思決定者に影響を与えることができる個人のことです。この影響 (People Mapsではセンチメントと呼ばれる) は、プラス、マイナス、中立のいずれにもなり得ます。
特定の個人のマップ作成を開始すると、デフォルトでその個人の直属とマネージャーが表示されます。これらの詳細以外に、個人がつけたNPS®スコア、NPS®スコアが回答された日付、NPS®スコアとともに寄せられたコメント (あった場合) も表示できます。これは、個人がサーベイの使用者であり、かつNPS®のアンケートに回答したことがある場合に適用されます。また、その個人に関連する最新のタイムラインアクティビティの日付とタイプを表示することもできます。
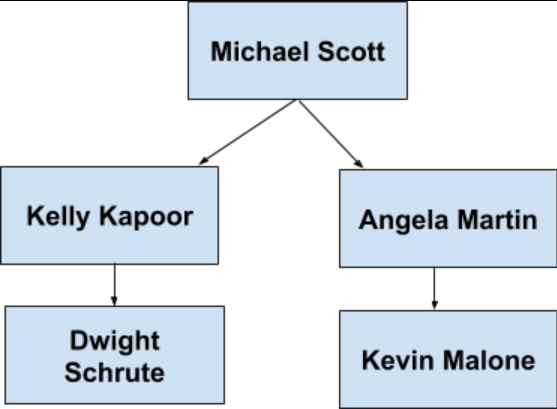
上の画像から階層を見ることができます。Kelly KapoorとAngela Martinは、Michael Scottの直属の部下です。Kelly kapoorはDwight Schruteを直属の部下として、Angela martinはKevin Maloneを直属の部下として起用しています。この階層は、GainsightのPeople Map機能を使用して構築することになります。
People Mapsマップを作成するには:
- C360ページに移動します。
- 個人/People Mapsセクションをクリックします。
- フィールドの階層表示の最初の個人を検索します。
- 検索リストから2人目の個人を最初の個人にドラッグアンドドロップし、直属の部下として追加します。
People Mapsのコンポーネント
マップのさまざまなコンポーネントについて、以下に説明します。

- (デフォルト) People Maps: 組織内の個人ユーザーのマップを表示します。
- リストビュー: 組織において個人ユーザーのリストを表示します。
- +個人: 会社に個人を追加できるようにします。
- 階層の元を表示: 個人を検索し、階層を表示することができるようにします。
- マップに個人ユーザーを追加: 個人を検索し、マップに追加できるようにします。
- 個人のリスト: マップに個人ユーザーを追加フィールドの個人リストまたは検索結果を表示します。
- ズームイン/ズームアウト: マップをズームイン (+) またはズームアウト (-) できるようにします。
- エクスポート: PNG形式でローカルシステムに地図をダウンロードできるようにします。
- フルスクリーン: マップをフルスクリーンで表示します。
- 個人カード: 名前、メールアドレス、タイトル、作成日などの情報が記載された個人カード。
- 横3点メニュー: マネージャー、直属の部下、インフルエンサーを追加できるようにします。個人の詳細を表示したり、個人を入れ替えたりすることができます。
- インフルエンサー: 個人のインフルエンサー数を示します。アイコンをクリックして、個人とインフルエンサーのマッピングを表示します。
- 直属の部下: 個人の直属の部下数を示します。アイコンをクリックして、直属の部下の個人カードを表示します。
- 最終エンゲージメント: 最終エンゲージメントは、タイムラインアクティビティに外部参加者として追加された個人ユーザーについては特定されます。特定個人の最終エンゲージメントが90日以上NULLの場合、赤色でアラートアイコンが表示されます。これにより、CSMはその個人とやり直すように促すことができます。Gainsightでは、メールアシストを使用してコックピットからメールを送信するか、あるいは手動またはルールでCall to Action (CTA) を作成して、エンゲージメントを促進することを推奨しています。
- 名前付きマップ: 個人がマッピングされているサブ階層の数またはカスタムマップの数を示す。
- マップビューの切り替え: マップの水平スタック表示と垂直スタック表示を切り替えられるようにします。
- +マップ: サブ階層またはカスタムマップを作成できるようにします。
- マップタイプ: 選択したマップがサブ階層マップであるか、カスタムマップであるかを示します。
People Mapsのタイプ
CSMは、1つの会社に対して複数のPeople Mapsを作成することができます。これにより、大がかりな組織図をナビゲートする必要がありません。別々のマップを使用すると、顧客/見込み客の組織における部門/意思決定の階層を容易に把握することができます。CSMでは、以下のタイプのマップを作成することができます。
サブ階層マップ
サブ階層マップは、組織 (親) マップの一部でありながら、独立したマップとして機能し、CSMが階層を理解し易くて便利なマップです。このマップは、特定の部門/ビジネスユニットの階層を個別にキャプチャするために、既存の組織マップをより小さなセクションに分割して作成することができます。
注意:このマップの階層に変更を加えると、親マップやこの階層をベースに作成された他のマップも変更されます。
例: あるCSMは、すでに営業部門と連絡を取る会社のサポート部門と契約を更新したいと希望しています。両事業部門が同じ最高責任者に率いられていることがわかれば、あなたのアップセルの機会が増えます。サブ階層マップは、誰がチームを率いているかを知る必要もなく、チームを特定し、適切なタイミングで適切な個人ユーザーにアプローチするのに役立ちます。
サブ階層マップを作成するには、
- C360 ページの個人セクションから、+マップをクリックします。
- 新しいマップの作成ウィンドウで、マップの名前を入力します。
- マップ開始フィールドで、マップ作成を開始する個人を選択します。
注意: 名前を入力し始めると、検索結果から個人を選択することができます。 - マップタイプセクションで、会社/組織マップをベースにしたサブ階層マップ オプションを選択します。
- CREATEをクリックします。サブ階層マップが作成されます。
このマップは、People Mapsビューからマップタイプドロップダウンを使用して、表示および変更できます。
カスタムマップ
カスタムマップは、プロジェクト/取引に関連する意思決定やその他の特定のビジネスイニシアチブに関連する部門横断的な事業部門の個人ユーザー含むことができる独立した階層マップです。
注意:このマップの階層に加えられた変更内容は、他の既存マップには影響を与えません。
例: あなたは、期待して意思決定グループに出会います。あなたはCSMとして、リーダーやメンバー(インフルエンサー)を示すこの個人ユーザーのグループのために、カスタムマップを作成することができます。これにより、適切にインタラクションを計画することができます。
カスタムマップを作成するには:
- C360 ページの個人セクションから、+マップをクリックします。
- 新しいマップの作成ウィンドウで、マップの名前を入力します。
- マップ開始フィールドで、マップの作成を開始する個人を選択します。
注意: 名前を入力し始めると、検索結果から個人を選択することができます。 - マップのタイプセクションで、カスタムマップ オプションを選択します。
- CREATEをクリックします。カスタムマップが作成されます。
このマップは、People Mapsビューからマップタイプドロップダウンを使用して、表示および変更できます。
個人の追加
このセクションでは、マネージャーと直属の部下を追加して、People Mapsを作成する方法について説明します。
マネージャーと直属の上司を追加するには、
- 個人カードにある横3点のメニューをクリックし、マネージャーの追加を選択します。
- マネージャーの名前を入力し、Enterキーを押します。
- 名前を選択します。これで、マネージャーが追加されたことが確認できます。
同様に、直属の部下として個人を追加することができます。
重要:もし、 +PERSON オプションが表示されない場合は、Gainsight管理者に連絡して、個人の追加許可オプションを有効にしてもらうと、個人の追加を開始できます。
注意:
- 個人にマネージャーを追加した場合、会社個人オブジェクトのマネージャーフィールドにマネージャーのGSIDが入力されます。上記のケースでは、Michael SmithのGSIDがLily Jonesのマネージャーフィールドに追加されます。
- 個人の詳細セクションから、個人にマネージャーを追加することができます。個人カードにある横3本線のアイコンをクリックし、マネージャーフィールドでマネージャーとして追加したい名前で個人を検索します。
- Salesforceコネクタからデータをインポートすることにより、People Mapsを作成することができます(部下フィールドを使用)。また、Load to Company Person Actionタイプも使用し、Managerフィールドにデータを入力します。
ドラッグアンドドロップで個人を追加
マップに個人ユーザーを追加フィールドの検索結果から個人ウィジェットにドラッグアンドドロップして、個人をマップにマネージャー、直属の部下、またはインフルエンサーとして追加できます。
ドラッグアンドドロップでマップに個人を追加するには、
- C360 > 個人ページに移動します。
- マップに個人ユーザーを追加フィールドに必要な個人の名前を入力します。
- 検索結果から、個人をマップで必要な個人のウィジェットにドラッグアンドドロップします。ウィンドウが表示されるので、<<個人名>>をマップに追加します。
- 以下のオプションからいずれかを選びます。
- (デフォルト) 直属の部下このオプションを選択して、マップ内の個人に直属の部下として個人を追加します。
- 直属の部下として以下に<<個人名>>を追加します。マップに追加する人物のマネージャーを変更することができます。検索フィールドに新しいマネージャーの名前を入力し、検索結果からマネージャーを選択することができます。
- インフルエンサー: このオプションを選択して、マップ内の個人にインフルエンサーとして個人を追加します。以下の情報を入力します。
- 名前: 必要に応じて、インフルエンサーの名前を変更することができます。
- センチメント: インフルエンサーのセンチメントを選択します。
- 注意:インフルエンサーの連絡先や勤務時間など、インフルエンサーに関するその他の情報を追加することができます。
注意:Gainsightユーザーは、ドラッグアンドドロップではインフルエンサーを追加できません。ただし、Gainsightユーザーを追加するには、既存の既存方法で追加できます。
- マネージャー: このオプションを選択して、マネージャーとして個人をマップ内の個人に追加します。
注意: このオプションは、マップ内の個人にすでにマネージャーがいる場合は無効となります。
個人の階層を表示
新たに追加された階層表示フィールドで個人を検索すると、その個人の階層を地図上に表示することができます。
個人の階層を表示するには、
- C360 > 個人ページに移動します。
- 階層ビューフィールドに必要な個人の名前を入力します。
- 階層表示の結果から関連個人を選択します。
注意:上部の個人マップのアイコンをクリックすると、デフォルトの階層を表示することができます。
階層の変更
このセクションでは、People Mapsの階層を変更するプロセスについて説明します。ある階層から別の階層に個人をドラッグアンドドロップすることはできません。まず、個人と既存のマネージャーとの関連付けを削除し、次に必要なマネージャーとの関連付けを新たに作成しなければなりません。
階層を変更する場合には:
- 個人カードにある横3点のメニューをクリックし、削除を選択します。
- 直属の部下を追加したい個人カード上の横3点メニューをクリックします。
- 直属の部下の追加]をクリックします。
- 直属の部下として追加したい個人を検索します。
注意:
- 個人とマネージャーの関連付けを解除すると、個人のマネージャーフィールドには値がなくなります。個人に新しいマネージャーを関連付けると、個人のマネージャーフィールドに新しいマネージャーのGSIDが含まれます。
- また、Gainsightウィジェットページから、People Mapsを追加、編集、削除することができます。
People Mapsで個人の置き換え
CSMでは、People Mapsにおいて個人を置き換えることができます。People Mapsで個人を置き換えるには、新しい個人がすでにGainsight 個人オブジェクトに存在し、同じ会社に関連付けられている必要があります。
例: 従業員が退職したり、社内で別のロールに移ったりすると、CSMはPeople Mapsで個人を置き換えたくなります。これで、時間を節約し、手作業を減らします。
個人を置き換えるには:
- C360 > 個人ページに移動します。
- 個人カードにある横3点のメニューをクリックします。
- 置き換えを選択します。個人ユーザー検索フィールドが表示されます。
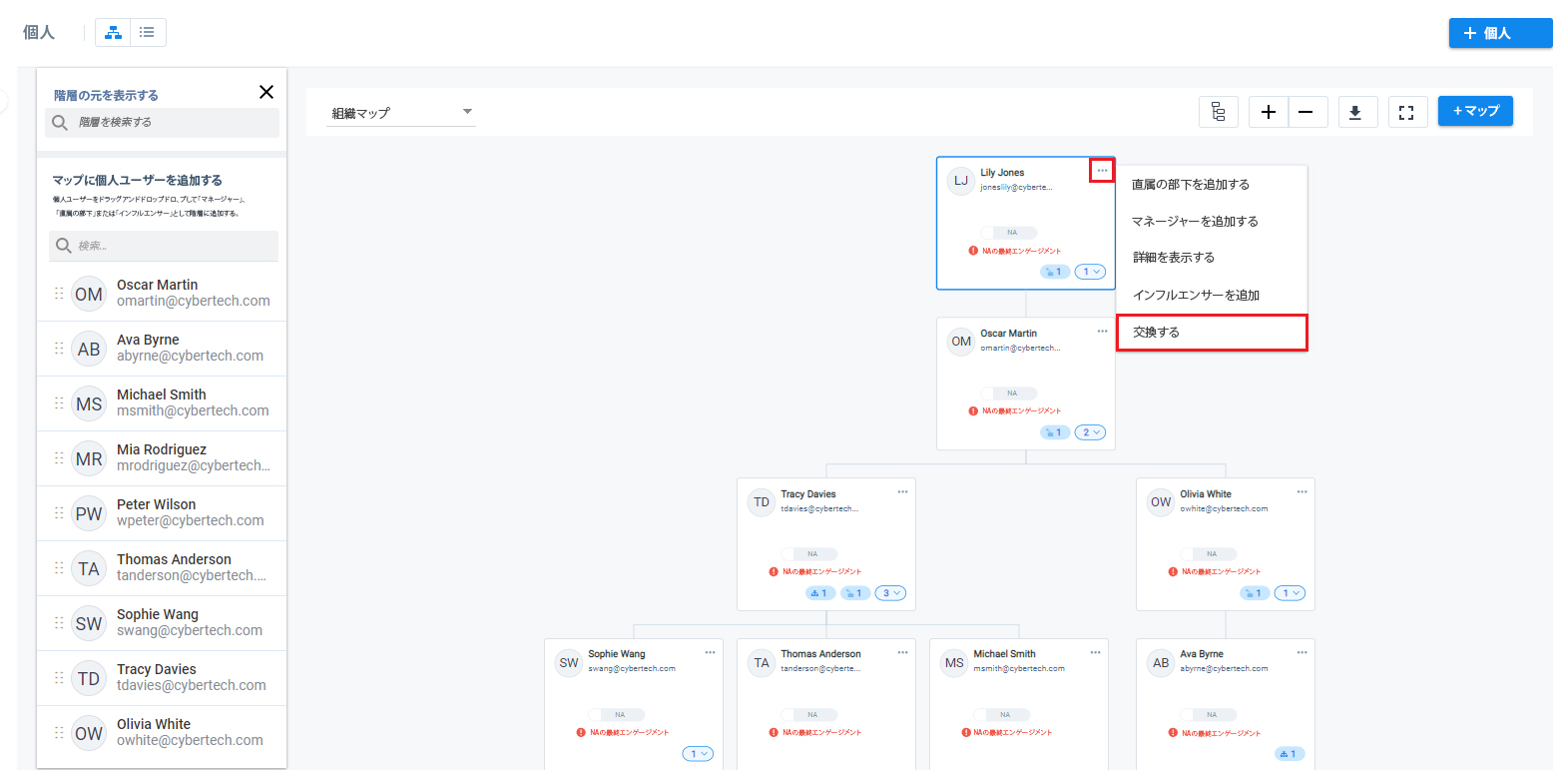
- 個人の名前を入力し、Enterを押します。
- 検索結果から個人を選択します。マップ上で選択した個人を新しい個人置き換えます。
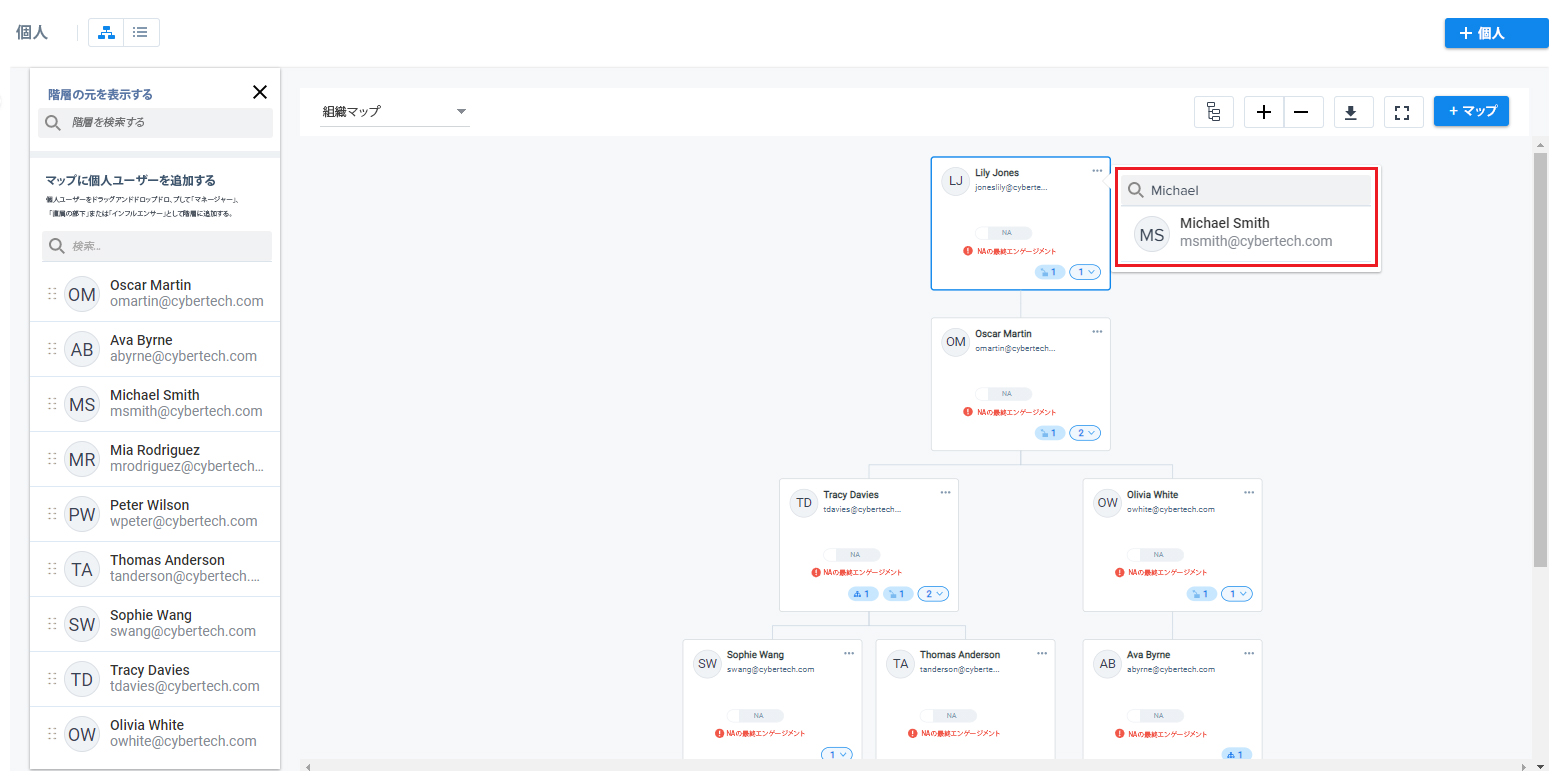
People Mapsにインフルエンサー関係を追加
CSMでは、People Mapsにインフルエンサー関係を追加することができます。インフルエンサーとは、顧客の組織内またはGainsightのユーザーで、意思決定者に影響を与えることができる個人のことです。この影響 (People Mapsではセンチメントと呼ばれる) は、プラス、マイナス、中立のいずれにもなり得ます。
例1: マネージャー(たとえば、Joan) が意思決定者である場合、あなたがJoanに製品を売ろうとするとき、直属の部下の一人は、このマネージャーに対して、プラスにもマイナスにも影響を与えるインフルエンサーになることがあります。
例2: 従業員(たとえば: Robert)は、あなたの組織 (Gainsightユーザー) に所属しますが、顧客組織出身のマネージャー (たとえばJoan) と良好な関係にあります。Joan (意思決定者) に製品を売り込もうとするとき、Joanに影響を与えることができるインフルエンサーとしてRobertを追加することができます。
組織の階層構造を見れば、直属の部下とその上司という関係が見えてきます。しかし、階層構造だけでは、あらゆる組織に存在する内部的・外部的関係を把握することはできません。この機能により、さまざまなステークホルダー間に存在するこれらのつながりをモデル化し、可視化することができます。インフルエンサーの追加機能により、意思決定者、可能なオポチュニティ(プラスのインフルエンサー)、脅威(マイナスのインフルエンサー)、更新のためにアプローチすべき適切なインフルエンサーなどに関する深いインサイトを得ることができます。
注意:People MapsにGainsightユーザーを追加する場合、Gainsightユーザーオブジェクトから追加されます。
例:
- Chrisという個人があなたの製品を使用していて、製品にとても満足しています(NPS®の回答がとても良い)。Chrisは、製品の更新に関する意思決定者であるJoanに報告します。ChrisからJoanへのインフルエンサー関係を作成することができます。ChrisはNPS ®スコアが非常に高く、Joanにプラスのインフルエンサーと見なすことができるため、ChrisはJoanに製品を更新することを間違いなく勧めます同様に、顧客の組織でNPS®の回答があまりに多いステークホルダーがいた場合、その人を意思決定者に対するマイナスのインフルエンサーとしてマークし、このマイナスのインフルエンサーから生じるかもしれない脅威を克服する準備を整えることができます。
- あなたの組織のRobertという名前の個人(Gainsightユーザー)は、あなたの製品の更新意思決定者であるあなたの顧客組織のJoanとの公的な関係をより良くすることができます。Robertはプラスのインフルエンサーであり、Joanにあなたの製品のリニューアルを必ず勧めるので、あなたはRobertからのインフルエンサー関係を構築することができるのです。
技術的な側面:
- インフルエンサー関係は、階層内の位置に関係なく、どのレベルのステークホルダー間でも作成することができます。
- 影響関係のセンチメントを指定することは必要不可欠です。このセンチメントは、プラス、マイナス、中立のいずれかになります。
- プラスの影響は緑の矢印で、マイナスの影響は赤の矢印で、中立の影響はグレーの矢印で表されています。
- マネージャーと直属の部下との間にインフルエンサー関係が存在し、直属の部下が階層から削除された場合、マネージャーのインフルエンサー数は減少しません。ただし、インフルエンサー名やインフルエンサー矢印は表示されません。
- 2人のステークホルダーの間には、1対1の影響関係しか作れません。個人Xは、個人Yにプラス、マイナス、または中立な方法でしか影響を与えることができません。ある製品について、個人Xが個人Yにプラスの影響を与え、別の製品についてYにマイナスの影響を与えるような影響関係を作成できません。
インフルエンサーの追加
組織図ビューでインフルエンサー関係を追加するには、
前提条件:既存の個人に追加したいインフルエンサーが、すでに個人オブジェクトまたはGainsightユーザーオブジェクトに追加されていることをご確認ください。インフルエンサーは、個人オブジェクトまたはGainsightユーザーオブジェクトにすでにレコードを持っている必要があります。
- C360 > 個人セクションに移動します。
- 個人マップのチャートを作成するか、あるいは既存の個人マップに移動します。
- インフルエンサーを追加する個人の省略記号メニューをクリックします。
- インフルエンサーの追加を選択します。インフルエンサー詳細ビューが表示されます。
- インフルエンサータイプを選択します。
- 組織内: あなたの組織 (会社) と別の会社 (個人ユーザー) のインフルエンサーを追加する場合は、このオプションを選択します。
- 会社内: 所属する組織(Gainsightユーザー)からインフルエンサーを追加する場合は、このオプションを選択します。
- インフルエンサー詳細ビューで、以下の詳細を入力します。
- インフルエンサー名: インフルエンサーとなる個人の名前を入力します。
- センチメント: 影響度(プラス/マイナス/中立)を選択します。
- (オプション) 注意: 影響関係の詳細を追加します。
- 保存をクリックします。
Jeffrey Smithのインフルエンサーアイコンが7と、表示されているのがわかります。これは、これまでの6人のインフルエンサーとは別に、Randall HermanがJeffrey Smithのインフルエンサーになったためです。
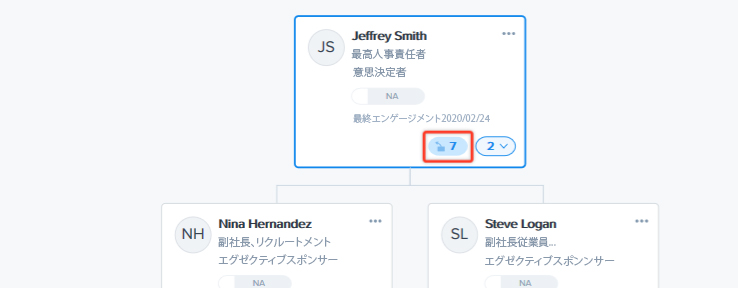
- インフルエンサーアイコンをクリックして、インフルエンサー関係の矢印が表示します。
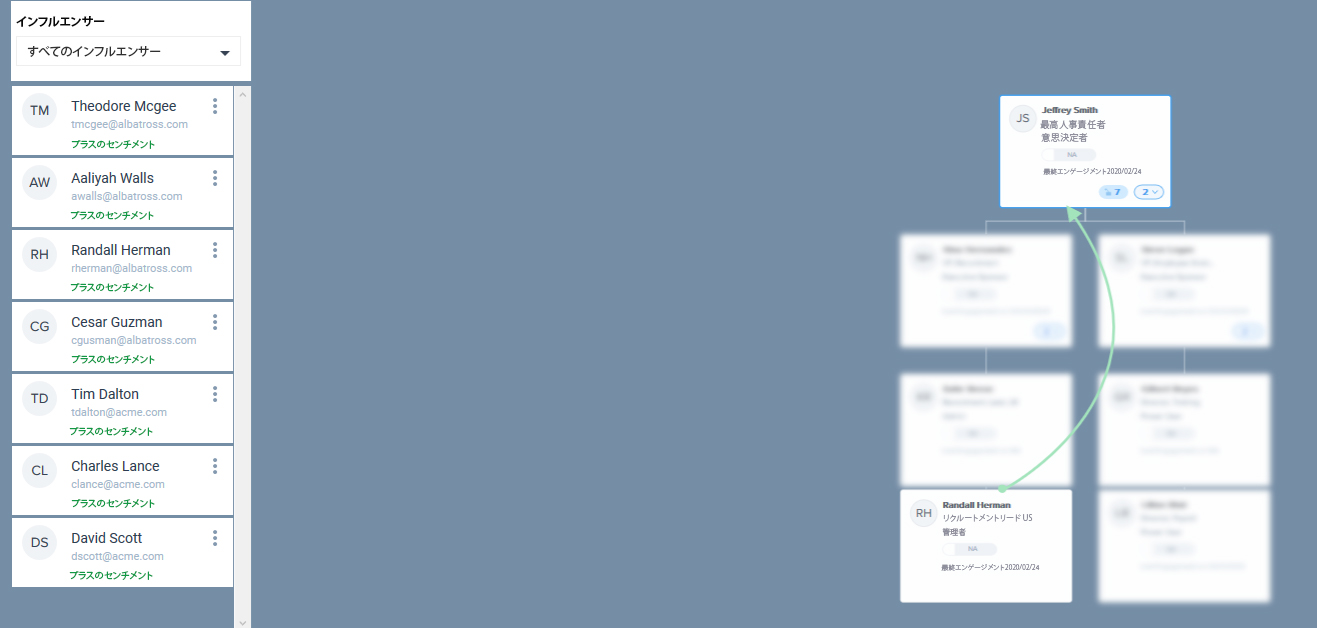
- (オプション) インフルエンサーの矢印をクリックし、 インフルエンサーの編集を選択すると、インフルエンサーの詳細ビューが表示されます。詳細表示では、センチメントを変更、あるいはメモを追加/編集することができます。
- (オプション) インフルエンサーの矢印をクリックし、インフルエンサーの削除を選択すると、すでに作成されたインフルエンサーが削除されます。
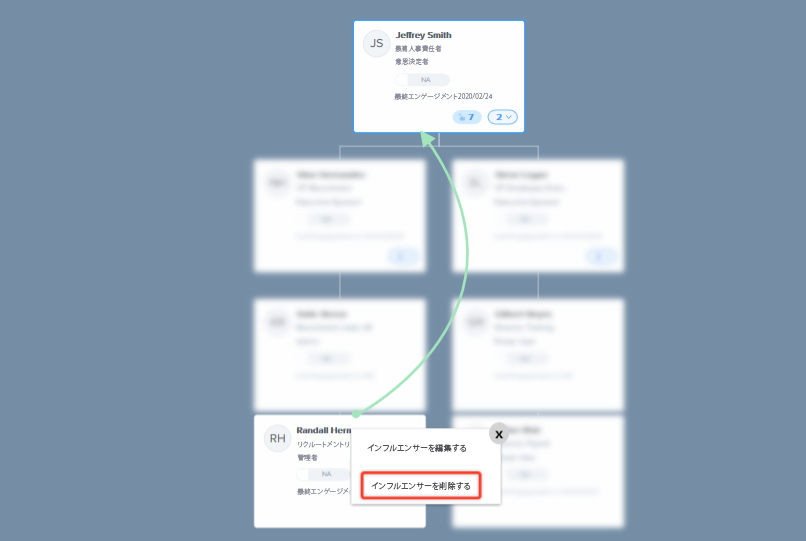
あなたには1対1レベルの影響関係しかありません。上記の例で、Randall HermanからJeffrey Smithへ別の影響関係を作成しようとすると、以下のようなエラーメッセージが表示されます。
インフルエンサーを表示
インフルエンサーのリストを表示するには、
- 個人カードのメニューからインフルエンサーアイコンを選択します。左ペインにインフルエンサーのリストが表示されます。
- ドロップダウンから組織内、会社内、すべてのインフルエンサーのいずれかを選択すると、上記のようにそれぞれのインフルエンサーが表示されます。
注意:同じPeople Mapsのインフルエンサーのみ、インフルエンサー矢印で表示されます。

注意:People Mapsに追加したGainsightユーザーは、ユーザー管理ページでアクティブまたは非アクティブにすることができます。