C_R360 の「ユーザー」セクションの設定
重要 - 画像/情報は四半期ごとのリリースで更新されます!
四半期ごとのリリースにて、最新の機能・情報を反映し、画像を含めた情報は更新されます。
この記事では、管理者が C360/R360 ページの「ピープル」セクションを設定する方法について説明します。
[概要]
この設定には、「People」セクションのリストおよび詳細ビュー設定へのフィールドの追加、C360/R360 Person セクションでのユーザー追加時にCSMが使用できるフィールドの追加が含まれます。「C360/R360 レイアウト」>「レイアウトの追加」>「構成セクション」ページにある C360 セクションのリストから「ユーザー」セクションを追加できます。C360/R360ページの「人物」セクションには、Gainsightの個人モデルから取得された、その会社または関係に関連する人々のリストと、その個人および関連の詳細が表示されます。Gainsight Person の詳細については、 Gainsight Person オブジェクトモデルの 記事を参照してください。

次のセクションでは、C360を使用したレイアウトの設定について説明しますが、R360の設定は変わりません。
C360/R360 レイアウトに People セクションを追加
People セクションを C360 に追加するには:
- [管理] > [C360] > [360 レイアウト] に移動します。
注: R360 ページに People セクションを追加するには、[管理] > [R360] > [R360 レイアウト] に移動します。 - [レイアウトの追加] をクリックします。[基本的な詳細] ページが表示されます。
注: 既存のレイアウトを編集する場合は、[表示/編集] を選択します。 レイアウトのコンテキスト メニューから。 [構成セクション] ページに直接移動します。 - [名前] フィールドに、レイアウトの名前を入力します。
- [説明] フィールドに、レイアウトに関する詳細を入力します。
- [次へ] をクリックします。 「構成セクション」ステップが表示されます。
- People セクションを左ペインからドラッグ アンド ドロップして、People セクションを C360 レイアウトに追加します。
- (オプション) [プレビュー] をクリックして、ユーザーに割り当てる前にレイアウトを表示します。
- (オプション) [下書きとして保存] をクリックして、レイアウトを下書きとして保存し、後で割り当てまたは変更します。 C360 レイアウト タブでドラフト レイアウトを表示できます。
- [次へ] をクリックします。 割り当てステップが表示されます。 詳細については、「C360 レイアウトの構成」の「レイアウトの割り当て」セクションを参照してください。
人物セクションの構成
C/R360 で People セクションを構成するには:
- [C360/R360 レイアウト] > [レイアウトの追加] > [構成セクション] > [セクションの構成] 手順に移動し、左側のペインから [人物] セクションをドラッグ アンド ドロップします。
- [構成] をクリックします。 レイアウトを保存していない場合は、[構成に保存] ダイアログが表示されます。
- [はい] をクリックします。 ユーザー構成ページが表示されます。
- People セクションに表示するフィールドをドラッグ アンド ドロップします。
- [保存] をクリックします。
- ユーザー構成ページが表示されます。 4 つのタブを使用してフィールドを構成および追加し、CSM が人/人関連の情報を迅速に見つけてより効率的に作業できるようにします。
- これらは、構成に使用できる次の 4 つのタブです。
- リストビュー
- 詳細ビュー
- 人物を追加
- マップビュー
 リストビューの設定
リストビューの設定
ユーザー設定ページ > リストビューで選択したフィールドは、CSM の左から右に同じ順序でリストビューの列として表示されます。
リストビュー設定にフィールドを追加するには:
- 「リストビュー」タブで、「個人」と「会社」の必須フィールドをドラッグアンドドロップします。「使用可能なフィールド」から 「選択したフィールド」への個人オブジェクト。
- エンドユーザーがC360/R360ページから個人レコードを削除できるようにするには、「レコードの削除を許可」チェックボックスを選択します。
- エンドユーザーがC360/R360ページから個人レコードを追加できるようにするには、「ユーザー追加を許可」チェックボックスを選択します。
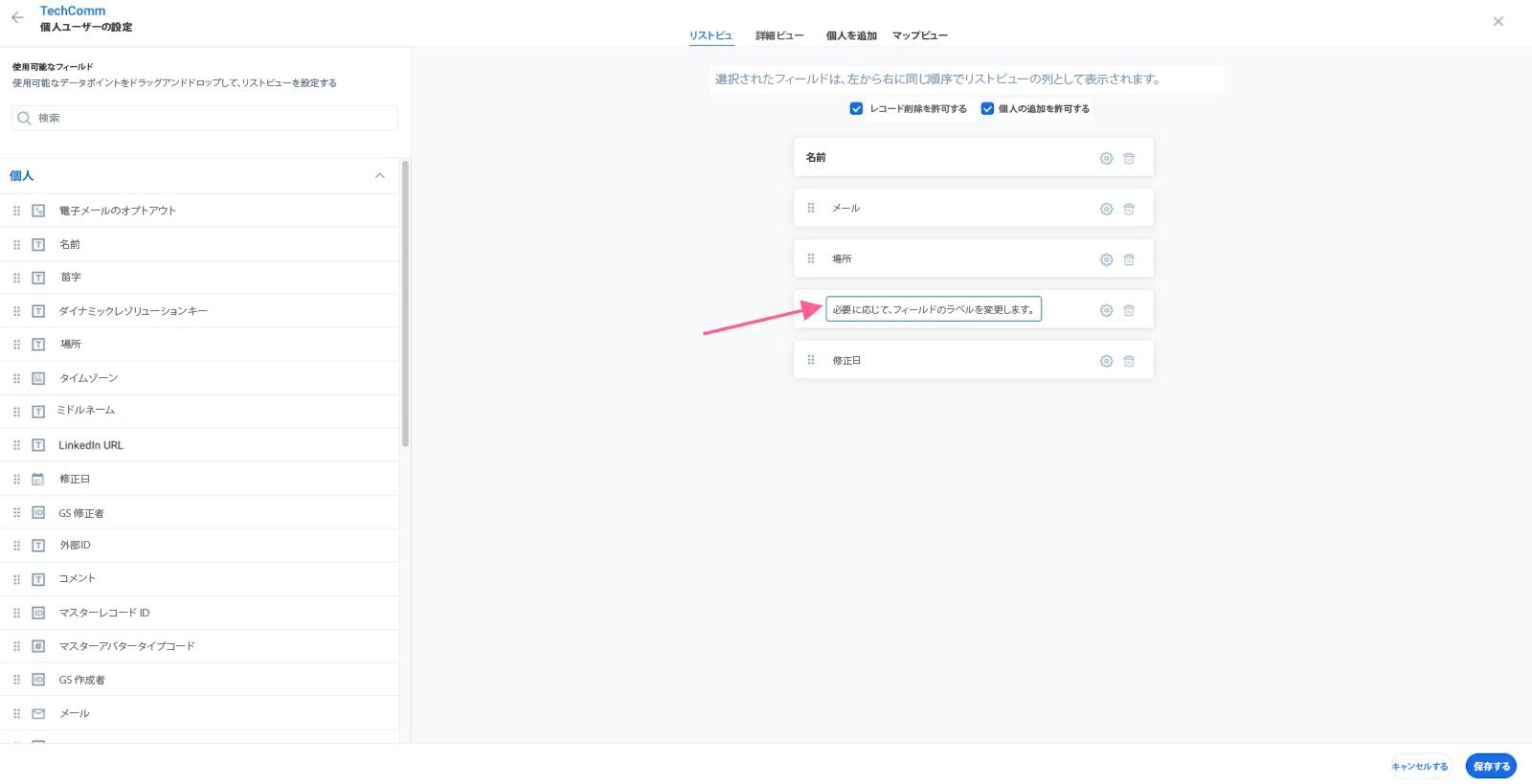
- 任意のフィールド名にカーソルを合わせ、リストビューに表示されるフィールドラベルを変更します。
- フィールド名の順序は、必要に応じてクリックしてドラッグすることで変更できます。
- [保存] をクリックして、リストビューの設定を保存します。
C360 ページの「ユーザー」セクションのリストビューは、次の画像のようになります:
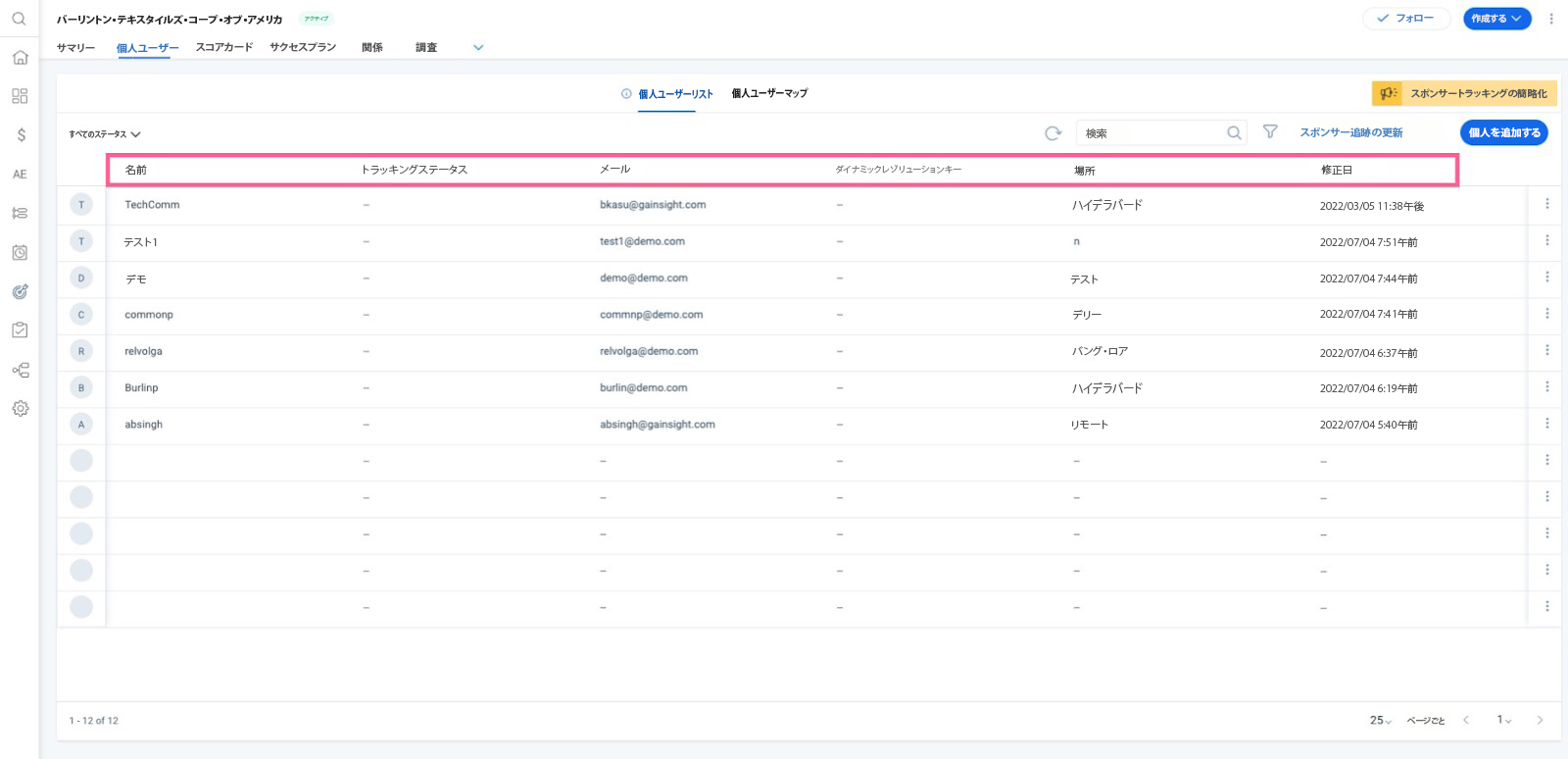
詳細ビューを設定
個人モデルからこの設定ページに追加したフィールドは、C360 > People セクションの各個人詳細ビューでCSMに表示されます。
詳細ビュー設定にフィールドを追加するには:
- 「詳細ビュー」タブで、Person オブジェクトと Company Person オブジェクトの必須フィールドを「使用可能なフィールド」 から「選択したフィールド」 にドラッグアンドドロップします。Gainsight Personモデルの標準フィールドとカスタムフィールドはすべて、使用可能なフィールドで使用できます。

- 選択したフィールドで、任意のフィールドにカーソルを合わせると、次のアクションが実行されます。
- 任意のフィールドの [設定 ] アイコンをクリックします。
- 「有効にする」チェックボックスを選択/選択解除すると、フィールドが編集可能/編集不可になり、ユーザーはC360 > People セクションから直接値を変更/追加できます
- 詳細表示タブで、フィールド名をクリックして編集または名前を変更します。
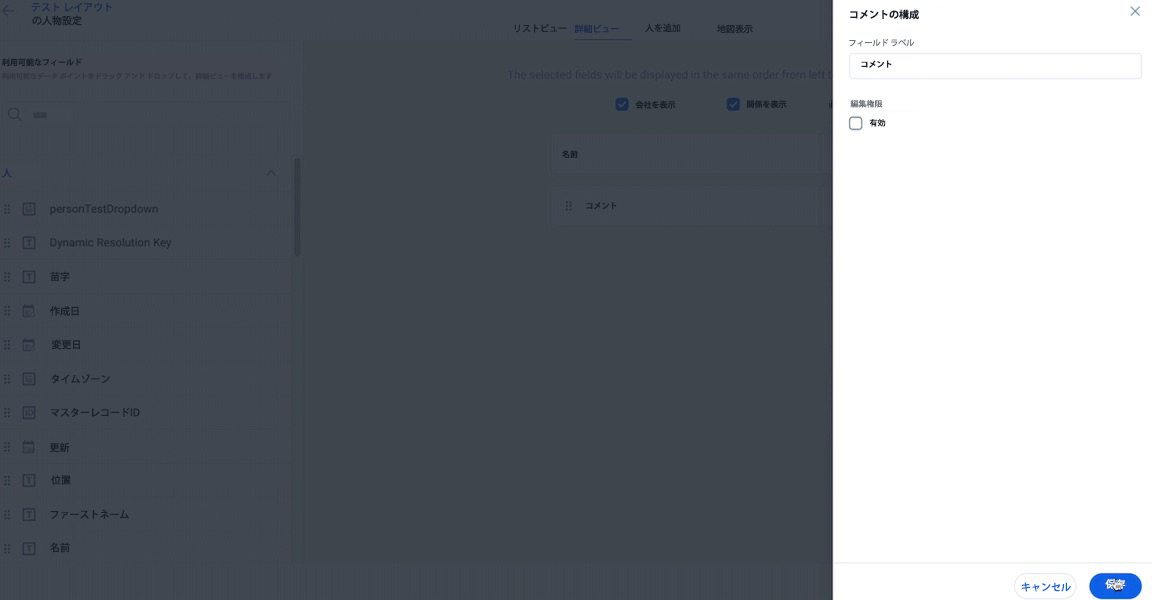
- 「会社を表示」と「関係を表示」チェックボックスをオンまたはオフにして、C360/R360 >「個人詳細ビュー」から「関係」セクションと「会社」セクションを追加または削除します。
注記: このチェックボックスは、組織でリレーションシップが設定されている場合に使用できます。 - フィールドを設定したら、[保存] をクリックします。
ユーザー追加設定
個人モデルからこの設定ページに追加したフィールドは、C360 > People セクションから個人を追加しているときに CSM に表示されます。CSM は、個人を追加する際にこれらのフィールドに情報を追加できます。
People セクションの設定時にフィールドを追加するには:
- 「ユーザー」セクションで、設定アイコンをクリックします。
- 「ユーザー設定」ページ >「ユーザーを追加」タブで、「ユーザー」オブジェクトと「会社ユーザー」 オブジェクトの必須フィールドを「使用可能なフィールド」から「選択したフィールド」にドラッグアンドドロップします。Gainsight Personモデルの標準フィールドとカスタムフィールドはすべて、使用可能なフィールドで確認できます。これらのフィールドの詳細については、Gainsight個人オブジェクトモデルの記事の最後にある付録を参照してください。
- 任意のフィールド名にカーソルを合わせ、Add Person ダイアログに表示されるフィールドラベルを変更します。
- フィールド名の順序は、必要に応じてクリックしてドラッグすることで変更できます。シーケンスは、ユーザー(CSM)の場合、左から右に同じ順序でリストビューの列として表示されます。
- 「ユーザーの追加を許可」または「レコードの削除を許可」チェックボックスを選択/選択解除して、顧客の「ユーザー」セクションにアクセスしているときに CSM に「ユーザーを追加」ボタンを表示させるか、レコードを削除できるかを決定します。
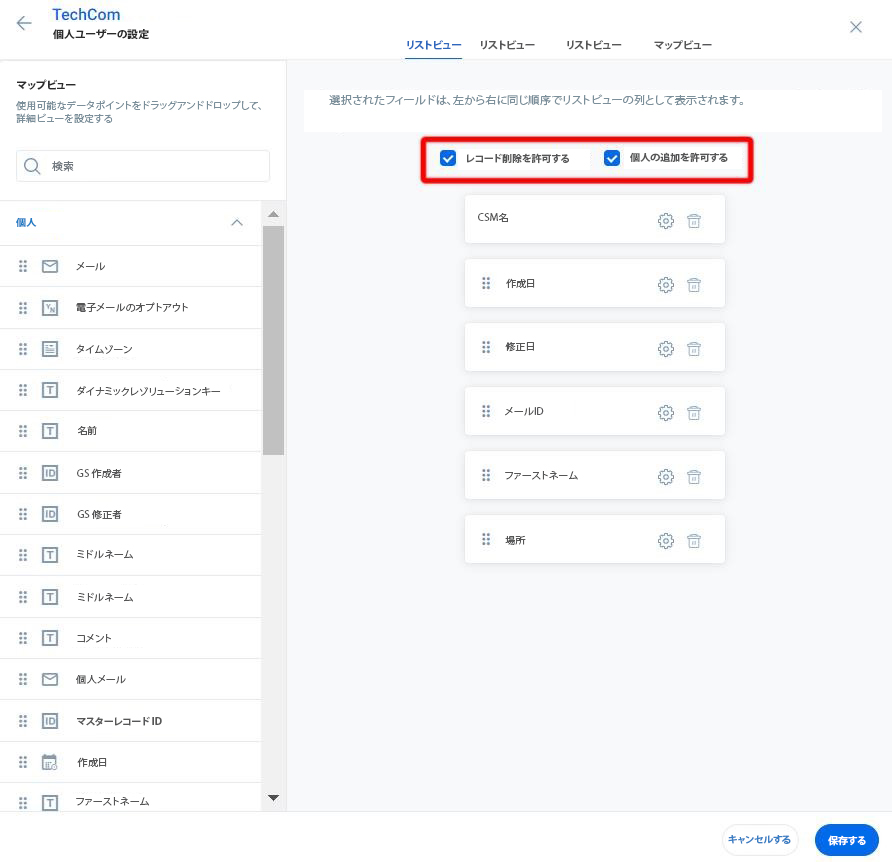
- フィールドを設定したら、[保存] をクリックします。
マップビューを設定
このセクションでは、Gainsightの管理者がピープルマップを設定する方法について説明します。管理者は、「ユーザー」セクションの「マップビュー」タブにフィールドを追加できます。管理者がフィールドを追加すると、ユーザは追加されたフィールドを People Maps セクションで確認できます。
- 管理者は、Person オブジェクトと Company Person オブジェクトから最大 6 つのフィールドを [個人マップビュー] > [カードの設定] セクションに追加できます。
- 管理者は追加属性のいずれかまたは両方を追加する必要があります。NPS® スコアと個人マップビューへの最終エンゲージメント日。追加属性の少なくとも 1 つをマップビューに追加する必要があります。マップビューを設定すると、選択したフィールドの横に個人カードプレビューが表示されます。
マップビューにフィールドを追加するには:
- [C360 レイアウト] タブ > [設定] セクション > [ユーザー設定] ページに移動します。
- [マップビュー] タブに移動します。「デフォルトレイアウト」ページが表示されます。
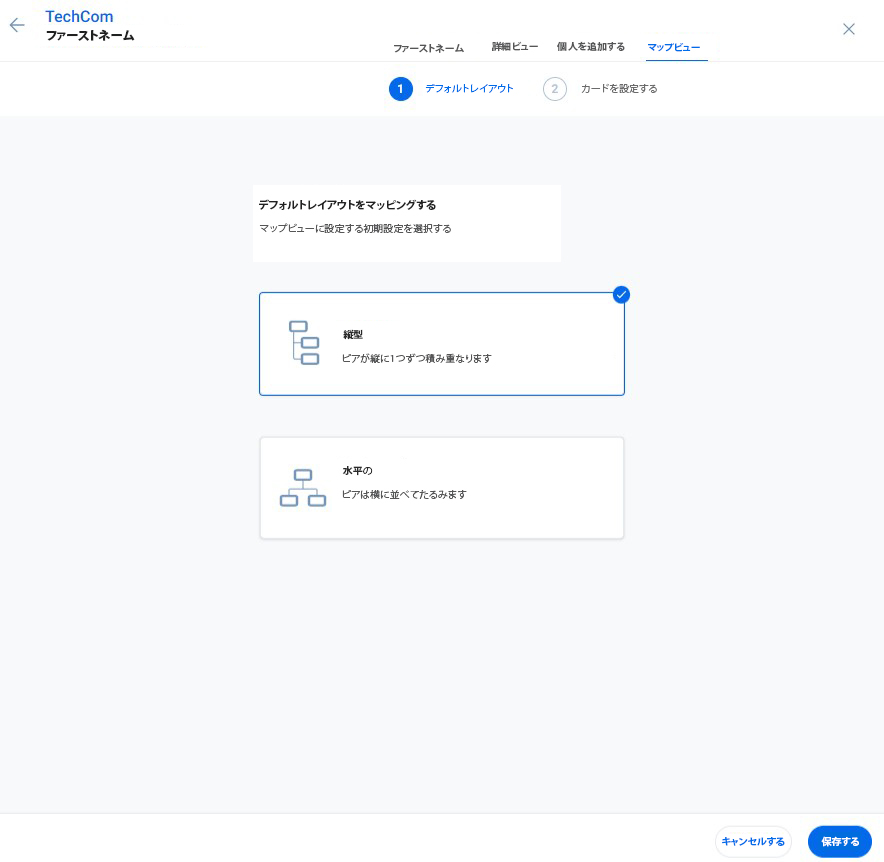
- 上の画像に示すように、「デフォルトレイアウト」セクションから必要なレイアウトを選択します。垂直または水平のどちらでもかまいません。
注記:- 管理者は、ピープルマップのレイアウトをデフォルトで水平表示または垂直表示に設定できます。マップは、このデフォルトレイアウトで CSM または他のユーザに表示されます。CSM や他のユーザーは、必要に応じてマップのビューレイアウトを切り替えることができます。縦型レイアウトは、個人階層が広い大規模な組織に適しており、マップ内の水平スクロールを回避できます。一方、水平レイアウトは、マップの階層レベルが少ない小規模な組織に適しています。
- CSMがC360ページをリロードまたは戻るたびに、ユーザーリストページがデフォルトビューに表示されます。
- 「カードを設定」をクリックします。
- 必要なフィールドを [使用可能なフィールド] から [設定済みのフィールド] 領域にドラッグアンドドロップします。
注記: デフォルトでは、「名前」と「電子メール」フィールドは「カード設定」タブに表示されます。電子メールフィールドは、必要に応じて削除できます。ただし、「名前」フィールドは削除できません。名前フィールドとは別に、最大 5 つのフィールドをカードに追加できます。[保存] をクリックします。
管理者は追加属性のいずれかまたは両方を追加する必要があります。NPS® スコアとピープルマップビューへの最終エンゲージメント日。追加属性の少なくとも 1 つをマップビューに追加する必要があります。マップビューを設定すると、選択したフィールドの横に個人カードプレビューが表示されます。
その他のリソース
C360/R360 の詳細については、次の記事を参照してください。
C360 の記事:
- 360 概要
- 360 レイアウトの設定
- 関連オブジェクトを関係に設定
- 360の属性セクションの設定
- 360 の埋め込みセクションの設定
- レポートセクションの設定
- C360_R360で使用セクションを構成
- 360 の会社階層セクションの設定
- 360 での関係セクションとビューの設定
- C360_R360 のサマリーセクションの構成
- 人物マップの作成
- C360/R360 セクションとウィジェットの概要
- 会社階層を表示
- 成功スナップショットプレゼンテーションのエクスポート
- スポンサートラッキングの概要
- 360 FAQs
R360 の記事: