Gainsight アシスト Chrome プラグイン ユーザー ガイド
重要 - 画像/情報は四半期ごとのリリースで更新されます!
四半期ごとのリリースにて、最新の機能・情報を反映し、画像を含めた情報は更新されます。
この記事では、Gainsight アシスト Chromeプラグインの概要について記述します。また、ユーザーがGainsightテンプレートを使用してGmail アカウントからメールを作成および送信し、Gmailから直接タイムラインに簡単に同期できる方法についても明します。
概要
Gainsight アシスト Chromeプラグインは、ユーザーが日常的な顧客通信を管理し、時間と労力を節約するのに役立ちます。ユーザーはGmailから直接Gainsightのメールテンプレートにアクセスできるため、顧客用メールの作成時間を短縮し、通信の一貫性を高めることができます。また、受信トレイからタイムラインへのメールを記録する機能があるので、時間を節約し、重要な会話をすべて確実にキャプチャできます。Gainsight アシスト Chromeプラグインの動作に関する詳細情報については、Gainsight アシスト Chrome プラグインの紹介 (4 分間のビデオ)をご覧ください。
注意: このプラグインは、Gmailの送信をスケジュールオプションを使用して送信されるメールにはサポートされていません。
ビジネスユースケース:
- 私はユーザーとして、Gmailからメールを作成する際に、Gainsightで管理者が作成したメールテンプレートにアクセスして、時間と労力を節約したいと思います。
- 私はCSMとして、ログインしたユーザークレデンシャルを使用して、Gmailからタイムラインへの顧客通信/メールをすべて記録したいと思います。
前提条件
ユーザーは、Gainsight アシスト ChromeプラグインをChrome Webストアからインストールしなければなりません。 プラグインをインストールした後は、Gmailアカウントを更新し、Gainsightのロゴとサイドバーを表示します。

Gainsight アシストプラグイン
Gainsight アシスト Chromeプラグインへのアクセスは、gmail.com またはgooglemail.comから直接プラグインを使用するユーザーに限定されます。 ただし、Gainsightユーザーが、Gmail IDをGainsightにすでに登録している場合は、そのままプラグインを使用することができます。
注意: ユーザーがSFDCとMDAの両方のアカウントで異なるメールIDを持っている場合、両方のメールIDでログインが可能です。
ユーザーがChromeストアからプラグインをインストールして、まだプラグインにログインしていない場合は、ChromeツールバーのGainsight アシストプラグインのロゴが赤色で表示されます。
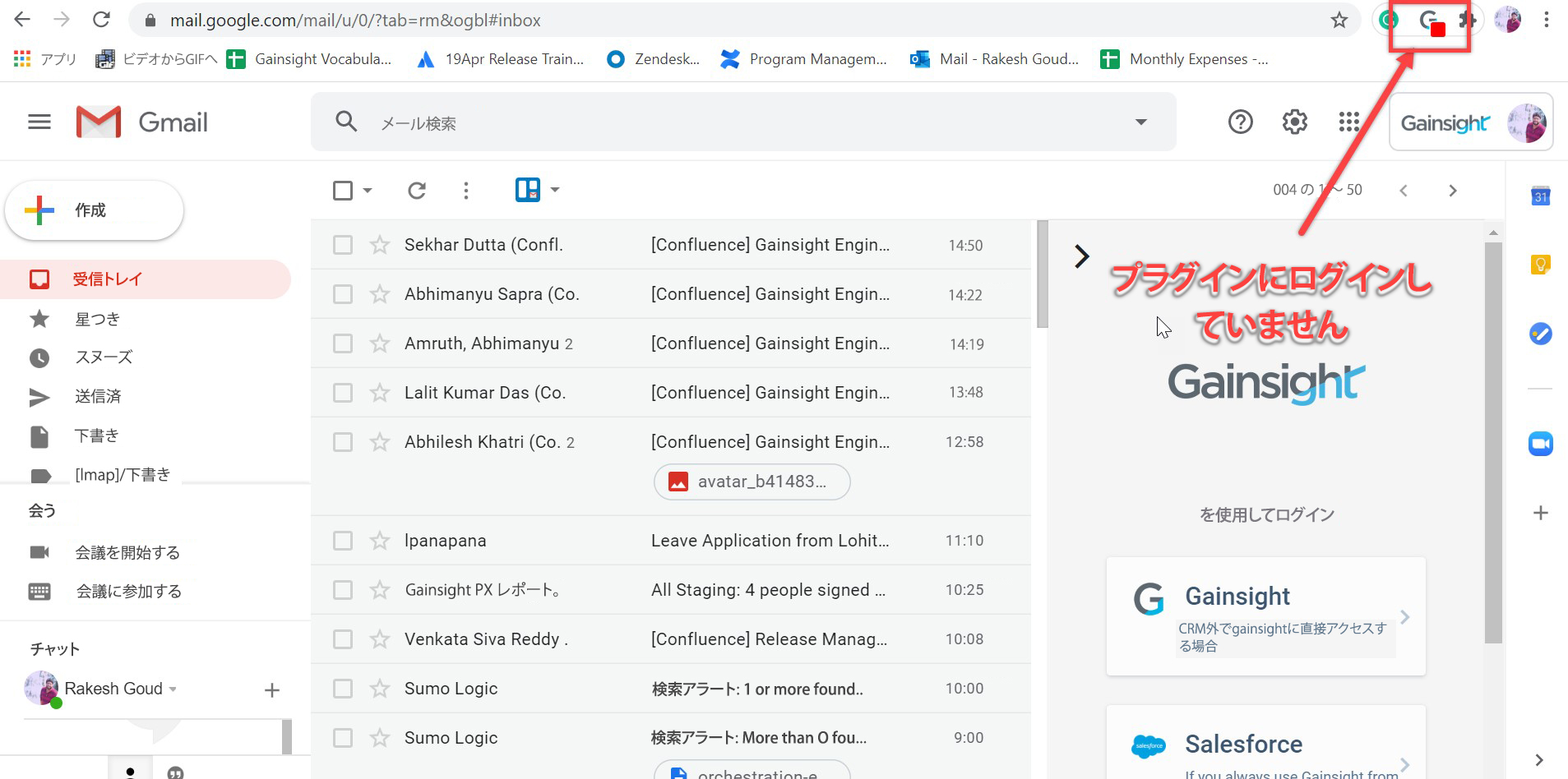
正常にログインすると、Chromeツールバーのプラグインロゴは緑色に変わります。
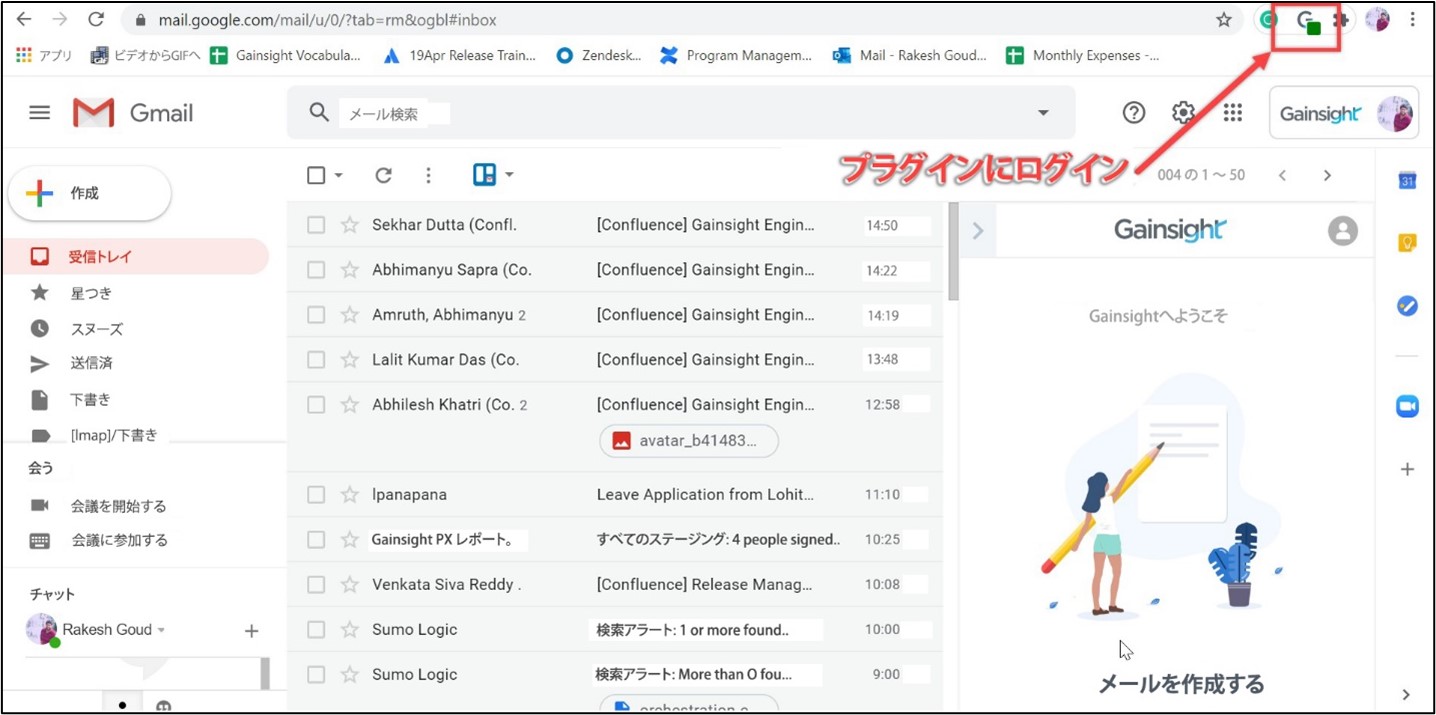
Chromeプラグインのログインプロセス
Gainsight アシストプラグインは、以下の統合を提供しています。
- Gainsight アカウント (NXT顧客向け): プラットフォーム外で直接Gainsightにアクセスしたい場合は、Gainsight NXT アカウントを使用してください。認証方法のタイプに関する詳細情報については、Gainsight NXTへのユーザーログイン方法をご参照ください。ユーザーがNXTログインを使用してプラグインにログインできない場合。ブラウザー設定ページの「プライバシーとセキュリティ 」セクションで、「サードパーティCookieをブロック」オプションを無効にしてください。
- Salesforce アカウント: SalesforceプラットフォームからGainsightを使用する場合は、Salesforce アカウントを使用します。このオプションを選択している場合、ユーザークレデンシャルを直接要求します。
ユーザーは、以下のどのカテゴリーに属するかをベースにして、Gainsight アシストプラグインにログインすることができます:
単一ドメインを持つユーザー
単一ドメインを持つユーザーは、以下の手順でログインできます。
- GmailスライドアウトパネルにあるGainsightアイコンをクリックする。ログインページが表示される。
- Gainsight統合をクリックする。
- ユーザー名フィールドに、ユーザー名を入力する。
- 次をクリックする。Gainsightログインウィンドウが表示される。
- Gainsight アカウントのユーザー名とパスワードに入力する。
- ログインをクリックする。Gainsightへようこそのページが表示される。
注意: ユーザーがすでにドメインにログインしている場合、Gainsight アシストプラグインは自動的にGainsight へようこそ ページにリダイレクトされます。
単一ドメインおよび複数の環境を持つユーザー
単一ドメインで、本番組織またはサンドボックス組織など複数の環境にアクセスできるユーザーは、以下の手順でログインできます:
- GmailスライドアウトパネルにあるGainsightアイコンをクリックする。ログインページが表示される。
- Gainsight統合をクリックする。
- ユーザー名フィールドに、ユーザー名を入力する。
- 次をクリックする。
- ドメインを選択ドロップダウンで、必要なドメインを選択する。
- 次をクリックする。Gainsightログインウィンドウが表示される。
- Gainsight アカウントのユーザー名とパスワードに入力する。
- ログインをクリックする。Gainsightへようこそのページが表示される。
複数ドメインを持つユーザー
複数ドメインを持つユーザーは、以下の手順でログインできます。
- GmailスライドアウトパネルにあるGainsightアイコンをクリックする。ログインページが表示される。
- Gainsight統合をクリックする。
- ユーザー名フィールドに、ユーザー名を入力する。
- 次をクリックする。
- Gainsight Domainフィールドに、GainsightドメインURLを入力する。
- データセンターの場所を選択ドロップダウンから、次のいずれかのオプションを選択する。
- US1 データセンター: 米国地域を対象とし、米国の既存顧客のみに特化したデータが含まれている。
- US2 データセンター: 米国ウェスト2オレゴン地域を対象とし、米国の新規顧客データのみが含まれている。
- EU データセンター: EU地域に特化した顧客データが含まれている。
- 次をクリックする。Gainsightログインウィンドウが表示される。
- Gainsight アカウントのユーザー名とパスワードに入力する。
- ログインをクリックする。Gainsightへようこそのページが表示される。
Chromeプラグインの更新
Gmailでは、Gainsight アシストプラグインのダウンロードに使用可能な更新がある場合、プラグインロゴにポップアップダイアログが表示されます。ただし、更新が必須でない場合、ユーザーはプラグインを使用できます。
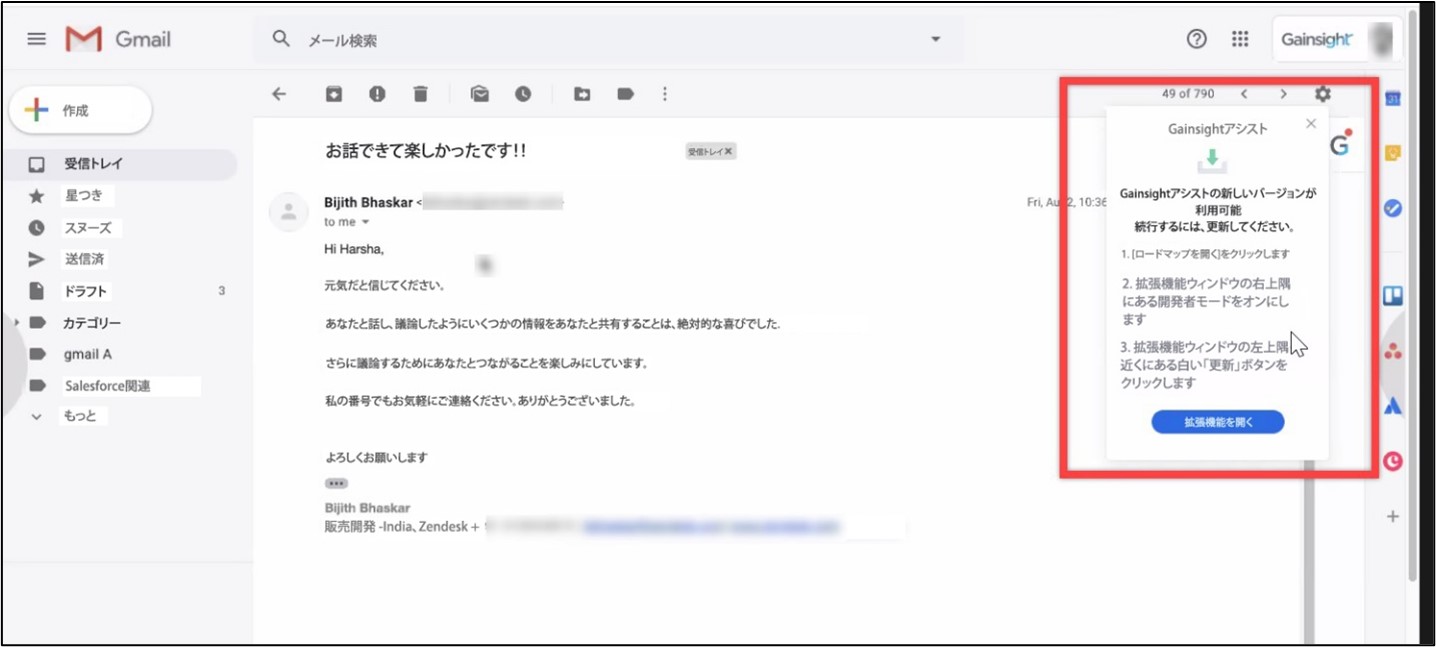
しかし、更新が必須である場合、ユーザーは更新をダウンロードしない限り、プラグインを使用できません。ユーザーがプラグインを開くと、Close (X) オプションなしで更新ポップアップが表示されます。拡張機能を開くをクリックして、Chromeプラグイン拡張機能の更新ページに移動します。
注意: 更新をダウンロードした後、 Gainsight は開発者モードのトグルスイッチをオフにすることをお勧めします。
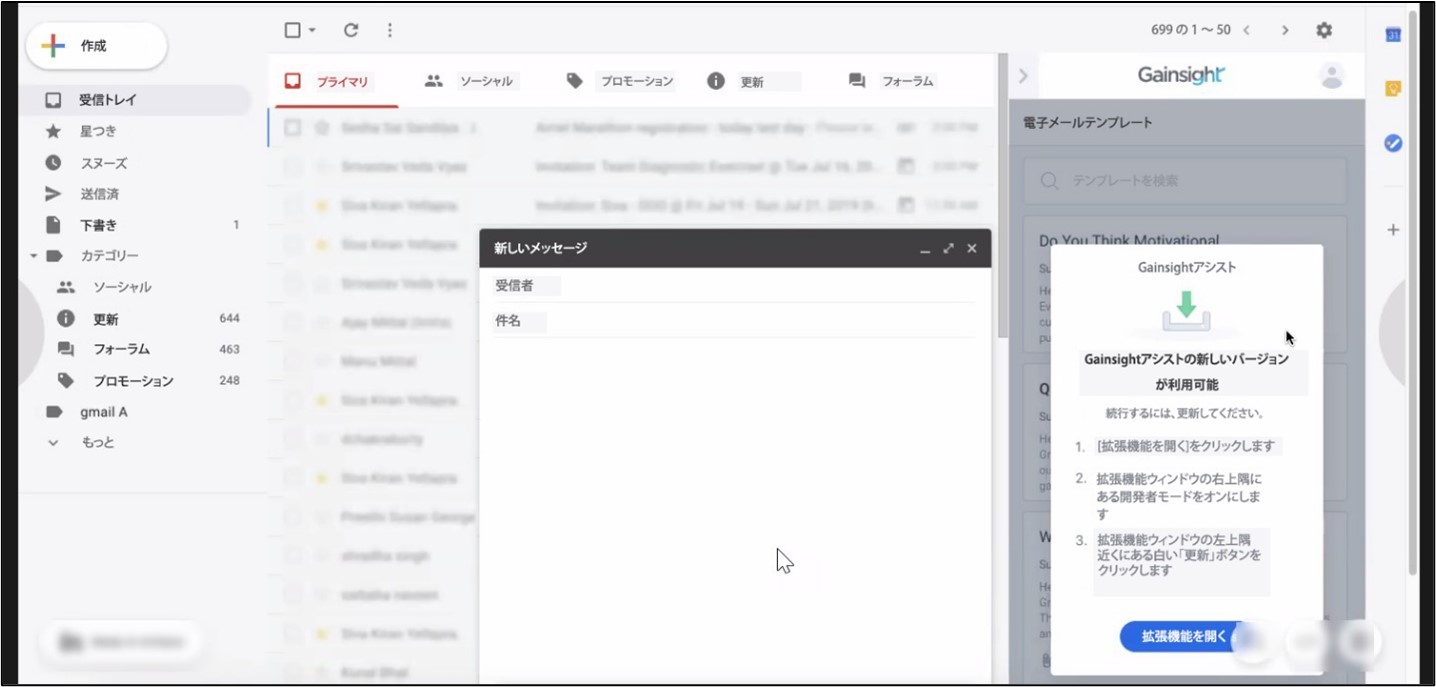
メール作成用テンプレートを選択
メールコンポーザーを開くと、ユーザーがアクセスできるすべてのGainsightメールテンプレートがサイドパネルに表示され、最終変更日をベースにしてソートされます。すべての添付ファイル、画像、トークン(レポート、サーベイを除く)が、この機能からサポートされています。
注意: ユーザーに利用可能トグルスイッチがONになっているテンプレートのみが表示されます。詳細情報については、メール送信サービスで利用可能なメールテンプレートの制限のセクションをご参照ください。
スライドパネルに表示されるメールテンプレートは、プラグインからは編集できません。ただし、テンプレート内のコンテンツは、コンポーザーに移動させた後はへ編集できます。
注意:Gainsightでは、テキスト内のハイパーリンクが確実に壊れてないようにするために、Gainsight組織のボタンテキストを編集することをお勧めします。
メールテンプレートを使用する場合:
- 作成をクリックする。Gainsight Chromeのプラグイン・スライドアウトパネルが表示される。
- テンプレートを追加する元となるフォルダのリストを展開する。
- 必要なメールテンプレートを選択する。メールテンプレートのプレビューが表示される。
- (オプション)バージョンのドロップダウンから、必要なテンプレートのバージョンを選択する。
- 適用をクリックする。
- 完了をクリックする。
また、最大化状態でメール作成ウィンドウを使用する場合でも、同様にメールテンプレートを適用できます。Gainsightテンプレートを使用しない場合は、メールテンプレート セクションの最小化されたアイコンをクリックしてください。
制限事項:
Gainsightのメールテンプレートをプラグインで閲覧する場合、制限事項の一部は以下の通りです。
- ユーザーは操作テンプレートと非操作テンプレートの両方を表示できます。非操作テンプレートの場合、配信停止オプションは利用できません。
- サーベイトークンとレポートトークンを含むテンプレートは表示されません。
- 顧客情報オブジェクトは、Chromeプラグインにおけるトークン解決ではサポートされていません。会社、関係、パーソン、会社パーソン、関係パーソン、および関係タイプのみがサポートされているオブジェクトです。
メールの作成
トークンの編集中に電子メール テンプレートのデフォルトマッピングにマッピングされたトークンを動的に解決するには、管理 > メール設定 > コンプライアンスタブのコックピットでデフォルトトークンマッピングを編集トグル ボタンを有効にします。
Gainsight アシストプラグインを使用してメールを作成する場合:
- サイドパネルのGS アシストプラグインアイコンをクリックする。Gainsightへようこそのページが表示される。
- 作成またはメール作成をクリックする。サイドパネルにGainsightのメールテンプレートのリストとともに、新しいメッセージウィンドウが表示される。
- 使用するテンプレートをクリックする。
注意: ユーザーは、完全な名前でテンプレートのリストを検索し、特定のテンプレートを選択することもできます。
- プライマリ受信者フィールドに、トークンを自動解決する受信者のメールアドレスを入力する。
注意: プライマリ受信者フィールドの検索は会社パーソンオブジェクトで行われ、権限バンドルも検索で考慮されます。しかし、「タイムラインへ記録」の解決が行われると、会社パーソンオブジェクトをベースにした検索が行われ、権限バンドルが尊重されません。
- テンプレートの適用をクリックする。サイドパネルのテンプレートがメールコンポーザにコピーされ、成功メッセージが表示される。
- 完了をクリックする。
重要な注意:プラグインのテンプレートを使用してメールを作成する場合、一部の重要な注意点は以下の通りです。
- ユーザーは、プライマリ受信者の詳細を入力することなく、直接テンプレートの適用オプションをクリックして、トークン化した値を手動で編集できます。
- また、コンポーザーで、メール内のコンテンツを追加したい箇所にカーソルを合わせると、1つのメールに複数のメールテンプレートを追加できます。
- ユーザーがコンポーザーでプライマリ受信者を追加してからテンプレートをクリックした場合、コンポーザーで提供されたメールアドレスがプラグインサイドバーのプライマリ受信者フィールドに自動的にコピーされます。
- 受信者がコンポーザーからプライマリ受信者にコピーされた場合、プライマリ受信者が変更された後、テンプレート適用時に新しい受信者がコンポーザーの受信者リストにコピーされ、最後の受信者として追加されます。
- プライマリ受信者フィールドで検索して受信者が見つからない場合でも、プラグインからプライマリ受信者として追加されたメールIDがコンポーザーの宛先フィールドにコピーされます。
- プライマリ受信者検索ボックスに同じ会社および関係に属するメールIDが追加された場合、ユーザーが正しいメールIDを選択するためのオプションのドロップダウンリストが表示されます。
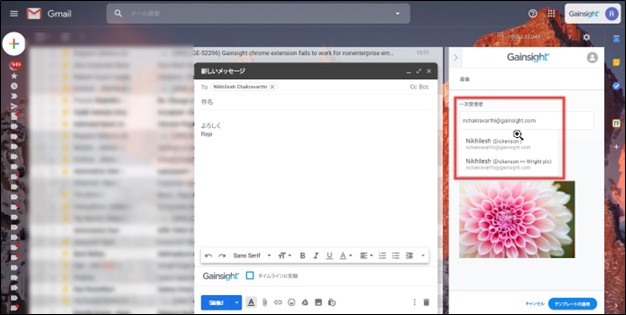
- 既存の電子メールに返信しながら、Gainsight電子メールテンプレートを適用することもできます。
タイムラインへ記録
ユーザーは、メールを発信する場合、Gmailから直接タイムラインにメールを同期できます。これらのメールはタイムラインに記録され、そのステータスはGmailで更新されます。また、プラグインからのタイムラインへ記録の機能は、古いメールにも適用できます。これらの記録は、ユーザーの会社タイムラインにアクティビティとして追加されます。
注意: 以下の場合、メールはタイムラインに記録されません:
- 件名が256文字を超過。
- メール本文が32000文字を超過。
タイムラインへのメールの記録
タイムラインへ記録のチェックボックスは、デフォルトでは選択されていません。メールをタイムラインに記録する場合は、メールを送信する前にタイムラインへ記録チェックボックスを選択します。
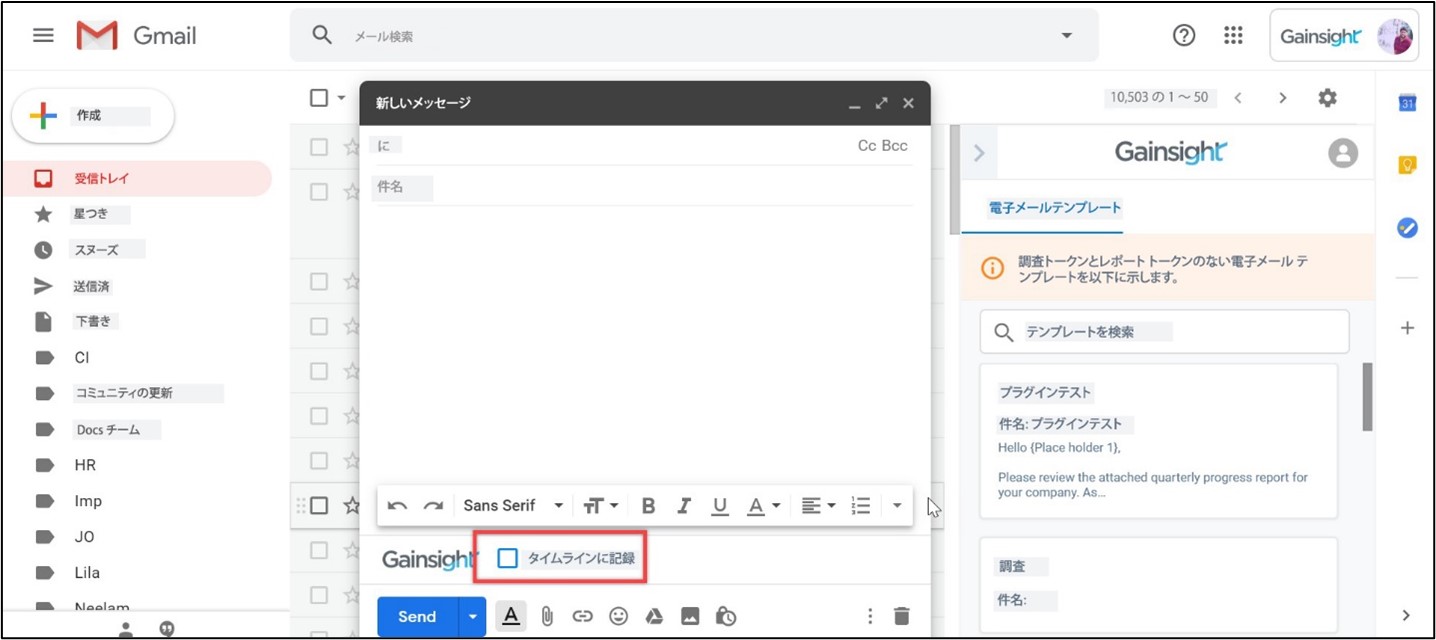
タイムラインへ記録チェックボックスを選択すると、タイムラインへ記録ウィンドウが表示されますので、ユーザーは送信をクリックします。
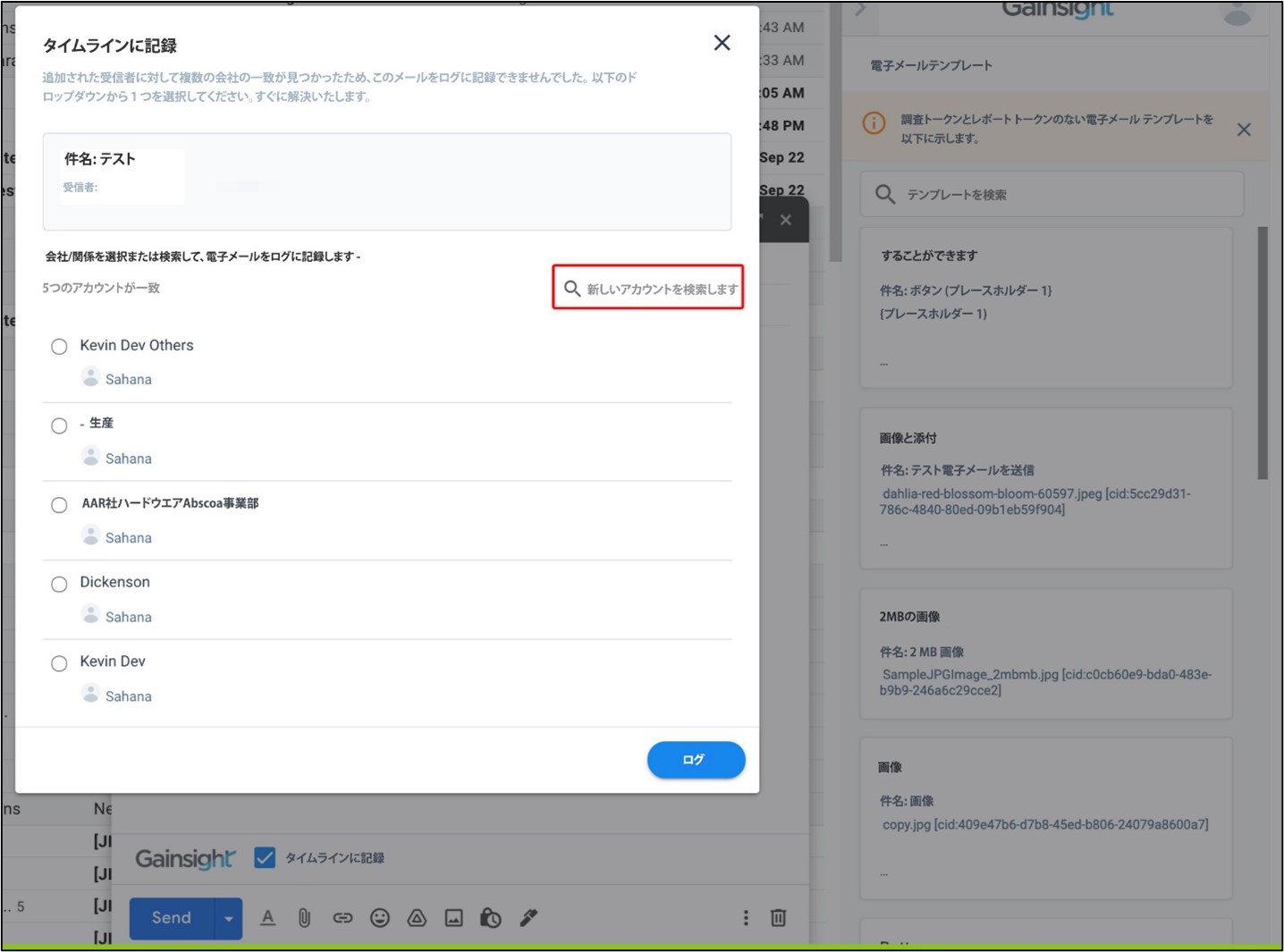
タイムライン壁録チェックボックスを選択した場合、以下のシナリオが発生します:
- すべての受信者が同じ会社/関係である場合、Gainsightはタイムラインに対してメールを記録するために必要とされる会社/関係の詳細を解決します。
- 解決できない場合は、送信をクリックすると、タイムラインへ記録ダイアログが表示され、そこにはメール受信者とその所属会社/関係が表示されます。メールを記録しているはずの会社/関係を選択します。
- 必要な会社/関係がリストにない場合、ユーザーは 検索 アイコンを使用し、追加する会社/関係を見つけ、その会社/関係へのメールを記録することができます。
- ユーザーが解決せず、直接メールを送信した場合、メールはタイムラインの下書きセクションに保存されます。ユーザーは、Gainsightアプリケーションにログインして、そのメールを手動で記録しなければなりません。
注:
- Gainsight 組織へのログインに使用される ID は、内部出席者としてタイムラインに記録されます。
- 内部、または会社/関係者として認識されない電子メール ID は、外部 ID として記録されます。
- 受信トレイのメールがタイムラインに記録されると、次の ID が解決されます:
- メールIDから
- 受信者へ
- CC受信者
- BCC 受信者
- メールが作成されると、次の ID が解決されます:
- 受信者へ
- CC受信者
- BCC 受信者。
- 送信済みメールの場合、次の ID が解決されます:
- 受信者へ
- CC受信者
- BCC 受信者
重要: ユーザーが複数のユーザーに対してメールを送信する場合:
- どのユーザーも、電子メールをアクティビティとして記録できます。
- 1人のユーザーがそのメールをタイムラインに記録した場合、そのメールのステータスはすべてのユーザーに対しても記録されることに変更されます。
- メールがアクティビティとして変換された後は、すべてのユーザーに電子メールのステータスが記録済みとして表示されます。そのメールの下書きをすでに作成していたユーザーは、下書きとアクティビティの2つのエントリーを持ちます。
以前のメールの記録
ユーザーは、そのメールがまだタイムラインに記録されていない場合に利用できるタイムラインへ記録するボタンをクリックすることで、以前のメールをタイムラインに記録することもできます。
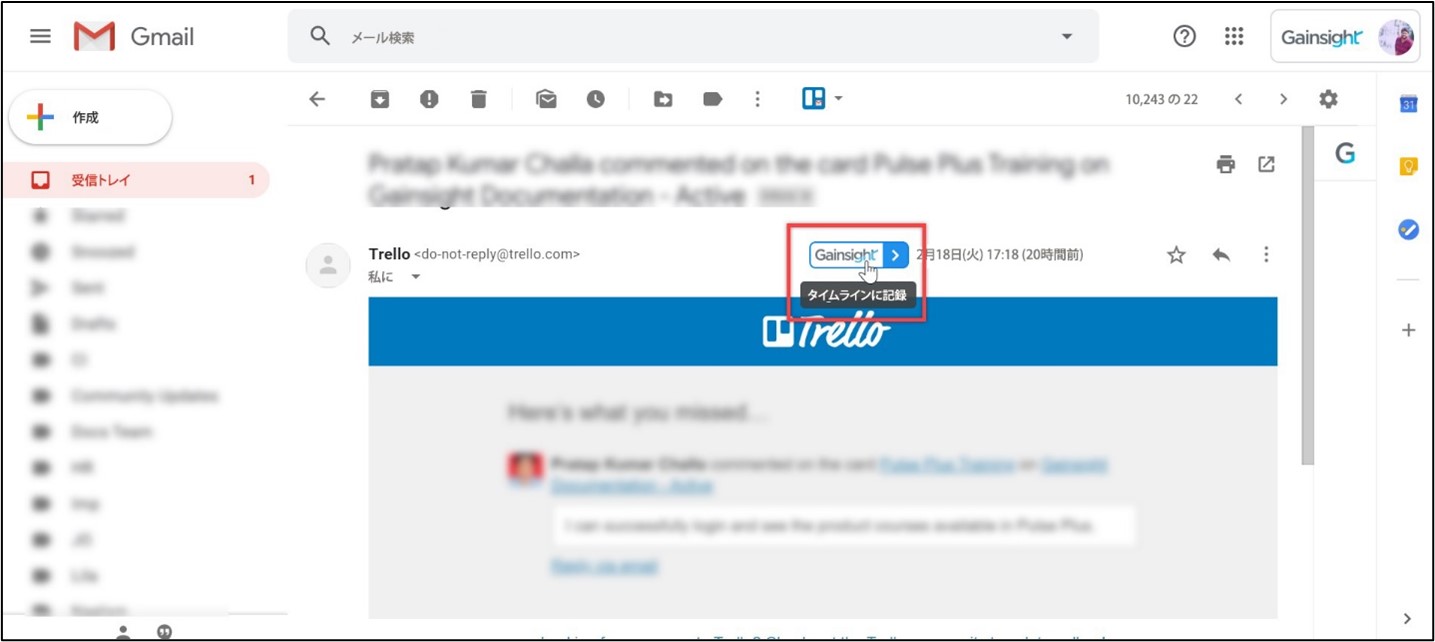
以前のメールをタイムラインに記録するには:
- タイムラインに記録したい以前の電子メールを開く。
- タイムラインへ記録ボタンをクリックする。タイムラインへのメールの記録ダイアログが表示される。
- 次回からこのメッセージを表示しないチェックボックスを選択し、「古いメールをタイムラインアクションに記録する」という操作をワンクリックで行うことができます。
- ログをクリックする。メールは、受信者のタイムラインアクティビティに記録される。
会社または関係の解決に失敗した場合は、以下の手順に従います。
- 解決に成功しなかった場合、タイムラインへ記録ダイアログが表示され、メールを記録しなければならない会社/関係のタイムラインを選択して、ユーザーが手動で問題を解決することになります。
- ユーザーが解決せず、直接メールを送信した場合、メールはタイムラインの下書きセクションに保存されます。ユーザーは、Gainsightアプリケーションにログインして、そのメールを手動で記録しなければなりません。
ユーザーは、Gmail アカウントの送信済みアイテムからタイムラインへ記録のステータスを確認できます。以下は、ユーザーが自分のメールに見出すことができるステータスです:
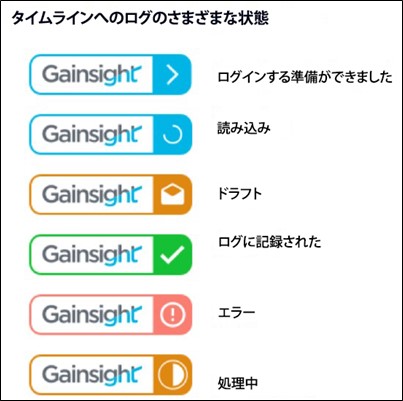
添付ファイル付きのメールの記録
電子メールの添付ファイルもタイムラインに記録されます。添付ファイルのサイズが30MBを超える場合は、Googleライブのリンクがメール本文に埋め込まれます。ユーザーは、タイムラインからこのリンクにアクセスできます。ファイルに設定された権限をベースに、ユーザーはアクセスを要求する必要がある場合があります。
サポートされている添付ファイルの種類は、jpg、jpeg、gif、png、bmp、pdf、doc、docx、txt、ppt、pptx、xls、xlsx、csvです。
同期する電子メールの数と添付ファイルのサイズの制限は、タイムラインアクティビティの制限に基づいています。詳細については、顧客メールをタイムライン アクティビティとして記録するの記事を参照してください。同期された添付ファイルのサイズや数が許容範囲を超えている場合、システムは自動的に許容範囲内でランダムに添付ファイルを選択します。当該ユーザーに対して、添付ファイルの正確な名前ではなく、スキップされた添付ファイルの数について送信されます。
メールの取り消します
Gmail アカウントで定義されたユーザー設定(5~30秒)をベースに、送信後のメールを呼び出すことができます。タイムラインへ記録オプションを選択したメールをユーザー設定の制限内でGmailから呼び出した場合、メールは正常に呼び出せますが、アクティビティはタイムラインに記録されます。ただしユーザーは、保存済みの記録を、手動でタイムラインから削除しなければなりません。
Gainsight アシスト Chromeプラグインについてのよくある質問に関する詳細情報については、Gainsight アシスト ChromeプラグインFAQs の記事をご参照ください。
制限事項:
Gainsight アシスト Chromeプラグインを他のGmail用Chrome拡張機能と同時に使用する場合、制限事項は以下の通りです:
- Gainsight アシスト ChromeプラグインをMixmax chrome extensionと併用した場合、メール作成モードからのメール送信時にタイム ラインへ記録オプションを選択すると、 メールがタイムラインに記録されません。それを回避するには、ユーザーは送信済みメールを開き、タイムラインにメールを記録しなければなりません。
- Gainsight アシスト Chromeプラグインは、Salesloft Chrome拡張機能と一緒に使用すると、期待通りに動作しません。