コックピットから電子Eメールを送信(Eメール アシストおよび送信Eメールオプション経由)(Horizonエクスペリエンス)
重要 - 画像/情報は四半期ごとのリリースで更新されます!
四半期ごとのリリースにて、最新の機能・情報を反映し、画像を含めた情報は更新されます。
この記事では、プレイブックを適用せずに、CSM が コックピット (CTA 内) から任意のメール テンプレートを使用してメールを送信する方法について説明します。 CSM がコックピットからアドホック メールを送信できるようにするには、管理者は最初にメール テンプレートを設定する必要があります。次に、CSM はメール テンプレートを選択してメール タスクに関連付けることができます。 電子メール タスクの設定方法については、「コックピットから送信するように電子メールを設定する」を参照してください。
概要
メールタスクとメール送信機能を使用すると、コックピットから連絡先に直接メールを送信することができます。たとえば、CSMは、EBRを実施する適切な時間を決定するために顧客に連絡する必要がある場合や、NPS®調査の否定的な回答について詳細を収集するために、コックピットから直接メールを送信したいと思うかもしれません。
コックピットからメールを送信するには、次の方法を使用します。
- メールタスク
- メール送信
メールタスク: 新しいCTAタスクタイプ「メールタスク」をプレイブックに含めることができます。管理者は、プレイブックでメールタスクを作成し、Journey Orchestratorのメールテンプレートと関連付けることができます。プレイブックを CTA に適用すると(ルール経由または コックピット で手動)、メールタスクが CSM に表示され、メールテンプレートをカスタマイズして、選択した連絡先に送信できます。メールタスクの設定方法については、「コックピットから送信するメールを設定する」の記事を参照してください。
メールを送信します: この機能により、プレイブックを適用せずに、コックピットから(CTA内で)任意のメールテンプレートを使用してメールを送信することができます。コックピットからアドホックメールを送信できるようにするには、管理者はまずメールテンプレートを設定する必要があり、次にメールタスクと関連付けるメールテンプレートを選択することができます。メールタスクの設定方法については、「コックピット から送信するメールを設定する」の記事を参照してください。
メールタスクの送信
コックピットリストビューで、コックピット電子メールタスクはタスクタイトルの横に電子メールアイコンを表示します。ユーザーがタスク名をクリックすると、右側にタスクの詳細ペインが開き、下側に電子メールの検証オプションが表示されます。
注意:メールアシストタスクの所有者だけがメールを送信できます。

メールタスクを送信または保存するには
- メールタスク名をクリックすると、タスク詳細ビューに詳細が表示されます。
- 電子メールの有効化をクリックします。電子メールの編集ダイアログボックスが表示されます。

- 以下のオプションを入力または選択します。
- 宛先: このセクションでは、複数の受信者を追加することができます。検索オプションは、受信者を検索して追加するために提供されています。
注意:- 受信者の電子メールアドレスは自動入力されます。詳細については、「フィルターの適用」セクションを参照してください。
- 複数の受信者を追加した場合、各受信者のメールをプレビューした後、すべての受信者にメールを送信することができます。
- 複数の連絡先に別々のメールを送信する: このオプションを選択すると、「宛先」セクションで指定された個々の受信者に個別のメールが送信されます。このオプションが選択されていない場合は、すべての受信者に共通のメールが送信されます。
注意:- メールテンプレートに以下の内容が含まれている場合のみ、別々のメールを送信することができます。
- 調査
- Person/User オブジェクトトークン
- Personオブジェクトのフィルタを使ったレポート
- バルクメールの送信時に、CSMが受信者からメール返信を別のスレッドとして受け取る場合は、グループメールとして送信にチェックが入っていることを確認します。
- Outlook、Gmailでサポート。
- 「To」フィールドでマーク済みの受信者から受信した応答に適用されます。
- 「CC」、「BCC」フィールドの受信者には適用されません。
- 不在時自動返信メールには適用されません。
- メールテンプレートに以下の内容が含まれている場合のみ、別々のメールを送信することができます。
- Cc: 電子メールのカーボンコピーを送信する連絡先を追加します。
- FromとReply-Toのアドレス: デフォルトでは、これらのアドレスは、ログインしているユーザーのメールアドレスです。Fromアドレスは、変更することができます。ドロップダウンリストに表示されるオプションは、管理 > Calls to Action (CTA) > アカウント/関係 > 一般設定で設定した内容に基づいて表示されます。送信元アドレスと返信先アドレスの設定の詳細については、「コックピットリストビュー、一般設定、およびレポートカテゴリの設定」の記事を参照してください。
- BccにReply-Toを追加する: このオプションを選択すると、Bccに'Reply-To' Emailが追加されます。
- (オプション) 電子メールテンプレートの件名と本文を入力または変更します。必要に応じてトークンのプレースホルダーを編集/削除して、送信に進むことができます。選択したメールテンプレートにデフォルトのマッピングがある場合、レポートとアンケートのトークンが自動的に値にマッピングされることが確認できます。個々のウィジェットを設定する方法の詳細については、メール テンプレートの設定記事を参照してください。
- (オプション)添付ファイルの追加、画像やハイパーリンクの挿入、メールデザイナーのその他の書式設定ツールを使用することができます。添付できる各ファイルの最大サイズは2MBです。また、添付ファイルとメールテンプレートの合計サイズは10MBを超えないようにしてください。
- メールを送信する準備ができていない場合は、[SAVE AS DRAFT]をクリックします。それ以外の場合は、[PREVIEW AND PROCEED]をクリックして、電子メールをプレビューします。
- メールのプレビュー画面で、[Preview Email]をクリックします。
- メールをさらに編集するには、[GO BACK]をクリックします。
- SEND TEST EMAIL をクリックすると、現在ログインしているユーザーにテストメールが送信されます。
- SEND EMAIL をクリックして、メールを送信します。
注意:- 複数のコンタクトが存在する場合、このボタンは最後のコンタクトのEメールをプレビューしているときに有効になります。それ以外は無効です。
- NEXTとPREVIOUSの矢印で、それぞれ次のコンタクトと前のコンタクトのEメールをプレビューします。
- CANCELでウィンドウを閉じます。
注意: メールを送信すると、メールタスクのステータスは自動的に「クローズ」に更新されます。

受信者の自動入力
受信者のメールアドレスは、自動入力されます。これは、CTAの作成元に基づいています。以下のように考えてください。
- CTAが手動で作成された場合、メールタスク詳細ビュー>担当者フィールドの関連する連絡先が入力されます。

- タスクレベルで担当者が利用可能な場合、この担当者がCTA担当者の代わりに使用されます。そうでない場合は、CTA 担当者が入力されます。
- 複数の CTA 担当者またはタスクレベルの担当者が利用可能な場合は、最近使用された担当者が入力されま す。最新の担当者の電子メール・アドレスが利用できない場合、受信者アドレスは入力されません。
- CTAがルール・エンジンから作成された場合。セットアップアクション>CTA作成ページの関連する人物フィールドで選択された人物が入力されます。

メール開封統計の表示
タスク詳細ビューで、[メールの表示]をクリックすると、メールの統計情報が表示されます。
管理者がメールログオブジェクトにレポートを設定し、ダッシュボードまたはCセクションに表示している場合、メールの開封/クリック/閲覧統計を表示することが可能です。ただし、メールタスクは、すぐに利用できるJourney Orchestrator Analyticsでは利用できません。

メールの開封を追跡するための制限事項
- 顧客のメールクライアントのセキュリティ設定によって意図的にブロックされている場合、メールが受信者によって開封されたかどうかを追跡することができない場合があります。
- メールアシストタスクでは、各メールに添付された目に見えない小さな画像を使用して開封の統計情報を追跡します。その画像が読み込まれると、そのメールが開封されたことをGainsightのログに送り返します。このトラッキング方法は、メールプロバイダーの中ではかなり標準的なものです。
- メールアシストでは、メール受信時に追跡用画像がブロックされることがあります。ユーザーがメールの「すべての画像を表示」をクリックしない限り、メールが開封されたかどうかを追跡することはできません。これは、すべてのメールサービスプロバイダーが遭遇する共通の制限です。
- Journey Orchestratorのメールでは、トラッキングリンク自体がURLに埋め込まれているため、この問題は発生しません。
- これに関連して、「宛先」の連絡先が他の連絡先にメールを転送した場合、それらのメールは連絡先の名前に対して追跡されます。転送されたメールが開封されると、'To' の ID に対して開封率カウントが追加されます。
返信メールの管理
受信者があなたのメールに返信した場合、その返信はあなたのメールボックスに直接届きます。現在、メールタスクで返信する方法はありません。自分の受信トレイにメールのコピーを受け取りたい場合は、CCラインに自分のメールアドレスを入力してください。
メールアシストタスクをタイムラインで追跡する
メールアシストメールをタイムラインで自動的に追跡するトグルスイッチをオンにすると、メールアシストタスクをタイムラインで追跡することができます。詳細については、一般設定の構成記事を参照してください。
コックピットからメール送信(アドホックメール)機能
Send Email機能は、プレイブックを適用することなく、CTAで任意のメールテンプレートを使用してメールを送信することができます。例えば、営業担当者が顧客に電話をかけて更新の相談をし、そのやりとりをもとに、フォローアップのメールを送信する必要があります。
前提条件
- コックピットからの電子メール送信は、[電子メール設定]ページでCSMの要件に基づいて有効または無効にすることができます。この機能を有効にするには、「コックピットから送信する電子メールの設定」の記事を参照してください。
コックピットからメールを送信する利点は、以下の通りです。
- メールタスクがCTA内に作成されるため、トラッキングがしやすくなる。
- メールアナリティクスを利用することができます。
- メールとその添付ファイルは、自動的にタイムラインに記録されます。
- 添付ファイルの種類は、jpg、jpeg、gif、png、bmp、pdf、doc、docx、txt、ppt、pptx、xls、xlsx、csvがサポートされています。同期されるメール数および添付ファイルサイズの制限は、タイムライン活動の制限に基づきます。詳しくは、「顧客メールをタイムラインアクティビティとして記録する 」の記事を参照してください。
- 注意: 同期された添付ファイルのサイズと数が許容範囲を超えている場合、システムは自動的に制限に応じたランダムな添付ファイルを選択します。添付ファイルの正確な名前ではなく、スキップされた添付ファイルの数についての電子メール通知が関係するユーザーに送信されます。
制限:
- コックピットからメール送信機能を使用してメールを送信する場合、複数バージョンのテンプレートはサポートされていません。英語版のテンプレートのみがサポートされています。コックピットからメール送信機能を使用して、異なる言語でメールを送信したい場合は、以下の使用例で説明する回避策を取ることができます。
回避策:- 例えば、メールテンプレートのページで、ユーザーは日本語のテンプレートを別途作成し、メールアシスト機能を使用して日本の顧客にメールを送信する際に、そのテンプレートを使用する必要があります。
- アンケートテンプレートの場合、ユーザーは日本語でアンケートを作成する必要があります。その後、ユーザーだけがそのアンケートに日本語でアクセスできます。
- ユーザーは、Person オブジェクトのルックアップフィールドを使用して、メールテンプレート内のトークンを解決することはできません。回避策として、ユーザーは Person オブジェクトを使用して直接トークンを解決することができます。たとえば、ユーザーは、Company Person>Person ID>First Name の代わりに Company Person>Person>First Name を使用してトークンを解決できます。
- 電子メールを送信する場合、CCおよびBCC受信者は、すべての受信者のコピーではなく、任意の受信者のメールのコピーを1つだけ受信します(以下の場合)。
- TOリストに複数の受信者がいる場合
- CC/BCCリストに1人以上の受信者がいる。
- メールの件名が同じである
- 本文にレポートが含まれていない
回避策: メールの件名にトークンを使用して受信者を区別し、TO受信者ごとにコピーを受信します。
コックピットから電子メールを送信するには。
- コックピット>List に移動します。
- 電子メールを送信する、または電子メールタスクを関連付ける CTA 名をクリックします。
- CTA詳細ビューの右上隅にある3つの点をクリックします。
- メールの送信をクリックします。

- 電子メールを送信する連絡先を検索します。
- テンプレート]ドロップダウンリストで、Eメールのテンプレートを選択します。
注意:
- 管理者は、[メール送信]オプションを使用する際に、どのメールテンプレートにアクセスできるかを制御することができます。制限方法の詳細については、ジャーニーオーケストレーター のメールテンプレートを作成しますの記事を参照してください。
- CSMは、メールテンプレートのバージョンを選択することができます。メールテンプレートの複数のバージョンを選択して、パーソナライズされた顧客コミュニケーションを拡大することができます。
複数のテンプレートバージョンを作成する方法の詳細については、「マルチバージョンメールの作成と送信」の記事を参照してください。 - 選択されたテンプレートのバージョンは、すべての受信者に適用されます。
- 複数バージョンのテンプレート選択は、現在、コックピットの [電子メールを送信] オプションでのみサポートされています。
- 一度選択したバージョンは、メールが下書きとして保存されている場合、変更することはできません。
- マルチバージョンのテンプレート選択は、現在、Playbook(管理者はメールタスクとしてPlaybookにテンプレートバージョンを追加できません)およびGainsight Assist Pluginsではサポートされていません。
- 選択したメールテンプレートにデフォルトのマッピングがある場合、レポートとアンケートのトークンが自動的に値にマッピングされているのがわかります。個々のウィジェットを設定する方法の詳細については、メール テンプレートの設定記事を参照してください。
次の画像は、メール送信オプションでメール送信を選択した場合に、アンケートとレポートに表示されるデフォルトの値です。
注意:
- また、トークンを編集/削除したい場合は、Eメールを送信する前に編集することができます。
- Eメール内のトークンが未解決の場合、CSMはEメールを送信する前に手動でトークンを削除する必要があります。そうでない場合は、Eメールを送信することができません。
- レポートトークンでは、Tabular レポートを選択することができます。
- Tabular Reportは、列と行だけのテーブルを表示します。
- プレビューと続行をクリックします。電子メールのプレビューウィンドウが表示されます。
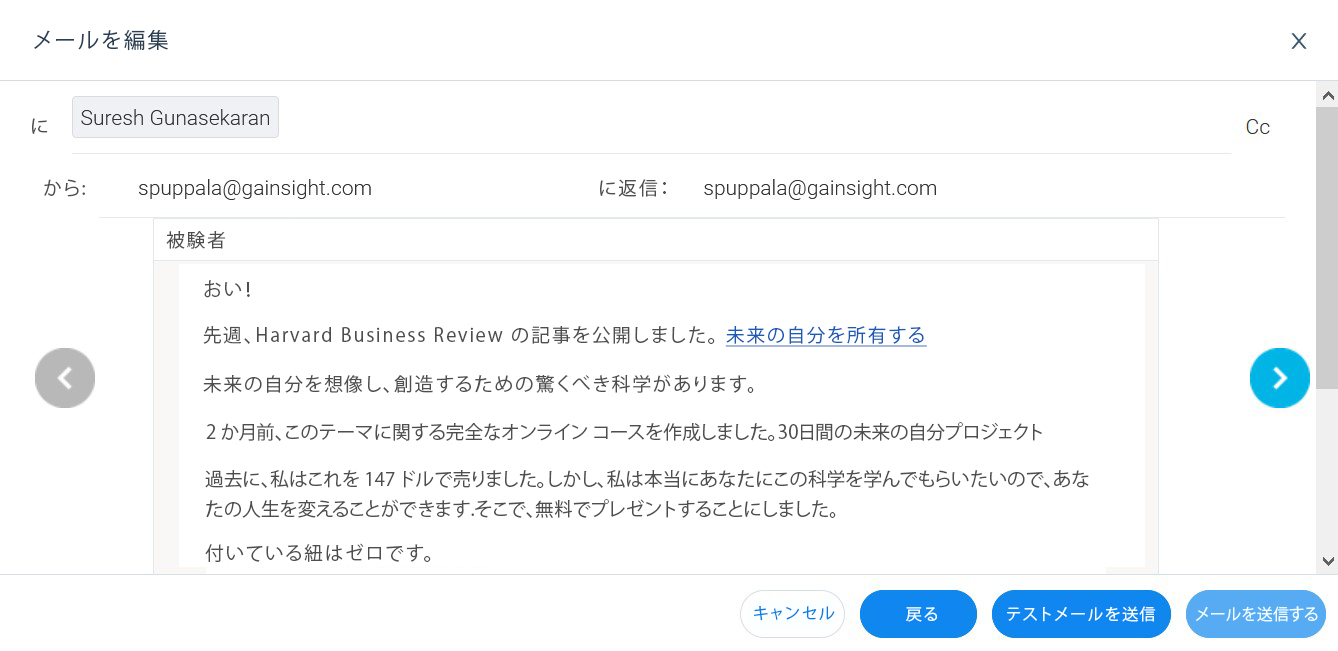
選択した連絡先に基づき、トークンが正しい値に置き換えられます。
注意:メールを送信すると、トラッキングのために、メールタスクがCLOSEDの状態で作成されます。下書きのままにしておくと、OPENの状態でタスクが作成されます。
一般的な注意事項
- メールにコピー&ペーストするときは、フォントを強調表示し、サイズを変更すると、最適な結果が得られます。
- 自分自身に CC を送信して、個人用メールでメールのコピーを取得します (管理者にメール アドレスを [管理] > [コミュニケーション] > [メール設定] > [コンプライアンス] に追加して、すべてのコックピット メールの BCC を受信するよう依頼することもできます)。
- あまりやり取りをしない相手とやり取りする場合は、メールの署名を入力します(現在、カスタム署名はできません)。
- タスクの所有者だけがメールタスクを送信できますが、必要に応じてタスクの所有者を簡単に再割り当てできます。
| NPS、ネット プロモーター、およびネット プロモーター スコアは、Satmetrix Systems, Inc.、Bain & Company、および Fred Reichheld の登録商標です。 |