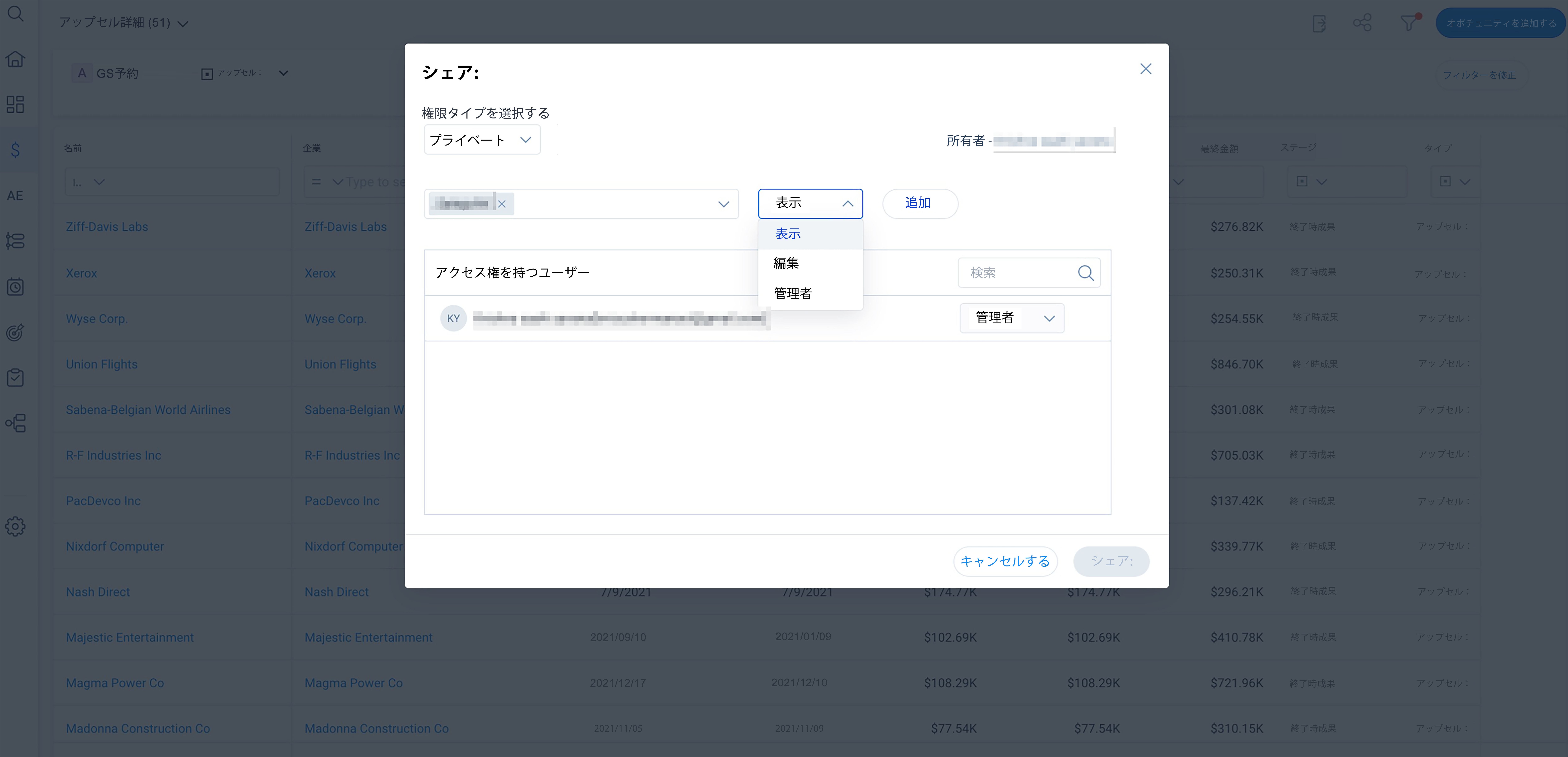リニューアルセンターにおけるカスタムビュー
重要 - 画像/情報は四半期ごとのリリースで更新されます!
四半期ごとのリリースにて、最新の機能・情報を反映し、画像を含めた情報は更新されます。
この記事は 更新センターの ビュー機能を説明するものである。この記事を読むと、読者は分析と 予測ページで事前定義されたビューを使用し、カスタムビューを作成できるようになる。また、要件に応じてビューの共有アクセス権を更新することができます。
概要
複数のチームが更新に関与しています。その結果、エグゼクティブ、カスタマーサクセスマネージャー(CSM)、更新マネージャーなどの異なるペルソナが 更新センターを使用することになります。これらのユーザーは、それぞれ異なる要件を持っているため、データにアクセスできる必要があります。更新センターのカスタムビュー機能は、このユースケースを解決します。
分析する
分析ビューは、ウィジェットとグローバルフィルターを使用して、更新に関連する主要な指標を作成し、管理することができます。このビューは、最も重要な指標を視覚化し、必要なアクションを起こすのに役立ちます。
主な利点:
- 複数のビューを作成し、組織内のユーザーと共有することができます。
- 必要なデータ(例:会社独自の指標)をフィルタリングして、同じビューを作成します。
- 予測期間を変えて同じグラフを複数作成し、行動の変化を分析します。
事前定義されたビューの使用
更新センターは、いくつかの一般的なユースケースに対応する 3 つの事前定義されたビューを提供します。これらのビューで選択されるデフォルトの予測期間は、当四半期です。
以下の定義済みビューは、分析ページで利用可能である。
- すべてのオポチュニティ:すべてのオポチュニティの分析を見る必要があるエグゼクティブ向けです。
- マイオポチュニティ(CSM):自分が管理しているアカウントに関連するすべてのオポチュニティを見る必要がある CSM のためのものです。ただし、CSM は名前を付けて保存オプションを使用して、これを編集して新しいビューとして保存することができます。
- マイオポチュニティ(オポチュニティ所有者):自分が所有するすべてのオポチュニティを確認する必要があるオポチュニティ所有者のためのものです。このビューは編集可能です。
カスタムビューの作成
分析ビューを設定するために、以下の機能が利用可能です。
- ビューの管理 アクション(作成/編集/削除)
- ウィジェットを追加する
- 権限の設定
ビューを作成するには:
- 更新センター>分析に移動します。
- ビュー ドロップダウンから新しいビューを作成を選択します。
- グローバルフィルター リボンの フィルターの追加 をクリックします。フィルタを設定スライドアウト・パネルが表示されます。
- フィルタを追加をクリックします。ここで設定した基準は、 ビューに必要なオポチュニティを絞り込みます。
- 保存をクリックします。選択したフィルターが保存されます。
- ウィジェットペインから、必要なウィジェットを ビュー にドラッグ&ドロップします。
- (オプション) ウィジェットを削除するには、ウィジェットの右上にある削除アイコンをクリックします。
- ビュー名を入力します。
- 保存をクリックします。新しいビューが作成されます。
注意:
- フィルタを追加または更新するときに表示される 保存および名前を付けて保存オプションを使用して、フィルタをビューとして保存します。
- 保存 オプションを有効にするには、ビューに少なくとも1つのウィジェットを追加する必要があります。
ウィジェットを追加する
更新センターは、9種類のウィジェットを提供し、お客様のビジネス要件に合わせて更新の指標を分類することができます。1 つのビューに最大 20 個のウィジェットを追加することができます。
異なるウィジェットを設定する方法の詳細については、この記事の追加リソースセクションで利用可能な 更新センターユーザーガイドの記事のウィジェットのセクションを参照してください。
ビューを編集
自分が作成したビュー、または編集権限とともに共有されているビューの詳細を更新することができます。また、定義済みビューを編集することもできますが、新しいビューとして保存されます。
ビューを編集すると、以下のような変更を行うことができます。
- 新しいウィジェットを追加したり、既存のウィジェットを削除します。
- ウィジェットの位置やサイズを変更します。
- ウィジェットの予測期間を更新します。
- ウィジェット・カテゴリを更新します。
- 列の構成を保存します。
ビューを編集するには
- 選択したビューの 編集 アイコンをクリックします。
- 既存のビューに変更を加えるには、 保存 をクリックします。(または) 新規として保存をクリックして、ビューのコピーを作成します。

予測
更新センター予測ページは、効率的な予測を行うために、様々なシナリオでオポチュニティのリストを確認するユーザーのニーズに応えます。このビューは、監視する必要があるオポチュニティのリストを作成し、管理するのに役立ちます。
事前定義されたビューの使用
Gainsightは、CSMのための既成のビューとして、「すべてのオポチュニティ」と「マイオポチュニティ(CSM)」を提供します。これらのビューは、適切に進行していない可能性のあるオポチュニティのリストを表示、編集、および共有するのに役立ちます。これにより、CSMは迅速なアクションを取ることができます。マイオポチュニティ(CSM)はデフォルトのビューです。

カスタムビューの作成
予測ページにビューを作成して、さまざまなフィルタ基準で切り刻まれたさまざまなオポチュニティセットのスナップショットを取得し、それに応じて行動を起こすことができます。
ビューを作成するには:
- 更新センター > 予測に移動します。
- ビュー ドロップダウンから新しいビューを作成を選択します。
- グローバルフィルター リボンの フィルターの追加 をクリックします。フィルタを設定スライドアウト・パネルが表示されます。
- フィルタを追加をクリックします。ここで設定したフィルタ基準により、 ビューのオポチュニティリストが絞り込まれます。
- 保存をクリックします。選択したフィルターが保存されます。
- ビュー名を入力します。
- 保存をクリックします。新しいビューが作成されます。
注意:
- ビューホームページに追加したグローバルフィルタフィールドは、ビューに保存されません。ビューにフィルタ基準を保存するには、ビューを編集してから、フィルタを追加してください。
- 保存 オプションを有効にするには、ビューに少なくとも1つのフィルタ基準を追加する必要があります。
ビューを共有
ビューの所有者として、他のユーザーとビューを共有する特権があります。共有されたビューに対するユーザーの操作は、割り当てられたビュー権限タイプに依存します。
以下のビュー権限タイプが利用可能です。
- プライベート
- パブリック
- 特定の人にアクセス権を付与する
プライベート
権限がプライベートとして設定されている場合、ビューへのアクセスは所有者に制限されます。ビューを作成すると、権限の種類はデフォルトでプライベートに設定されます。ビューを他のユーザーと共有している場合は、次の手順を実行して、ビューを再びプライベートに設定します。
権限の種類をプライベートに設定するには
- ビューページの右上の共有アイコンをクリックします。共有 ウィンドウが表示されます。
- 権限の種類を選択 ドロップダウン メニューから、プライベート オプションを選択します。
- 共有をクリックします。これで、ビューがプライベートに設定されました。
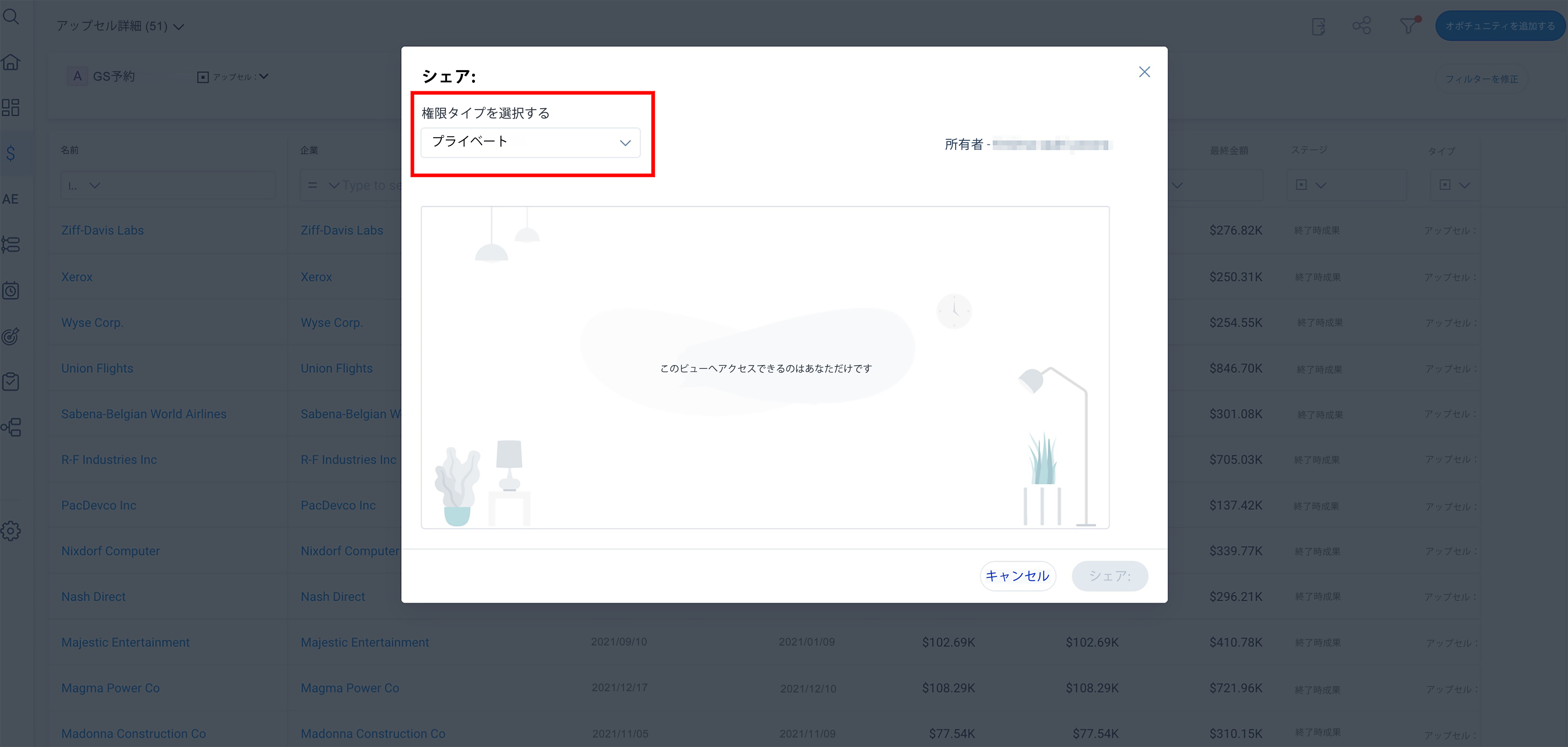
パブリック
権限タイプを「パブリック」に設定したビューは、他のユーザーの「共有ビュー」リストに表示されます。
権限タイプをパブリックに設定するには
- ビューページの右上の共有アイコンをクリックします。共有ウィンドウが表示されます。
- 権限の種類を選択する」ドロップダウンメニューから、「公開 - 閲覧」オプションを選択します。
- 共有をクリックします。これで、ビューがすべてのユーザーに対してパブリックとして共有されます。
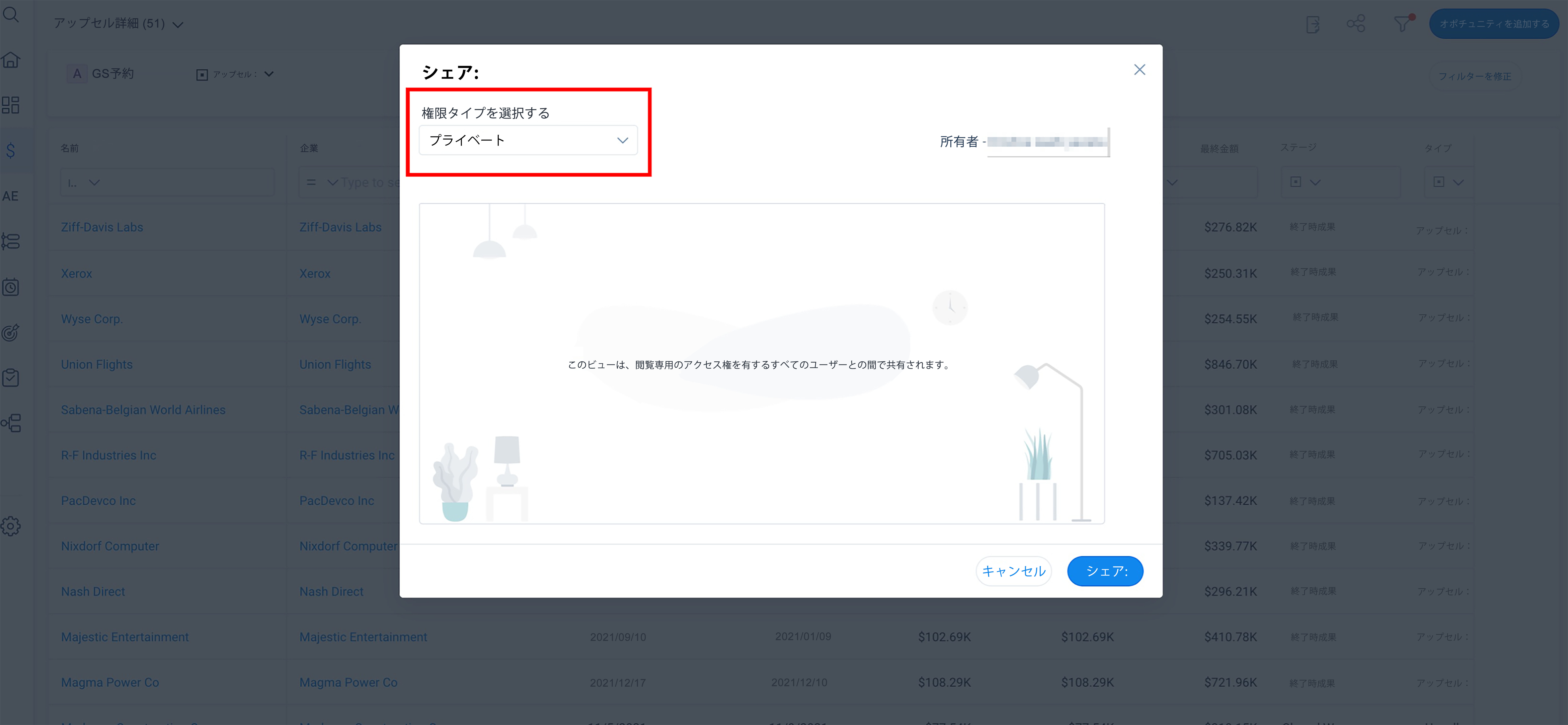
注意:ビューがパブリックとして共有されると、共有されたユーザーに対して編集オプションが有効になります。しかし、そのようなユーザーは元のビューを編集することはできません。ビューの編集中に加えられたすべての変更は、ビューの新しいコピーとして保存されます。
特定の人にアクセス権を付与する
この権限 タイプを割り当てると、特定のユーザーに、ビューに対する異なるアクセス権が付与されます。
この権限を割り当てるには:
- ビューページの右上の共有アイコンをクリックします。
- 権限の種類を選択する」ドロップダウンから、「特定の人にアクセスを許可する」オプションを選択します。
- 目的のユーザーの名前を、名前から少なくとも3つのアルファベットを入力して検索します。
注意: このアクセス許可は、ユーザーグループにも割り当てることができます。 - ユーザーを選択した後、次のアクセス権のいずれかを選択します。
- ビュー:ビューを表示し、コピーとして保存することを許可する
- 編集する:元のビューを編集し、変更を保存できるようにします。
- 管理者:元のビューを編集して共有することを許可し、所有者によって割り当てられた権限を上書きすることもできます。
- 共有 をクリックします。選択したユーザーとビューが共有されます。