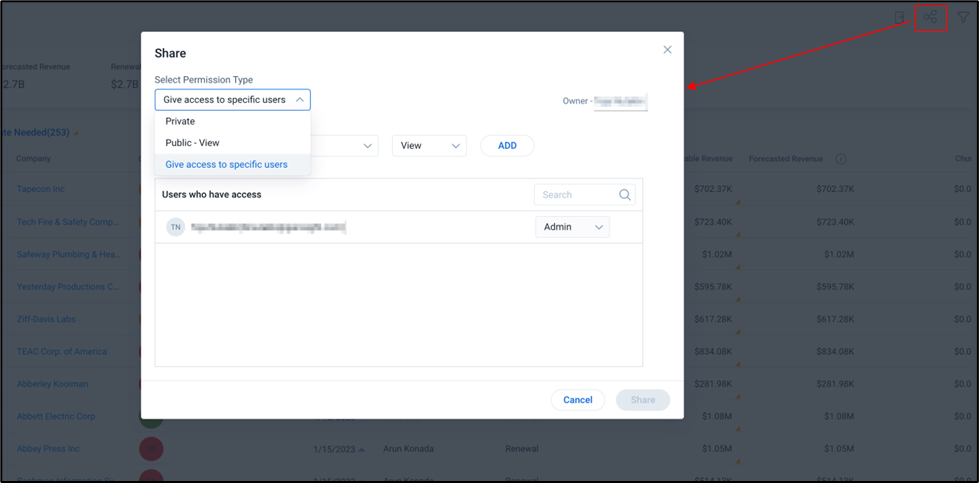CSM 向けのアカウントベースの予測 (会社ビュー)
この記事では、アカウントベースの予測についてCSMにガイドします。この記事を読み終わると、CSMは予測し、予測への変更内容を理解し、さらに更新が必要な予測を特定することができます。
概要
アカウントベースの予測により、CSMはアカウントレベルでソートされ表示される会社データを見ることができます。この予測は、CSMが以下のことをするのに役立ちます:
- サマリーリボンで予測の状態を表示する
- 更新を必要とする指標を通じて、予測のハイライトを取得する
- 従量保存のインライン編集を使用して、予測値を更新する
- 更新が予測に与える影響を表示する。
ビジネスユースケースの例: アカウントベースの予測は、以下のことを行なう顧客のためのものです:
- オポチュニティを管理することなく、最も簡単な方法で予測を開始する。
- 周年を複数年契約の更新タイプとして認識するので、毎年のオポチュニティを作成することにより周年を追跡できない。
- オポチュニティが存在しない時間枠を予測する。
CSMは、管理者による最初のデプロイメント後、アカウントレベルのビューを使用開始することができます。デフォルトのアカウントビューは、会社予測レコードを含む予測ページで使用できます。
デフォルトの会社ビューを設定
デフォルトの会社ビューでは、アカウントレベルの情報が表示されます。このビューは、CSMの管理者がアクティベートするとすぐに使用できるようになります。以下のセクションが使用できます:
- サマリーリボン : 効率的な財務報告のためのアカウントの概要を提供する予測メトリック。これらのメトリックは、各メトリックの基礎となるフィールドの集約値である。
- 会社テーブル : GS会社予測オブジェクトと会社オブジェクトからデータを取得する事前設定済みのフィールド付きのアカウントのリスト。
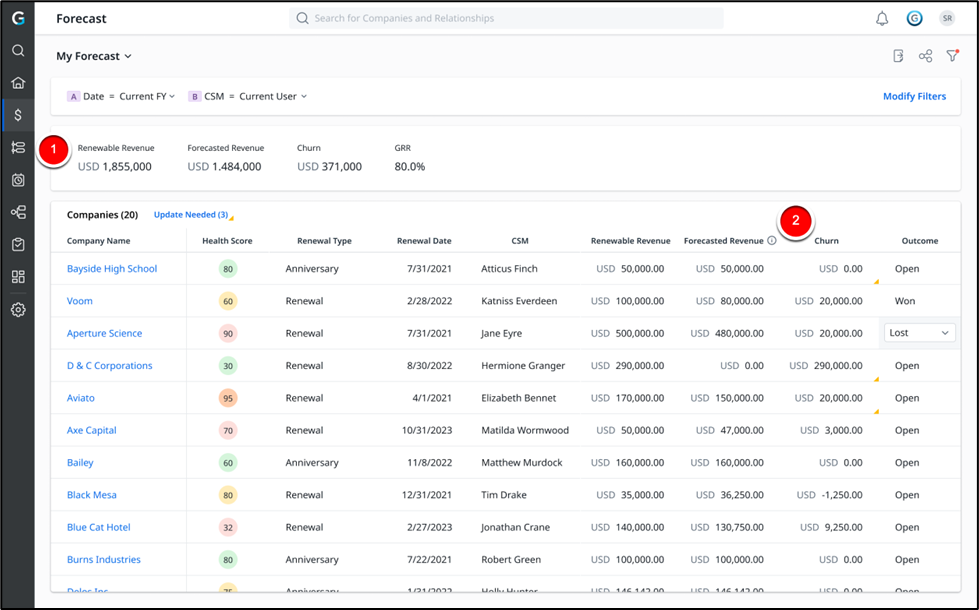
このビューで、以下のアクションを実行できます:
- フィールドで値を編集と保存する。このアクションは、管理者が編集可能に設定したフィールドにおいてのみ実行できる。

- 会社の予測メモに追加情報を追加と編集する。
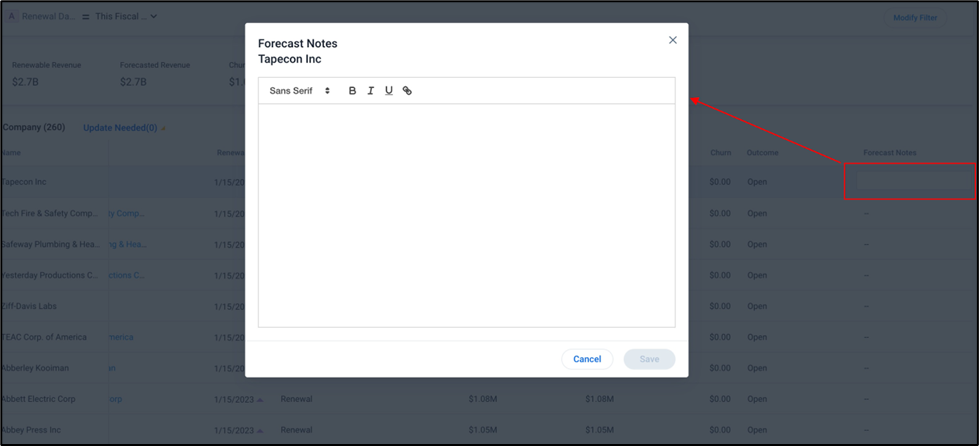
- フィールドの更新関連情報を表示する。これは管理者によるフィールド追跡の設定に従うものとする。

- 要更新インジケーターを表示し、フィールドの値を更新する。これは、管理者による要更新インジケーターの設定に従うものとする。

- 更新不要アイコンを使用して、更新インジケーターを無視する。
注意:インジケーター無視のオプションの影響は、ユーザーレベルのビューに限定される。たとえば、CSMとして会社ビューで会社Xの更新指示を無視した場合、他のCSMの各会社ビューでは表示されたままになる。
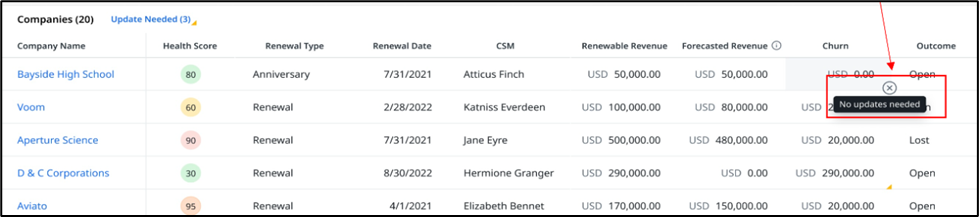
- 会社名をクリックすると、C360の関連ページにリダイレクトされる。
- 会社フィールドのセルをクリックして、その会社に属するオポチュニティを表示します。
注記: オポチュニティにアクセスするには、会社ビューの作成または設定時に列エディターダイアログにおいて会社列を選択しなければなりません。

このビューは、要件をベースに編集したり新しいビューを作成したりすることによってカスタマイズできます。新しい会社ビューの作成に関する詳細情報ついては、この記事の会社ビューを作成セクションを参照してください。
会社ビューを作成
新しいアカウントレベルビューを作成し、複数のアカウントレベルビューを管理することができます。各ビューには、さまざまなフィールドとサマリーメトリックが表示されます。
会社ビューを作成するには:
- リニューアルセンター> 予測に移動する。予測ページが表示される。
- ビューのドロップダウンリストから、新しいビューを作成を選択する。ビュー作成画面が表示される。
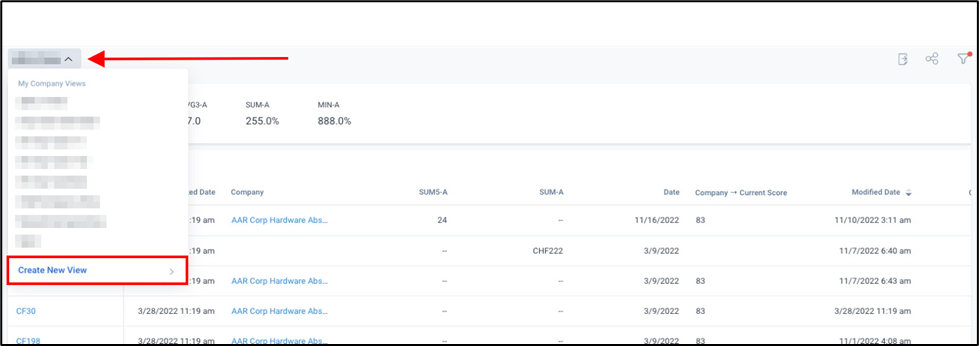
- 以下を設定する:
- ビュー名: ビューの名前を入力する。
- ビューオプションを選択 - 会社ビューオプションを選択する。
- (オプション) フィルタ - フィルターを追加ボタンをクリックして、ビューにフィルター条件を追加する。詳細情報については、この記事の「フィルターを適用」セクションを参照してください。
- (オプション) サマリーリボン - 設定ボタンをクリックして、サマリーリボンで表示されるメトリックを選択する。詳細情報については、この記事の「サマリーリボンを追加」セクションを参照してください。
- (オプション) 列エディタ - プラスアイコンを クリックして、ビューで表示される列を選択する。詳細情報については、この記事の「テーブル列を設定」セクションを参照してください。
- 保存をクリックする。新しいビューは正常に保存されている。
- (オプション) 新規として保存をクリックする。既存のビューを別の名前で保存するには、このオプションを使用する。

会社ビーにフィルターを適用
新しいビューを作成する際に、アカウントレベルのビューにフィルターを適用できます。フィルターを適用するには:
- リニューアルセンター> 予測に移動する。予測ページが表示される。
- ビューのドロップダウンリストから、新しいビューを作成を選択する。ビュー作成画面が表示される。
- フィルターを追加をクリックする。フィルターを設定のスライドアウトパネルが表示される。
- 必要なフィルター条件を選択する。
- (オプション) 追加または削除のアイコンをクリックして、複数のフィルター条件をそれぞれ追加または削除する。
- 保存をクリックする。フィルターは会社テーブルに正常に適用されている。
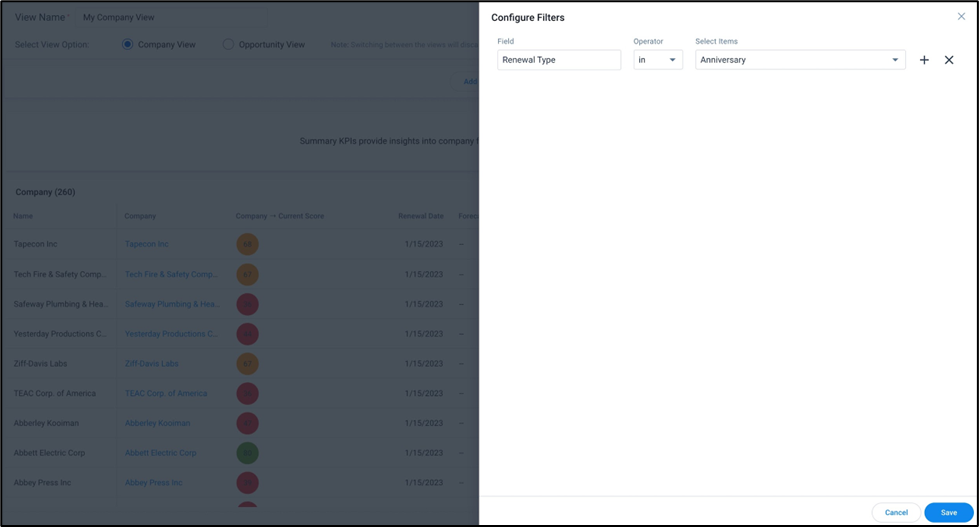
会社ビューにサマリーリボンを追加
サマリーリボンには、全体的な財務報告で役立つメトリックが含まれています。これらのメトリックは、基礎的なフィールド値の集約です。管理者が設定したメトリックは、リボンに追加できます。
ビューにサマリーリボンを追加するには:
- リニューアルセンター> 予測に移動する。予測ページが表示される。
- ビューのドロップダウンリストから、新しいビューを作成を選択する。ビュー作成画面が表示される。
- 設定をクリックする。サマリーリボンを設定ダイアログボックスが表示される。
- 管理者が有効にしたKPIセクションから、追加するメトリックを選択する。
- (オプション) リボンから削除するメトリックのチェックボックスをオフにする。
- 確認をクリックする。メトリックがリボンに正常に追加されている。

会社ビューでテーブルの列を設定
ビューの会社テーブルに表示するフィールドの列を選択できます。フィールドの列を選択する:
- リニューアルセンター> 予測に移動する。予測ページが表示される。
- ビューのドロップダウンリストから、新しいビューを作成を選択する。
- プラスアイコンをクリックする。列のエディタダイアログボックスが表示される。
- 実際の列セクションから必要な列のチェックボックスを選択する。
- (オプション) ビューから削除する列のチェックボックスをオフにする。
- 確認をクリックする。テーブルの列設定は正常に保存されている。
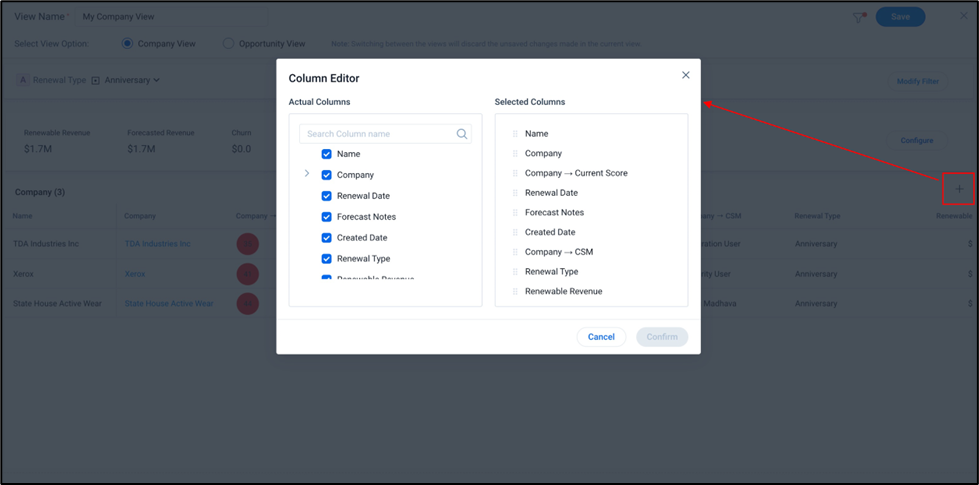
重要: 会社ビューからオポチュニティにアクセスするには、会社列を選択しなければなりません。
会社ビューを編集
作成したアカウントレベルビューを編集すること、あるいはビューの元の所有者が送ってきた編集アクセス権を持つことができます。さまざまなタイプの共有アクセス権に関する詳細情報ついては、この記事の会社ビューを共有セクションを参照してください。
会社ビューを編集するするには:
- ビューのドロップダウンリストから、編集ビューアイコンをクリックする。
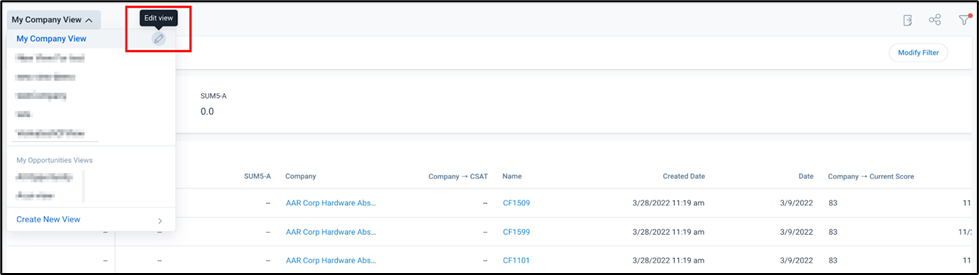
- ビューで変更を加えるには、上記のフィルターを適用、サマリーリボンを追加、テーブルの列を設定などのセクションで述べた手順に従う
- (オプション) ビューを削除アイコンをクリックして、ビューを削除する。
注意: 現在の会社ビューは削除できない。別の会社ビューに切り替えて、削除オプションを使用する。
フィルターを変更
ビュー編集画面に移動することなく、ビューからフィルターを変更することができます。フィルターを変更するには:
- フィルターを変更ボタンをクリックする。フィルターを設定のスライドアウトパネルが表示される。
- 必要なフィルター条件を選択する。
- (オプション) 追加または削除のアイコンをクリックして、複数のフィルター条件をそれぞれ追加または削除する。
- 保存をクリックする。フィルターはビューに正常に適用されている。
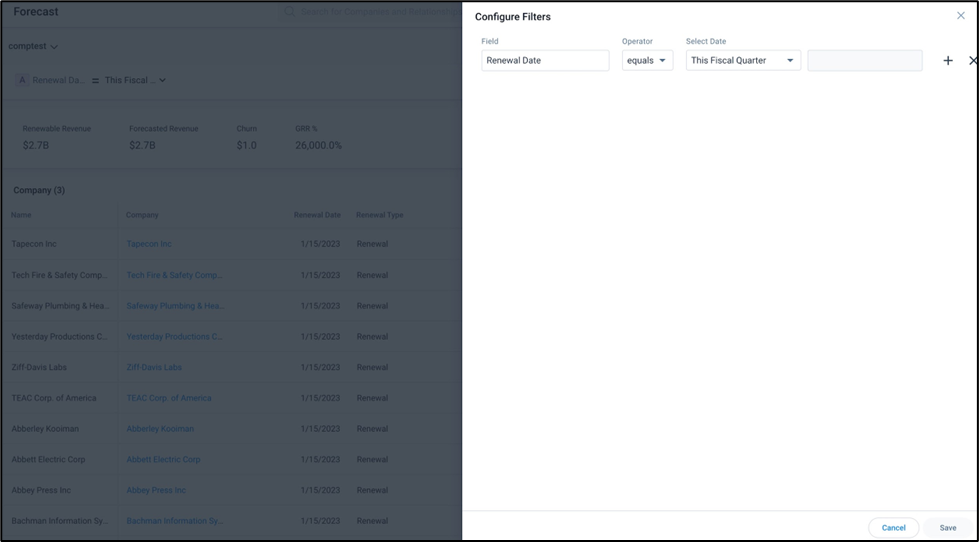
サマリー リボンメトリックを変更
既存ビューのサマリーリボンに表示されるメトリックは変更できます。
メトリックを変更するには:
- ビューのドロップダウンリストから、編集ビューアイコンをクリックする。ビュー作成画面が表示される。
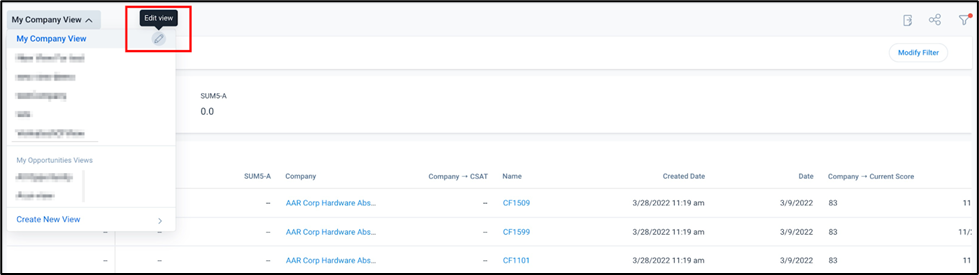
- 設定をクリックする。サマリーリボンを設定ダイアログボックスが表示される。
- 管理者が有効にしたKPIセクションから、追加するメトリックを選択する。
- (オプション) リボンから削除するメトリックのチェックボックスをオフにする。
- 確認をクリックする。メトリックがリボンに正常に追加されている。
- 保存をクリックする。ビューは正常に保存されている。

フィールド変更を追跡
変更追跡機能により、フィールドへの最近の変更を追跡して更新リマインダーを受信し、更新報告に合わせることができます。以下の2つのサブ機能があります:
フィールド追跡
この機能は、過去7日間に値が変更されたフィールドへの最新の変更内容をハイライトします。この追跡設定で管理者によって追加されたフィールドのみが、追跡されます。

要更新インジケーター
この機能は、事前定義済みの期間の後にフィールドの値を更新するように指示するものです。インジケーターはオレンジ色で表示されます。この追跡設定で管理者によって追加されたフィールドのみが、このインジケーターを表示します。

フィールドをクリックして値を更新できます。フィールドの値が更新された後は、インジケーターが削除されます。ホバーテキストは、値の変更の詳細とフィールドを更新したユーザー名前が更新されます。
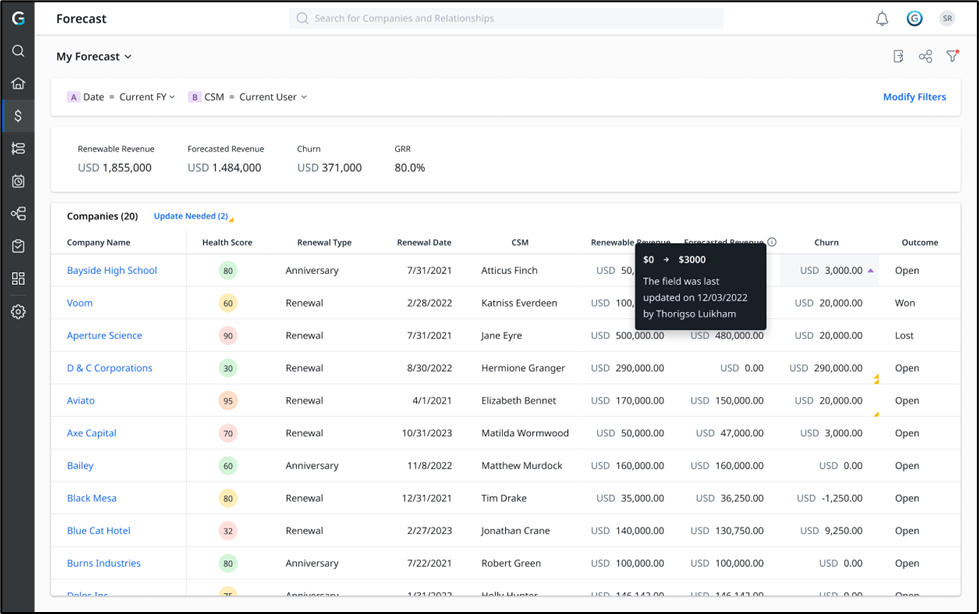
要更新フィールドをソート
要更新インジケーターを持つフィールドのみを、ソートして表示することができます。ビューをソートするには、会社テーブルの要更新タブをクリックします。
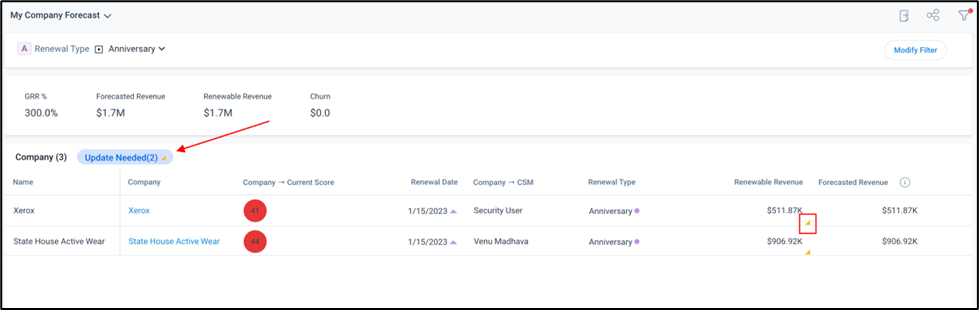
会社ビューデータをエクスポート
ビューに表示された予測情報をエクセルファイル形式でダウンロードすることができます。データをエクスポートアイコンをクリックして、.csv ファイルをダウンロードします。
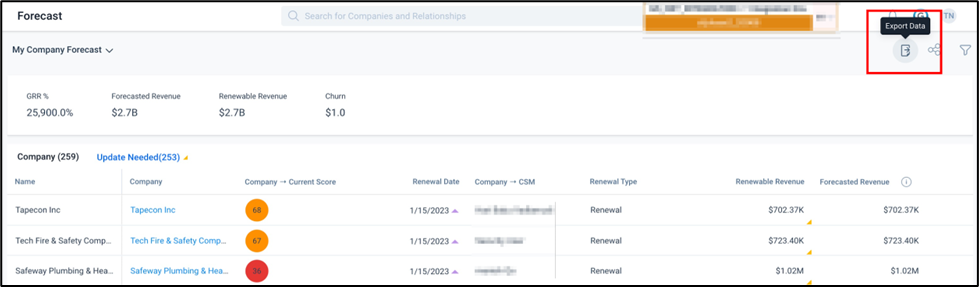
会社ビューを共有
会社ビューへのアクセス権を他のユーザーと共有することができます。
会社ビューを共有するには:
- 共有アイコンをクリックする。共有ダイアログボックスが表示される。
- 権限タイプを選択ドロップダウンリストから、共有アクセス権のタイプを以下のオプションから選択する。
- プライベート: このオプションを選択して、ビューアクセスへのアクセス権を自分のものにする。
- パブリック - ビュー: このオプションを選択して、すべてのユーザーにビュー専用のアクセス権を提供する。ユーザーはビューを編集することができない。
- 特定ユーザーへアクセス権を付与: このオプションを選択して、ビューへのアクセス権を選択済みユーザーと共有する。ビュー、編集、または管理者へのアクセスオプションが利用できる。
- 共有をクリックする。ビューは正常に共有されている。