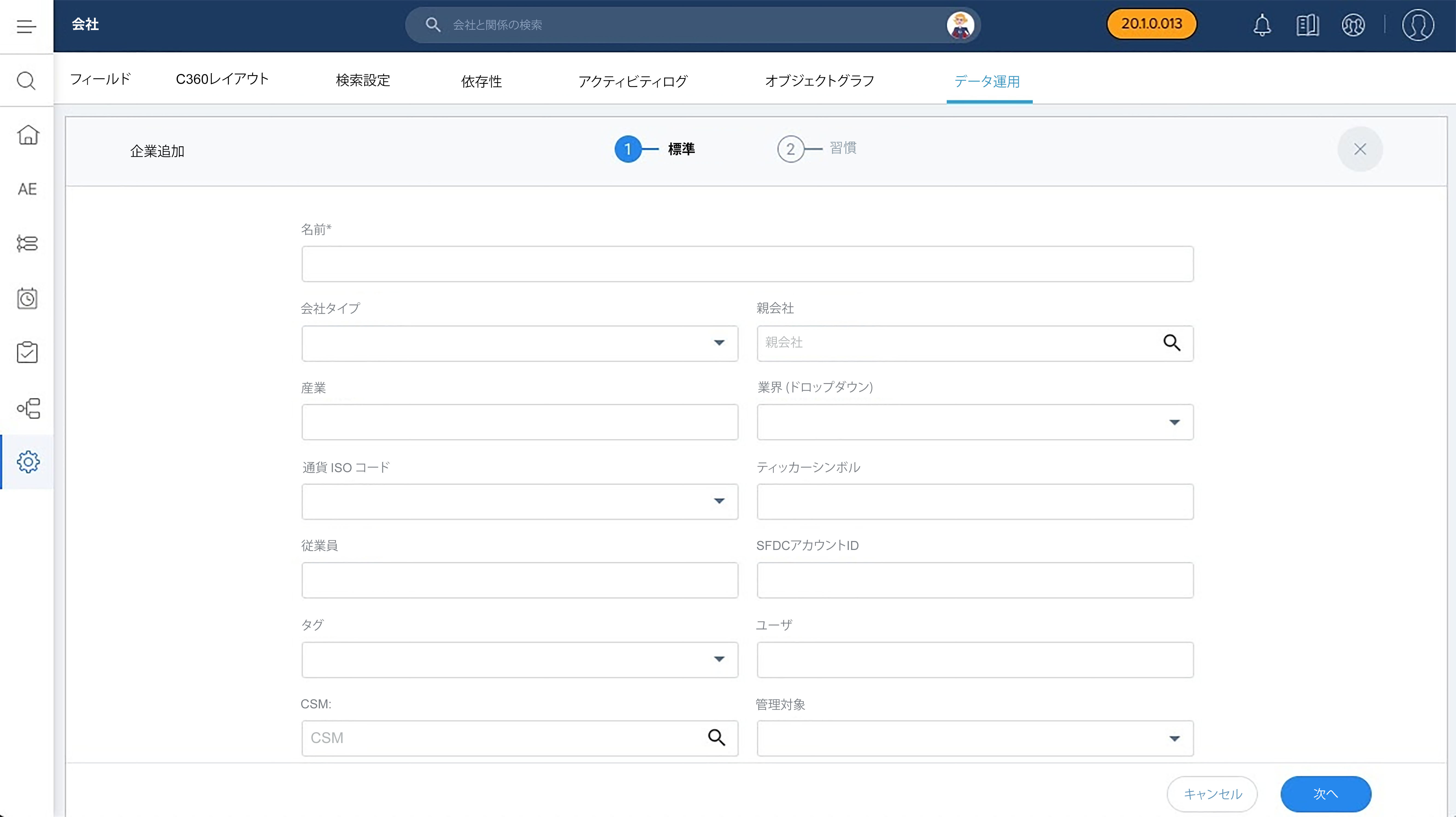管理者構成: 会社
重要 - 画像/情報は四半期ごとのリリースで更新されます!
四半期ごとのリリースにて、最新の機能・情報を反映し、画像を含めた情報は更新されます。
本文書は企業管理ページの機能を説明致します。
企業オブジェクトの管理構成
本文書は企業管理ページの機能を説明致します。企業管理ページを参照するには、管理>企業へナビゲートします。このページでは、企業オブジェクト関連の情報を設定することが出来ます。このページでは、領域を追加したり、C360のレイアウトを作成したり、検索構成を設定したり、依存性を確認したり、作業ログやオブジェクトグラフを参照することが出来ます。
このページには次のタブが表示されます。
フィールド
企業領域
企業領域欄は企業オブジェクトの全領域を表示します。オブジェクト領域には以下の3種類があります:
- スタンダード
- システム
- カスタム
このページでは、標準およびシステム領域を参照することが出来、カスタム領域を作成、参照、編集することが出来ます。企業領域の詳細については、企業オブジェクト文書を御参照下さい。カスタム領域の作成、参照、編集に関する詳細については、Gainsightデータ管理文書を御参照下さい。
ステージ
ステージは、現在顧客が位置するライフサイクルの段階を定義するものです。Gainsightは、画像イメージに示されている以下の標準ステージを設定提供しています:
- 新規顧客
- 開始
- 立ち上げ完了
- 適用
- チャーン予定
- チャーン
標準ステージを参照することも出来ますが、カスタムステージを新規作成したり、既存ステージを編集、削除することもできます。ステージカテゴリーには、項目リストがあり、当該領域、企業オブジェクトにおけるステージに関連しています。
新規/カスタムステージを追加するには:
- + ステージをクリックして下さい。
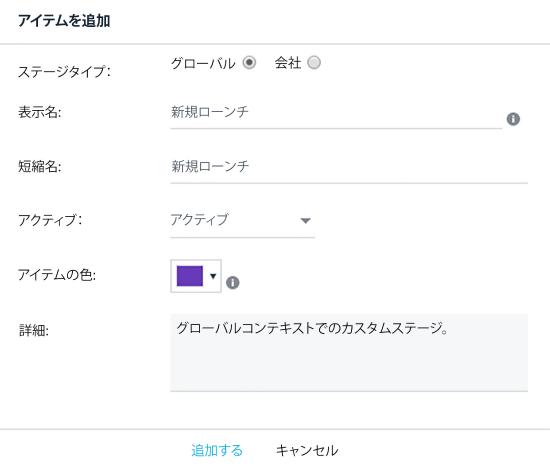
- ステージの種類 – 以下のオプションからステージの種類を選択します
- 企業 – このオプションを選択すると、当該企業の内容に限って利用可能となります。
- グローバル – このオプションを使って作成すると、全てのアカウントに対して利用可能となります。
- 表示名 – 表示名を提供します。これは、末端ユーザーに表示される名前です。
- 略名 – 略名は、表示名に基づいて自動的に作成されます。ショートネームを編集することもできます。略名は15文字以内であることが必要です。
- 活動中 – 活動中あるいは休止中を選択します。このステージを使用したい場合は、活動中を選択します。
- 項目の色 – ステージの色を選択します。
- 説明 – カスタムステージの説明を提供します。
- 追加をクリックします。
C360レイアウト
このタブには、以下に掲げる2つのセクションがあります:
- グローバルセクション:グローバルセクションを作成したり、既存グローバルセクションを編集することが出来ます。
- 企業レイアウト:新規レイアウトを作成したり、既存レイアウトを編集、およびアカウントの種類、業界、ユーザーの役割などの条件に基づいてアカウントやユーザーにレイアウトを割り当てることが出来ます。
Gainsightは予め定義された、初期設定レイアウトと呼ばれる360レイアウトを提供しています。このレイアウトを削除することは出来ませんが、編集したり、複製したりすることが出来ます。初期設定あるいはカスタムレイアウトでは、作成済みの(異なった報告書や関連リストを有する)既存グローバルセクションやローカルセクションを追加することが出来ます。詳細は、複数C360 レイアウトの作成 (近日公開予定)と割り当て文献を御参照下さい。
検索設定
このページは検索可能領域を設定してグローバル検索からGainsight企業を検索したり、グローバル検索の結果表示の設定をすることに使います。最大4領域を検索可能あるいは表示可能と設定することが出来ます。初期設定では、名前領域が検索可能として設定されています。企業結果のプレビューを使ってグローバル検索の結果がどのように表示されるか参照することが出来ます。
Gainsightは最大2領域を検索可能(トグル)として、検索成果を劣化させないようにすることを推奨していますが、4つの領域を全て検索可能とすることも可能です。
企業領域が検索可能と設定されると、24時間に一回変更が適用されます。変更を瞬時適用したい場合は、オブジェクト同期機能を使うことが出来ます。詳細はオブジェクト同期化セクションを御参照下さい。
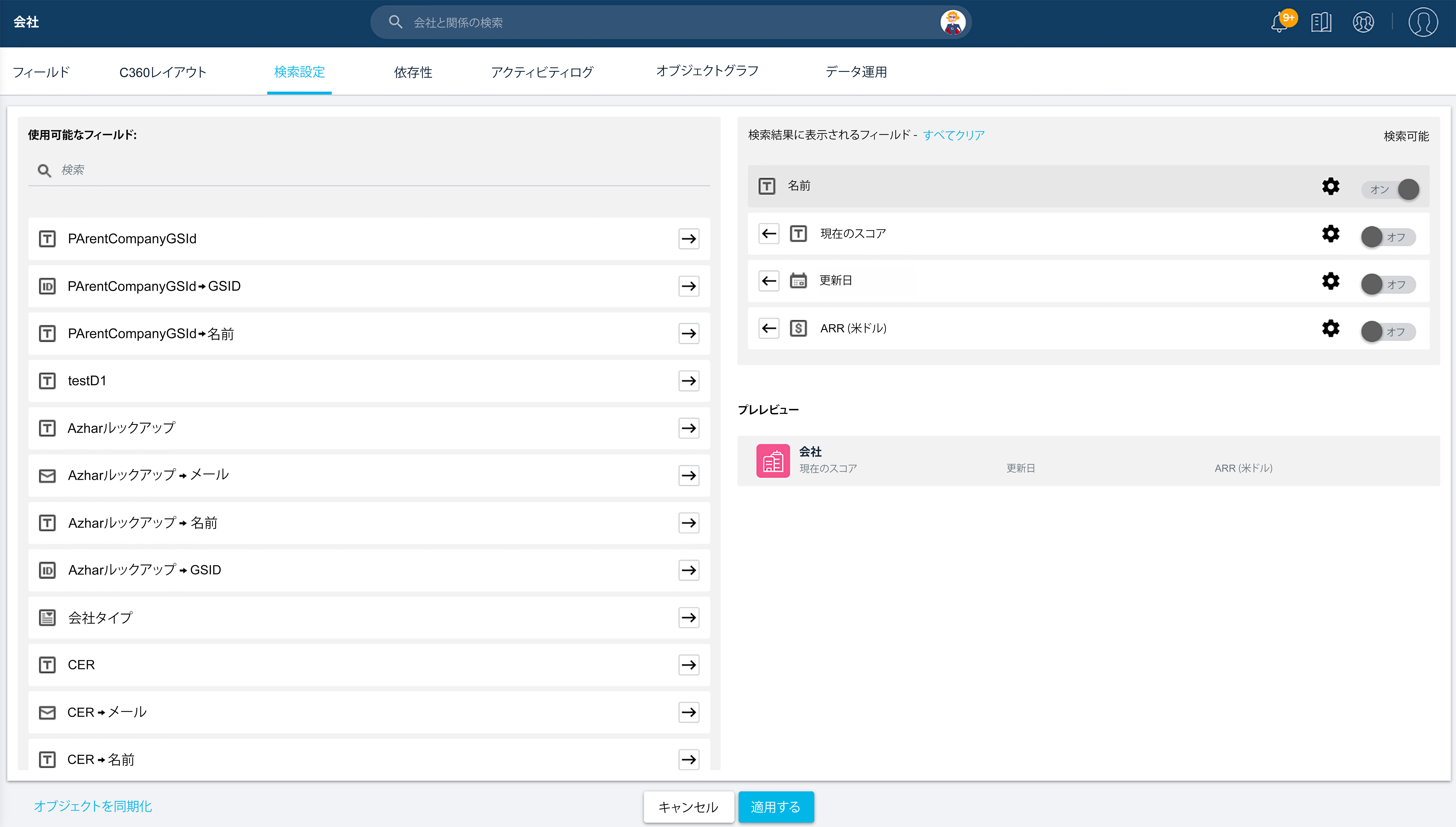
領域を検索可能とするには、以下に従ってください:
- 管理>企業へナビゲートします。
- 検索設定タブをクリックします。
- 利用可能な領域セクション内にある必要領域の矢印ボタン(➞)をクリックします。選択された領域は表示領域に追加されます。
- 追加された領域のトグルスイッチをONとして、検索可能とします。領域の2-3文字列のみが検索可能と指定できます。
- 設定/ギアアイコンをクリックして領域表示名を、事業目的に合うように変更します。
メモ: 初期設定で、名前領域は検索可能と設定されており、この領域のトグルをOFFとすることは出来ません。
- 適用をクリックします。
オブジェクト同期化
検索領域設定の変更は全て検索インデックスへ24時間に一回同期化されます。検索領域の設定変更を瞬時同期化したい場合は、以下の手順に従います:
注意:検索領域への変更を瞬時同期化したい場合に検索インデックスに最新設定を適用する同期化機能を稼働すると、ITのインフラストラクチャーに過剰負荷を与えることとなります。
- 企業検索領域を選定後、オブジェクト同期化をクリックします。同期領域画面が表示されます。
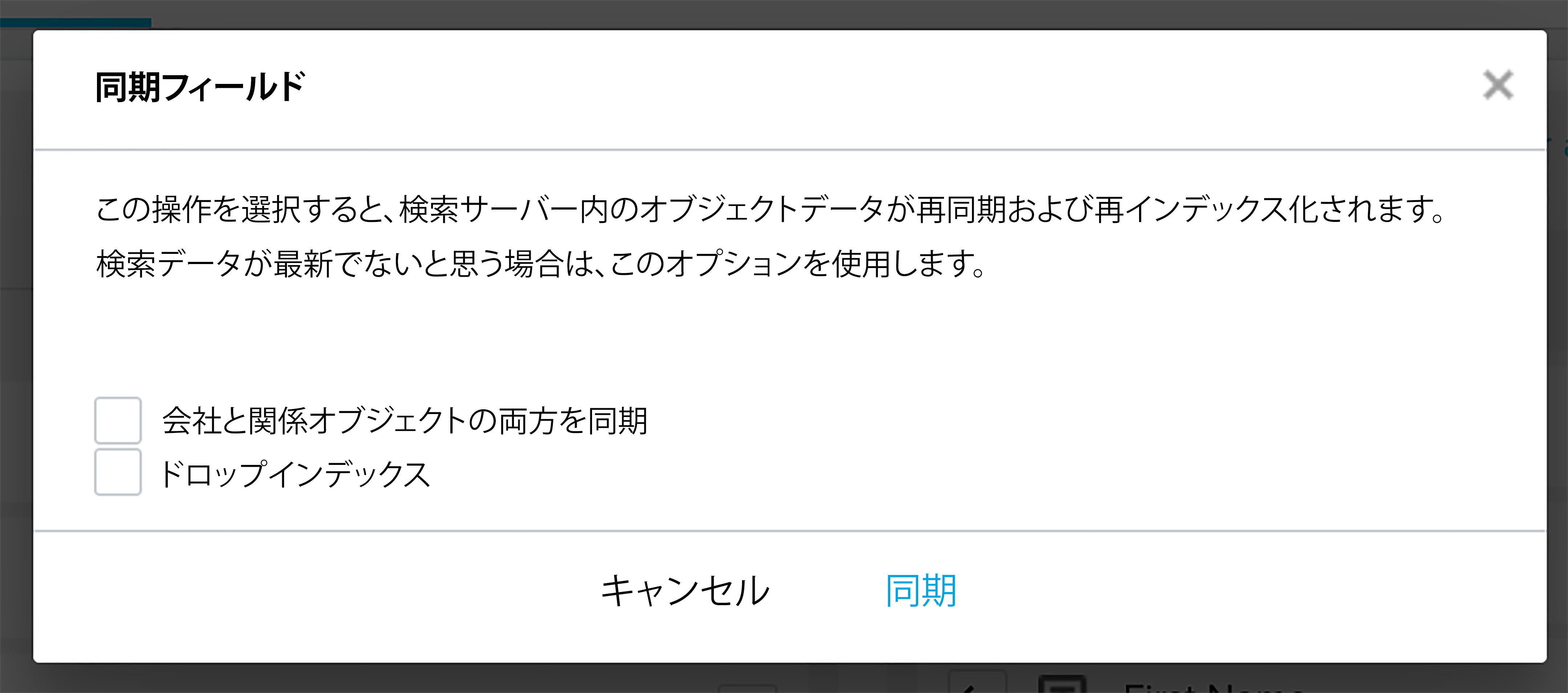
- 選択する項目にチェックを入れます。
- 当該検索領域の検索領域に変更を瞬時適用するには、企業と関係オブジェクト両方同期化を選択し てチェックボックスに印を入れます。
- 既存検索インデックスを削除して再インデックスを適用するにはドロップインデックスを選択してチェックボックスに印を入れます。これは、最新の検索領域を使った検索ボックスから適切な企業記録を表示することに役立ちます。
- (チェックボックスを選択しないで)同期化をクリックすると、企業領域のみに対する検索領域に変更が瞬時適用されます。同期化をクリックする前にチェックボックスを選択することも可能です。
依存性
企業のオブジェクトと領域がGainsightの他製品分野で使われている場合、オブジェクト依存性追跡機能の一部としてこのページで企業オブジェクトの依存性を全て見ることが出来ます。例えば、当該企業のオブジェクトからいくつかの領域を使って規則を設定したり、報告書を作成したり、如何なるデータ作業に使ったデータを当該オブジェクトに取り入れることができます。これは、Gainsight管理者が当該企業オブジェクト内でカスタム領域を誤って変更したり削除したりすることを制限するのに役立ちます。
企業オブジェクトの依存性を確認するには、以下に従ってください:
- 管理>企業>依存性へナビゲートします。
- 左側にある企業オブジェクト依存性機能のどれかをクリックします。関連する規則、報告書あるいは作業が表示されます。
- 規則、報告書、データ作業のどれかを拡張して使われている企業オブジェクトの全領域を見ることが出来ます。
- 項目の矢印アイコンをクリックすると、当該企業オブジェクトで依存性のある機能へ移動します。これは、当該機能から領域の依存性を取り除き、企業オブジェクトにおけるカスタム領域を削除することに役立ちます。カスタム領域の依存性を全て削除しない限り、カスタム領域を企業オブジェクトから削除することは出来ません。下記の画面イメージは企業オブジェクトの依存性機能例を示しています。
作業ログ
このタブでは、企業オブジェクトに施した全ての編集を参照することが出来ます。編集として行った作業の種類、作業を実施したユーザー、ログ時間(変更日/時間)などの詳細を見つけることが出来ます。ログ詳細欄の 詳細をクリックして古い値や新しい値の欄などの変更詳細を参照して下さい。
オブジェクトグラフ
このタブは、企業と他のオブジェクト間を結ぶMDAを示す企業オブジェクトのオブジェクトグラフを表示します。二つのGainsightオブジェクト間のつながりを視覚的に表示することができます。検索オブジェクトの記録が削除されると、どのようなことが起こるかということを、このグラフから知ることが出来ます。このグラフは、他のオブジェクトと企業の関係が変更されると自動的に更新されます。
オブジェクトグラフの詳細については、Gainsightデータ管理文献を御参照下さい。
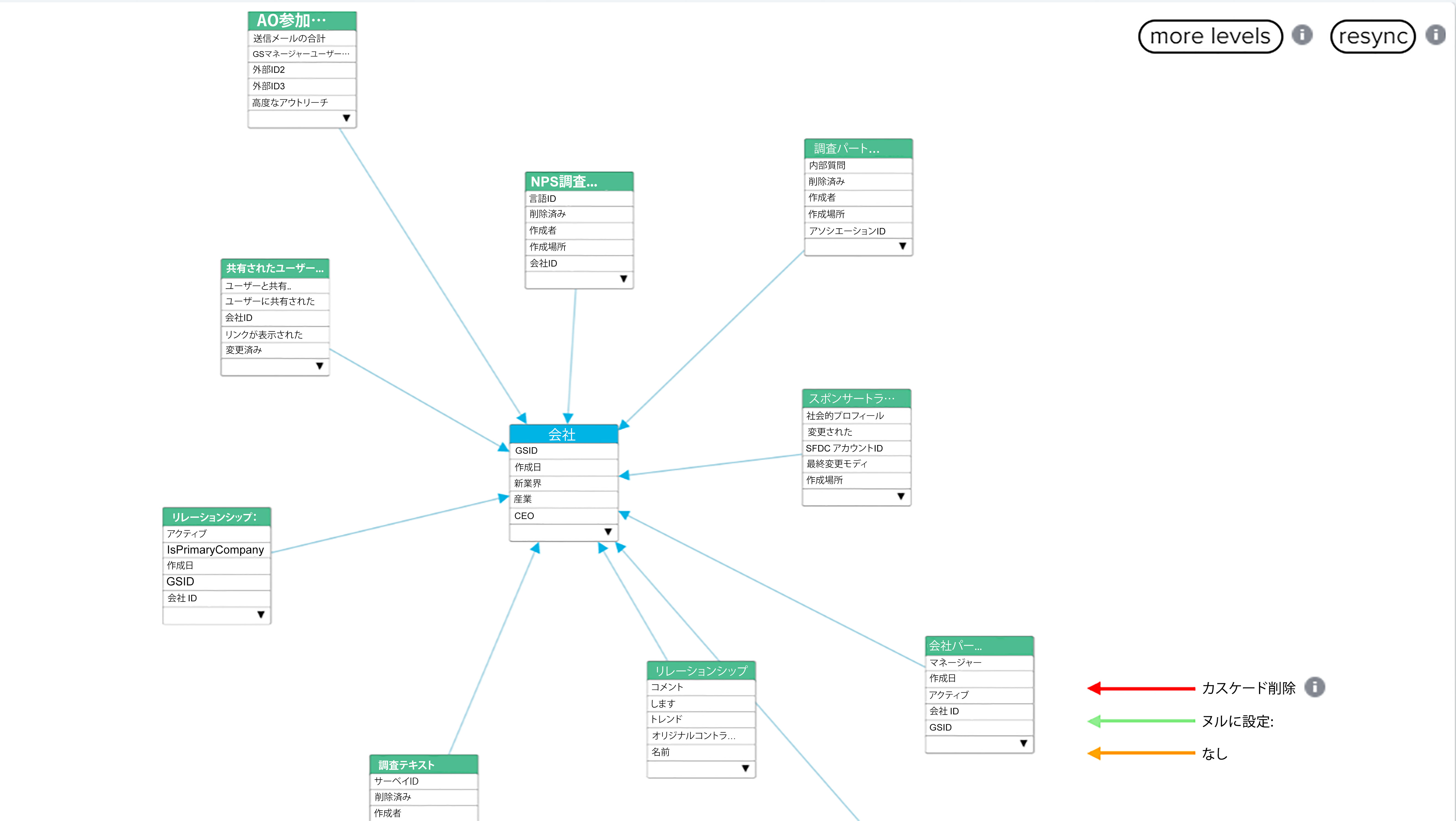
データオペレーション
このタブは企業オブジェクトの記録リストを表示します。フィルターをかけてリストに表示されるデータを設定したり、企業記録を追加、編集あるいは削除することができます。
データオペレーションタブでは以下の作業をすることができます:
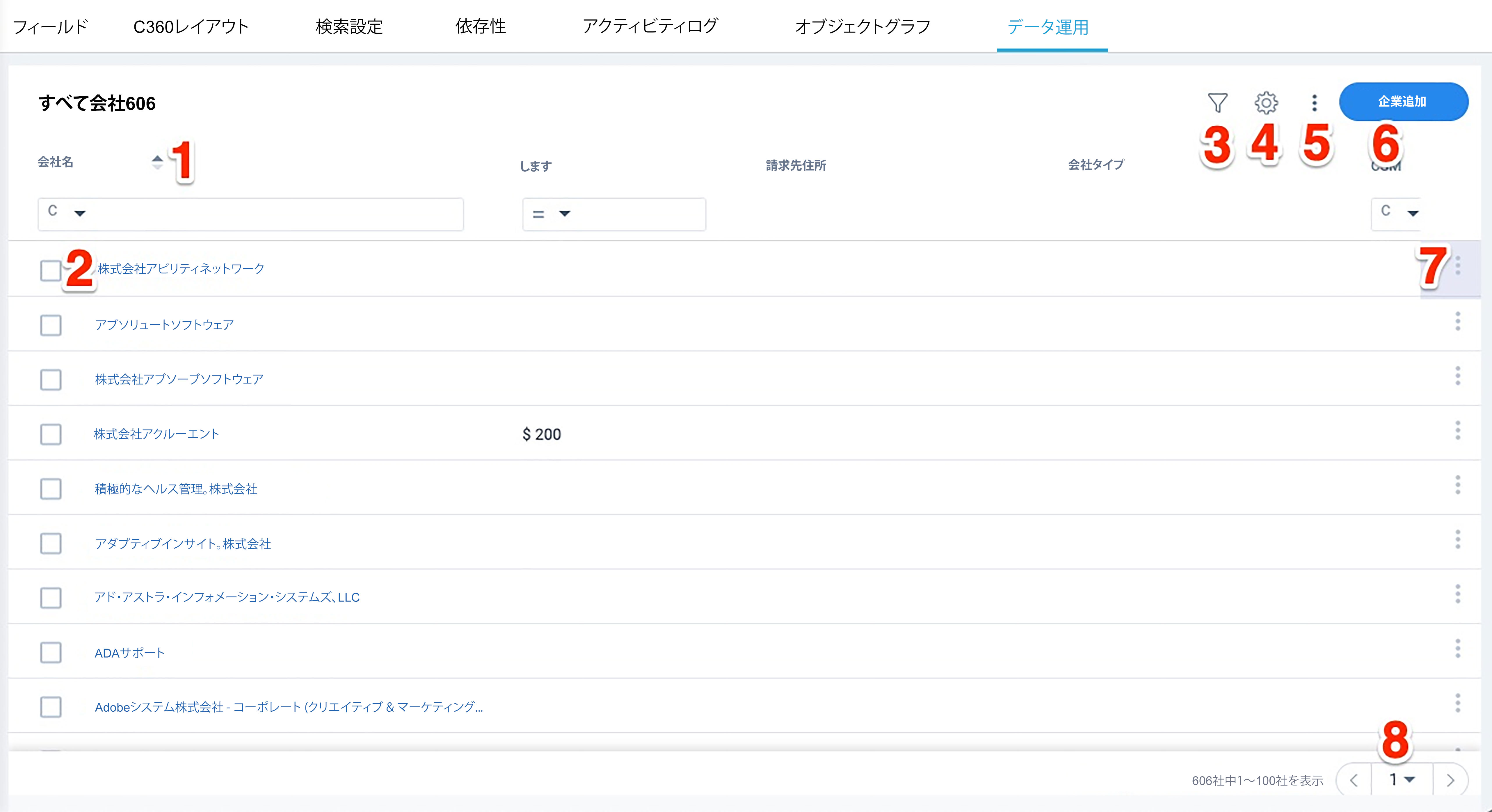
- 企業名:クリックして企業記録のリストを名前別に並べ替えたり、企業を名前で検索することが出来ます。
- 企業チェックボックス:企業記録をクリックして選択します。選択すると、クリックして複数の記録を削除することが出来ます。
- フィルターオプション:クリックして、企業オブジェクトの領域に基づいてフィルターを企業リストに追加します。
- 構成オプション:企業リスト画面にある企業オブジェクトの領域をクリックして選択したり削除することが出来ます。
- データ作業実行:データ作業タブで実行可能な作業をクリックして選択します。実行可能作業は以下を含みます:
- リフレッシュ:クリックして、企業リスト画面のデータ表示を再読み込みします。
- 企業追加:クリックして企業記録を手動入力します。入力方法詳細については、企業追加を御参照下さい。
- 企業記録の作業:個別企業記録に対して使用可能な作業をクリックして選択します、利用可能な作業には以下が含まれます:
- 編集:クリックして企業記録データを編集します。
- 削除:クリックして記録を削除します。詳細は企業削除を御参照下さい。
- ページナビゲーション:方向矢印をクリックして企業リスト画面の前後移動をします。
企業削除
企業削除オプションを選択すると、企業削除画面が表示されます。この画面は当該企業に関連する依存記録のリストを表示します。これらの記録は関連企業と一緒に削除されることになります。続行するには、各依存項目を検討して選択し、完全削除ボタンをクリックします。