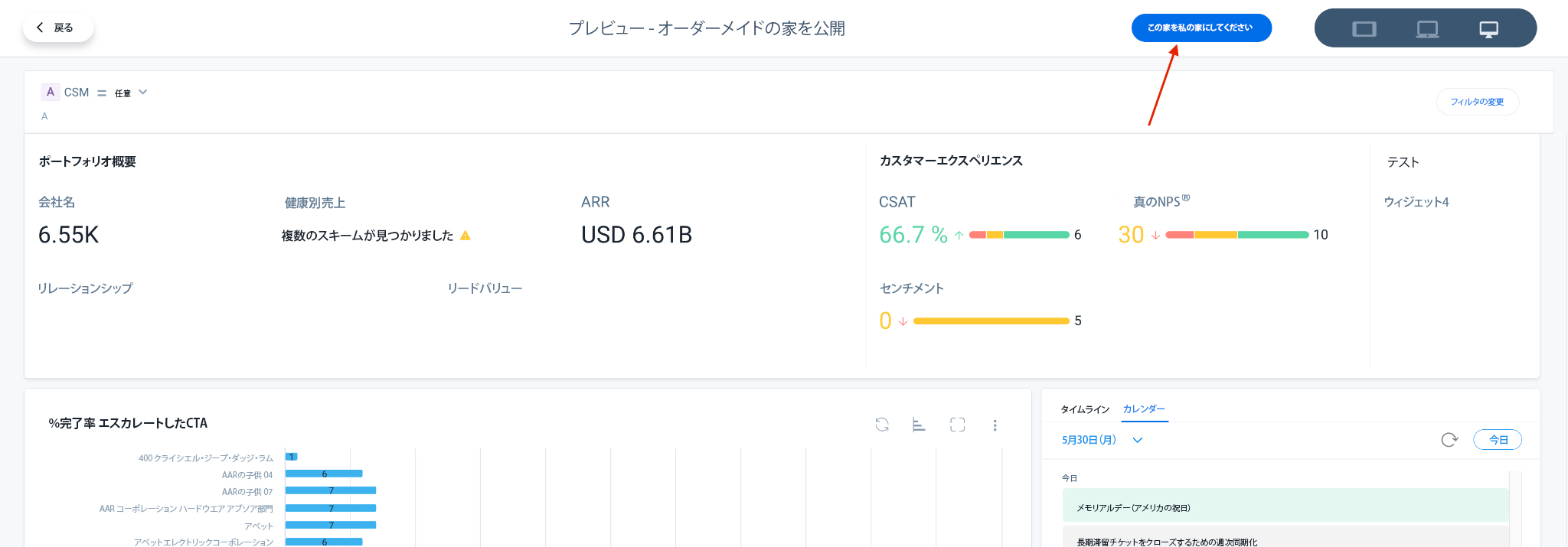Gainsightホームで複数のレイアウトを構成して割り当て
重要 - 画像/情報は四半期ごとのリリースで更新されます!
四半期ごとのリリースにて、最新の機能・情報を反映し、画像を含めた情報は更新されます。
管理者が複数のレイアウトを作成し、特定のユーザーまたはユーザーグループに割り当てる方法について説明します。
概要
Gainsight ホーム機能では、管理者が異なるウィジェットのセットを持つ複数のレイアウトをカスタマイズし、全ユーザーまたは特定のユーザーとユーザーグループに割り当てることができます。管理者は、複数のGainsight ホームレイアウトを作成し、異なるユーザー/ユーザーグループに割り当てることができます。
事業事例1:ある企業では、複数の事業部のCSMや、複数のチームのCSMがGainsightを使用しているかもしれません。各チームでGainsightの使い方が若干異なり(ハイタッチ、ロータッチなど)、Gainsightのスタートポイント地点が異なるかもしれません。Gainsight ホームに複数のレイアウトを用意することで、管理者は各チームに合わせたスタートポイントを作成し、ランディングページに常に関連情報を表示させることができます。
事業事例2:Gainsight ホームを利用する人には、CSMやCSエクゼクティブなどいくつかの種類があり、それぞれの要件が異なる場合があります。CSMはタイムラインや360の最新情報のみを必要とし、CSエクゼクティブはハイレベルで整理された見やすい情報を必要とする可能性があります。Gainsight ホームのランディングページには複数のレイアウトが用意されており、ユーザーは好きなレイアウトを選択し、関連する情報を素早く見つけることができます。
主なメリット:
- Gainsight ホームのランディングページには複数のレイアウトが用意されています
- 管理者は、レイアウトを1人または複数のユーザーまたはユーザーグループに割り当てることができます
- 管理者は、レイアウトのリストとそのランクを確認し、レイアウトが割り当てられているユーザー/ユーザーグループのリストを割り当てを管理するで表示できます
レイアウトの作成と設定
CSMには常に1つのホームページが表示されます。管理者は、管理 > Gainsight ホームからカスタムホームを設定し、公開、割り当てを行うまで、カードビューのみを見ることができます。以下のような設定で始めることができます。
- カスタム:管理者は、カスタムウィジェットやレポートを使ってGainsight ホームを設定します。CSMのホームページは、ビジネスのワークフローに合わせて自由にカスタマイズすることができます。
Gainsight ホームページからアクセスするユーザーやユーザーグループごとに複数のレイアウトを作成し、割り当てることができます。
- 管理 > Gainsight ホーム > 構成 > ホームをクリックします。
- カスタムカードでカスタマイズ ホームをクリックします。Gainsight ホーム ビルダーページが表示されます。
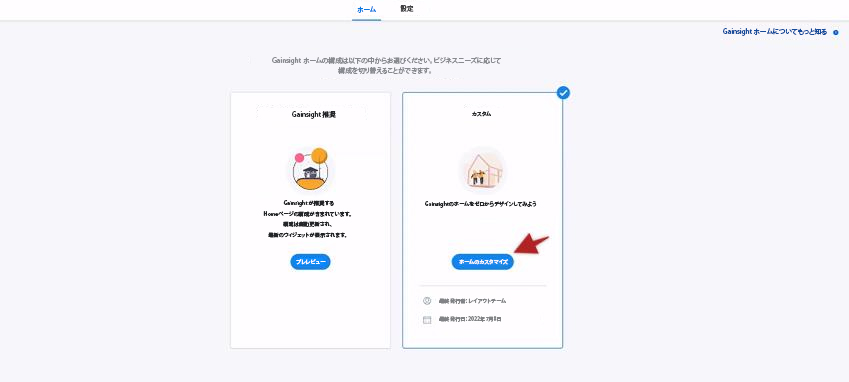
注意:Gainsight ホーム ビルダー > 構成 レイアウトページでは、以下のイメージのように、管理者はこのページのケバブメニューから簡単に既存のレイアウト(複数のレイアウトがある場合)を公開取り消し、クローン、削除できます。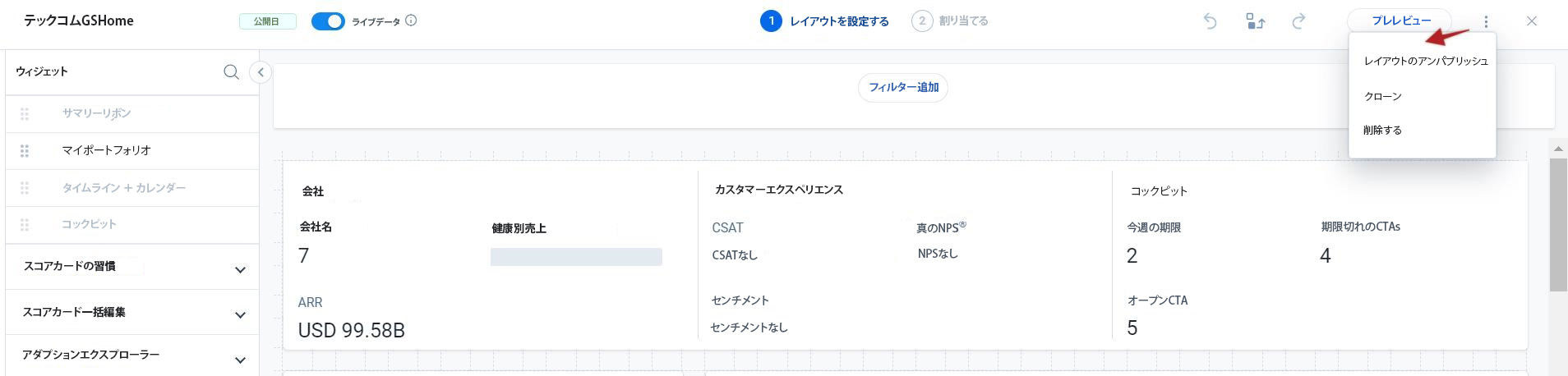
- ウィジェットs画面からウィジェットをドラッグ&ドロップします。個々のウィジェットを設定する方法の詳細については、Gainsight ホームの設定記事を参照してください。
- ライブデータをオンにすると、追加したデータがレンダリングされます。
- プレビューをクリックすると、カスタマイズされたホームをプレビューできます。
- 保存して次へをクリックして割当タブに進みます。下書きとして保存をクリックすると、後でさらに変更を加えた後に割り当てることができます。
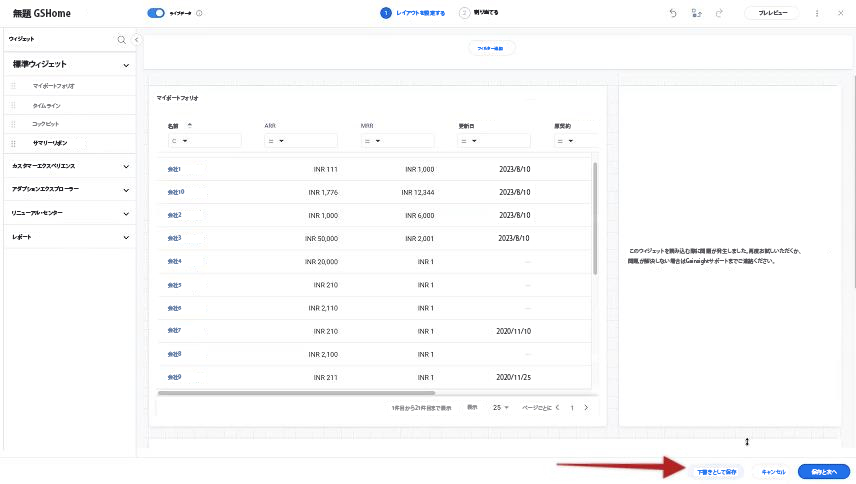
- フィルターを追加をクリックして、ウィジェットのフィルター条件を定義し、企業または関係オブジェクトフィールドに基づき構成します。Gainsight ホームの各ウィジェットには、フィルターの構成方法に基づいてデータのスナップショットが表示されます。
注意:管理者は、既存のレイアウトを編集中にフィルターを変更するをクリックできます。管理者がウィジェットのフィルターを設定する方法の詳細については、Gainsight ホームの設定記事を参照してください。

- 保存をクリックします。
- プレビューをクリックすると、カスタマイズされたホームをプレビューできます。
レイアウトの割り当て
レイアウトを作成したら、管理者はそれらを異なるユーザー/ユーザーグループに割り当てることができます。
レイアウトの割り当て:
- 構成 レイアウトタブで、次をクリックして割当ページに進みます。割当 レイアウトセクションが表示されます。
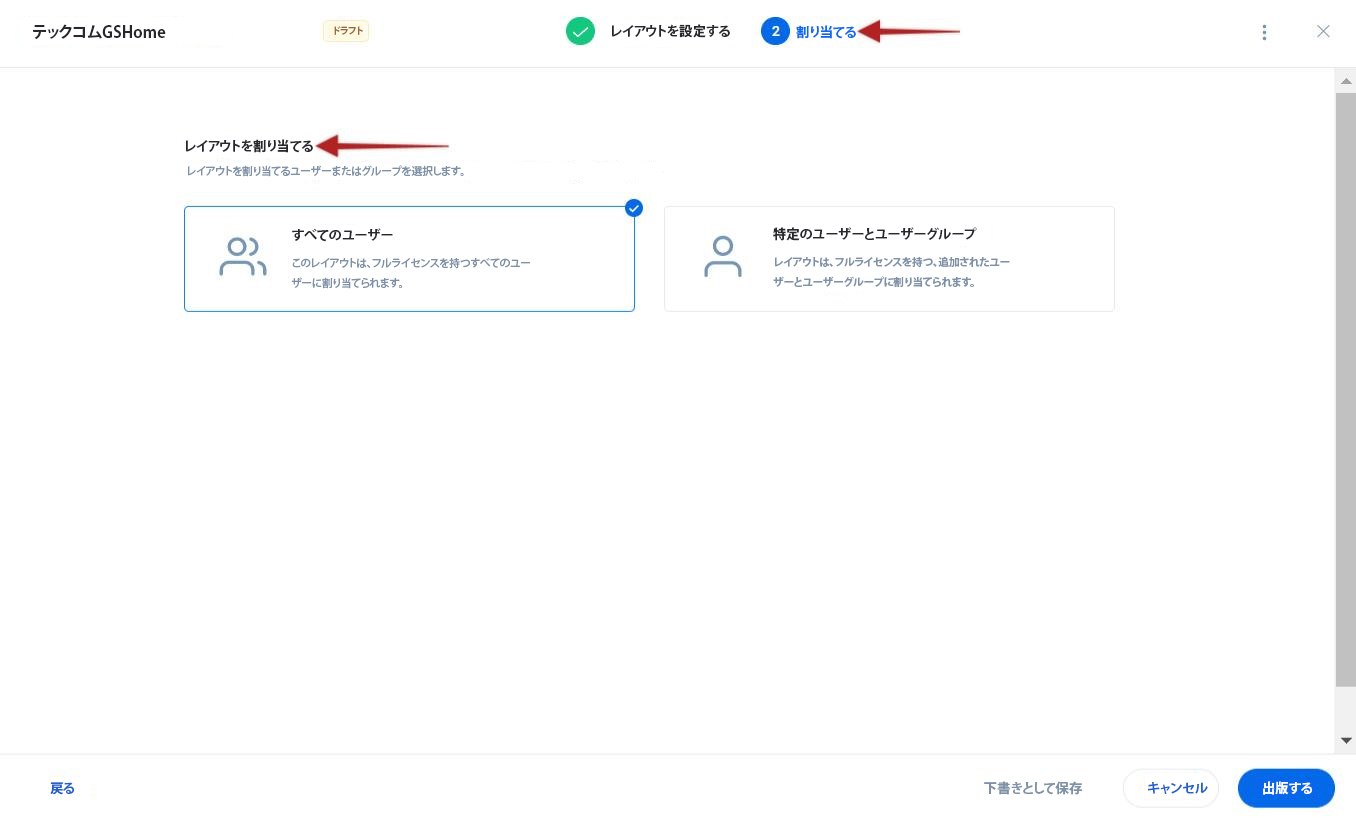
- 全て ユーザーまたは特定の ユーザー & ユーザー グループを選択して、このレイアウトを持つダッシュボードを割り当てます。
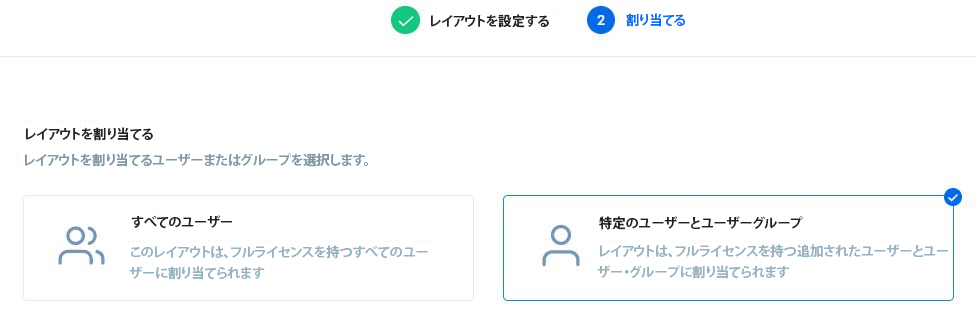
- 特定の ユーザー & ユーザー グループオプションをクリックすると、割り当て先モデルが表示されます。
- 検索フィールドでユーザーを検索します。検索フィールドへの入力を開始すると、ドロップダウンに一致する結果が生成されます。
制限事項:管理者は、特定のレイアウトに最大50のユーザーとユーザーグループを割り当てることができます。 - 追加をクリックします。選択したユーザーとユーザーグループのリストが、割当 toセクションの下に表示されます。
- 公開をクリックします。レイアウトが追加されたユーザとユーザグループに割り当てられ、管理者はカードビューからリストビューに移行する際に次のような成功メッセージを表示します。
- ホームタブで割り当てを管理するをクリックして、レイアウトのリスト、それらのレイアウトに割り当てられている人、割り当てられたレイアウトのランクの優先順位を確認します。
注意:Gainsight おすすめされた ホームは、全てに割り当てられたデフォルトのレイアウトです。これは、割り当てを管理する > 順位列の最後にあります。
Gainsight ホーム ビルダー > レイアウトタブでは、以下のイメージのように、管理者はこのページのケバブメニューから簡単に既存のレイアウト(複数のレイアウトがある場合)を編集、名前の変更、割り当て、公開取り消し、クローン、削除を行うことができます。

注意:
- 作成されたGainsight ホーム 割当はスーパー管理者以外のすべてのユーザーに適用されます。
- スーパー管理者はすべてのGainsight ホームレイアウトにアクセスすることができます。デフォルトでは、すべてのスーパー管理者は、外部からの割り当てがない場合でも、最高ランクのGainsight ホームレイアウトが割り当てられます。
特定のGainsight ホームレイアウトを割り当てるには、スーパー管理者は以下の操作を行います。
- Gainsight ホーム ビルダー > レイアウトタブに移動します。
- レイアウトの名前をクリックし、プレビューボタンをクリックします。
- ここを私の家にしてくださいをクリックして、現在のレイアウトを自分に割り当てます。