Gainsight ホームの設定
重要 - 画像/情報は四半期ごとのリリースで更新されます!
四半期ごとのリリースにて、最新の機能・情報を反映し、画像を含めた情報は更新されます。
この記事では、管理者がGainsight ホームを設定することで、CSMに適切な情報と正しいワークフローを提供する方法を説明します。
概要
Gainsight ホームは、カスタマーサクセスマネージャー(CSM)のための一元的なワークスペースで、Gainsightの様々な機能のウィジェットを設定することができます。CSMにとって最も重要なインサイトとアクションアイテムを一度に提供し、CSMの仕事の生産性を向上させます。
管理者は、ビジネス要件に最も適したウィジェットやレポートを設定し、CSMの日常業務を支援することができます。Gainsight ホームの詳細については、Gainsight ホームの概要記事を参照してください。
Gainsight ホームの設定
CSMは、管理 > Gainsight ホームからGainsight ホームを設定して公開するまで、自分のホームページとして表示されません。以下のような設定で始めることができます。
- Gainsight おすすめされた:このビューは、Gainsightが推奨する設定済みのウィジェットやレポートから設定されています。手動で更新を確認する必要はありません。Gainsightは、新しいウィジェットが利用可能になると、自動的にGainsight ホームを更新します。
- カスタム:あなたは、カスタムウィジェットやレポートを使ってGainsight ホームを設定します。CSMのホームページは、ビジネスのワークフローに合わせて自由にカスタマイズすることができます。詳細については、「Gainsight ホームのカスタマイズ」セクションを参照してください。
重要:
- Gainsight ホームを公開すると、ホーム アイコンからGainsight ホームにナビゲートされます。ダッシュボード(以前はホームアイコンをクリックすると表示されていた)を表示するには、左のメニュー画面にあるダッシュボードをクリックします。
- CSM用にカスタム権限バンドルを作成した場合は、Navigation Permissionsセクションのホームとダッシュボードへのアクセスが割り当てられていることを確認します。詳細については、権限バンドル記事のバンドルセクションを参照してください。
- Gainsight ホームはFull ライセンスユーザーのみが利用可能です。Viewer+ アナリティクスユーザーとViewer ライセンスユーザーはそれぞれダッシュボード とタイムライン を引き続きホーム画面として表示します。Gainsightのユーザーライセンスタイプの詳細については、ユーザーライセンス管理記事のGainsightのライセンスタイプを参照してください。
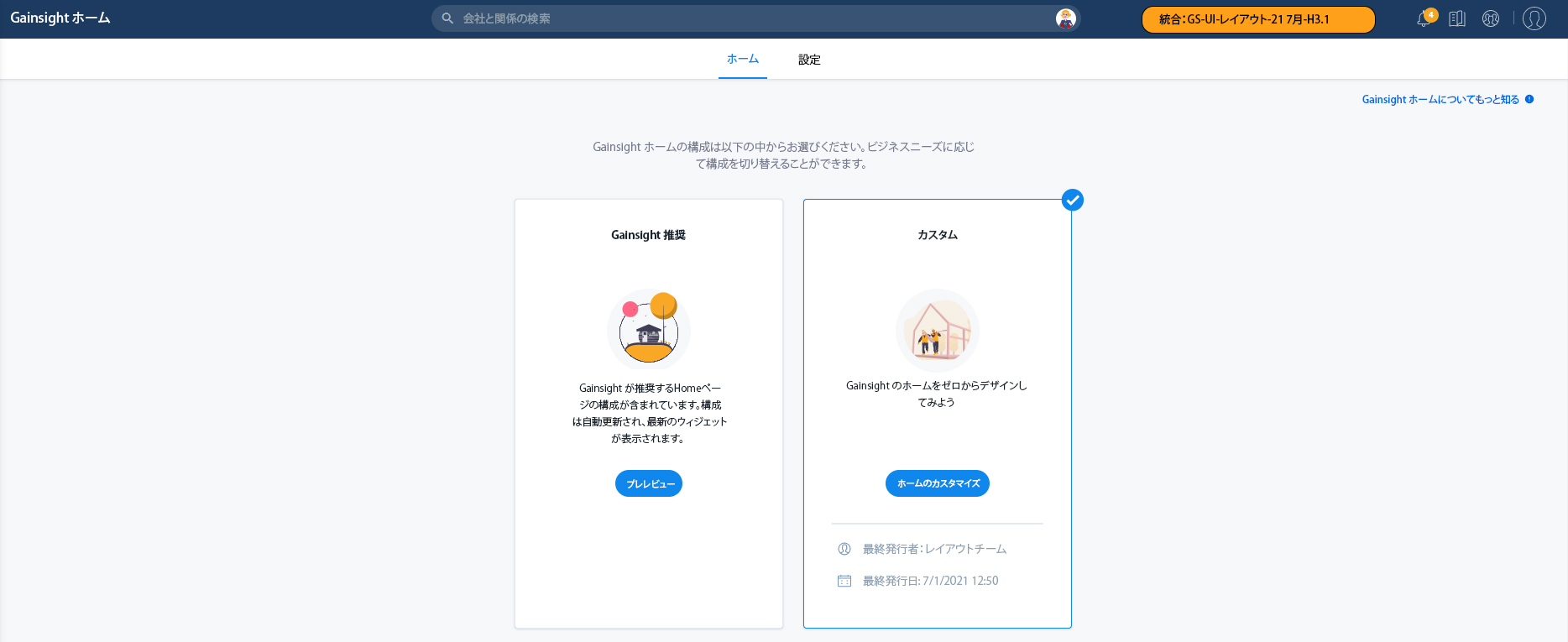
Gainsight おすすめされた ホームの公開
あらかじめ設定されたGainsight ホームであるGainsight おすすめされた ホームの設定ですぐに始めることができます。Gainsight ホームをプレビューし、すぐに公開することで、CSMがホームページ上で以下のウィジェットにアクセスできるようになります。
- サマリー リボン
- 私のポートフォリオ
- タイムライン
- カレンダー
- コックピット
これらのウィジェットの詳細についてはウィジェット、「Gainsight ホームのウィジェット」セクションを参照してください。
Gainsight おすすめされた ホームを公開するには、
- 管理> Gainsight ホームをクリックします。Gainsight ホームの設定ページが表示されます。
- ホームタブをクリックします。
- Gainsight おすすめされたカードで、Previewをクリックします。
- Preview - Gainsight おすすめされた ホームページで、ウィジェットとホームページの外見を様々な画面解像度でプレビューします。
- Publish ホームをクリックします。
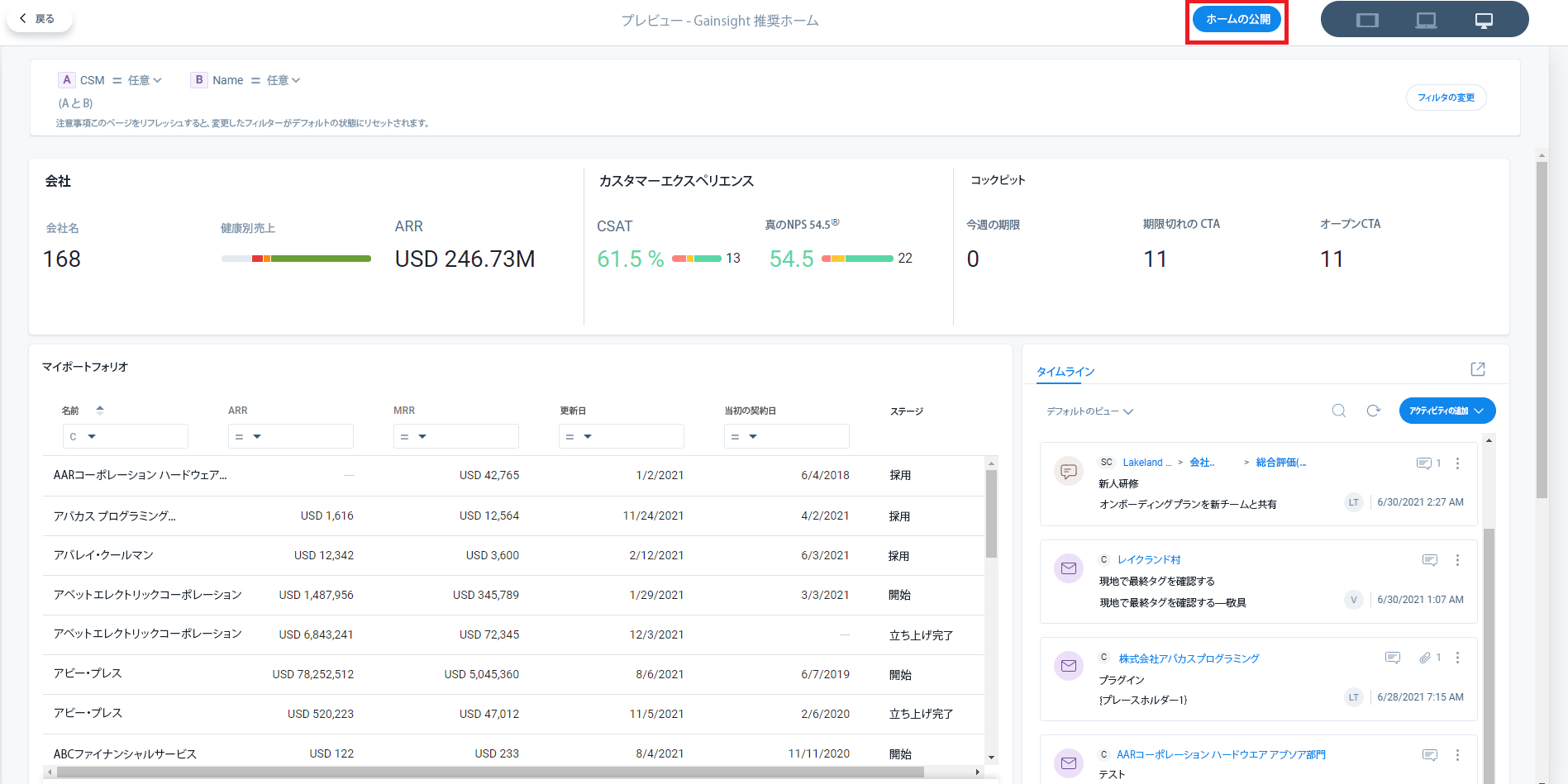
Gainsight ホームのカスタマイズ
Gainsight ホームをデザインしカスタマイズして、CSMに関連する様々なウィジェットをカスタマイズすることができます。Custom Gainsight ホームでは、ホームページに表示されるウィジェットやレポートを完全に制御することができます。
Custom Gainsight ホームを設定するには、
- 管理> Gainsight ホームをクリックします。Gainsight ホームの設定ページが表示されます。
- ホームタブをクリックします。
- CustomカードでCustomize ホームをクリックします。Gainsight ホーム ビルダーページが表示されます。
- ウィジェット画面からウィジェットをドラッグ&ドロップします。個々のウィジェットを設定する方法の詳細については、「Gainsight ホームのウィジェット」セクションを参照してください。
- (任意)Live ウィジェットをオンにすると、追加したデータがレンダリングされます。
注意:
- ウィジェットをドラッグ&ドロップで軽量化し、複数のウィジェットを使用する場合の応答性を改善するには、Live ウィジェットをオフにします。
- レイアウト上の空いたスペースを削除するには、自動配置ボタンをクリックします。
- フィルタの変更をクリックして、ウィジェットのフィルター条件を定義します。詳細については、「ウィジェット用のグローバル フィルタ」セクションを参照してください。
- Previewをクリックすると、カスタマイズされたホームをプレビューできます。
- Publish ホームをクリックします。
あるいは、Save ホームをクリックして、後で公開することもできます。
ウィジェット用のグローバル フィルタ
「企業」または「関係」オブジェクトのフィールドに基づいて、ウィジェットのグローバルフィルターを設定します。Gainsight ホームの各ウィジェットには、フィルターの設定方法に基づいてデータのスナップショットが表示されます。
注意:あなたが設定したフィルターは、CSMの要求に基づいてCSMが変更することができます。
フィルターを設定するには、
- Gainsight ホーム ビルダー ページで、フィルタの変更をクリックします。
- フィルタを構成するセクションで、フィルター条件を指定します。以下のサブステップを実行します。
- オブジェクトドロップダウンフィールドで会社または関係を選択します。
- オブジェクトのField(データフィールド)を選択します。
- Operatorを選択し、適切な値を指定する。
- Valueフィールドの横にあるチェックボックスを選択し、null値を含めます。
- +をクリックして、新しいフィルター条件を追加します。
- Advanced logicフィールドで、フィルター条件をグループ化するロジックを指定します。例:(A AND B) OR (C AND D)。
注意:ウィジェットのロード中にエラーが発生しないように、フィルター条件をグループ化するロジックが正しいことを確認する。
- Saveをクリックします。
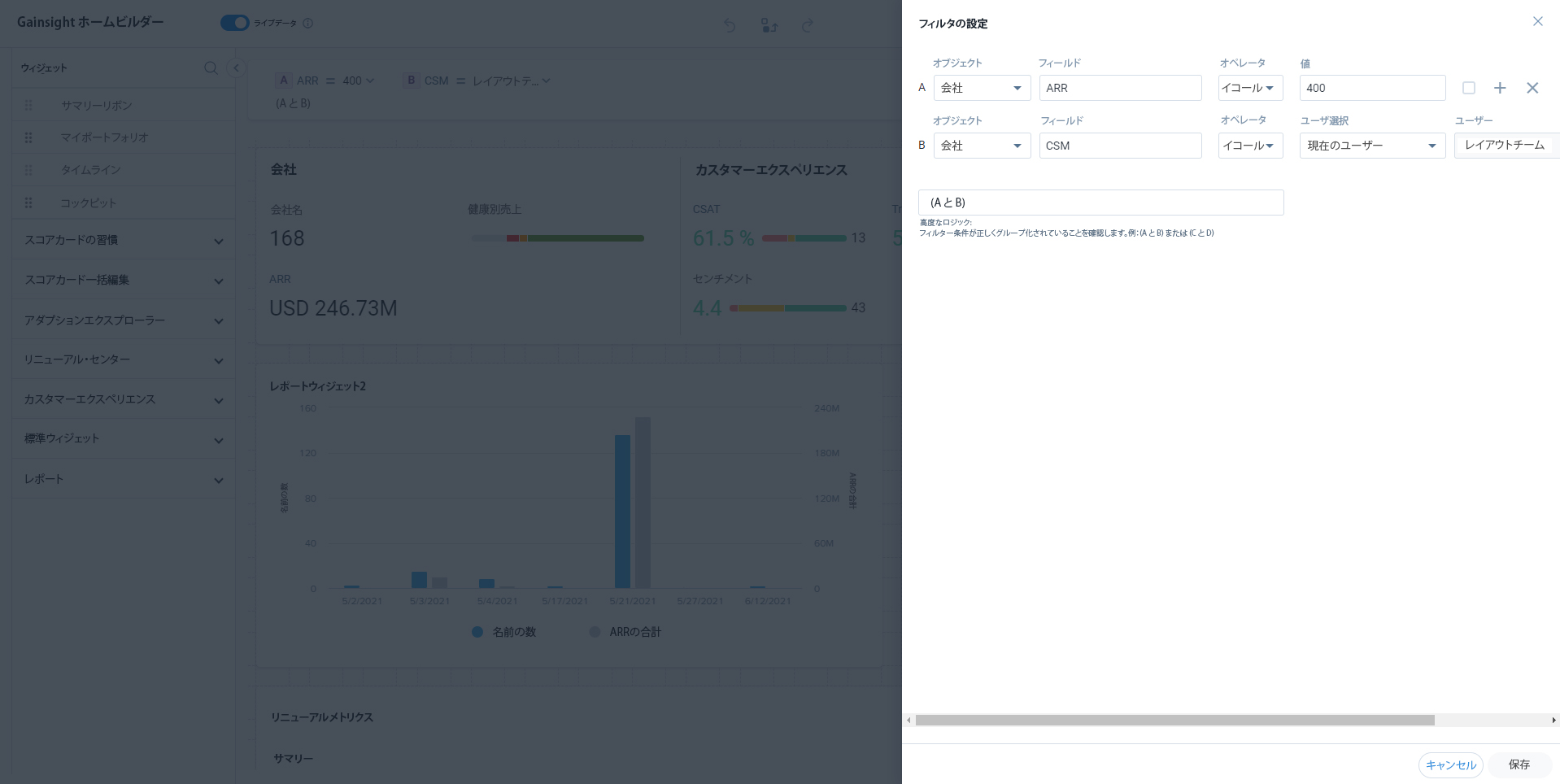
ウィジェットの操作
Gainsight ホームでウィジェットを表示する方法と時間に応じて、ウィジェットのサイズ変更、位置変更、削除を行うことができます。
- サイズ変更は、右下のウィジェットを長押ししてドラッグします。ウィジェットはレスポンシブであるため、データはサイズに適応されます。各ウィジェットでサポートされている寸法の詳細については、「Gainsight ホームのウィジェットの寸法」セクションを参照してください。
- レイアウト画面に追加したウィジェットの位置を変更するには、レイアウト画面内でウィジェットをホールド&ドラッグします。
- 削除するには、ゴミ箱 アイコンをクリックします。
ウィジェットのロックとロック解除
Gainsight ホーム レイアウトsでは、ウィジェットをロックまたはロック解除することができます。Gainsight ホームでウィジェットをロックすると、パーソナライズされたGainsight ホームでも、CSMが常に特定のウィジェットを見ることができます。ロックウィジェットとロック解除ウィジェットの主な目的は、すべてのカスタマイズされたレイアウトでGainsight ホーム レイアウトを標準化することです。
ロックウィジェットとロック解除ウィジェットのもう一つの利点は、管理者がロックされたウィジェットに変更を加えて公開すると、その変更がCSMのカスタマイズされたレイアウトのすべてのロックされたウィジェットに表示されることです。ロックされたウィジェットは削除できませんが、CSMはパーソナライズされたGainsight ホームでウィジェットのサイズを変更したり移動したりすることができます。
ウィジェットをロックするには、
- 管理 > Gainsight ホーム > Configurationをクリックします。Gainsight ホームのレイアウトページが表示されます。
- ご希望のレイアウトに対して、3つの縦長の点のアイコンをクリックします。
- Editをクリックします。Gainsight ホーム ビルダーページが表示されます。
- ウィジェット画面から、適切なウィジェットを、ロックしたいレイアウト画面にドラッグ&ドロップします。また、レイアウト画面にあるロックウィジェットのロックを解除するオプションもあります。
- ロックアイコンをクリックします。ウィジェットがロックされます。

- (任意)Previewをクリックして、レイアウトを確認します。
- Save & Nextボタンをクリックします。確認を求めるメッセージが表示されます。
- Confirmをクリックします。Assignタブが表示されます。
- Assign レイアウトから、All Usersを選択します。
- Publishボタンをクリックします。
- CSM Gainsight ホーム > Personalized ホーム ページに移動します。
- ロックされたウィジェットのロックアイコンにカーソルを合わせます。せThis ウィジェット has been locked by Admin」というメッセージがポップアップ表示されます。
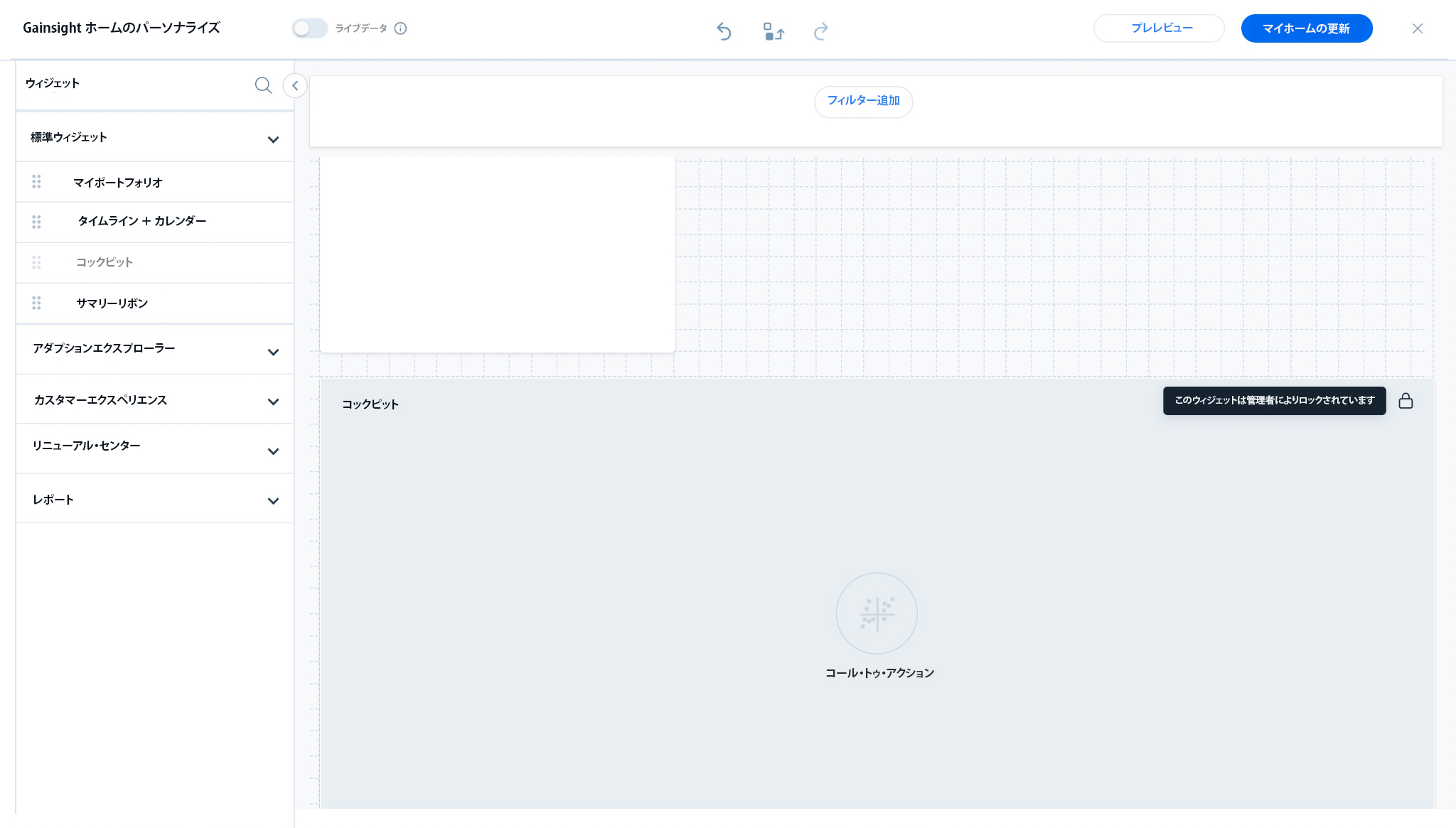
注意:
- 標準ウィジェットは、ロックおよびロック解除の機能から除外されます。
- ロック解除されたウィジェットとは対照的に、CSMのロックされたウィジェットには解除アイコンが存在しません。
ウィジェットのロックを解除するには、
- 管理 > Gainsight ホーム > Configurationをクリックします。Gainsight ホームのレイアウトページが表示されます。
- ご希望のレイアウトに対して、3つの縦長の点のアイコンをクリックします。
- Editをクリックします。Gainsight ホーム ビルダーページが表示されます。
- ロックアイコンにカーソルを合わせます。Unlock ウィジェットとしてメッセージがポップアップ表示されます。
- ロックアイコンをクリックします。ウィジェットのロックが解除されます。
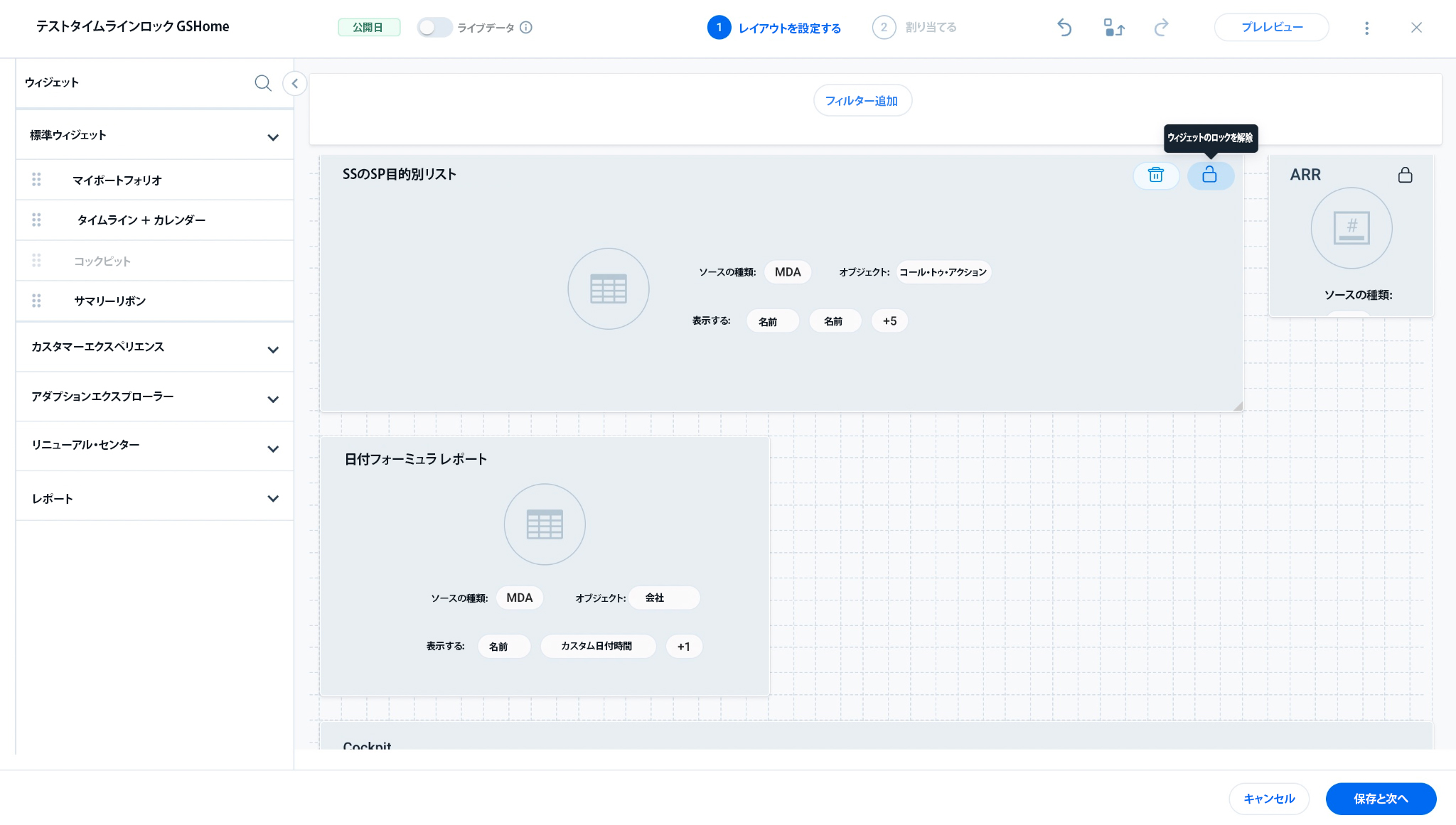
- (任意)Previewをクリックして、レイアウトを確認します。
- Save & Nextボタンをクリックします。確認を求めるメッセージが表示されます。
- Confirmをクリックします。Assignタブが表示されます。
- Assign レイアウトから、All Usersを選択します。
- Publishボタンをクリックします。
Gainsight ホームのプレビュー
Gainsight ホームを設定した後、レイアウト画面でウィジェットをプレビューします。フィルターを適用し、様々な画面解像度でGainsight ホームの外見を確認することができます。
Gainsight ホームをプレビューするには、Previewをクリックします。Preview - Customized ホームページが、設定したウィジェットとともに表示されます。
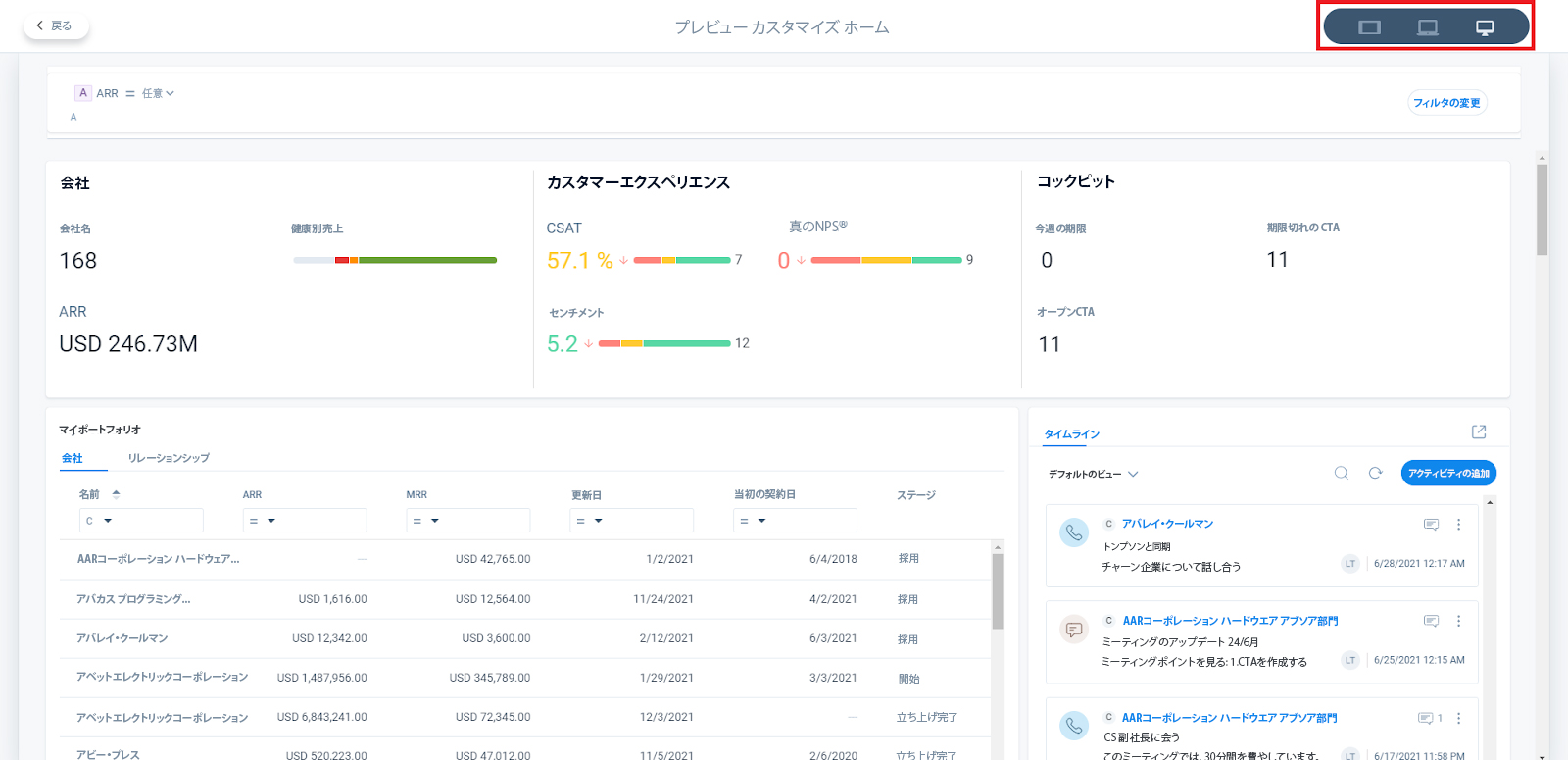
Gainsight ホームの設定
Gainsight ホームおよびウィジェットのグローバル設定をGainsightの様々な機能から設定します。
機能レベルでウィジェットを設定するには、管理
> Gainsight ホームに移動します。設定タブから、以下の設定を行うことができます。
General 設定
General 設定セクションで、以下の設定を行います。
- Enable lazy-loading of ウィジェット:Gainsight ホームのウィジェットのレイジーローディングを有効にするトグルをオンにすると、ユーザーがスクロールしたときにのみウィジェットのデータが読み込まれるようになります。これにより、ホームページの初期読み込み時間を短縮することができます。画面に表示されるウィジェットの数は画面の解像度に依存します。
- Timeout Period:ウィジェットの読み込み時間を制限するために、Timeout Periodの値(秒単位)を入力します。これは、Gainsight ホームの全体的な読み込み時間に影響を与える大量のデータを持つウィジェットがある場合に便利です。

アドプションエクスプローラーの設定
アドプションエクスプローラー(AE)セクションでは、AEプロジェクトで必要なUsage レポートをウィジェットとしてGainsight ホームに追加することができます。このセクションでは、ウィジェット Namesとウィジェット Pathsのリストも表示されます。
ウィジェットを追加するには、
- 管理 > Gainsight ホームをクリックします。
- 設定タブをクリックします。
- アドプションエクスプローラーセクションで、Add ウィジェットをクリックします。
- Enter Nameフィールドにウィジェット名を入力します。
- アドプションエクスプローラー Projectドロップダウンメニューからプロジェクトを選択します。
- Usage ダッシュボード from the Projectドロップダウンメニューからfreeform レイアウトを選択します。
注意:ダッシュボードにウィジェットとして追加できるのは、freeform レイアウトのみです。
- Usage Section from the ダッシュボードドロップダウンメニューから使用状況レポート能を選択します。
注意:Previewセクションでは、ウィジェットデータの表示、レポートの選択、時間枠の設定、必要なチャートタイプの選択が可能です。
- Add ウィジェットをクリックします。
使用状況レポートは、Gainsight ホームにアドプションエクスプローラーウィジェットとして追加されます。ただし、レイアウトに複数の使用状況レポートを追加することは可能で、これらのレポートはGainsight ホーム上で別々のウィジェットとして表示されます。使用状況レポートとは何かについては、レイアウトの使用状況セクション記事を参照してください。
カスタマー 経験の設定
これらの設定は、Gainsight ホームのカスタマー 経験ウィジェットのためのものです。Gainsight ホーム ビルダー > カスタマー 経験セクションでは、2つのシナリオがあります。シナリオに基づき、以下のアクションを実行できます。
シナリオ1:顧客組織でCX センター機能が有効になっている場合。
Gainsight ホームのCXウィジェットは、CX センターの管理者設定を反映します。既存のCX ウィジェット設定を変更するには、以下の手順に従います。
- CX ウィジェット 設定サブセクションに移動します。
- hereオプションをクリックします。CX センターの管理ページが表示されます。
管理ページでは、CX センターの設定を変更できます。CX センターを設定する方法の詳細については、設定 CXの設定記事を参照してください。
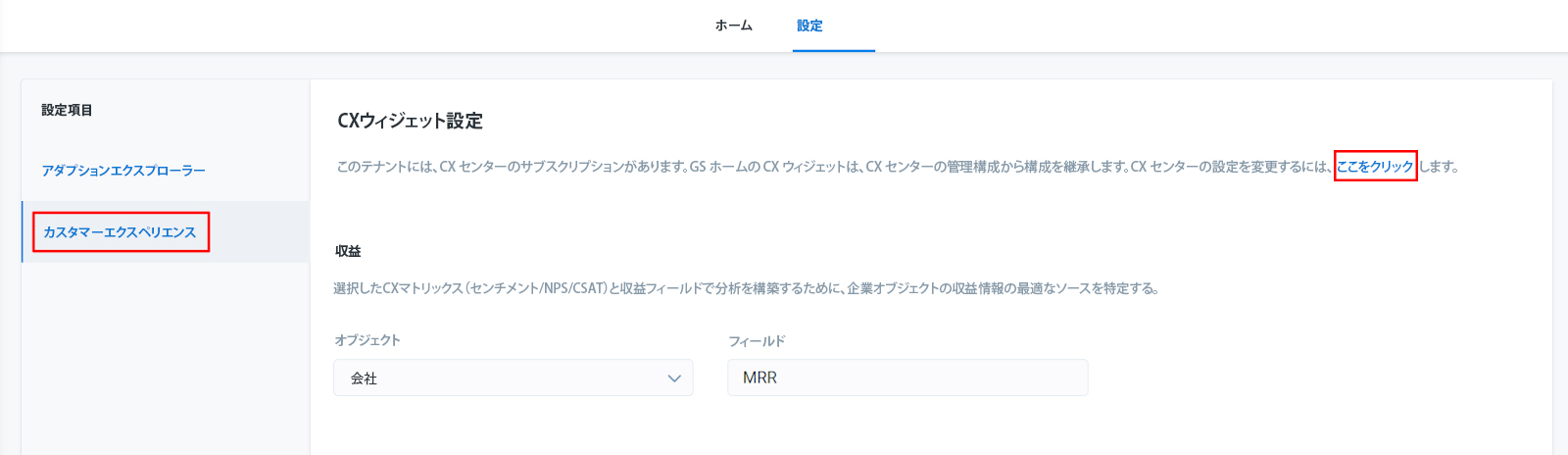
シナリオ2:顧客組織でCX センター機能が有効になっていない場合。
- Revenueサブセクションに移動します。
- オブジェクトドロップダウンから、必要なオブジェクトを選択します。
- Fieldsドロップダウンから、必要なオブジェクト(Currency)を選択します。
注意:選択されたフィールド(Currency)は、Gainsight ホームのRevenue Matrixウィジェットに表示されます。
- Saveをクリックします。
注意:このシナリオでは、サマリー リボンウィジェットのセンチメントメトリックがNo センチメントとしてレンダリングされます。
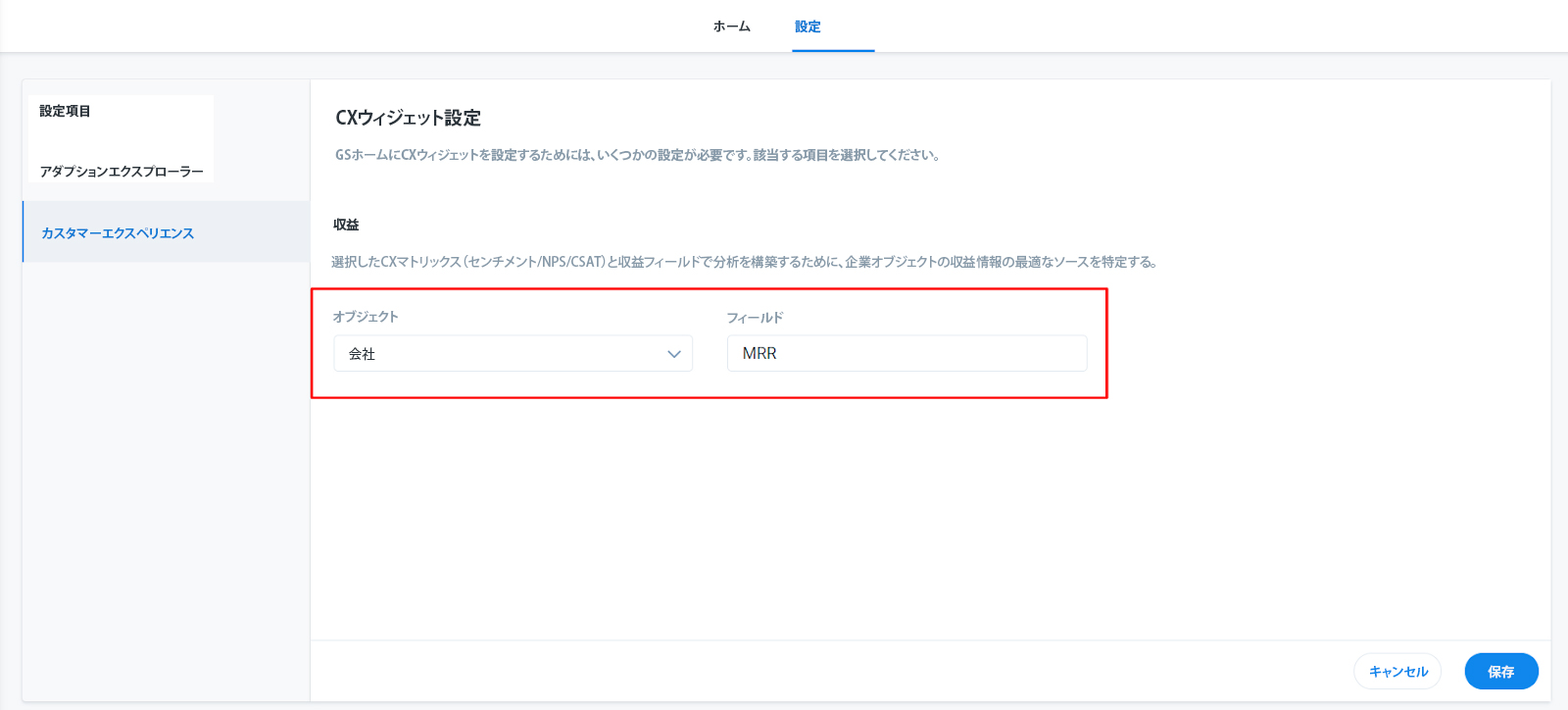
Gainsight ホームのウィジェット
Custom Gainsight ホームを設定する際、以下のウィジェットを追加することができます。
- サマリー リボン
- 私のポートフォリオ
- タイムライン
- カレンダー
- コックピット
- スコアカード
- アドプションエクスプローラー
- レポートウィジェット
- リニューアル センター
- カスタマー 経験
- 標準ウィジェット
サマリー リボンウィジェット
サマリー リボンウィジェットでは、顧客のポートフォリオを要約して表示することができます。年間経常収益(ARR)、ヘルススコア分布、NPS®など、すぐに使える属性から選択したり、KPIレポートを通じてビジネスにとって価値のあるカスタムメトリクスを追加したりすることができます。以下の属性/メトリクスの設定は、個別に設定することも、カテゴリーごとにまとめて設定することも可能です。
- Companies
- Distribution By Health
- ARR
- CSAT
- True NPS®
- センチメント
- Due this week
- Overdue CTAs
- Open CTAs
- リニューアルs in next 90 days
注意:
- 最大12個の属性を追加したり、最大5個のグループに分散させることができます。
- 関係フィルターは、サマリー リボンウィジェットのDistribution by Health属性、会社属性ではサポートされていません。
- Distribution By Health属性は、ヘルススコアの色に基づいて、類似のスコアカードスキームを持つ企業の内訳を表示します。選択した企業に2つ以上のスキームがある場合、ヘルススコア分布は表示されません。
- CSAT属性とTrue NPS®属性は、CX センターライセンスに依存するものではありません。センチメント分析を表示するには、テナントでCX センターを有効化する必要があります。
サマリー リボンの属性とウィジェットを設定するには、
- 管理 > Gainsight ホーム > Configurationをクリックします。
- Customize ホームをクリックします。Gainsight ホーム ビルダーページが表示されます。
- ウィジェット 画面からサマリー リボンウィジェットをレイアウト画面にドラッグ&ドロップします。
- ウィジェットの設定アイコンをクリックします。設定 サマリー リボンウィンドウが表示されます。
- Add Groupをクリックします。
注意:No Groupsがオンになっている場合のみ、Add Groupボタンがオンになっています。グループ化せずに属性を追加する場合は、これをオフにします。
- + Attribute/レポートをクリックします。
- Add Attribute をクリックしてウィジェットに表示する属性を選択するか、Add レポートをクリックしてSelect KPI レポートウィンドウからレポートを選択し、ウィジェットに表示します。
注意:KPIレポートを追加する場合は、Select KPI レポートウィンドウで該当する企業・関係IDを選択し、Saveをクリックする必要があります。
- Saveをクリックします。
- Save ホームをクリックします。
- (任意) Previewをクリックして、レイアウトを確認します。Gainsight ホームのプレビューの詳細については、「Gainsight ホームのプレビュー」セクションを参照してください。
- Publish ホームをクリックします。確認メッセージが表示されます。
- Confirmをクリックします。
私のポートフォリオウィジェット
Gainsight ホームの私のポートフォリオウィジェットでは、CSMが所属する企業や関係の一覧を要約して表示することができます。このウィジェットは、Gainsight おすすめされた設定に含まれています。カスタムレイアウトに追加することで、以下のようにウィジェットをカスタマイズすることができます。
- Available fields for CSMs to display
- Display name for each field
- Editable fields for CSMs
- Visibility of the 会社 and 関係 tabs
Custom Gainsight ホームに私のポートフォリオウィジェットを追加するには、
- 管理 > Gainsight ホーム > Configurationをクリックします。
- Customize ホームをクリックします。Gainsight ホーム ビルダーページが表示されます。
- ウィジェット 画面から私のポートフォリオウィジェットをレイアウト画面にドラッグ&ドロップします。
- (任意)私のポートフォリオウィジェットのサイズを設定します。
- 設定をクリックして、ウィジェットを設定します。私のポートフォリオウィジェットを設定する方法の詳細については、「私のポートフォリオの設定」セクションを参照してください。
- (任意) Previewをクリックして、レイアウトを確認します。Gainsight ホームのプレビューの詳細については、「Gainsight ホームのプレビュー」セクションを参照してください。
- Save ホームをクリックします。
- Publish ホームをクリックします。確認メッセージが表示されます。
- Confirmをクリックします。
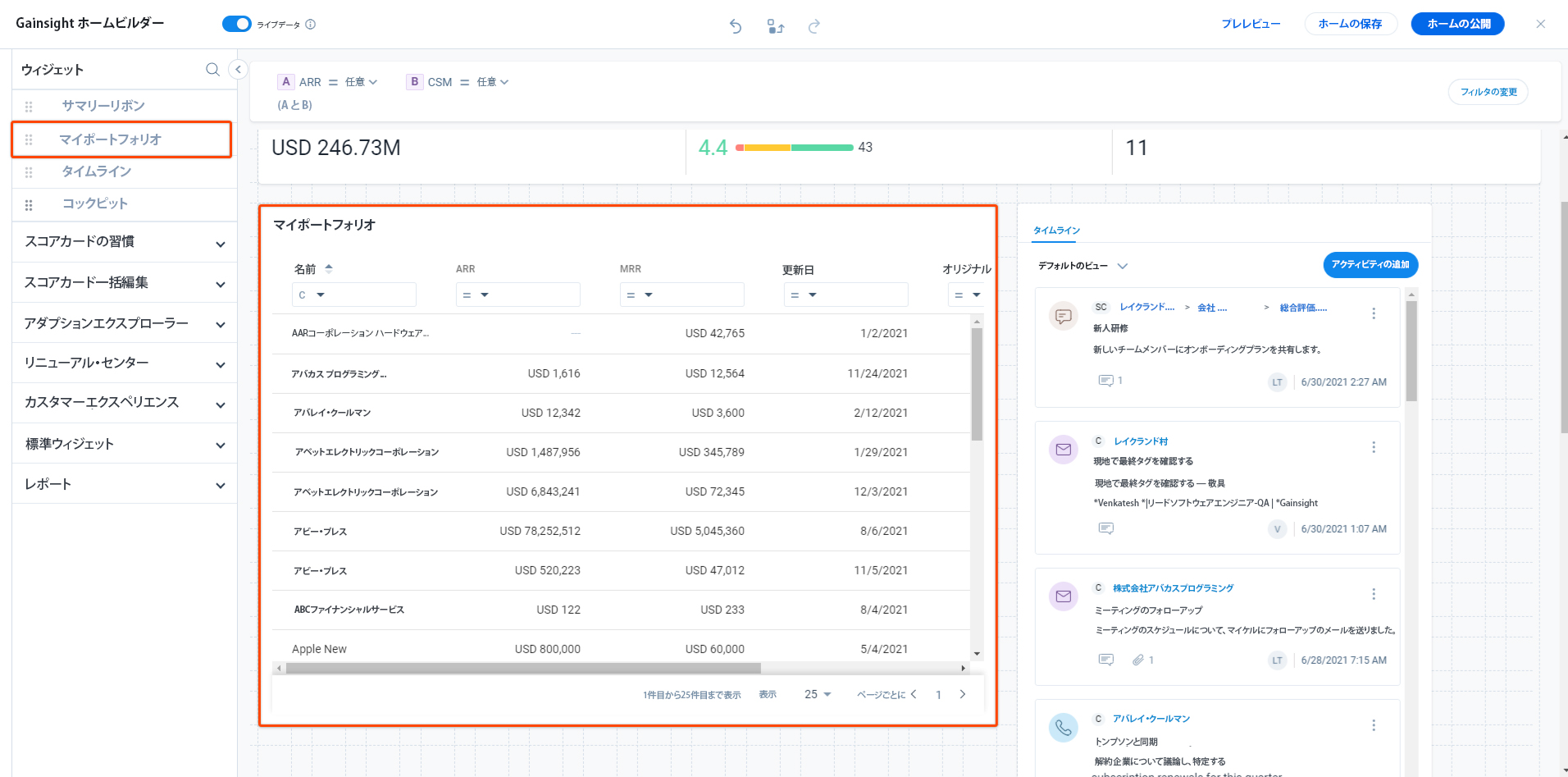
私のポートフォリオウィジェットの設定
私のポートフォリオウィジェットの設定アイコンをクリックすると、以下の設定オプションが表示されます。
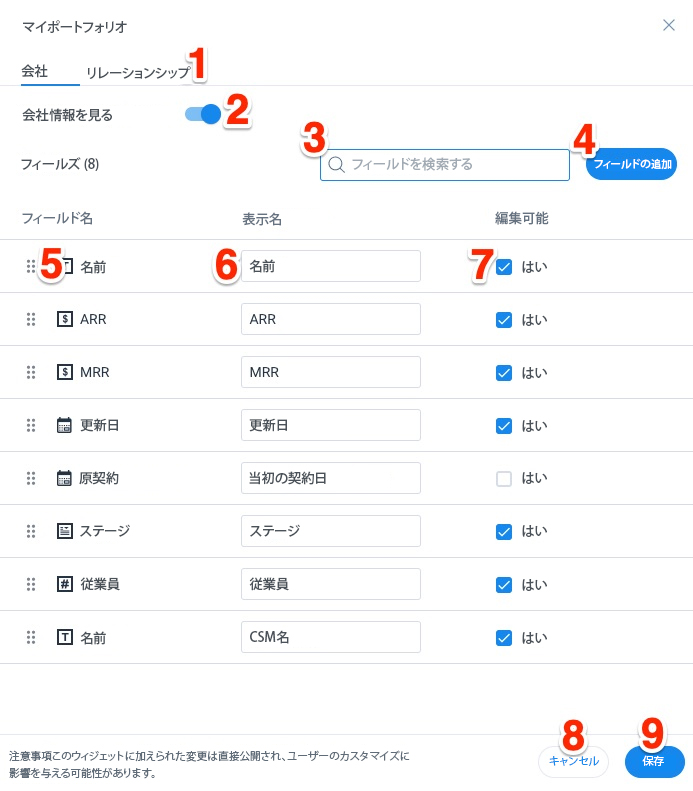
|
ラベル |
設定オプション |
|---|---|
|
1 |
会社/関係タブ:会社タブと関係タブのどちらかをクリックすると表示されます。タブの設定項目は同じです。 |
|
2 |
View 会社 Records、View 関係 Records:会社タブと関係タブをオン/オフにします。CSMはオフになっているタブを見ることができません。 |
|
3 |
Search Fields:フィールド名で検索します。Add Fieldsボタンで追加されたフィールドのみ選択可能です |
|
4 |
Add Fields:クリックすると、Select Fields画面が表示されます。フィールドを選択するには、次の手順を実行します。
|
|
5 |
Reorder fields: ドラッグ&ドロップでフィールドを並べ替えることができます。 |
|
6 |
Display Name:テキストを入力して、フィールドの表示名を変更します。この名前はCSMに表示されます。 |
|
7 |
Editableチェックボックス:チェックボックスを選択すると、CSMはインラインでフィールドを編集することができます。 |
|
8 |
Cancel:Cancelをクリックすると、ウィジェットに加えられた変更が削除されます。 |
|
9 |
Save:Saveをクリックすると、ウィジェットに加えられた変更が保存されます。 |
タイムラインウィジェット
タイムラインウィジェットは、CSMに顧客の公式記録を提供します。このウィジェットを追加することで、CSMは顧客とのやりとりを追跡し、洞察をすばやく収集するのに役立つ活動を記録、表示、編集することができます。
Gainsight ホームにタイムラインウィジェットを追加するには、
- 管理 > Gainsight ホーム > Configurationをクリックします。
- Customize ホームをクリックします。Gainsight ホーム ビルダーページが表示されます。
- ウィジェット 画面からタイムラインウィジェットをレイアウト画面にドラッグ&ドロップします。
- (任意)タイムラインウィジェットのサイズを設定します。
- 注意:ウィジェットの高さは最大20列まで設定できます。幅は変更できません。
- (任意)Previewをクリックして、レイアウトを確認します。Gainsight ホームのプレビューの詳細については、「Gainsight ホームのプレビュー」セクションを参照してください。
- Save ホームをクリックします。
- Publish ホームをクリックします。確認メッセージが表示されます。
- Confirmをクリックします。
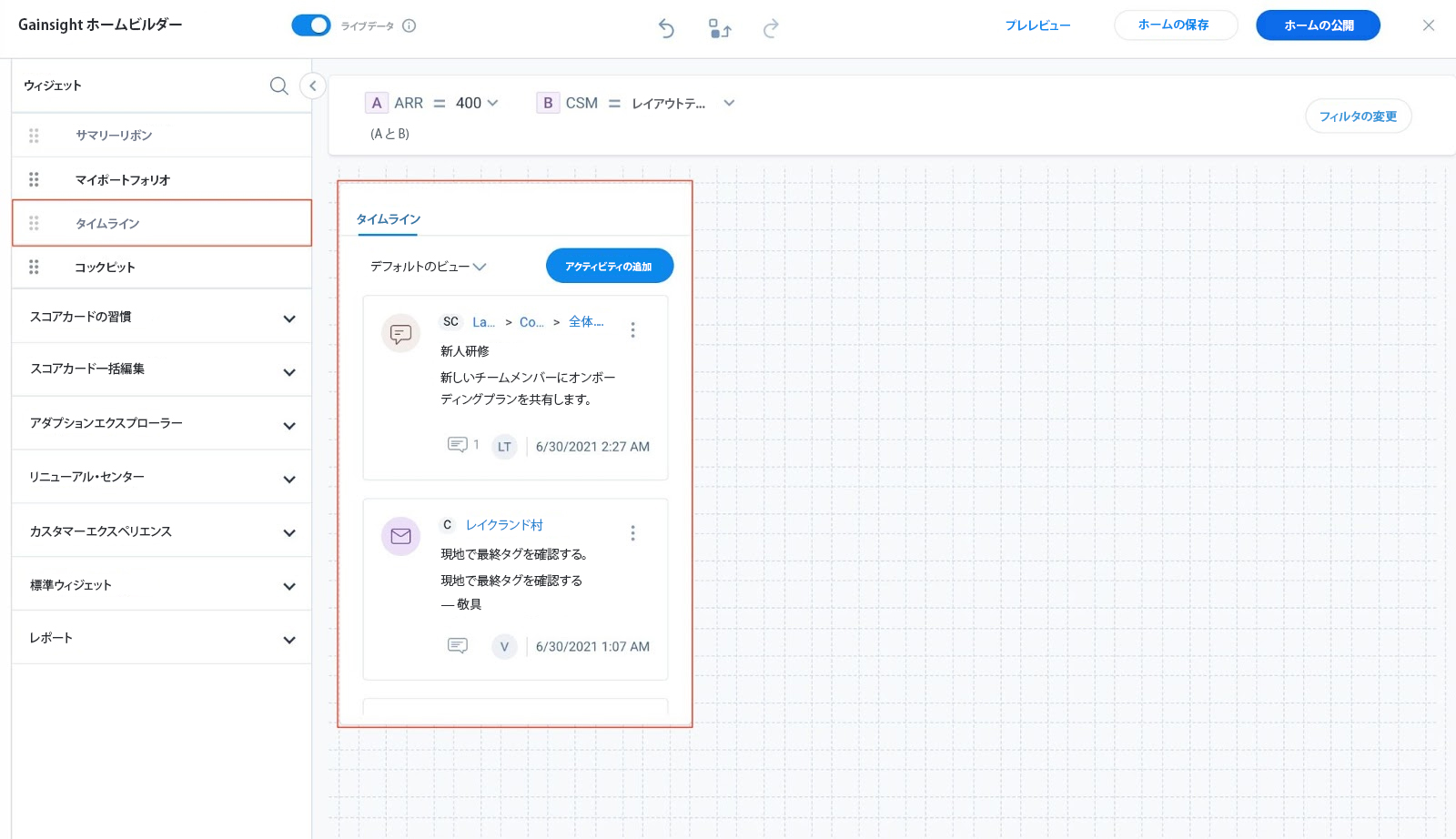
カレンダーウィジェット
Gainsight ホームのカレンダーウィジェットでは、CSMはアプリケーションから顧客との電話対応や会議など日々の活動を改善することができます。CSMは会議中にカレンダーウィジェットにメモを取ることもできます。
注意:管理者がCSMのためにカレンダーウィジェットを設定して有効にすると、CSMはカレンダーを認証し、Gainsight ホームページからすべてのカレンダーイベントにアクセスできるようになります。
CSMは、特定のカレンダーイベントに対して、Gainsight ホームのカレンダーウィジェットからタイムラインにActivityを直接追加することができます。
その他のリソース:
コックピットウィジェット
CSMは、Gainsight ホームのコックピットウィジェットで、CTAの作成・編集・フィルター表示など、すべてのアクティビティを実行することができます。これらのアクティビティは、CTA Viewを作成する以外は、コックピットのアクティビティと同様です。コックピットの詳細については、「CTA、タスクおよびプレイブックの概要(Horizon 経験)」の記事を参照してください。
Gainsight ホームにコックピットウィジェットを追加するには、
- 管理 > Gainsight ホーム > Configurationをクリックします。
- Customize ホームをクリックします。Gainsight ホーム ビルダーページが表示されます。
- ウィジェット 画面からコックピットウィジェットをレイアウト画面にドラッグ&ドロップします。
- (任意)Previewをクリックして、レイアウトを確認します。Gainsight ホームのプレビューの詳細については、「Gainsight ホームのプレビュー」セクションを参照してください。
- Save ホームをクリックします。
- Publish ホームをクリックして、レイアウトを公開します。確認メッセージが表示されます。
- Confirmをクリックします。
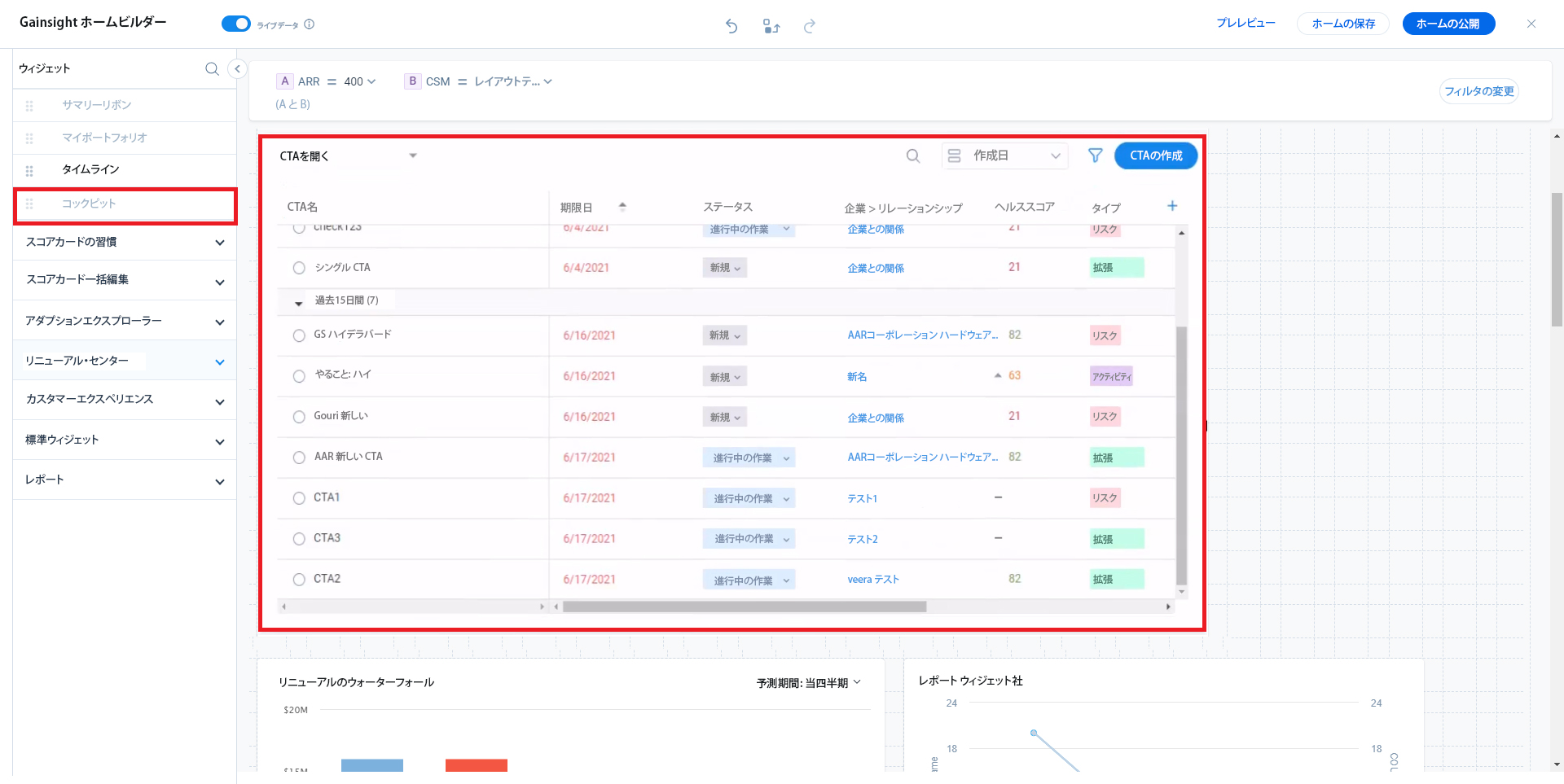
スコアカードウィジェット
Gainsight ホームのカスタムレイアウトにウィジェットとしてスコアカードの一括編集用レポートとスコアカード Habitレポートを追加すると、CSMは顧客の重要なヘルス情報を監視することができます。CSMは、これらのウィジェットを使用して、顧客のスコアカード指標を手動で更新したり、顧客ポートフォリオ全体のヘルススコアを簡単に確認することができます。
注意:Gainsight ホームのスコアカードウィジェットは、Horizon アナリティクスのスコアカードレポートのみをサポートしています。この機能、スコアカードの一括編集、スコアカード Habit レポートの詳細については、スコアカードウィジェットの概要記事を参照してください。
Gainsight ホームにスコアカードウィジェットを追加するには、
- 管理 > Gainsight ホーム > Configurationをクリックします。
- Customize ホームをクリックします。Gainsight ホーム ビルダーページが表示されます。
- ウィジェット 画面で、スコアカード Habitsセクションとスコアカードの一括編集用レポート セクションを展開し、利用可能なスコアカードレポートの全リストを表示します。
- 関連するスコアカードレポートウィジェットをレイアウト画面にドラッグ&ドロップします。
- (任意)スコアカードウィジェットのサイズを設定します。
- (任意)Previewをクリックして、レイアウトを確認します。Gainsight ホームのプレビューの詳細については、「Gainsight ホームのプレビュー」セクションを参照してください。
- Save ホームをクリックします。
- Publish ホームをクリックします。確認メッセージが表示されます。
- Confirmをクリックします。
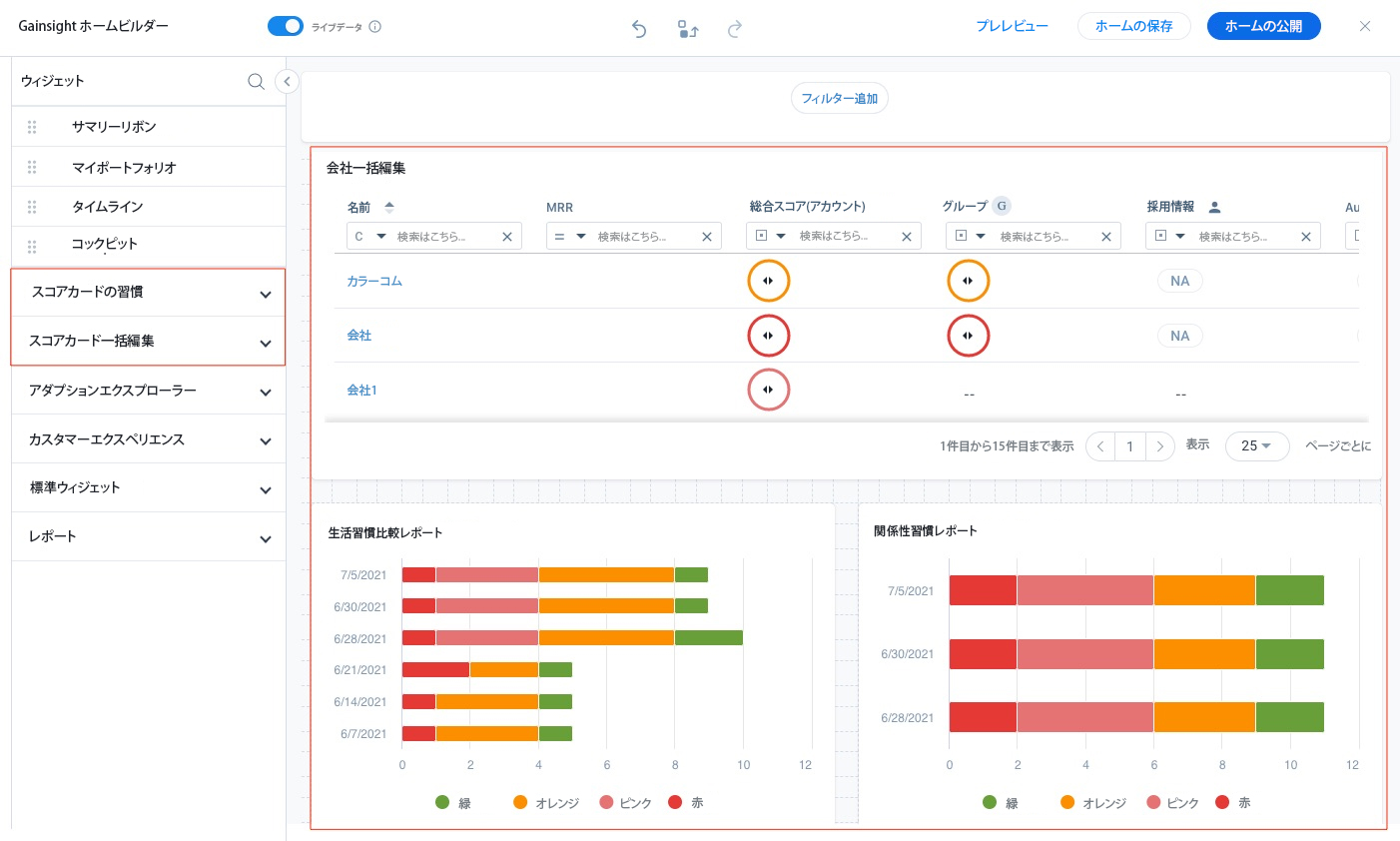
アドプションエクスプローラーウィジェット
Gainsight ホームのAEウィジェットでは、複数のAEプロジェクトから取得された利用データのインサイトをCSMに素早く表示することができます。
前提条件:Gainsight ホームにAEウィジェットを追加するには、ウィジェットを設定する必要があります。AEウィジェットを設定する方法の詳細については、「アドプションエクスプローラーの設定」セクションを参照してください。
Gainsight ホームにAEウィジェットを追加するには、
- 管理> Gainsight ホーム > Configurationをクリックします。
- Customize ホームをクリックします。Gainsight ホーム ビルダーページが表示されます。
- ウィジェット 画面で、アドプションエクスプローラーセクションを展開します。
- 関連するウィジェットをレイアウト画面にドラッグ&ドロップします。
- Save ホームをクリックします。
- (任意) Previewをクリックして、レイアウトを確認します。Gainsight ホームのプレビューの詳細については、「Gainsight ホームのプレビュー」セクションを参照してください。
- Publish ホームをクリックします。確認メッセージが表示されます。
- Confirmをクリックします。
レポートウィジェット
レポートウィジェット、定期的に必要となるレポートへの素早いアクセスをCSMに提供します。管理者は、利用可能なレポートリストから必要なレポートウィジェットをGainsight ホームに追加することができます。
注意:Horizon アナリティクス レポート ビルダーで構築されたレポートのみ表示および追加できます。旧バージョンのレポートはサポートされていません。
Gainsight ホームにレポートウィジェットを追加するには、
- 管理> Gainsight ホーム > Configurationをクリックします。
- Customize ホームをクリックします。Gainsight ホーム ビルダーページが表示されます。
- ウィジェット 画面で、レポート セクションを展開します。
- 関連するレポートウィジェットをレイアウト画面にドラッグ&ドロップします。
- (任意)このレポートに関連付けられた複数の企業IDや関係ID がある場合、必要な会社 IDや関係 IDを選択することができます。
- ウィジェットの設定 アイコンをクリックします。
- 必要な会社 IDや関係 IDをそれぞれのドロップダウンから選択します。
- Confirmをクリックします。
- Save ホームをクリックします。
- (任意) Previewをクリックして、レイアウトを確認します。Gainsight ホームのプレビューの詳細については、「Gainsight ホームのプレビュー」セクションを参照してください。
- Publish ホームをクリックします。確認メッセージが表示されます。
- Confirmをクリックします。
リニューアル センターウィジェット
リニューアル センターウィジェットは、CSMが重要なリニューアル指標を素早く把握し、データを可視化することで適切なアクションを取ることを支援します。
Gainsight ホームでは、以下のリニューアル センターウィジェットを設定することができます。
- Summaryウィジェット:このウィジェットでは、リニューアルs Due、リニューアル Forecast、Gainsight Forecast、Gross リニューアル、Upsell Forecast、Net リニューアルなどの重要な更新指標を表示します。詳細については、リニューアル センターユーザーガイド記事を参照してください。
- リニューアル Waterfallウィジェット:このウィジェットは、更新案件に何が起こっているかをグラフィカルに説明します。このグラフは、選択した期間内のリニューアルs Due、予想されるダウンセルなどを視覚化するのに役立ちます。詳細については、リニューアル センターユーザーガイド記事を参照してください。
Gainsight ホームにリニューアル センターウィジェットを追加するには、
- 管理> Gainsight ホーム > Configurationをクリックします。
- Customize ホームをクリックします。Gainsight ホーム ビルダーページが表示されます。
- ウィジェット 画面で、 リニューアル センターセクションを展開します。
- 関連するウィジェットをレイアウト画面にドラッグ&ドロップします。
- 注意:必要なForecast Periodを設定すると、選択した期間のデータを表示することができます。
- Save ホームをクリックします。
- (任意)Previewをクリックして、レイアウトを確認します。Gainsight ホームのプレビューの詳細については、「Gainsight ホームのプレビュー」セクションを参照してください。
- Publish ホームをクリックします。確認メッセージが表示されます。
- Confirmをクリックします。

カスタマー 経験ウィジェット
カスタマー 経験(Trend、Revenue Matrix)には、センチメント、NPS®、CSATスコアなど、企業間で集約された属性を簡単に表示・分析することができます。
注意:TrendウィジェットとRevenue Matrixウィジェット、サマリー リボンウィジェットのNPS®属性とCSAT属性を表示するには、CX センター ライセンスは必須ではありません。
カスタマー 経験ウィジェットのグローバル設定については、「カスタマー 経験の設定」セクションを参照してください。
Gainsight ホームにカスタマー 経験ウィジェットを追加するには、
- 管理> Gainsight ホーム > Configurationをクリックします。
- Customize ホームをクリックします。Gainsight ホーム ビルダーページが表示されます。
- ウィジェット画面で、カスタマー 経験セクションを展開します。
- 関連するウィジェット(Trend、Revenue)をレイアウト画面にドラッグ&ドロップします。
- ウィジェットの設定アイコンをクリックし、必要な集計属性(センチメント、NPS®、CSAT)を選択します。
注意:ウィジェットをレイアウト画面に追加する際に、必要な指標を選択することができます。
- Saveをクリックします。
- Save ホームをクリックします。
- (任意)Previewをクリックして、レイアウトを確認します。Gainsight ホームのプレビューの詳細については、「Gainsight ホームのプレビュー」セクションを参照してください。
- Publish ホームをクリックします。確認メッセージが表示されます。
- Confirmをクリックします。
標準ウィジェット
Gainsight ホームの標準ウィジェット(イメージ、Rich Text、Web ページ)を設定し、画像のアップロード、カスタムテキストの追加、公開されているドキュメントなど第三者のコンテンツの埋め込み、CSMとの共有が可能です。
Gainsight ホームに標準ウィジェットを追加するには、
- 管理> Gainsight ホーム > Configurationをクリックします。
- Customize ホームをクリックします。Gainsight ホーム ビルダーページが表示されます。
- ウィジェット 画面で、「 標準ウィジェット」セクションを展開します。
- 関連するウィジェットをレイアウト画面にドラッグ&ドロップします。
- イメージ、Rich Text、Web ページウィジェットの設定方法については、ダッシュボードの設定 (Horizon アナリティクス)記事の標準ウィジェットセクションを参照してください。
- Save ホームをクリックします。
- (任意)Previewをクリックして、レイアウトを確認します。Gainsight ホームのプレビューの詳細については、「Gainsight ホームのプレビュー」セクションを参照してください。
- Publish ホームをクリックします。確認メッセージが表示されます。
- Confirmをクリックします。
Gainsight ホームのウィジェットの寸法
Gainsight ホームの各ウィジェットには、設定可能な高さと幅の許容範囲が設定されています。以下の画像は、私のポートフォリオウィジェットを最小の高さと幅(8*12)に設定したものです。
注意:ウィジェットの幅はレイアウト画面上の列数で、高さは行数で識別できます。
センター
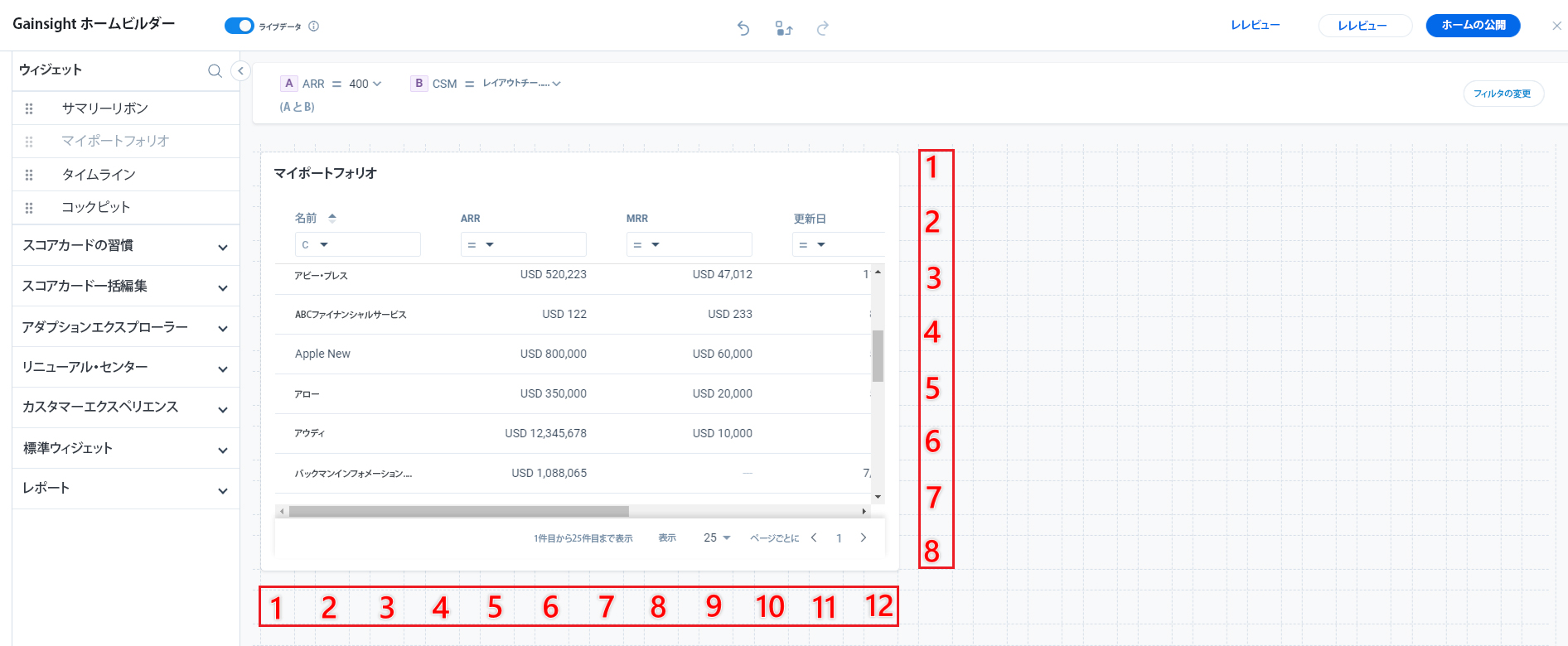
次の表は、Gainsight ホームのウィジェットの高さと幅の最小値と最大値を示しています。
|
ウィジェット |
幅(列) |
高さ(行) |
||
|---|---|---|---|---|
|
最小 |
最大 |
最小 |
最大 |
|
|
サマリー リボン |
24 |
24 |
2 |
4 |
|
私のポートフォリオ |
12 |
24 |
8 |
12 |
|
タイムライン |
8 |
8 |
12 |
20 |
|
コックピット |
16 |
24 |
8 |
12 |
|
スコアカードの一括編集 |
12 |
24 |
8 |
10 |
|
スコアカード - Habits |
12 |
24 |
8 |
10 |
|
アドプションエクスプローラー |
4 |
24 |
4 |
10 |
|
レポートウィジェット |
8 |
24 |
4 |
12 |
|
リニューアル センター - リニューアル Metrics (Summary) |
24 |
24 |
4 |
4 |
|
リニューアル センター - リニューアル Waterfall |
4 |
24 |
4 |
10 |
|
カスタマー 経験 - Trend |
5 |
5 |
24 |
24 |
|
カスタマー 経験 - Revenue Matrix |
12 |
24 |
10 |
10 |
|
標準ウィジェット - Rich Text |
2 |
24 |
1 |
12 |
|
標準ウィジェット - イメージ |
2 |
24 |
1 |
12 |
|
標準ウィジェット - Web ページ |
4 |
24 |
4 |
24 |
