オブジェクトにおけるフィールドと派生フィールド
重要 - 画像/情報は四半期ごとのリリースで更新されます!
四半期ごとのリリースにて、最新の機能・情報を反映し、画像を含めた情報は更新されます。
この記事では、[オブジェクトのすべてのフィールド]タブで使用できるオプションと、アドプションエクスプローラーオブジェクトで派生フィールドを構成する方法について説明します。
メモ:この記事は、一連のアドプションエクスプローラー構成に関する4番目のものです。Gainsightでは、シリーズの最初の 記事 を参照してから、こちらを始めることをお勧めします。
概要
Gainsightは、派生フィールドを構成する前にソース接続を構成し、必要なフィールドをアドプションエクスプローラーオブジェクトに追加することを推奨します。オブジェクトを構成する方法の詳細については、その他のリソースセクションのアドプションエクスプローラーオブジェクトの構成記事を参照してください。
オブジェクトのフィールド
ソース接続が確立したら、[オブジェクトのすべてのフィールド]タブに移動して、取り込んだフィールドの一覧を表示します。アドプションエクスプローラーには、次の4タイプのフィールドがあります。
- ディメンション:このフィールドは集計できません。
- メジャー:このフィールドは、測定、集計、または数学処理に使用することができます
- 派生ディメンション:これは取り込んだディメンションフィールドを使用して、オブジェクトで作成されたカスタムディメンションです。
- 派生メジャー:これは取り込んだメジャーフィールドを使用して、オブジェクトで作成されたカスタムメジャーです。
オブジェクトのフィールドにアクセスするには:
- アドプションエクスプローラー> [管理] に移動します。
- 必須のプロジェクト名をクリックします。
- フィールドを表示したいオブジェクトを選択します。
- [オブジェクトのすべてのフィールド]タブをクリックして、フィールドの一覧を表示します。
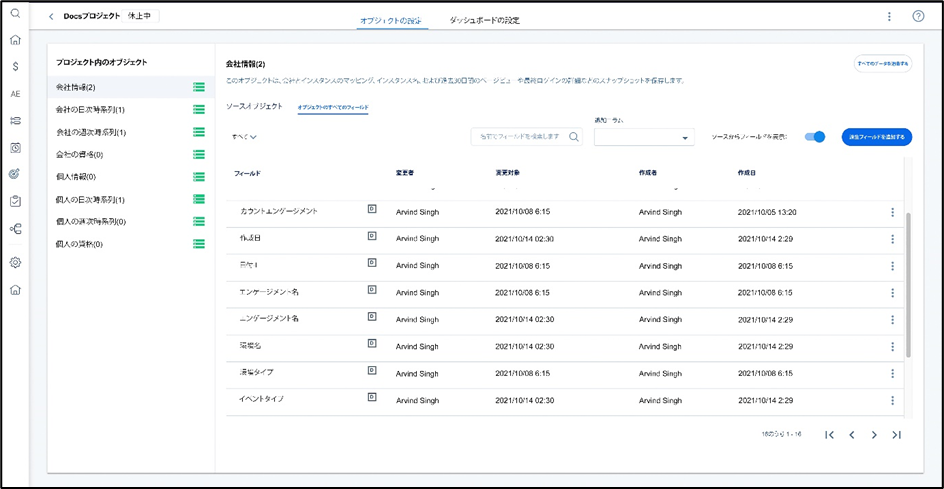
以下は、[オブジェクトのすべてのフィールド]タブのコンポーネントです:
- フィールドの一覧:オブジェクトの下に一覧表示されているすべてのフィールドが、関連情報とともに表示されます。
- 列:各フィールドに表示されるデフォルトの情報はフィールド (名前)、変更者、変更日、作成者、および作成日です。[列の追加]ドロップダウンを使用して列を追加することができます。列をカスタマイズする方法の詳細については、フィールドリストセクションを参照してください。
- ソースからフィールドを表示:[ソースからフィールドを表示]トグルボタンをオンにすると 、取り込まれたすべてのフィールドが派生フィールドとともに表示されます。オフにすると、派生フィールドのみが表示されます。
- 派生フィールド:取り込まれたメジャーとディメンションを使って新しい派生フィールドを作成するために、[派生フィールドの追加]をクリックします。派生フィールドを作成する方法の詳細については、 派生フィールドの構成セクションを参照してください。
フィールド一覧
[オブジェクトのすべてのフィールド]タブには、選択されたオブジェクトに取り込まれたすべてのフィールドが一覧表示されます。デフォルトでは、一覧には各フィールドについての次の情報が表示されます。
- フィールド:フィールド名。
- 変更者:その特定のフィールドを作成した管理者の名前。
- 変更日:フィールドが最後に変更された日時のスタンプ。
- 作成者:その特定のフィールドを作成した管理者の名前。
- 作成日:フィールドが作成された日時。
デフォルトビューには上記の情報が表示されますが、[列の追加]ドロップダウンを使用して、次の列を一覧表示に追加することができます。
- ソース名:フィールドのソース名。
- ソースデータタイプ:すべて、文字列、数、ブール値、日付、日時などのデータソースのタイプ。
- ソースの表示名:ソースから取り込まれたフィールドの表示名。
- ソースタイプ:S3、MDA、SFDC、GAなどの利用可能なソースを含むソースタイプ。派生フィールドの場合、ソース タイプは派生元のオブジェクトになります。例:使用情報/時系列など。
メモ:追加された列はその状態が保持されません。別のタブに移動すると列の選択は失われます。
リストされている各フィールドで、縦3つのドットメニュー アイコンをクリックして、次のオプションを選択します。
- 派生フィールドを編集するために、[編集]オプションを選択します。派生フィールドに関する詳細は、派生フィールドの構成セクションを参照してください。
メモ:ソースデータから取り込まれたフィールドの編集はできません。
- [削除]オプションを選択して、派生フィールドを削除します。
- [クローン]オプションを選択して、既存の派生フィールドを複製し、ビジネス要件に従って関数リストを変更します。
フィールドのルックアップを作成
ルックアップが設定されると、フィルター条件と使用状況レポートで、Gainsight標準/ローボリュームカスタム/システムオブジェクトからのルックアップフィールドを使用することができます。
制限:
- 使用状況レポートでは、最大5つのルックアップ フィールドを選択することができます。
- 1レベルのルックアップのみが許可されています。
ビジネスユースケースの例:管理者は機能名フィールドと機能IDフィールドを含むアドプションエクスプローラープロジェクトに関するレポートを作成したいと考えています。ただし、機能IDフィールドはアドプションエクスプローラープロジェクトで使用でき、機能名フィールドはGainsightのカスタムオブジェクトで使用できます。
このビジネスユースケースを実現するために、アドプションエクスプローラープロジェクトのルックアップは、アドプションエクスプローラープロジェクトからGainsightのカスタム/標準オブジェクトへのリンクを作成する手助けになります。この構成により、このプロジェクトでレポートを作成している際に、カスタムルックアップ オブジェクトに[機能名]フィールドを表示できるようになりました。
これにより、アドプションエクスプローラープロジェクトと、選択されたGainsightオブジェクトの間のルックアップが作成されます。このアドプションエクスプローラープロジェクトでレポートを作成しているときに、カスタムルックアップオブジェクトのフィールドも確認することができます。
ルックアップの作成:
- 必要なフィールドにある縦3つのドットメニューアイコンをクリックし、[ルックアップ]を選択します。[ルックアップの作成]ポップアップが表示されます。
- [オブジェクトタイプの選択]ドロップダウンリストから、必要なオブジェクトを選択します。
- [オブジェクトの選択]ドロップダウンリストから、必要なオブジェクトを選択します。
- [フィールドの選択]ドロップダウンで、必要なフィールドを選択します。
- [保存] をクリックします。
派生フィールドの構成
派生フィールドは、取り込まれた方法とディメンションを使用して、オブジェクトで作成されたカスタム化された方法とディメンションです。たとえば、ページビューフィールドがある場合、集計 > 合計関数を適用して、ページビューの合計を導き出すことが可能です。
アドプションエクスプローラーオブジェクトを設定して保存したら、[オブジェクトのすべてのフィールド] タブから派生フィールドを作成することができます。プロジェクトのアクティブと非アクティブ の両方のステータスでフィールドを追加/編集/削除することができます。
派生フィールドを構成するには:
- アドプションエクスプローラー> [管理] に移動します。
- プロジェクト名をクリックします。
- [プロジェクトのオブジェクト]セクションからオブジェクトを選択し、[オブジェクトのすべてのフィールド]タブに切り替えます。
- [派生フィールドの追加] をクリックします。
- 「フィールド名」を入力。
- [利用可能なオブジェクトを選択]フィールドから、ソースオブジェクトを選択します。
- [関数タイプ]ドロップダウンから、次の関数タイプのいずれかを選択します。
- 顧客のセグメント化 - Segment (ARR), Segment (TotalPageViews)
- ユーザーが製品に最後にログインした時間 - ユーザー別Max (LoginDate)
- ユーザーがX日間アクティブだった日数 - 過去X日間のユーザー別COUNT(個別の日付)
- ユーザーが閲覧したページ数 - 過去X日間のユーザー別ページビューのSum
- 顧客が購入していない機能を使用している場合 - ページタイトル別のページビュー数または日付別の機能の合計
- 顧客による機能の使用量が大幅に増加したときにアラートを発生 - 週ごとのWindowsGrowth (PageViews) 。
- 当月のページビューの累積 - 当月のページビューの累積合計
メモ:関数タイプは派生フィールドを作成する上で重要な部分です。関数の機能がわからない場合は、関数のヘルプ テキストを参照することを推奨します。アドプションエクスプローラーの関数詳細については、「追加リソース」セクションにあるアドプションエクスプローラー関数記事を参照してください。
- 関数を選択します。関数の一覧は、関数タイプに基づいてグループ化されています。関数を選択すると、関連する関数が表示されます。
- [関数の定義]セクションで、次の情報を入力します。
- [フィールド]ドロップダウンで、関数を適用したいフィールドを選択します
メモ:このドロップダウンは、その特定の関数に適したすべてのフィールドを含んでいます。たとえば、関数タイプとして集計を選択すると、数値データタイプフィールドのみが表示されます。
- [小数点以下の桁数]フィールドに、小数点の後に割り当てる小数点以下の桁数を入力します。
メモ:小数点は結果のデータタイプが数値の場合にのみ使用することができます。データを抽出して保存する際は、小数点以下を指定する必要があります。
- [フィールド]ドロップダウンで、関数を適用したいフィールドを選択します
フィルター規則
[フィルター規則]セクションでは、ビジネスニーズに基づいて、記録をフィルター処理するためのロジックを適用することができます。
フィルタを適用するには:
- と (または) またはのいずれかを使って、必要なフィルター規則のいずれかを使って、必要なフィルター規則 を選択します。
- [+]をクリックしてフィルターを追加します。[+]をクリックすると、1つのフィルター規則に複数のフィルターを追加することができます。
- クライテリアを適用したいドロップダウンリストから必要なフィールドを選択します。
- ドロップダウンリストから、クライテリア /(ビジネス ニーズ) を満たす必要なオペレーターを選択します。
- クライテリア (ビジネス ニーズ) を満たすフィールドの必要値を入力します。
フィルター規則の下に複数のサブフィルター規則/ネストされたフィルター条件を追加することも可能です。サブフィルター規則適用後のデータフィルタリングは、最下位のフィルターから始まります。
フィルタ規則内にサブフィルタ規則を追加するには:
- Rounded-Plusボタンをクリックします。
- と (または) またはのいずれかを使って、サブフィルター規則を選択します。
- クライテリアを適用したいドロップダウンリストから必要なフィールドを選択します。
- ドロップダウンリストから、クライテリア /(ビジネス ニーズ) を満たす必要なオペレーターを選択します。
- クライテリア (ビジネス ニーズ) を満たすフィールドの必要値を入力します。
ユースケース:たとえば上記の式で、[ページビュー]フィールドに適用されるフィルターは次のとおりです。
またはフィルター
- フィルター条件 1:「ページ滞在時間 = 180 秒」
- フィルター条件 2:「過去N日間 (現在の実行日を含む) = 30」
とフィルター
- フィルター条件 1:「ページタイトル = 」アカウントウィジェット - 関連リスト- ケース」
- フィルター条件 2:「離反率 > 40」
つまり、最初にとフィルターを使ってデータのフィルター処理が実行され (最下位レベルのフィルターから適用)、両方のとフィルター条件が満たされると、次にその結果のデータにまたはフィルター条件が適用されます。
メモ:派生フィールドの作成中に、日付関数にフィルタールールを設定することができます。日付関数は、当月、当四半期、当年などの特定の期間のメジャーを集計するのに便利です。日付関数は時系列オブジェクトにのみ適用可能です。
グループ分け
[ループ化]セクションでは、会社、個人、またはインスタンスごとに記録をグループ化することができます。
メモ:
- 会社情報および時系列オブジェクトの場合、会社チェックボックスがデフォルトで選択されます。
- 個人情報および時系列オブジェクトの場合、会社と個人チェックボックスがデフォルトで選択されます。
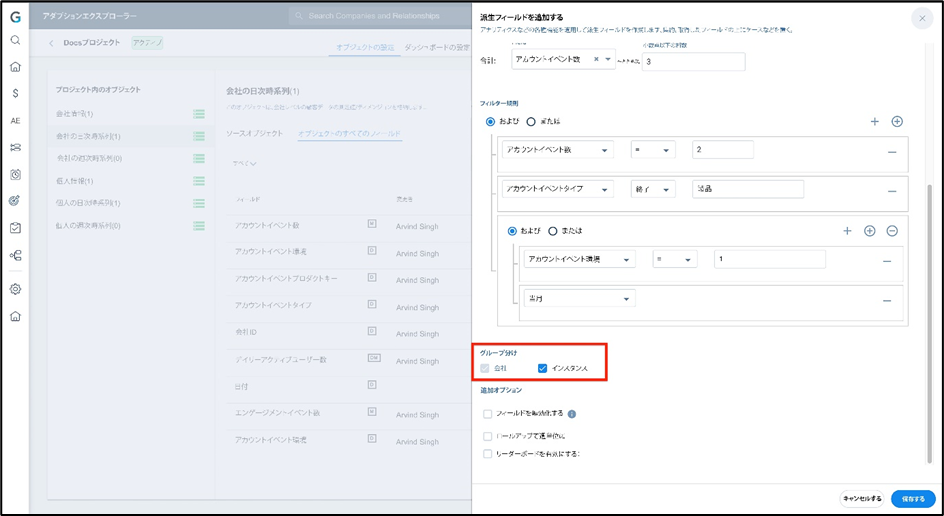
追加オプション
派生フィールドに対して次のオプションを構成することができます。
- 選択したフィールドでの計算を停止したい場合は、[フィールドを無効にする]チェックボックス を選択します。
- このフィールドのデータを週次で集計するためには、[週次ロールアップ]チェックボックスをオンにします。チェックをオンにした場合は、[集計関数]ドロップダウンから目的の関数タイプを選択します。日次の時系列オブジェクトから [週次ロールアップ]チェックボックスを選択すると、週次の時系列オブジェクトに派生フィールドが作成されます。
- 週次時系列オブジェクトに派生フィールドを作成するために、[リーダーボードを有効にする]チェックボックスを選択します。これにより、[ダッシュボードの構成] ページからリーダーボードの使用状況レポートを作成することができます。
メモ:
- [リーダーボードを有効にする]オプションは、時系列オブジェクトでのみ使用することができます。
- リーダーボードはメジャー/派生メジャーでのみ有効にすることができます。
- [資格を関連付け]チェックボックスをオンにして、同じオブジェクトに派生フィールドを作成します。これにより、[ダッシュボードの構成]ページから使用状況レポートを作成することができます。
メモ:リーダーボードフィールドは常に週次で計算されますが、資格はソース フィールドの構成 (日次または週次) によって異なります。
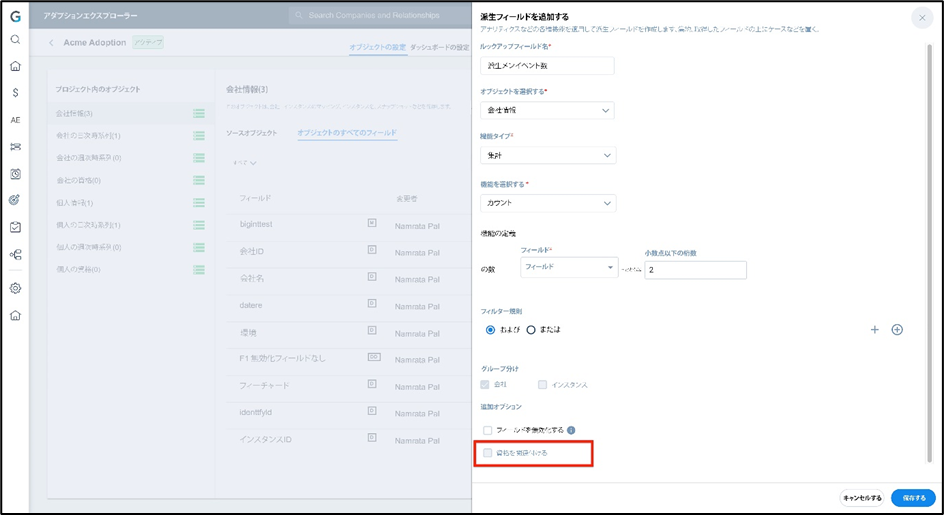
- [保存]をクリックして、派生フィールドを追加します。
派生フィールドが作成されると、[ダッシュボードの構成] ページに移動し、派生フィールド (メジャーまたはディメンション) を使って使用状況レポートを作成することができます。使用状況レポートを作成する方法については、追加リソースセクションの記事ダッシュボード を参照してください。