データ同期ジョブの作成
重要 - 画像/情報は四半期ごとのリリースで更新されます!
四半期ごとのリリースにて、最新の機能・情報を反映し、画像を含めた情報は更新されます。
この記事は、一連のMicrosoft Dynamics CRMコネクタ記事の4番目になります。Gainsightは、まず最初の記事を参照してから、この記事に進むことを推奨します。
この記事では、データ同期ジョブを作成および構成するプロセスについて解説します。この記事を読むと、データ同期ジョブを作成し、その中の5つのステージすべてを構成することができます。
overview
データ同期ジョブは、承認された Dynamics CRM orgからデータを取得し、Gainsight NXT に取り込みます。 データ同期ジョブには 5 つの段階があり、必要に応じてこれらの段階を構成する必要があります。 データ同期ジョブの 5 つの段階は次のとおりです:
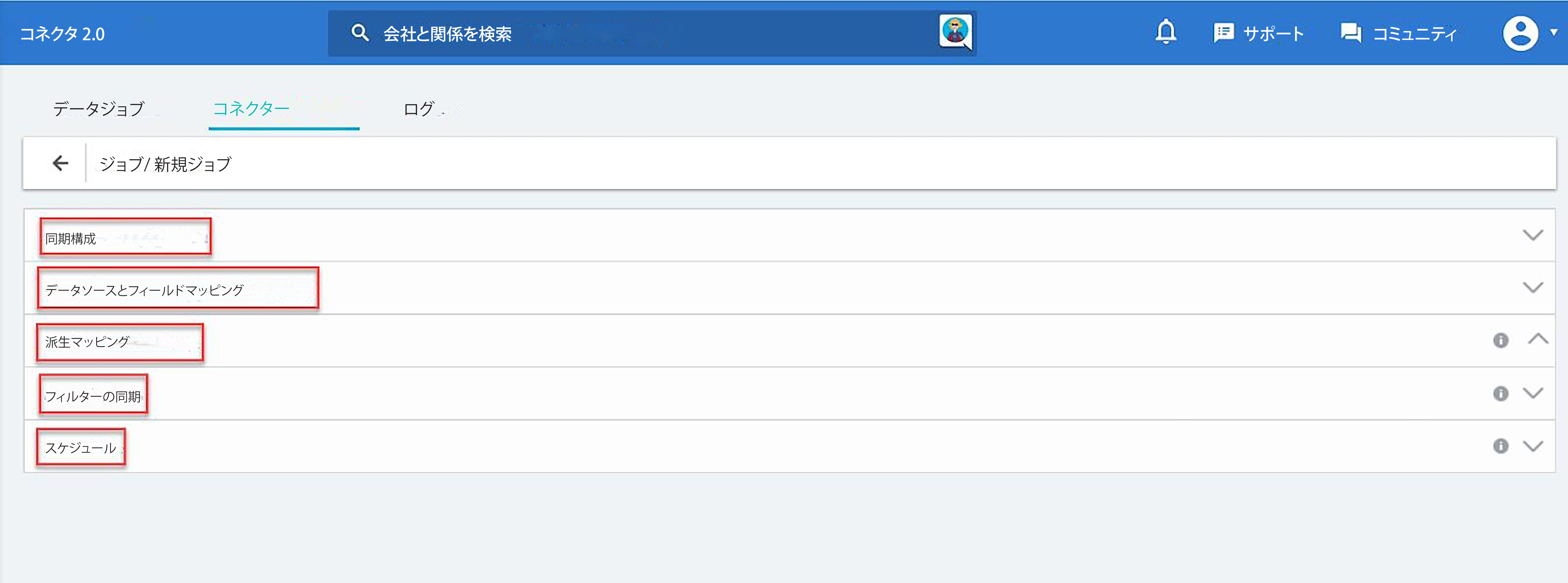
新しいジョブを作成するには、[ジョブの作成]アイコンをクリックします。新規ジョブウィンドウが表示されます。
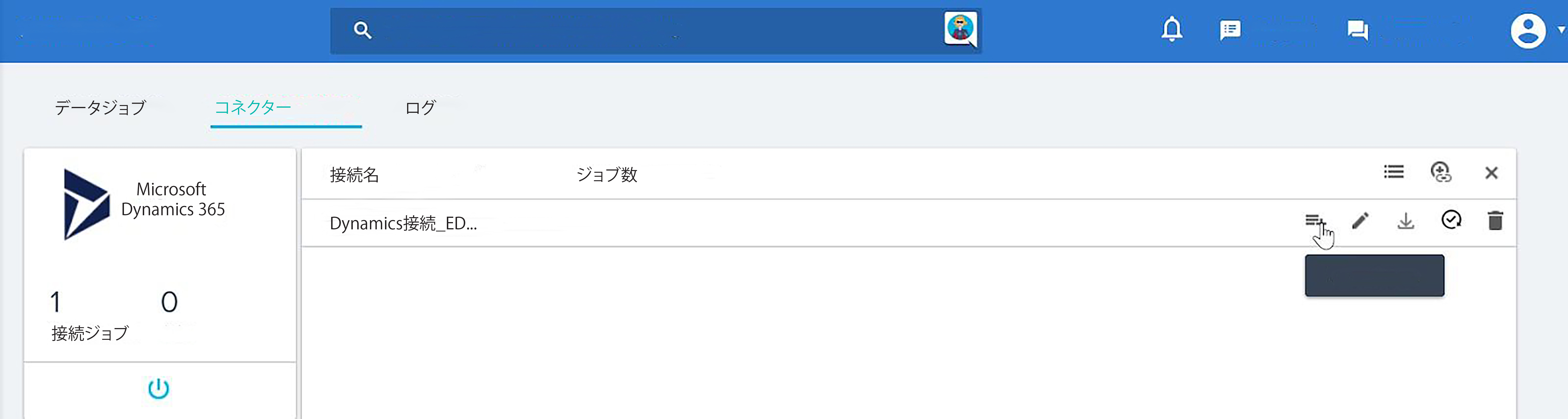
同期構成ステージ
このステージはデータ同期ジョブで構成する基本設定にて構成されています。このセクションでは、以下のフィールドの構成が可能です。
-
接続名:このジョブが作成される接続。このフィールドには、接続名が自動的に入力されます。このフィールドは編集することができません。
-
コネクター:このフィールドには、コネクタ名が表示されます。このフィールドはすべてのジョブにおいて常にDynamicsに設定されます。
-
ジョブ名:このフィールドには、ユーザーが入力したジョブ名が保持されます。
-
依存ジョブ::現在のジョブの前に他のジョブを終了する必要がある場合は、そのジョブをここに追加する必要があります。依存ジョブが最初に実行され、次に現在のジョブが実行されます。追加できる依存ジョブは 1 つだけです。
-
通知の詳細:このフィールドは現在のジョブの成功または失敗に関してユーザーに通知します。最初のテキストボックスに、このジョブが正常に実行されたときに通知を受ける受信者のメールアドレスを入力します。2番目のテキストボックスに、このジョブの実行に失敗したときに通知を受ける受信者のメールアドレスを入力します。複数のメールアドレスをカンマで区切って入力することができます。
- 保存をクリックします。
データソースとフィールドマッピングステージ
このステージでは、Dynamics CRMからソースエンティティを選択し、Gainsightからターゲットオブジェクトを選択し、Dynamics CRMエンティティからのソースフィールドをGainsightの対応するフィールドにマップすることができます。このセクションでは、以下のフィールドの構成が可能です。
- ダイナミクス ソースエンティティを選択:このフィールドでは、Dynamics CRMから標準およびカスタムエンティティを選択することができます。
選択されたオブジェクトのすべてのフィールドと、このオブジェクトのルックアップフィールドをフィールドマッピングステージに含めることが可能です。フィールドマッピングに進むと、ソースエンティティを変更することはできません。 - ターゲットGainsightオブジェクトを選択する:このフィールドでは、標準オブジェクトとカスタムオブジェクトのみが表示されます。フィールドマッピングに進むと、ソースオブジェクトを変更することはできません。
- フィールドマッピング:フィールドマッピングステージで、フィールドをソースオブジェクトからターゲットオブジェクトにマップする必要があります。データは構成されたフィールドマッピングに従って、Dynamics CRMオブジェクトのソース フィールドからGainsightのターゲットフィールドに同期されます。
フィールド マッピングを追加するには:
- ダイナミクス ソース オブジェクトを選択フィールドから、ソースオブジェクトを選択します。
- ターゲットGainsightオブジェクトを選択フィールドから、ターゲットオブジェクトを選択します。
- マッピングに進むをクリックします。フィールドマッピングセクションが表示されます。
- 追加するをクリックしてフィールドマッピングを追加します。
- ソース フィールド列で、データのインポート元のフィールドを選択します。
- ターゲットフィールド列で、データのインポート先のフィールドを選択します。
- 追加をクリックして、さらにフィールドマッピングを追加します。
- ソースフィールドとターゲットフィールドの間でフィールドマッピングを実行します。
個人記録の同期中、Dynamics連絡先オブジェクトとGainsight個人オブジェクト間のマッピングのUpsertキーは、個人Resolutionキー構成によって決定されます。個人Resolutionキー構成で選択されたフィールドは、個人を連絡先から個人オブジェクトに同期する際にUpsertキーとして自動的に選択されます。Gainsightで人物の識別に使用される1つまたは複数のupsertキーが存在する可能性がありますが、それらを編集することはできません。個人Resolutionキー構成の詳細については、追加リソースセクションにリストされている個人管理の記事を参照してください。
Upsertキーは、フィールド マッピングセクションでマッピングされる必要があります。それらがマッピングされていない場合、データは同期されません。
次の図 (ステップ9の後) では、Dynamics CRMのメールフィールドの値がGainsightのメールフィールドに同期されています。同様に、他のソースフィールドからのデータはGainsightフィールドに同期されます。Dynamics CRMのメールフィールドは、一意のDynamics CRM記録を識別し、Gainsight個人記録と一致させるのに役立ちます。同様に、フルネーム、ファーストネーム、苗字、および 一意の識別子フィールドは、Gainsightの名前、ファーストネーム、苗字、および外部IDフィールドにそれぞれマッピングできます。
- マッピングを保存をクリックします。このボタンをクリックすると、派生マッピングステージが有効になります。必要に応じて、同期フィルター またはスケジュールステージに直接進むこともできます。
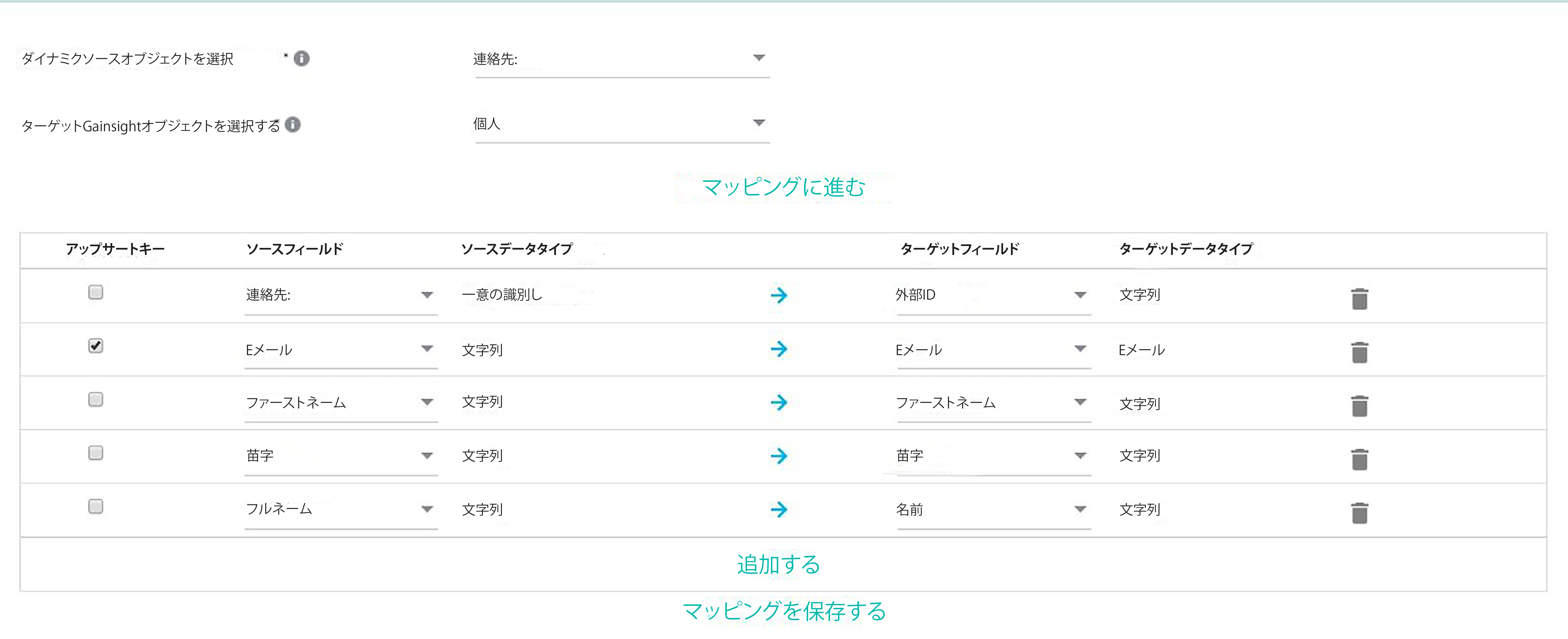
派生マッピングステージ
このステージはオプションであり、上記のマッピングのターゲットフィールドのいずれかに GSIDデータタイプのフィールドがある場合にのみ設定する必要があります。このステージでは、データ同期ジョブでルックアップマッピングを作成することができます。同じオブジェクトまたは別の標準オブジェクトを参照して、最大6列まで一致させることが可能です。必要な照合が実行されると、ルックアップオブジェクトからGSIDデータタイプフィールドに Gainsight ID (GSID) を取得することができます。主な目的は、記録のGSIDを同じオブジェクトまたは別のオブジェクトから設定することです派生マッピングは、データインポートルックアップとも呼ばれています。
ルックアップには次の2つのタイプがあります。ダイレクトとセルフです。
- ダイレクトルックアップにより、管理者は別のMDA標準オブジェクトを参照し、その参照オブジェクトから記録のGSIDを取得することができます。
- セルフルックアップにより、管理者は同じ標準オブジェクトを検索し、別の記録のGSIDをターゲットフィールドに取得できます。派生マッピングの詳細については、
- データインポート参照記事を参照してください。
重要:派生マッピングを使用するためには、フィールドマッピングステージで選択したターゲットオブジェクトに、GSIDデータタイプのフィールドが少なくとも1つ必要になります。
派生 マッピングを追加するには:
- 追加をクリックします。データインポートルックアップ構成ウィンドウが表示されます。
- ルックアップ タイプ:ダイレクトまたはセルフルックアップのいずれかを選択します。
- ダイレクト:ダイレクトルックアップでは、別のGainsight標準オブジェクトを参照し、その参照オブジェクトから記録のGSIDを取得することができます。
- セルフ:セルフルックアップでは、同じ標準オブジェクトを検索し、別の記録のGSIDをターゲットフィールドに取得できます。
- から:GSIDを取得するソースオブジェクトを選択します。ルックアップは同じオブジェクト自体に対して行われるため、このフィールドではセルフルックアップに同じオブジェクトが自動的に設定されます。
- ターゲットフィールドに:GSIDがロードされるターゲットフィールドを選択します。このフィールドでは、GSIDデータタイプのフィールドのみを表示することができます。
- 一致:どの記録を一致させる必要があるかに従って、2つのフィールドを選択します。最初のフィールドはDynamics CRMソースオブジェクトからのもので、2番目のフィールドはルックアップオブジェクトからのものです。
- 別の追加をクリックして、追加のマッピングを追加します(オプション) 。
- [複数の一致が発生した場合]フィールドで値を選択します。一致基準に対して複数の記録が見つかった場合、選択した値によって実行する必要があるアクションが決まります。
- 任意の1つの一致を使用します。このオプションを選択すると、2つの記録のいずれかが選択されます。
- エラーのある記録をマーク:このオプションが選択されている場合、記録はターゲットオブジェクトにエラーとしてマークされ、ターゲットオブジェクトに同期されます。
- [一致が見つからない場合]フィールドで値を選択します。選択した値によって、一致する記録が見つからなかった場合に実行されるアクションが決まります。
- null値を挿入:このオプションを選択すると、対象オブジェクトのGSIDフィールドにnull値が挿入されます。
- 記録拒否:特定の記録は考慮されず、拒否されます。
- [適用]をクリックします。
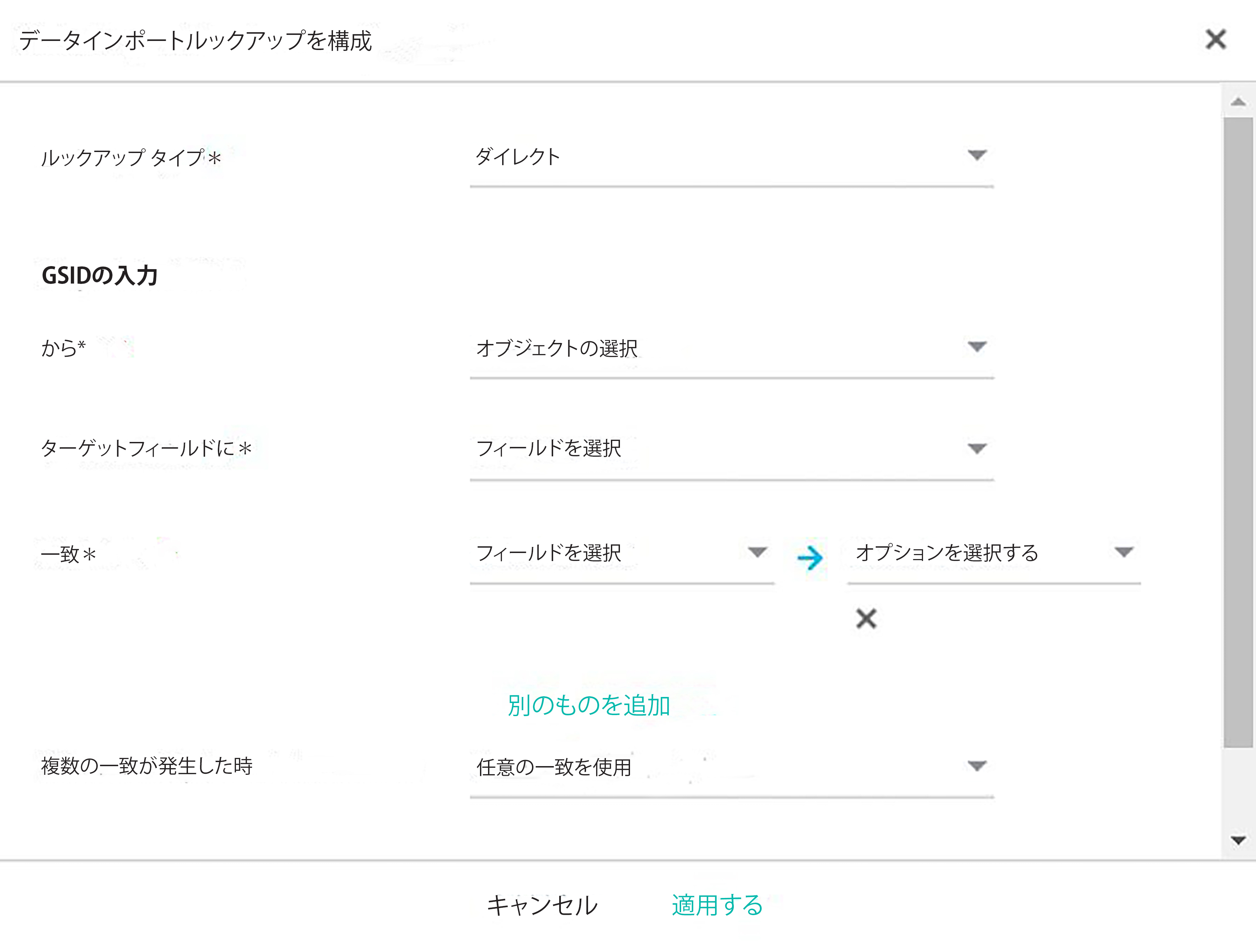
フィルターステージの同期
このステージでは、フィルターを追加して、同期する必要がある記録の一覧を絞り込むことができますDynamics CRMソースオブジェクトの標準のカスタムフィールドは、Gainsight NXTに同期されるデータをフィルタリングするために使用することができます。
メモ: ルックアップフィールドのフィルターは、Dynamicsコネクタではサポートされていません。
フィルターを追加する
- ∔フィルタを追加をクリックします。
- 値の選択セクションで、Dynamics CRMオブジェクトからフィールドを選択します。
- 必要なオペレーターを選択します。
- 一致クライテリアを選択します。
- [フィルターを保存] をクリックします。
- ∔フィルターの追加をクリックして、さらにィルターを追加します(オプション) 。
複数のフィルタを追加すると、デフォルトでAND演算が適用されます。ただし、これをOR演算に変更することもできます。
ジョブステージのスケジュール
このステージでは、データ同期ジョブを後で実行するようにスケジュールしたり、オンデマンドでデータ同期ジョブを実行したりすることができます。データが初めて同期されると、時間の始まり (1970年) から現在までのすべてのデータが Gainsightからインポートされます。これは、初回実行時だけ、[今すぐインポート]および [スケジュール]オプションに適用されます。
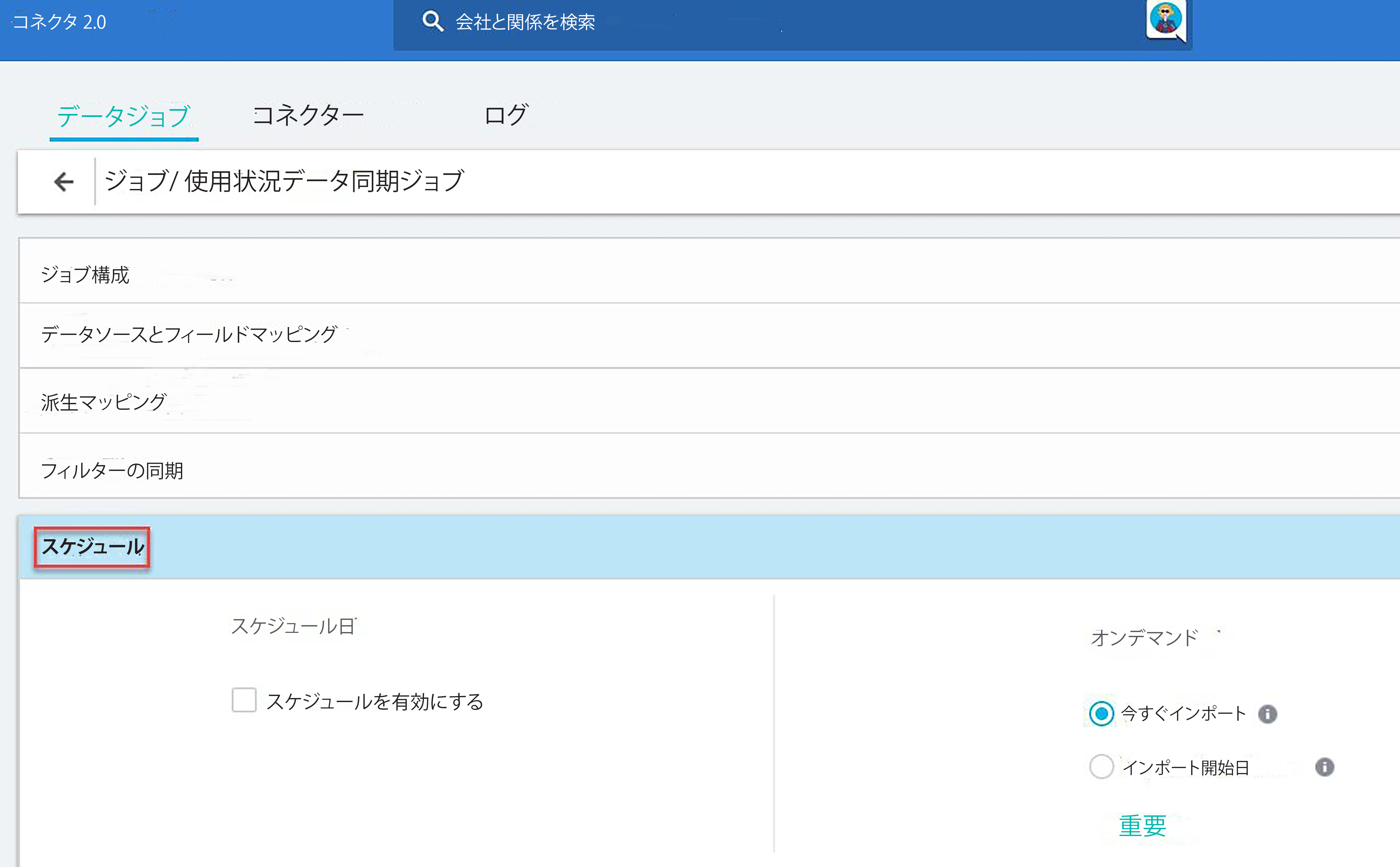
スケジュールされた実行
このサブセクションでは、必要に応じてジョブの実行をスケジュールすることができますジョブが初めて実行されると、すべての値がGainsight NXTに挿入されます。以降のすべてのジョブ実行では、新しく追加されたデータのみが挿入されます。以前に Dynamics CRMからGainsight NXTに挿入されたデータが変更された場合は、Gainsight NXTの対応するデータが自動的に更新されます。
ジョブをスケジュールするには:
- スケジュールを有効にするチェックボックスを選択します。
- 次のオプションのいずれかを選択します:
-
毎日:データは毎日同期されます。
-
[1回] を選択すると、ジョブを毎日1回実行します。時間の選択セクションで、ジョブを実行する必要がある時間帯を選択します。
-
ジョブの実行を繰り返えすには、繰り返しを選択します。以下の一覧から他のオプションを選択します:
-
-
-
[開始]フィールドと[終了]フィールドで、実行が行われる必要がある時間枠を選択することができます。
-
すべてのフィールドで、設定した時間枠内で実行する頻度を選択することができます。
たとえば、午前10時から午後2時までの時間枠を選択し、1時間ごとの頻度を選択した場合、ジョブは10時、11時、12時、1時、および2時の5回実行されます。
-
毎週:ジョブを実行する必要がある曜日を選択します。
時間の選択フィールドで、ジョブを実行する必要がある時間帯を選択します。 - 月単位:毎月の日付フィールドで、ジョブを実行する必要がある日付を選択します。時間の選択フィールドで、ジョブを実行する必要がある時間帯を選択します。
- 保存をクリックします。
オンデマンドの実行
このサブセクションでは、次のオプションを使用してジョブをすぐに実行することができます。
- 今すぐインポート:このオプションを選択すると、ジョブの実行がすぐに始まります。最初の実行では、1970年から現在までのすべてのデータが実行されます。以降のインポートでは、最後のインポート日が開始日と見なされ、現在の日付が終了日と見なされます。
たとえば、2018年2月1日に初めてデータをインポートした場合、データは1970年1月1日から 2018年2月1日までインポートされます。2018年2月5日にジョブを再度実行すると、2月1日から 2月5日までの間の新しい記録と変更された記録ドがインポートされます。 - インポート開始日:このオプションを選択するとジョブが実行され、Dynamics CRMで指定された日付範囲に更新されたデータがGainsightに追加されます。このオプションで日付範囲を選択すると、指定された日付範囲で新規および変更された Dynamics CRMの記録をインポートすることができます。
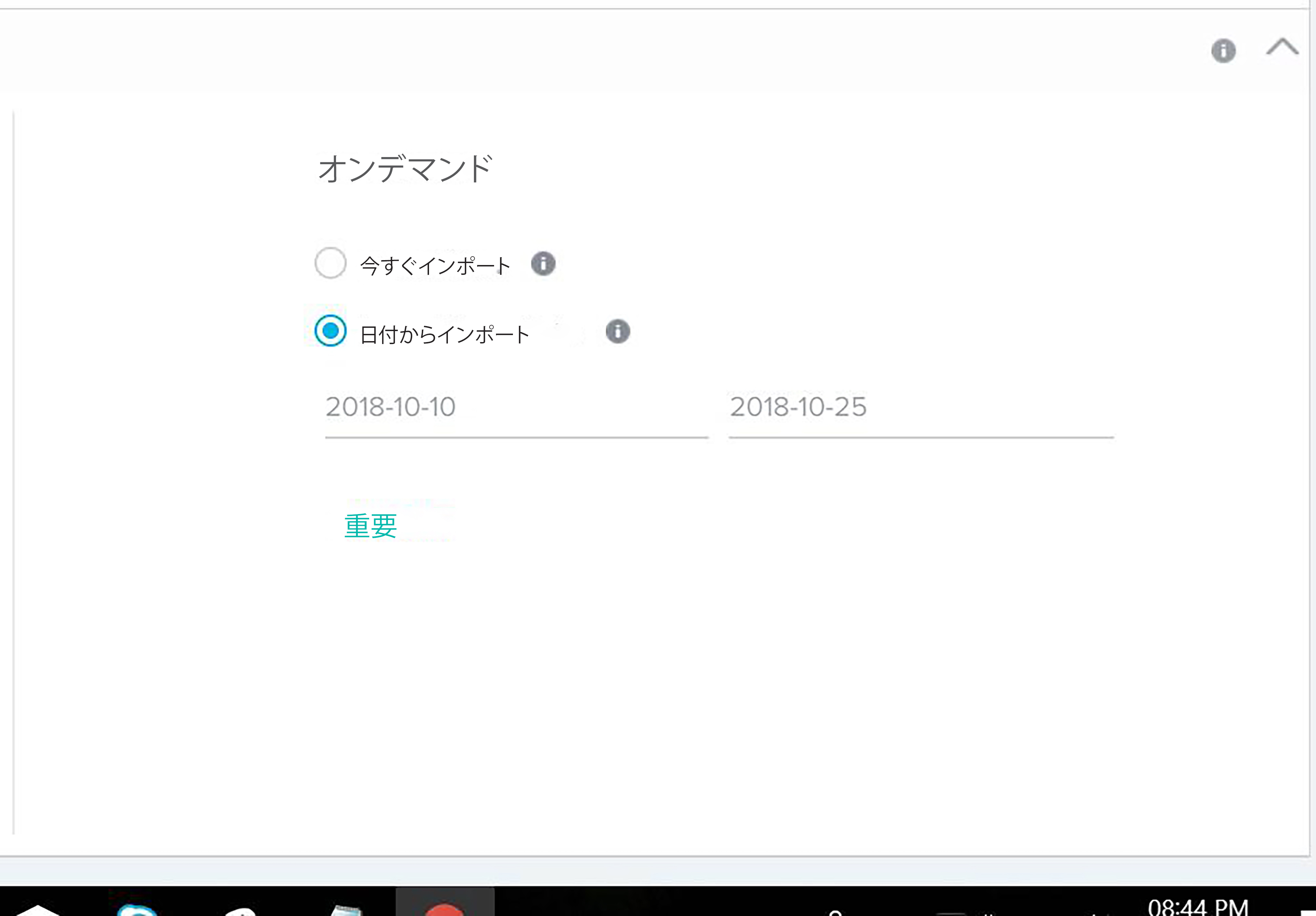
インポートをクリックしてインポートプロセスを開始します。
Gainsight は構成が行われた後、最初にオンデマンド実行を使用してすぐにジョブを実行することを推奨します。その後、定期的に実行をスケジュールすることができます。
ログを表示
ログタブに移動して、すべてのデータ同期ジョブのログ履歴を表示することができます。このページには、すべてのコネクタのログが表示されます。このページをフィルタリングすると、特定のコネクタからの特定のジョブのログのみを表示することができますログをフィルタリングするには、表示ドロップダウン メニューから必要なジョブを選択し、更新をクリックします。
上の画像では、個人同期 のログのみを表示するようにフィルターが適用されています。
Gainsight NXTはすべてのデータ同期ジョブに対して2種類のログを保持します。
- オーディットログ:ジョブでアクティビティが実行されると、オーディットログが記録されます。さまざまなアクティビティとしては、作成、編集、削除などがあります。オーディットログはAL記号で表されます。このログに表示されるさまざまなフィールドは次のとおりです:
- 属性:変更されたジョブのステージ。たとえば、マッピングを変更した場合、このフィールドにはマッピングが表示されます。
- サブ属性:属性で変更された要素。
- アクション:ジョブで実行されるアクティビティ。可能な値は、Create、Edit、Deleteです。
- 古い値:変更された値。
- 新しい値:変更されたフィールドの現在の値。
- 追加情報:アクティビティに関する追加情報。
- 実行ログ::ジョブが実行されると、実行ログが作成されます。実行ログはEL記号で表されます。緑色のELシンボルは、実行が成功したことを示します。
オーディットログに表示されるさまざまな詳細は次のとおりです:
- 日付: ジョブの実行日。
- コールタイプ:Dynamics 365コネクタのAPPLICATION_DATAを常に表示します。
- pステータス:ジョブのステータス。可能な値はSuccess, Failure, in progresです。
- # Success: 正常に同期された記録の数
- # Failure: 同期に失敗した記録の数
LOGSページには、データ同期ジョブのログのみが表示されます。接続ログを表示するために、Dynamics 365コネクタログ ページに移動することができます。接続ログのさまざまな列は次のとおりです:
- 接続名:接続の名前です。
- ユーザー:接続を作成したユーザーの名前。
- アクション:接続で実行されるアクション。
- 変更日:記録が最後に変更された日付。
- 属性:接続で変更された要素。
- 古い値:変更後に置き換えられた値。
- 新しい値:古い値を置き換えた新しい値。
こちらもご覧ください。