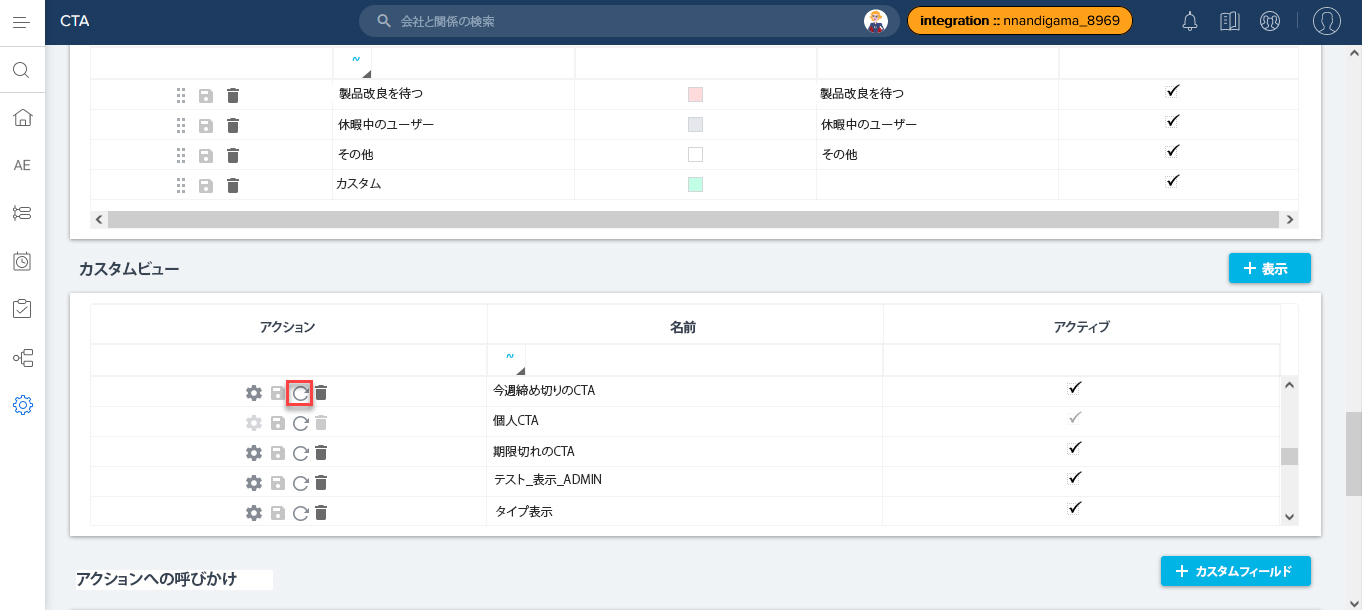CTA詳細ビューのレイアウトを設定する
重要 - 画像/情報は四半期ごとのリリースで更新されます!
四半期ごとのリリースにて、最新の機能・情報を反映し、画像を含めた情報は更新されます。
概要
管理者は、(各 CTA タイプの)CTA 詳細ビューのレイアウトを変更して、Call to Action、Company、Relationship オブジェクトのカスタム フィールドを含めることができます。リンクオブジェクトの使用と同様に、コックピットで直接CSMから情報を表示または収集できるミニチュアフォームを作成できます。
次のオブジェクトとそのルックアップオブジェクトのフィールドを CTA 詳細ビューに取り込むことができます。
- 会社オブジェクト([COMPANY]サブタブ
- Call To ActionオブジェクトをCALL TO ACTIONサブタブに入れる。
- リレーションシップ・オブジェクトをRELATIONSHIPサブタブに(Gainsightでリレーションシップを有効にしているお客様向け)。
- リンクされたオブジェクトをリンクされたオブジェクト・サブ・タブに
以下のスクリーンショットの例では、CompanyオブジェクトからEmployees、Original Contract Date、Users、NPS®、MRRなどのフィールドをCTA詳細ビューの構成(COMPANYサブタブ)に追加しています。
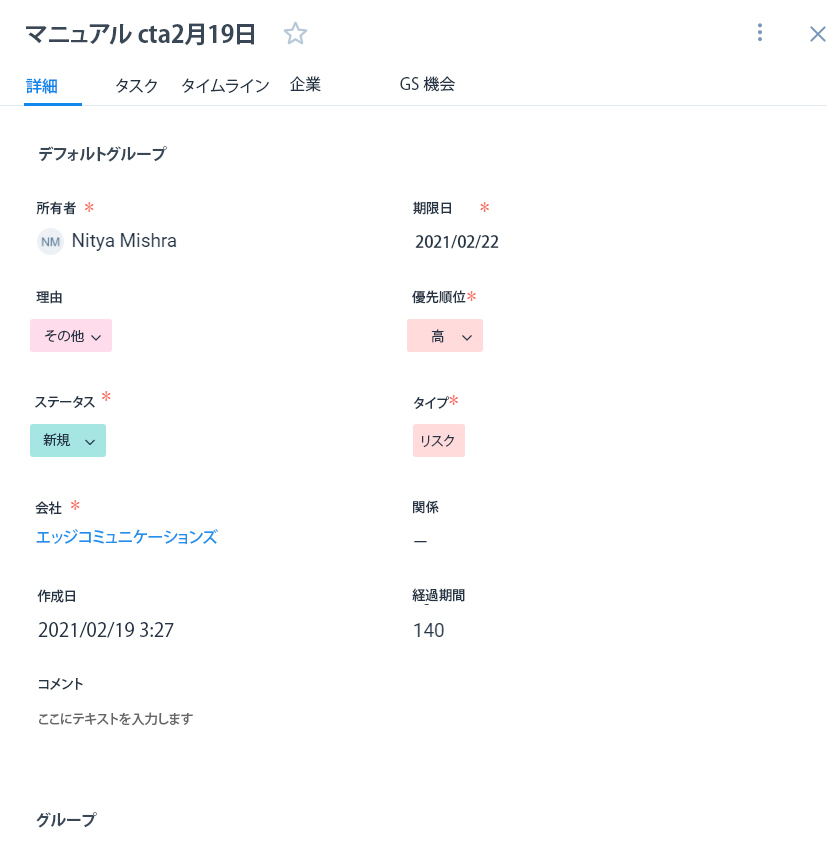
CTA詳細ビューレイアウトの構成
CTA詳細ビューのレイアウト構成にアクセスするには、[管理]>[管理] > [行動喚起]]に移動します。
詳細ビューレイアウト構成では、[COMPANY]、[CALL TO ACTION]、およびリンクされたオブジェクトタブが表示されます。
CSMがCTAを実行する際に表示または編集するのに役立つと思われる情報に基づいて、オブジェクトからサブタブ・ビューにフィールドを追加できます。また、フィールドをグループ化することもできます。これらのセクションには、デフォルトのグループが既に追加されており、削除することはできません。
- CTA タイプを選択します。(この設定は、CTAタイプごとに行われます)。
- サブタブ(例:COMPANY)をクリックし、左ペインの検索バーで必要なフィールドを検索し、今度は必要なフィールドを新しいグループまたは既存のデフォルトグループにドラッグ&ドロップします(一度クリックすると名前を変更できます)。
- CALL TO ACTIONサブタブ:Call To Actionオブジェクトとそのルックアップフィールドから利用可能なフィールドを他のオブジェクトから検索し、追加することができます。
- COMPANYサブタブ:Companyオブジェクトから利用可能なフィールド、および他のオブジェクトからそのルックアップフィールドを検索して追加することができます。
- RELATIONSHIP サブタブ: Relationship オブジェクトとそのルックアップフィールドから利用可能なフィールドを検索し、追加することができます。
注意: CTA詳細ビューで、CSM/ユーザーが会社タブと関係タブのレイアウトにフィールドがない場合、会社タブと関係タブが表示されない。
- 「閉じる」アイコンをクリックします。
- 表示ラベル表示ラベル:表示ラベルを変更することができます。
- 必要に応じて、「編集可能」または「必須項目を閉じる」に設定します。
- 表示フィールド。このオプションは、レイアウトに追加されたすべてのルックアップフィールドにのみ表示されます。例:CSM、Managerなど。例:CSMやManagerなど、Userオブジェクトへのルックアップを持つフィールド。ドロップダウン・リストから必要なフィールドを選択すると、このフィールドがCTA詳細ビューに表示されます。
注意: レイアウトに追加されたルックアップ・フィールドには、フィールドを[編集可能]または[必須項目を閉じる]に設定することはできません。また、[必須項目を閉じる]オプションは、SFDCリンクオブジェクトではサポートされていません。 - +追加]をクリックして、必要に応じて[検索フィールド]を追加します。
注意: 検索条件とフィルタ条件は、ルックアップフィールドにのみ表示されます。 - フィルタ]セクションで、[+フィルタ]をクリックして、必要に応じて検索フィルタを追加します。
管理者は、[フィルタ]オプションを使用して、[検索フィールド]セクションに追加されたフィールドのフィルタ基準を定義することができ、会社オブジェクトへの参照を持つフィールドを使用します。
注意: ここで追加されたフィルタは、レコードがまだ作成されていないため、CTAやタスクの作成中には適用されません。会社IDフィルターはこの場合の例外で、追加された場合、CTAやタスクの作成中に適用されます。 - フィールドを選択」ドロップダウンリストから必要なフィールドを選択し、ビジネス要件に基づいて「値」を定義します。
注意: 管理者は、いくつでもフィルタを追加することができ、[詳細ロジック]オプションを使用してフィルタロジックを設定することができます。
- 保存をクリックします。
行動喚起のフィールド
管理者は、[行動喚起のフィールド]セクションから行動喚起オブジェクトに直接カスタムフィールドを作成することができます。また、このセクションには、CTAオブジェクトで使用されている既存のフィールドが表形式で表示されます。
注意:Call To Action(CTA)ページのグローバルタブでのみ、行動喚起のフィールドのCustom Fieldsの作成とFieldsの表示を行うことができます。
行動喚起オブジェクトにカスタムフィールドを作成する
カスタムフィールドを作成するには:フィールドを追加してクリックします。
- [+ カスタム フィールド] をクリックします。
- カスタムフィールドの作成画面で、以下の内容を入力します。
- 表示名:わかりやすい表示名です。
- フィールド名:システムで定義されたフィールド名で、接尾辞は __gc です。
- データ型: 作成されるフィールドのデータ型。
- 必須: 必須:この制約を設定すると、データのインポート時にフィールドがNULL値のレコードを取り込むことができなくなります。このオプションは、既存のデータがないオブジェクトにカスタムフィールドを追加する場合にのみ選択できます。
- レポーティングで隠す。これを選択すると、そのフィールドはReporting機能で非表示になります。
- 計算されたフィールドCalculated fieldチェックボックスを有効にすると、ビジネス要件に基づいて、CTA、タスク、サクセスプランオブジェクトにフォーミュラフィールドを即座に作成することができます。計算式フィールドの作成方法の詳細については、「CTA、タスク、およびサクセスプランオブジェクトに計算式フィールドを作成する」の記事を参照してください。
- デフォルト値ソース・フィールドが NULL または空である場合にフィールドに挿入するデフォルト値を設定します。
- Gainsightマッピング: 必要に応じて、作成されるフィールドをGainsightオブジェクトとマッピングします。
- オブジェクト・ルックアップ・リスト: 現在のフィールドからルックアップが必要なオブジェクトを選択します。
- フィールド・ルックアップ・リスト。オブジェクトを選択すると、そのオブジェクトに対応するフィールドがこのドロップダウン・リストに表示されます。現在のフィールドから検索が必要なフィールドを選択します。
- 説明: (オプション) 作成されるオブジェクトの説明。
注意:(オプションデフォルト値フィールドは、コックピットではサポートされておらず、このフィールドに入力した値はCTAの作成時には反映されません。
- カスタムフィールドをCall To Actionオブジェクトに追加して別のフィールドを作成するには、[保存 & 新着]をクリックするか、[保存]をクリックして、カスタムフィールドを作成し、Call To Actionオブジェクトに追加します。
管理者は、これらのオプションを使用して、Call To Actionオブジェクトで使用されている既存のフィールドを確認、変更、および削除することができます。
- View field(フィールドの表示)。フィールドの表示:既存のフィールドの情報を表示します。
- Edit field(フィールドの編集)。既存のフィールドの情報を更新します。
注意: 管理者は既存のフィールドのフィールド名とデータ型フィールドを更新することはできません。 - フィールドを削除します。CTAオブジェクトで使用されている既存のフィールドを削除します。
注意: 管理者は、レイアウト、レポート、ルールで既に使用されているフィールドを削除することはできません。 - Call To Action/Success Plan/Task オブジェクトのカスタムフィールドの作成と編集は、それぞれ CTA/Success Plan/Task の管理ページからのみ可能です。データ管理ページからは、これらのフィールドを作成/編集することはできません。
依存ピックリスト値の追加
管理者は、管理>データ管理ページでドロップダウンリストのカスタムカテゴリを定義することができます。ドロップダウンリストや複数選択ドロップダウンリストのカスタムカテゴリの作成方法の詳細については、ドロップダウンリストと複数選択ドロップダウンリストの記事を参照してください。ドロップダウンリストが追加されたら、管理者は、依存するカテゴリのドロップダウンリストを作成する必要があります。詳細については、ドロップダウンリストと複数選択ドロップダウンリストの記事の従属カテゴリのドロップダウンリストを作成するセクションを参照してください。
上記のプロセスが完了したら、管理者は 行動喚起のフィールドセクションの に依存するピックリストの値を追加することができます。
注意:
- コントロールフィールドとして作成できるのは、カスタムフィールドのみです。標準およびシステム CTA フィールドは、コントロールフィールドとして使用できません。
- マルチピッキングリストは、依存ピッキングリスト値として追加できます。
行動喚起オブジェクトのフィールドにカスタムフィールドとして依存ピックリストの値を追加するには、以下の手順に従います。
- [管理] > [行動喚起] ページに移動します。
- 行動喚起のフィールド]セクションで[+CUSTOM FIELD]をクリックします。
- 表示名]フィールドに、ピックリストの値の名前を入力します。
- データ型]ドロップダウン・オプションで、[ドロップダウンリスト]を選択します。複数選択ドロップダウンの場合は、[複数選択ドロップダウン・リスト]オプションを選択します。
- カテゴリー]フィールドでは、[データ管理]ページで定義されたドロップダウンリストのカテゴリーを検索します。
- 保存をクリックします。依存ピックリスト・フィールドが追加されます。
- を繰り返して、コントローラピックリストフィールドを追加します。
従属カスタムフィールドおよびコントローラカスタムフィールドを追加した後、管理者は、CTA詳細ビューでこれらのフィールドにアクセスするために、CTA詳細ビューレイアウト構成セクションでこれらのフィールドを追加する必要があります。詳細については、CTA詳細ビューレイアウト構成セクションを参照してください。
CSM が依存ピックリストの値を追加する方法の詳細については、CTA (Call to Action)の詳細ビューの記事を参照してください。
カスタムビュー
管理者は、アクション喚起(CTA)ページの[カスタム ビュー]セクションを使用して、理由や優先度などに基づいてコックピット ビューのカスタム ビューを構成できます。カスタムビューを作成するオプションは、[グローバル] タブでのみ利用できます。
管理者は、既存のカスタムビューを編集したり、要件に基づいて削除したりすることもできます。管理者がビューを編集すると、そのビューが利用可能なすべてのユーザーに対して、変更内容が直ちに反映されます。エンドユーザーは、すでにビューを使用している場合、管理者がビューに行った必要な変更を表示するために、ページを更新する必要があります。削除された場合、そのビューはユーザーが利用できなくなり、アプリ内通知でユーザーに通知されます。
管理者は、ビューを利用できるようにしなければならないユーザーまたはユーザーグループを選択できます。管理者が選択できます。
- すべてのユーザー - すべてのユーザーが利用可能です。
- ユーザーグループ - ユーザーグループ内のすべてのユーザーが利用可能です。
- 個別ユーザー - このビューが利用可能でなければならないユーザーを個別に追加します。
重要:
- エンドユーザは、管理者が定義したカスタムビューを変更することはできません。しかし、管理者が定義したビューのフィルタ/カラムを変更して、新しいカスタムビューを作成することはできます。
- CSM が使用しているカスタムビューが管理者によって削除または非アクティブにされると、そのビューはリストに表示されず、コックピット では CSM のデフォルトビューが表示されます。
使用例たとえば、各 CSM に多数の CTA が割り当てられているとします。大きなリストでは、リスク状態にあるCTAや、更新期限が数週間後に迫っているCTAがCSMに表示されない可能性があります。管理者は、CSM 用に別のカスタム ビューを作成し、最も重要な CTA を優先的に表示できるようになりました。
コックピットカスタムビューの構成
コックピット・カスタム・ビューを設定するには、次の手順に従います。
- [管理] > [行動喚起] ページに移動します。
- カスタムビュー]セクションで、[+VIEW]をクリックします。カスタムビューの作成]ページが表示されます。
- 名前]フィールドにビューの名前を入力します。
- +COLUMN]をクリックして、ビューのリストビューフィールドを追加します。
- +フィルタをクリックして、ウィジェットのフィルタ条件を定義します。
- デフォルトセクションで、デフォルトの並べ替えとグループ化の状態を選択します。
- 権限]セクションで、[全員に割り当てる]オプションを選択して、このカスタムビューをすべてのユーザーに対して有効にします。
- 保存をクリックします。
カスタムビューが保存され、CSM 用のコックピットページの CTA ビューリストに表示されます。
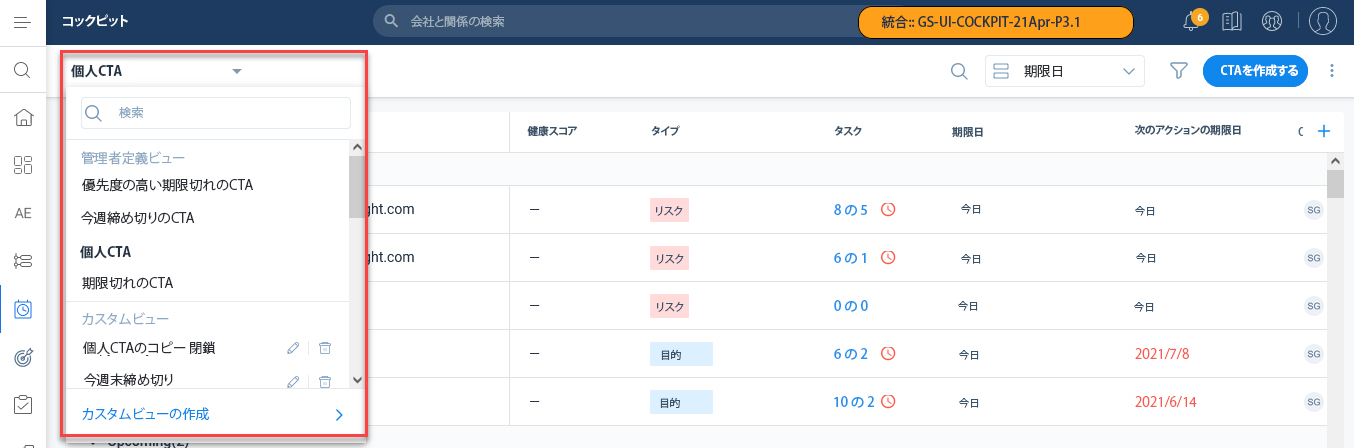
デフォルトのコックピットビューの編集
管理者は、すべての CTA、マイ CTA、およびクローズド CTA のデフォルト ビューに変更を加えることができます。これらのビューは、[行動喚起 (CTA)] ページの [カスタムビュー] セクションに一覧表示されます。カスタムビューセクションの[マイ CTAs]ビューは、他のビューが利用できない場合のデフォルトビューであるため、[削除]、[保存]、[アクティブ]チェックボックスのオプションは無効になっています。
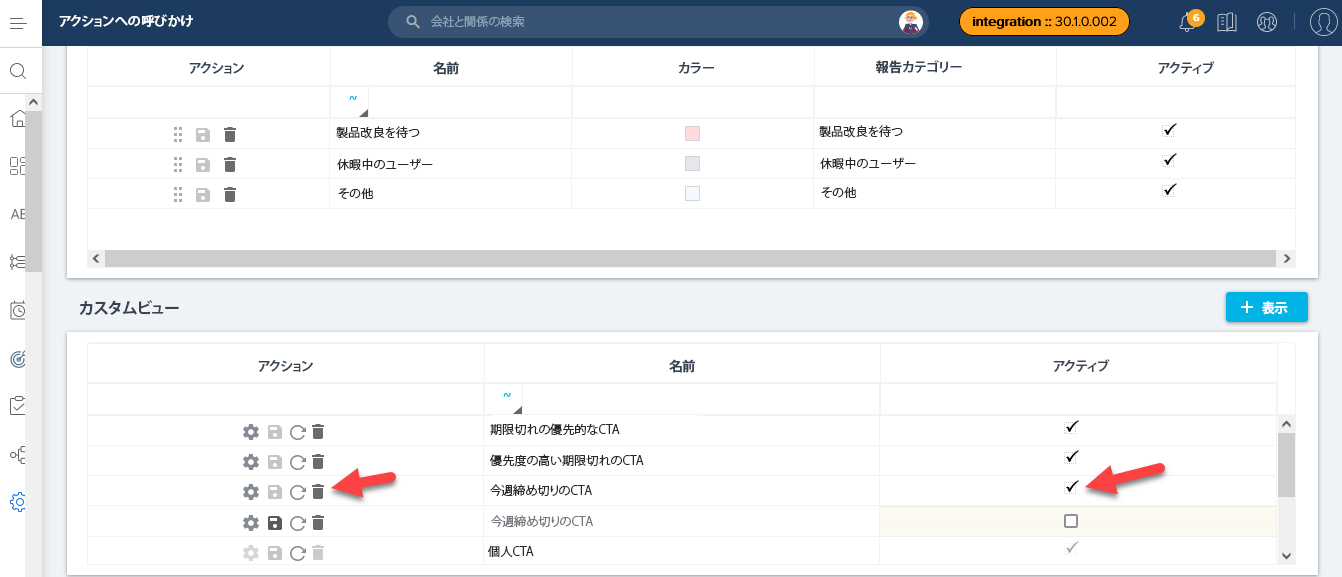
コックピットビューのリセット
管理者は、管理>コックピット> CTA ページで [リセット] アイコンをクリックすると、あるユーザーが変更した管理ビューを、すべてのユーザーに対して設定したビューに戻すことができます。