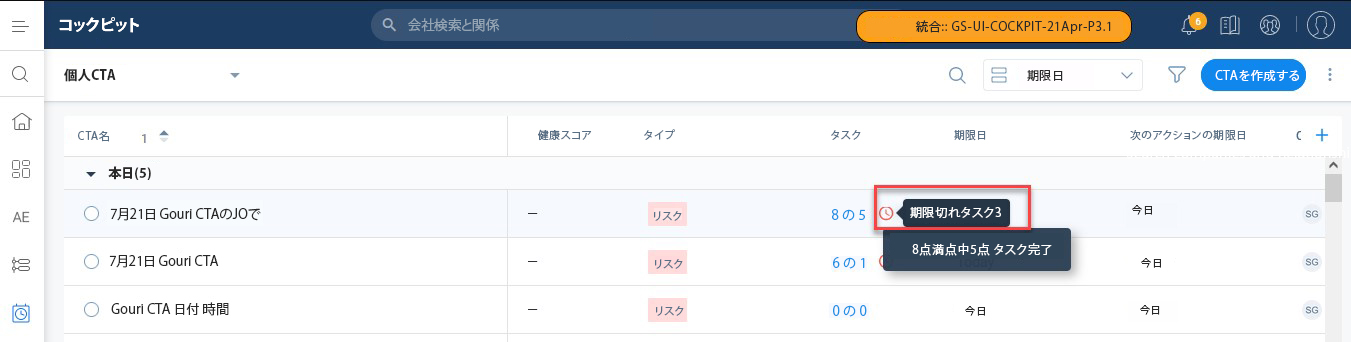コックピットリストビュー
重要 - 画像/情報は四半期ごとのリリースで更新されます!
四半期ごとのリリースにて、最新の機能・情報を反映し、画像を含めた情報は更新されます。
コックピットリストビューと使用可能なオプションについて説明します。
概要
左ペインからコックピットに移動すると、Call to Action(CTA)のリストが表示されます。これが CTA リストビューです。リストビューは、CSM が CTA とタスクを管理するための主要なワークスペースになります。管理者は、主にタスクレベルに焦点を当てるユーザーのために、タスク固有のビューを作成することもできます。また、コックピットがC360の別のセクションとして構成されている場合、カスタマーサクセスマネージャー(CSM)はそこで個々の顧客のCTAとタスクの作業を行うことができます。
注意:
- CTAにタスクがない場合、リストビューの[次のアクションの期限]フィールドにCTAの期限を表示します。これにより、ユーザーはCTAとタスクを次の期限でソートすることができます。
- CSM は、コックピットリストビューの列幅をより適切に制御できるようになり、より小さな画面でより多くのフィールドを表示できるようになりました。調整された列幅は、ユーザーがページを更新したり、コックピット に再ログインしたときに保持されます。
コックピット表示オプション
コックピットリストビューには、ドロップダウンメニュー、検索ボックス、フィルタリングオプション、その他の便利なツールが用意されています。これらのオプションを使用して、CTA の特定のリストのみを表示したり、CTA をグループ化したり、新しい CTA を作成したり、CTA をエクスポートしたりすることができます。

コックピット リスト ビューでは、次のオプションが使用できます。
CTAビュー
CTA ビューは、CSM が特定の CTA のセットのみを表示するのに役立ちます。CTA は、選択したビューに基づいて表示されます。このオプションでは、次の 2 つのカテゴリを提供します。
- Admin Defined Views(管理者定義ビュー)。このカテゴリのデフォルトで利用可能なビューは、次のとおりです。
- 優先度が高く、期限切れのCTA。優先度が高く、期限を過ぎた顧客のすべてのCTAで構成されます。
- 今週期限のCTA。今週締め切りの顧客向けCTAすべてで構成されます。
- 私のCTA: ログインしたユーザーに割り当てられたCTAで構成されます。
- 期限切れのCTA: 期限切れのCTAから構成されます。
- タスク: ログインしているユーザーに割り当てられているタスクの一覧が表示されます。
- カスタムビュー: CSM が作成したカスタムビューで構成されます。
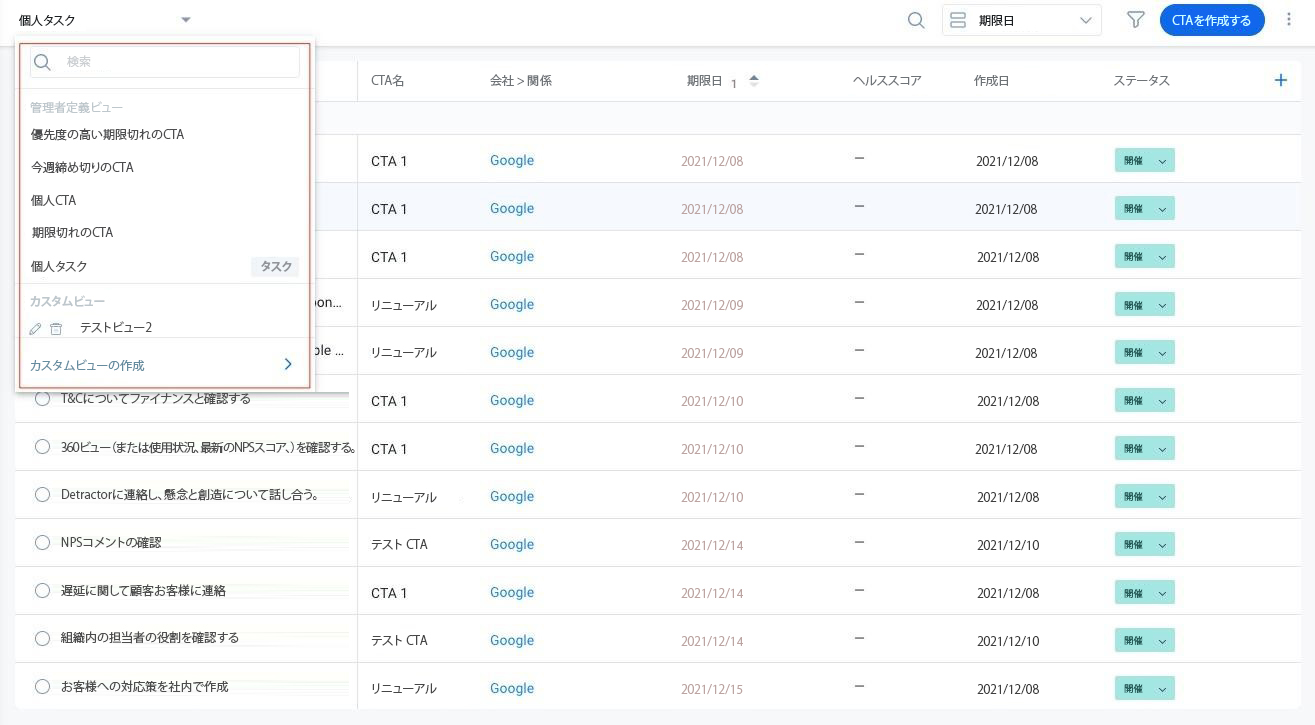
新しいビューを作成
CSM は、CTA Views ドロップダウンメニューから カスタムビューの作成オプションをクリックして、独自のビューを作成します。カスタム ビューを作成する方法の詳細については、「コックピットのカスタム ビュー」の記事を参照してください。
注意:管理者が設定したカスタム ビューは、コックピット ページの CTA ビュー リストにも表示されます。管理者がカスタム ビューを設定する方法の詳細については、「カスタム ビュー」 の記事を参照してください。

検索 CTA
検索 CTAボックスを使用して、必要な CTA をすばやく見つけることができます。検索ボックスには、CTA の名前または会社名を入力できます。名前に一致するすべてのCTAが表示されます。
グループ分け
CTAリストビューのGroup Byオプションには、以下のものがあります。
- 作成日: このオプションは、CTAの作成日を基準に、3つのカテゴリーでCTAをグループ化することができます。カテゴリは次のとおりです。
- 今日: このカテゴリには、今日作成されたCTAのリストが含まれます。
- 最後の日: このカテゴリには、過去数日間に作成されたCTAのリストが含まれます。
- 日以上前のもの: このカテゴリには、数日以上前に作成された CTA のリストが含まれます。
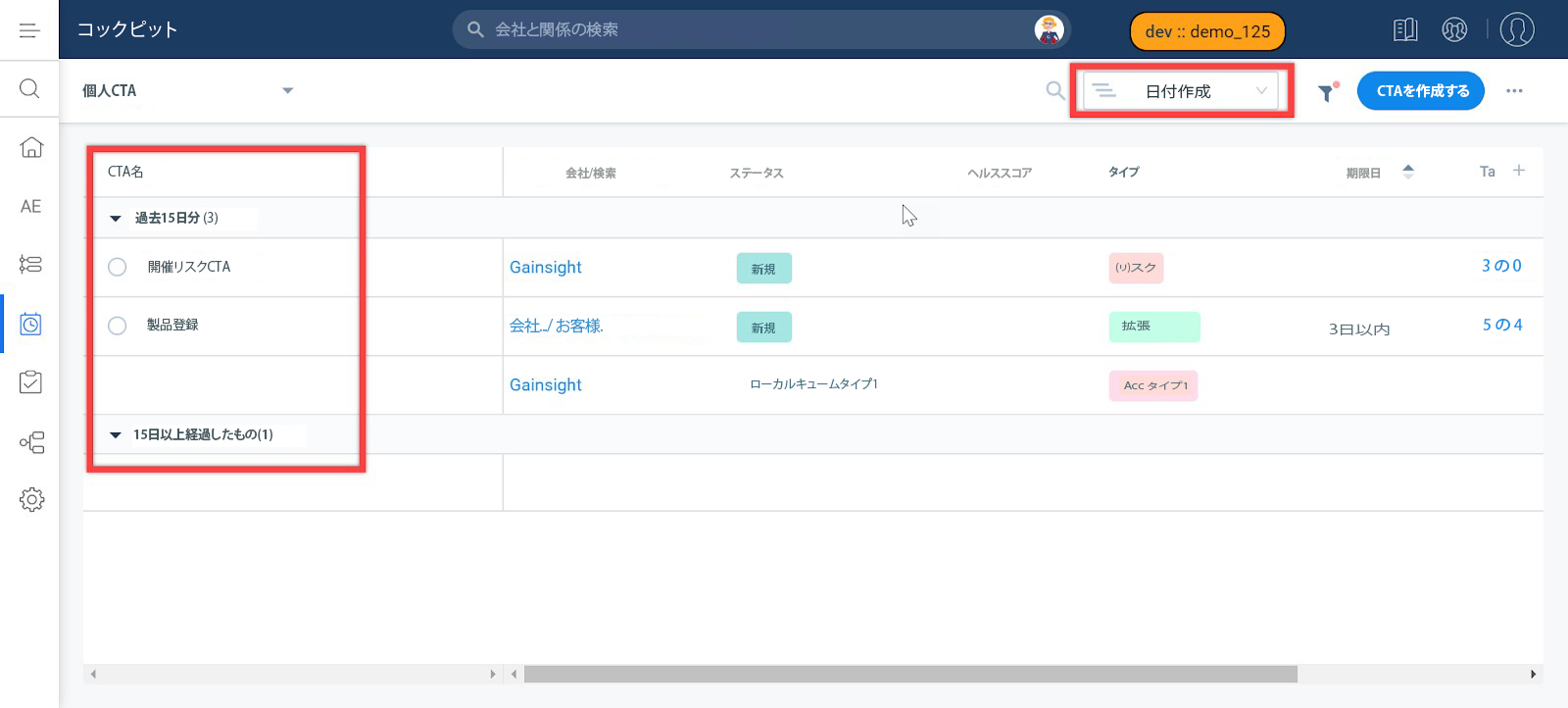
- 期限(Due): このオプションでは、期限に基づいて、CTAを4つのカテゴリーにグループ化することができます。カテゴリは次のとおりです。
- 今日: このカテゴリには、今日が期限のCTAのリストが含まれます。
- 最後の日: このカテゴリには、過去数日が期限であるCTAのリストが含まれます。
- 次の日: このカテゴリには、次の日が期日のCTAのリストが含まれています。
- 近日中: このカテゴリには、将来的に期限が到来するCTAのリストが含まれています。
注意: 期限付きでグループ化された場合、必要なフィルタを適用しても、クローズドCTAは表示されません。
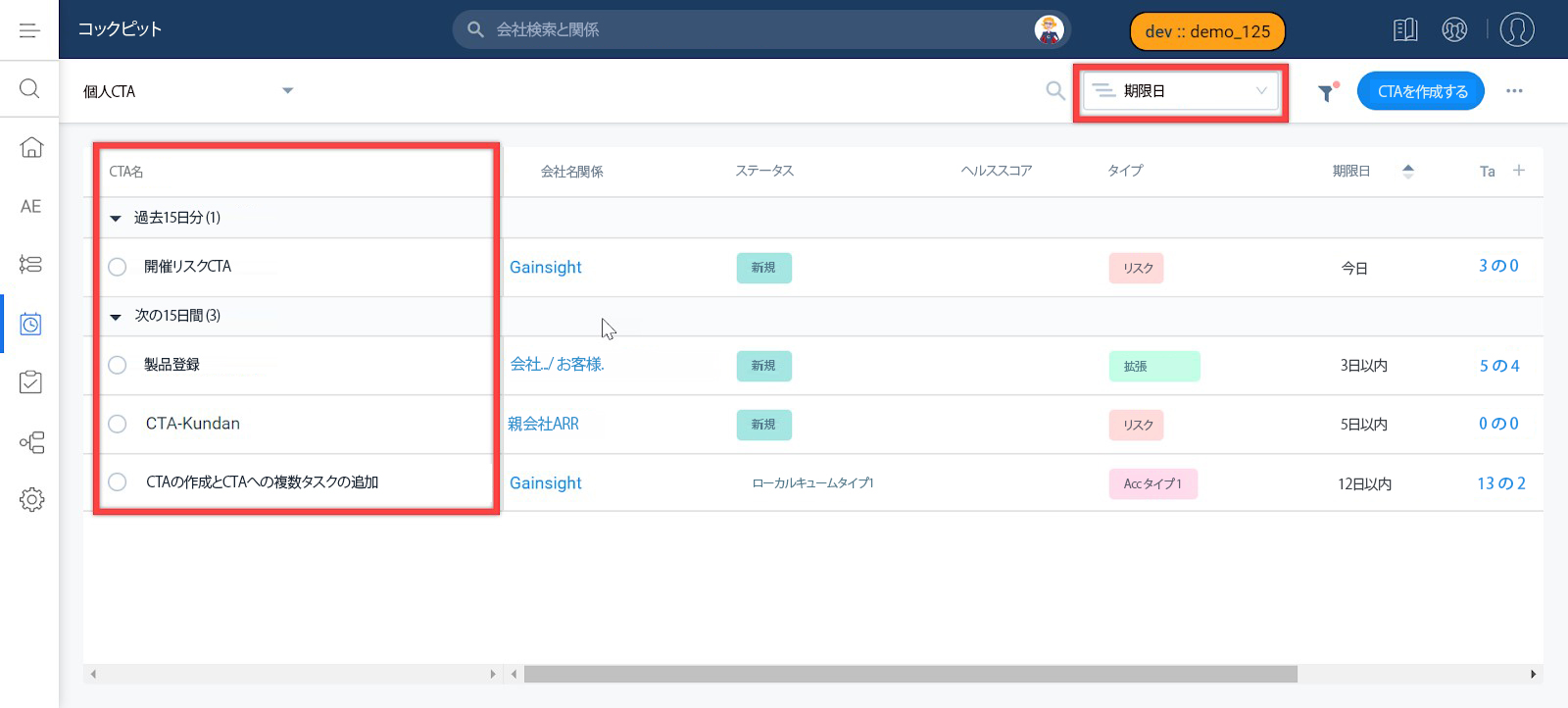
- 会社/関係:このオプションは、CTAが作成された会社/関係に基づいてCTAをグループ化します。会社/関係名をクリックすると、C360ページに移動します。
- タイプ: CTAをタイプ別にグループ化します。
- ステータス: CTAをステータスで分類します。
- 優先順位: このオプションは、優先順位に基づいてCTAをグループ化します。
- 理由このオプションは、CTAが作成された理由に基づいてCTAをグループ化します。
- ソース: このオプションは、作成元に基づいてCTAをグループ化します。利用可能なカテゴリは、ルール、マニュアル、ジャーニーオーケストレーターです。
注意: このオプションでは、 すべての CTA が表示されます。このオプションを使用すると、すべてのCTAがグループ化されずに表示されます。CTAは、[Sort By]フィールドで選択したオプションに基づいて表示されます。
フィルター
フィルタ]アイコンをクリックすると、ビューに適用されるフィルタが表示されます。詳細については、「コックピット リストビューでよく使用されるフィルタ」 の記事を参照してください。
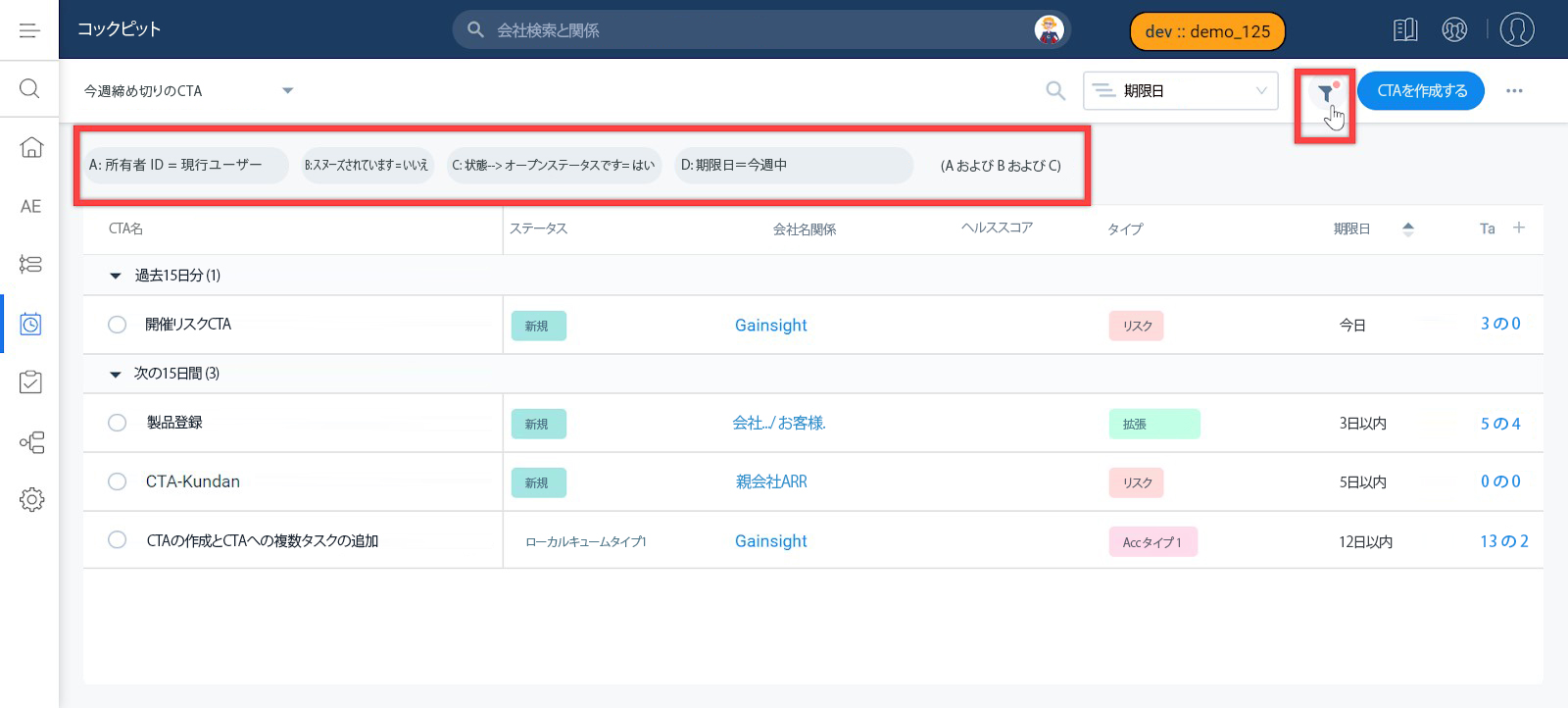
また、コックピットリストビューから直接フィルタを更新/適用することもできます。
ビューにフィルタを追加して編集する方法の詳細については、「コックピットのカスタム ビュー」の記事を参照してください。
CTA を作成する
このオプションでは、CTA を手動で作成することができます。手動で作成した CTA は、[Group by] フィールドの [Source] オプションを適用すると、[Manual] カテゴリにグループ化されます。手動でCTAを追加する方法の詳細については、手動で行動喚起(CTA)およびタスクを作成するを参照してください。
追加オプション
右上の 3 つの点のアイコンをクリックすると、以下の追加オプションが表示されます。
- ビューを編集
- ビューを削除
- ビューをリセットする
- エクスポート

ビューを編集
ビューを編集するには、右上の3つの点のアイコンをクリックし、「ビューを編集」を選択します。
ビューをリセットする
管理者ビューでユーザーが行った列の変更(列の並べ替えやグループ化、位置の変更など)は保存されます。保存された管理画面は、コックピットのリストビューページから、管理者が設定したものに戻すことができます。
エクスポート
以下の内容をエクスポートするには、右上の三点鎖線のアイコンをクリックし、Export を選択します。
- CTAをエクスポートする
- タスクをエクスポートする
注意: Task Views では、Export Tasks オプションのみが利用可能です。
- 両方をエクスポートする
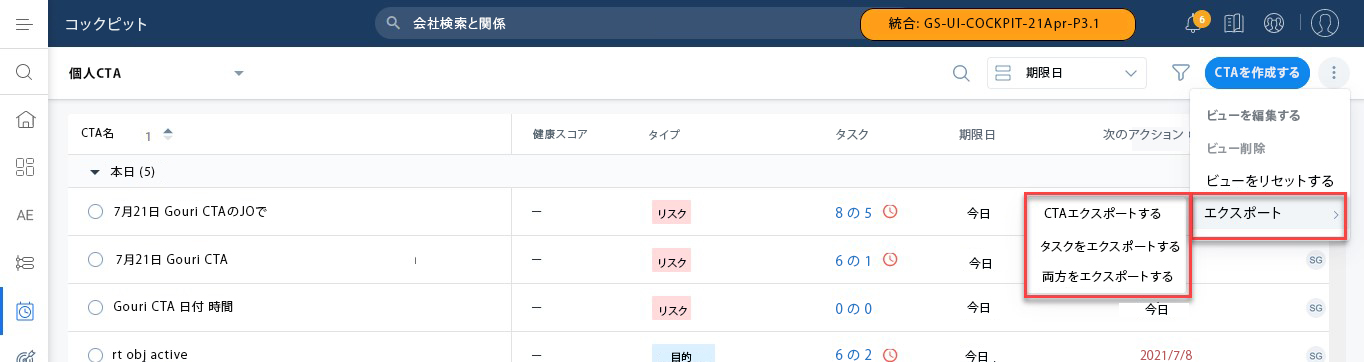
CTA をエクスポートする場合、フィルタを適用した後に表示されるすべての CTA がエクスポートされます。CTAの完全なリストをエクスポートするには、どのフィルタも適用しません。ファイルは、カンマ区切り値(.csv)ファイルとしてエクスポートされます。エクスポートが完了すると、ログインしているユーザーに CSV ファイルが添付された通知メールが送信されます。
インライン編集
コックピットのリストビューページから、インライン編集機能を使って、次の標準フィールドを直接編集できます。
- ステータス
- 次のアクションの期限日
- 所有者優先
- 優先順位
- 理由
CSM がインライン編集機能を使用する方法の詳細については、「コックピット リストビューでのインライン編集」の記事を参照してください。
その他のリスト表示オプション
コックピットリストビューからは、以下のことも可能です。
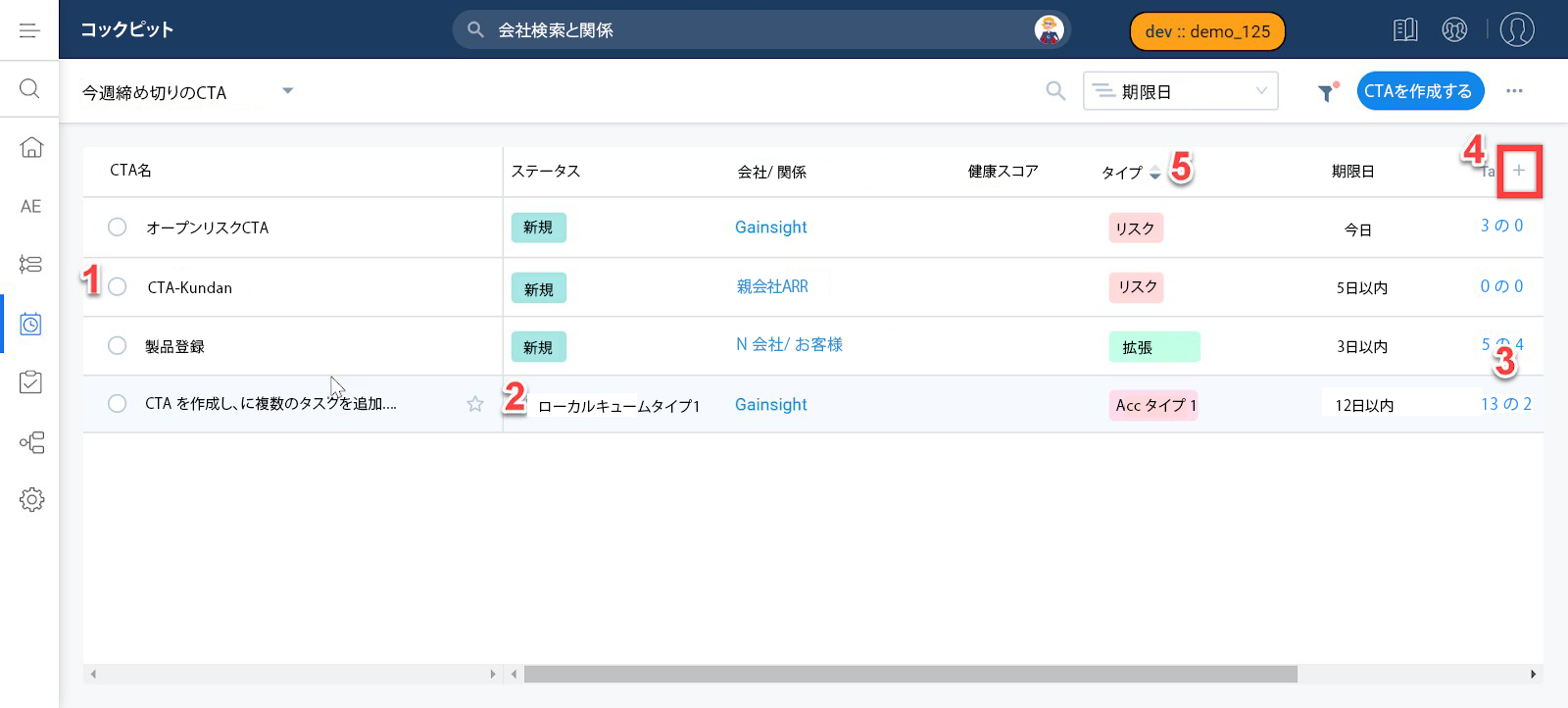
- 閉じる CTA またはタスクのラジオ ボタンのオプションを選択します。
- CTA 名の上にカーソルを置き、星 印のアイコンをクリックして、CTA を重要項目としてマークします。星印の付いたCTAは、青色で表示されます。タスクビューで、タスクの名前をクリックして、CTA詳細ビューのタスクタブで開き、星アイコンをクリックします。
- タスクの番号をクリックすると、CTA詳細ビューのタスクタブで関連するタスクが表示されます。
- 標準オブジェクトとカスタムオブジェクトから、任意の数のフィールドを追加して、コックピットリストビューの列として表示します。ただし、CTA 名、ステータス、 およびタスクの各フィールドは、リストビューから削除することはできません。リストビューに列を追加するには
- コックピット・リスト・ビューに移動します。
- カスタムビュー]ドロップダウン リストから、ビューを選択します。
- 列バーの端にある[ビューに列を追加する(+)]アイコンをクリックします。列の追加]画面が表示されます。
- フィールド名を検索するか、リストから選択します。
- 適用をクリックします。
- 列をクリックしてドラッグすると、列の並び替えができます。列のヘッダーをクリックすると、その列の内容に基づいて表示を並べ替えることができます。