コックピットから送信する電子メールを設定する
重要 - 画像/情報は四半期ごとのリリースで更新されます!
四半期ごとのリリースにて、最新の機能・情報を反映し、画像を含めた情報は更新されます。
概要
CSMは、メールタスクとメール送信機能を使用して、コックピットから連絡先に直接メールを送信できます。例えば、CSMは、EBRを実施する適切な時間を決定するために顧客に連絡を取る必要があるとき、またはNPS®調査の否定的な回答について詳細を収集するために、コックピットから直接メールを送信することができます。(テンプレートに関するその他のアイデアはこちらをご覧ください。)
メールタスクメールタスクという新しいCTAタスクタイプが、プレイブックに含めることができるようになりました。プレイブックの作成中に、メールタスクに関連付けるジャーニーオーケストレーターのメールテンプレートを選択します。また、メールテンプレート内のトークンをマッピングすることも可能です。プレイブックが CTA に適用されると(ルール経由または コックピット で手動)、メールタスクが CSM に表示され、メールテンプレートをカスタマイズして選択した連絡先に送信できるようになります。
電子メールは Gainsight Eメール Service を使用して送信されます。Eメールタスクの種類は、Account プレイブックと関係 プレイブックで追加することができます。
この記事では、プレイブックを作成し、メールタスクを作成するアクセス権を持つユーザー(通常は管理者ですが、組織によって異なります)向けの手順を説明します。
注意:コックピット では、ユーザーが CTA にメール タスクを手動で追加することはできません。しかし、メールタスクを含むプレイブックをCTAに手動で追加することは可能です。
メール送信:この機能により、CSMはプレイブックを適用せずに、コックピットから(CTA内で)任意のメールテンプレートを使用してメールを送信できるようになります。CSMがコックピットからアドホックメールを送信するには、まず管理者がメールテンプレートを設定し、次にCSMがメールタスクに関連付けるメールテンプレートを選択する必要があります。
CSMがコックピットから電子メールを送信する方法については、「コックピットからのメール送信 (メールアシストおよびメール送信オプション経由) (Horizon体験) 」を参照してください。
電子メールタスク
- 管理者 会社に移動します。
- プレイブックをクリックして新しいプレイブックを作成するか、既存のプレイブックの名前の横にある+タスクをクリックして新しいタスクを追加してください。新しく作る プレイブック タスク(新規プレイブックタスクの作成)ウィンドウが表示されます。
- 新しく作る プレイブック タスク]ウィンドウでは、通常のオプションと、2つのオプションがある[タイプ]ドロップダウンが表示されます。タスク」と「メール」の2つのオプションがあります。Eメールを選択して、「Eメールタスク」を作成します。
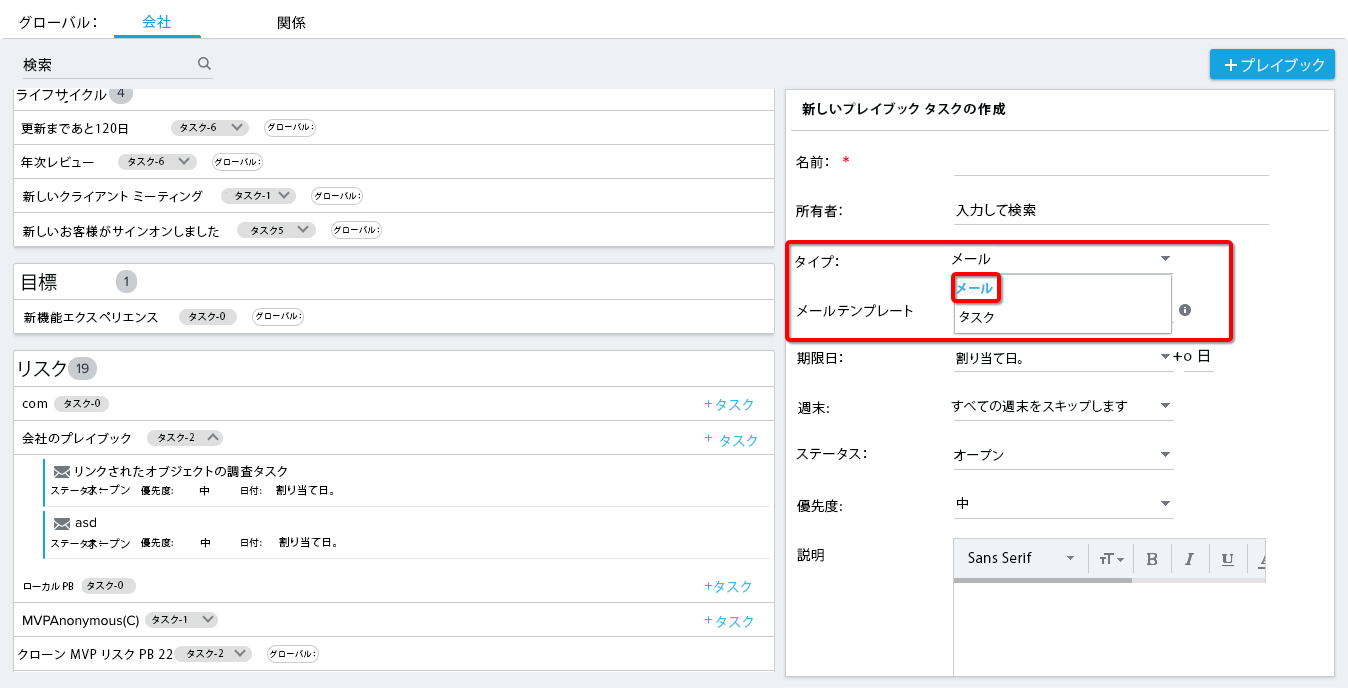
- Eメール タスク タイプを選択すると、追加のドロップダウンが表示され、ジャーニーオーケストレーターからEメール テンプレートを選択することができます。メールテンプレートの作成方法については、「ジャーニーオーケストレーターのメールテンプレートを作成する」を参照してください。
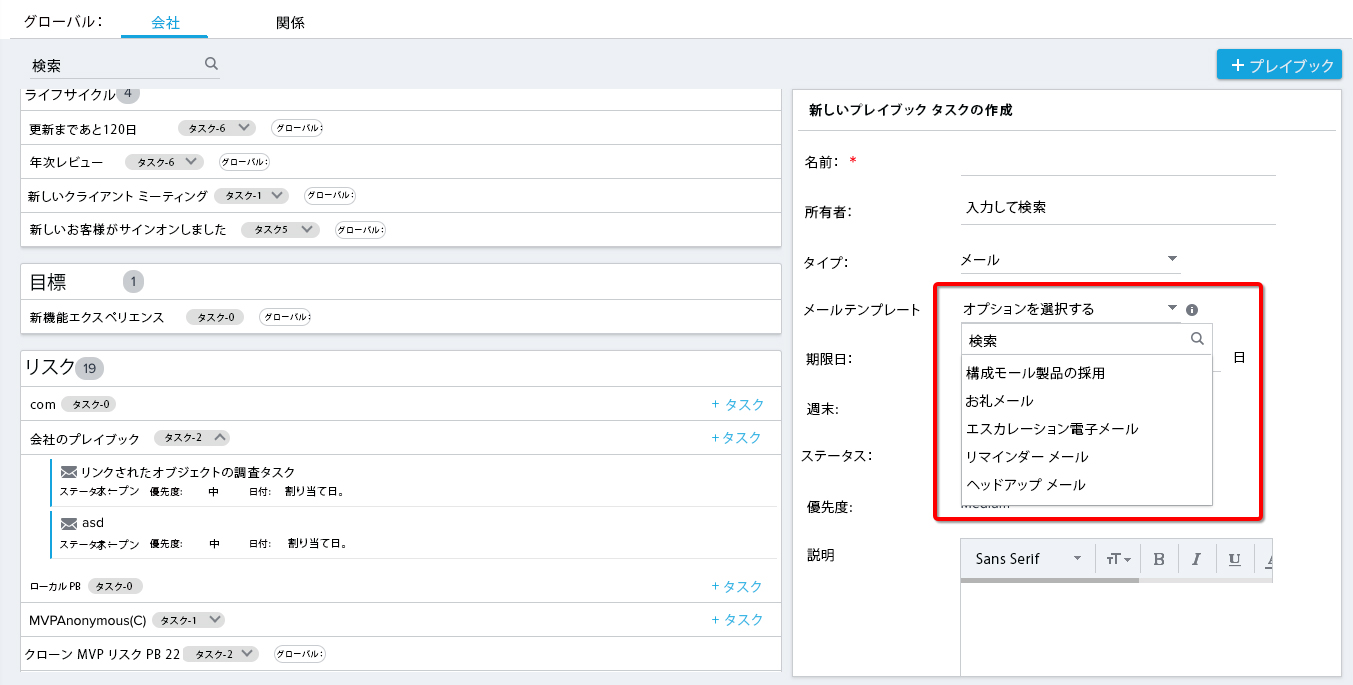
- メールテンプレートを選択後、[Map Tokens]アイコンをクリックし、[Map Eメール Tokens]ウィンドウを表示します。このウィンドウでは、メールテンプレート内の任意のプレースホルダーをマッピングできます(ジャーニーオーケストレーター プログラム 構成中にメールテンプレート内のトークンをマッピングする方法と同様です)。
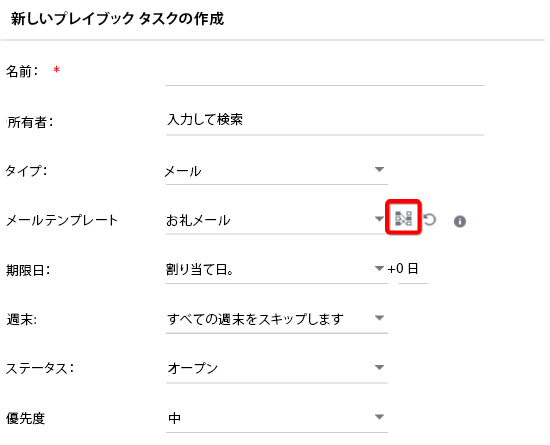
- Map Eメール Tokens]ウィンドウで、プレースホルダーテキストにカーソルを合わせてマッピングアイコンをクリックし、マッピングのための適切なフィールドを選択します。マップ]をクリックします。をクリックします。トークンは、Person、会社、CS タスク、Call To Action、ユーザー などのソース オブジェクトから取得できます。リレーションシップ・プレイブックを使用している場合、リレーションシップ属性を取り込むこともできま す。トークンは、エンド・ユーザが To フィールドでユーザを選択し、メールを送信するときに動的に置き換えられます。トークンが NULL の場合、エンドユーザーはトークンを削除してプレーンテキストに置き換えることができます。
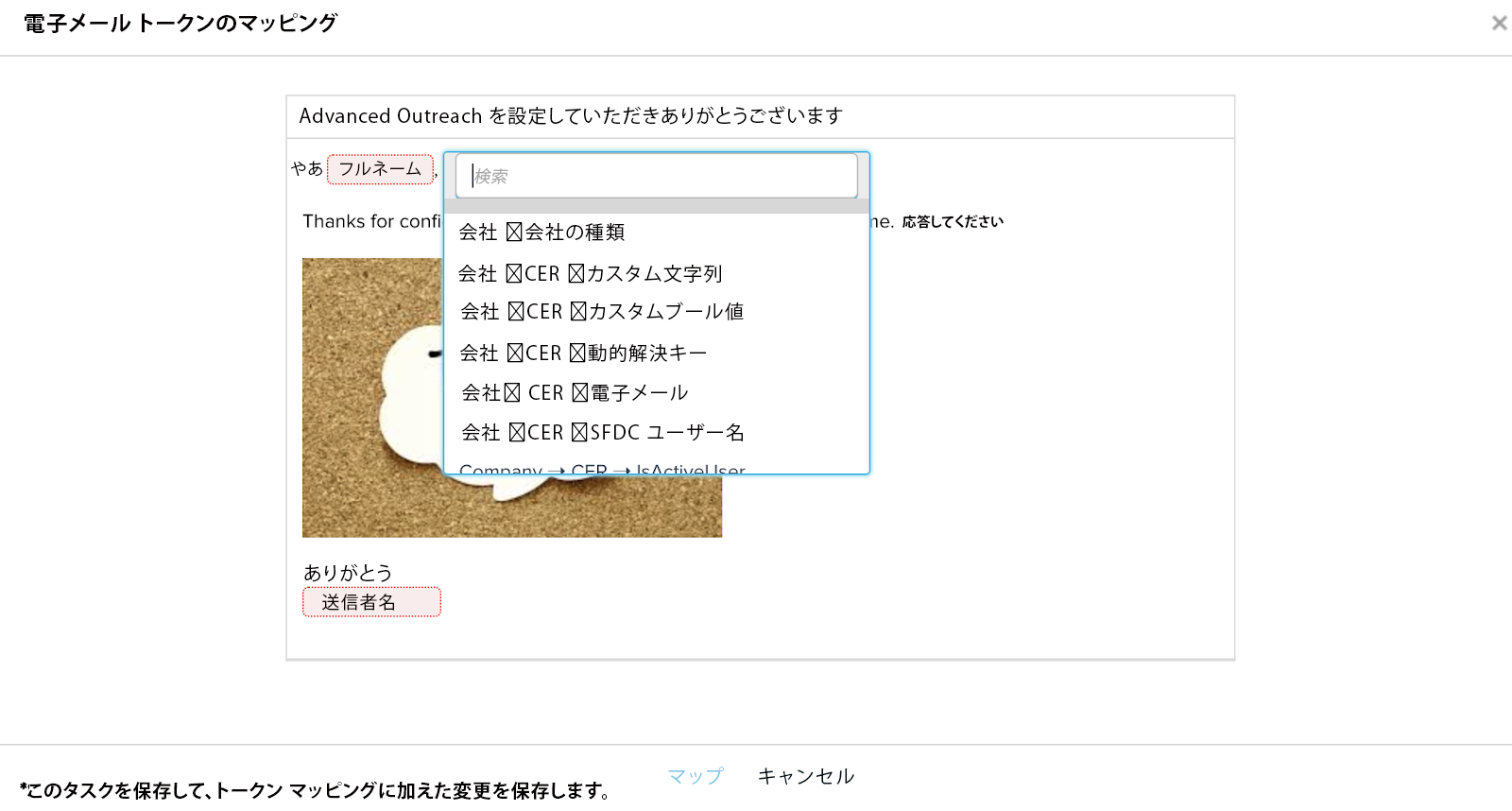
- (オプション) 下の画像で強調表示されている更新ボタンをクリックすると、メールテンプレートから最新のコンテンツがインポートされ、既存のトークンマッピングがリセットされます。ただし、最新のコンテンツは既存のCTAには反映されません(このメールテンプレートを含むプレイブックが使用されている場合)。注意下の画像で強調表示されているボタンをクリックすると、トークン マッピングを再度構成する必要があります。
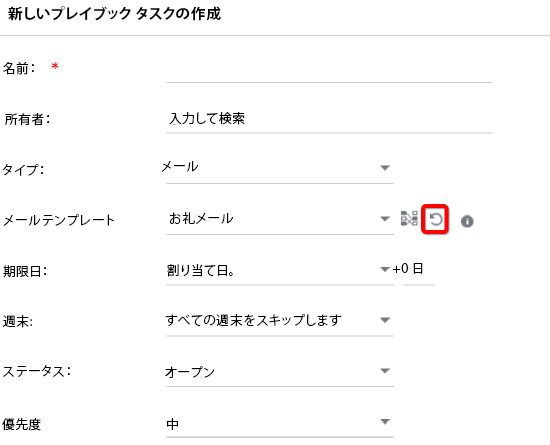
- 新しいプレイブックタスクの作成]ウィンドウに戻り、選択(期限、優先度など)を完了し、[保存]をクリックします。
プレイブックは、CTA を生成するルールで使用できます。また、ユーザーは コックピット で CTA にプレイブックを手動で適用することもできます。
メールタスクにアンケートテンプレートを追加する
アンケートリンクのあるメールテンプレートを追加するには、次の手順に従います。
- 管理 プレイブック + プレイブック + タスクに移動して、メールタスクを追加します。注: アンケートリンク付きのメールテンプレートは、[会社] タブと [関係] タブのタスクにのみ追加できます。
- メールテンプレートドロップダウンリストから、任意のアンケートテンプレートを選択します。次の画像を参照してください。注任意のメール テンプレートを選択すると、すぐにマップ トークン アイコンが表示されます。

- 次の画像に示すように、[マップトークン] アイコンをクリックします。マップ電子メールトークン] ダイアログが表示されます。
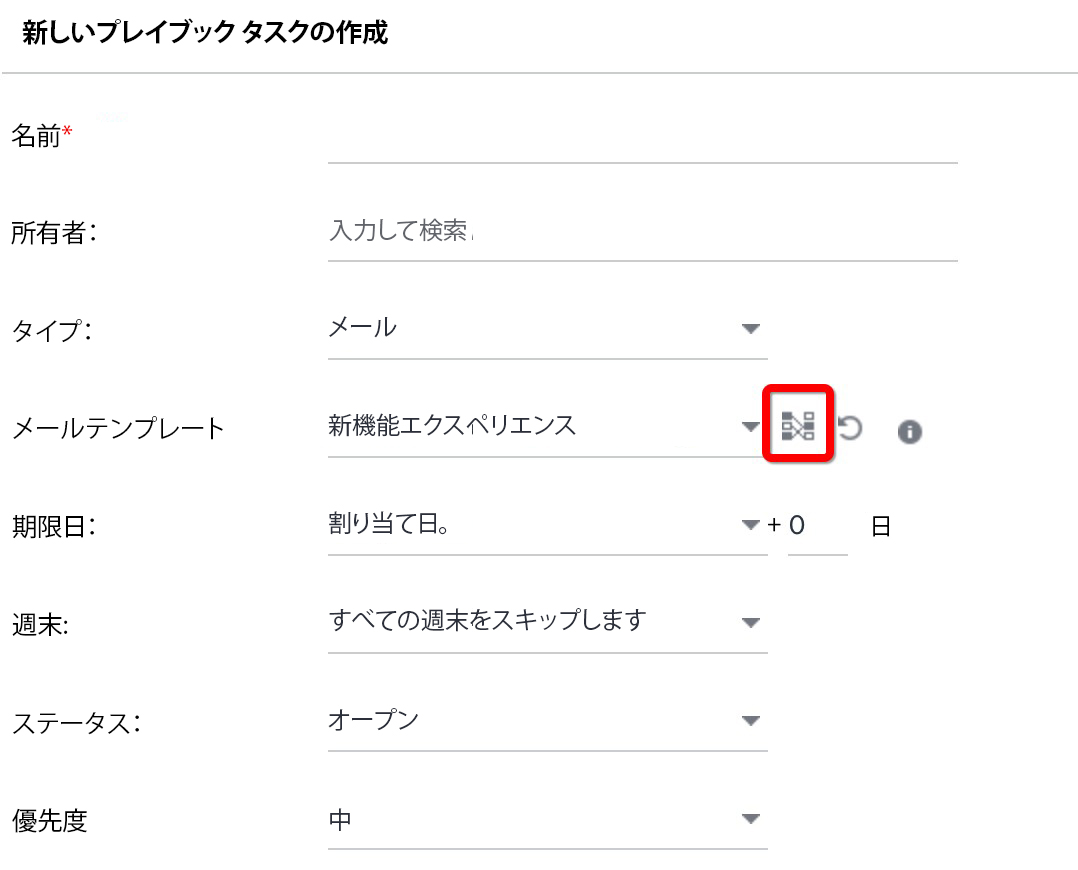
アンケート トークンは、[マップ電子メール トークン] ダイアログに表示されます。
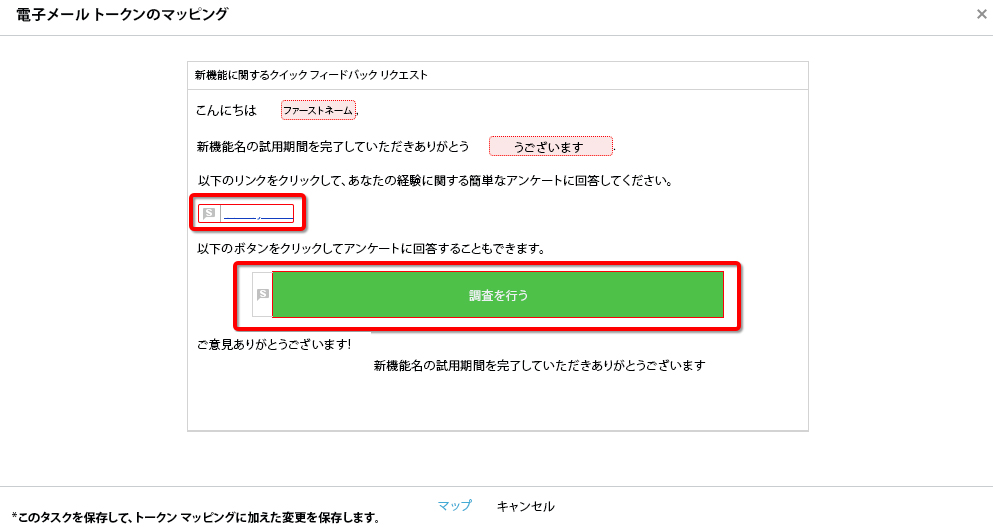
- 調査トークンをクリックすると、それぞれのダイアログボックスで詳細を編集できます。(ボタンまたはリンクは、選択したアンケートテンプレートによって表示されます)。
アンケートリンクの場合:

アンケートボタンの場合:
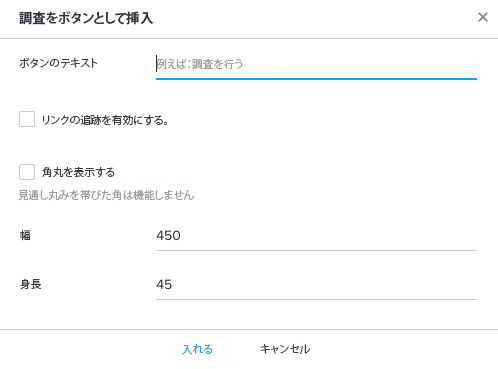
- 必要に応じて、このダイアログボックスでアンケートの詳細をカスタマイズします。
- 以下を編集します。
- 表示/ボタン テキスト: アンケートボタンの適切なラベルを入力します。
- リンクの追跡を有効にする。リンク追跡を有効にするをクリックします。リンクトラッキングは、ユーザーが送信したリンクをクリックしたときにGainsightが追跡し、ジャーニーオーケストレーターの分析内でこれを記録する機能を提供します。この機能はリンクのURLを長くするため、メールの配信性に悪影響を与える可能性があります。このため、この機能はデフォルトで無効になっています。
- 角丸を表示する。ボタンを角丸で表示する場合にクリックします。
- 幅/高さボタンの幅と高さをピクセル単位で選択します。
- 挿入]をクリックして調査ボタン/リンクの詳細を更新するか、[キャンセル]をクリックします。
- 以下を編集します。
- マップをクリックしてトークンをマップするか、[キャンセル]をクリックします。
注意:
- 関連オブジェクトを持つアンケートの場合、リンクは確立されず、プレイブックからの関連オブジェクトのマッピングは許可されません。
- インラインのアンケートテンプレートは、メールアシストではサポートされていません。
メールタスクでレポートテンプレートを追加する
レポート付きメールテンプレートを追加する手順
- コックピット プレイブック +プレイブック +タスク に移動して、電子メール タスクを追加します。
- タスクタイプ]ドロップダウン・フィールドから[電子メール]を選択します。
- Eメール テンプレート]ドロップダウン・リストから、任意のレポート・テンプレートを選択します。
- Map Tokens]ボタンをクリックします。電子メール・トークンのマップ]ダイアログが表示されます。
- レポート]プレースホルダにある利用可能なオプションからレポートをインポートします。それぞれのレポートが表示されます。
注:- CSM は、任意のレポートの視覚化を Tabular レポートに変更できます。
- Tabular レポートは、列と行だけの表を表示します。
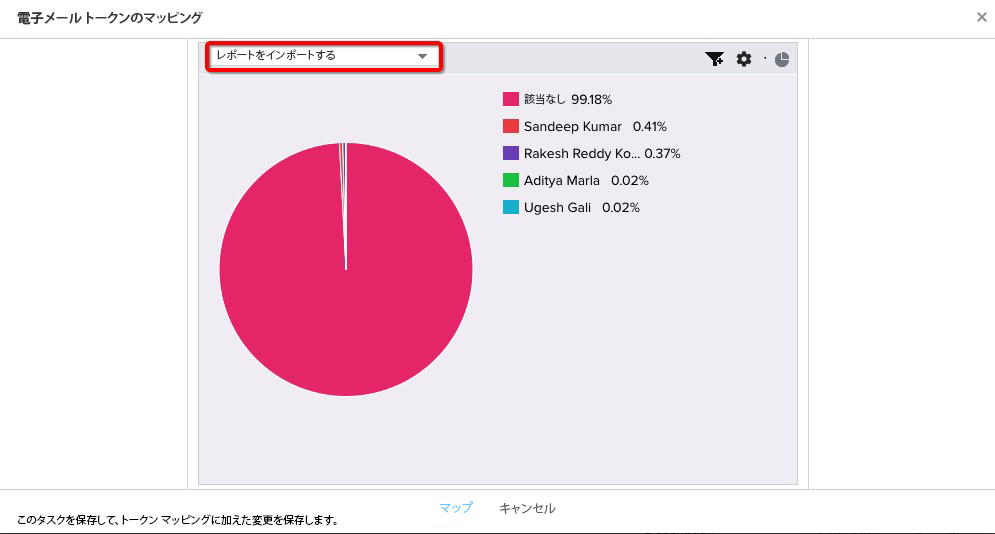
- また、Filters をマップすることができます。Filter アイコンをクリックして、フィルタを追加します。
- 会社」プレイブックの「会社」および「人」ルックアップ
- 関係プレイブックの関係者検索。
制限:関係属性でレポートをフィルタリングすることはできません。現在の構成では、会社 と Person レベルのフィルタリングのみ可能です。
注意:ギアとビジュアライズのアイコンは、ジャーニーオーケストレーター Eメール テンプレートsと同じ機能です。
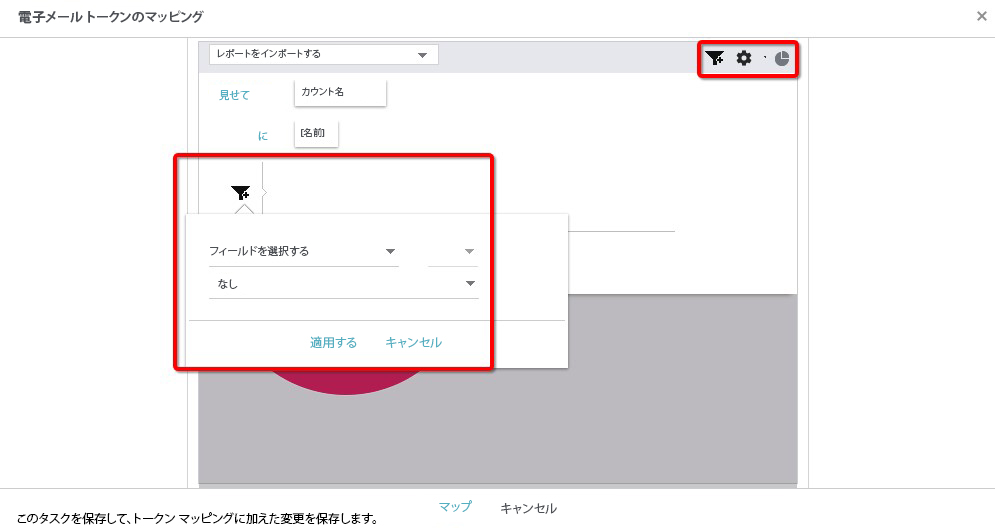
- マップ]をクリックしてトークンをマッピングするか、[キャンセル]をクリックします。
注意:
- 会社および関係の電子メールタスクの両方について、会社ルックアップフィールドを持つオブジェクトのレポートのみを追加することができます。
- レポートをプレビューすると、常に現在のデータが表示されます。
メール送信
メール送信機能により、CSMはプレイブックを適用することなく、CTAで任意のメールテンプレートを使用してメールを送信することができます。例えば、営業担当者がお客様に電話をかけて更新の相談をし、やりとりに基づいて、フォローアップのメールを送信する必要があります。
コックピットからメールを送信する利点は、次のとおりです。
- メールタスクがCTA内に作成され、トラッキングがしやすくなる。
- メールは自動的にタイムラインに記録されます。
- CSMはメール解析を利用できる
コックピットからのメール送信は、メール設定ページでCSMの要件に基づいて有効または無効にすることができます。
この機能を有効にするには
- 管理画面の[メール設定]に移動します。
- タイムラインタブをクリックします。
- CTAからの直接メール送信を許可する」トグルボタンをオンにします。
- 保存をクリックします。
電子メール通知を設定
CSMがこの機能拡張を使用するには、まずジャーニーオーケストレーター Eメール テンプレートsからメールテンプレートを構成する必要があります。メールテンプレートを定義する際に、会社、関係、ユーザー、Personオブジェクトの任意のフィールドにトークンをマッピングできるようになり、トークンにデフォルト値を割り当てることもできるようになりました。
制限:
デフォルトマッピングは、現在トークンに対してのみ利用可能です。将来のリリースでは、レポートやアンケートを含む他の項目にも拡張される予定です。現時点では、トークンを含むテンプレートがある場合、ユーザーはメールを送信する前にトークンを削除する必要があります。
管理者によるメールテンプレートの設定方法の詳細については、「メール テンプレートの作成」の記事を参照してください。
コックピットからのデフォルトマップドフィールドの編集
メールテンプレートを設定すると、CSMがコックピットからメール送信(アドホックメール)/プレイブックでメールを送信する際に、選択したメールテンプレートにデフォルトマッピングがある場合、レポートとアンケートのデフォルトマップフィールドの値を編集できるようになりました。
使用例: たとえば、管理者が First Name などのフィールドにデフォルト マッピングがあるメール テンプレートを設定した場合、コックピット からメールを送信するときに CSM が First Name を Name に置き換えたい場合、デフォルト マッピング フィールドを編集するだけでよいのです。
電子メール テンプレートのデフォルト マッピングの設定方法については、「 メール テンプレートの作成 」の記事を参照してください。
前提条件:CSM がデフォルトのマッピングされたフィールドを編集できるようにするには、管理者が[コックピット内のデフォルトトークンマッピングを編集する]トグルボタンを有効にしておく必要があります。
コックピット内のデフォルトトークンマッピングの編集]ボタンを有効にするには、次の手順に従います。
- [管理] > [電子メール設定] に移動します。
- コンプライアンス]ページに移動します。
- コックピット内のデフォルトトークンマッピングを編集する]トグルボタンを有効にします。
- 保存をクリックします。
管理者のBCC
管理者は、コックピットから送信されるすべてのメールのBCCに自分のメールアドレス(または任意のメールアドレス)を追加することができます。
これを設定するには
- 管理者 Gainsightホーム 設定に移動します。
- コンプライアンス]をクリックします。
- Eメール Address」テキストボックスに、Eメールアドレスを入力します。
- 保存をクリックします。
コックピットのすべてのメールには、BCCフィールドにメールアドレスが含まれるようになりました。
ドメインとデフォルトドメイン
ビジネス要件に基づいて複数のカスタムドメインを作成し、CSMがコックピットからメールを送信する際に使用できるようにすることができます。たとえば、フィードバックを収集するために、カスタムドメイン名 'customerfeedback'.com を使用して顧客にメールを送信することができます。
電子メール アシスト ドメイン構成]オプションを選択すると、[電子メール構成]で構成したドメインが消費領域に表示されます。詳細については、一般設定の構成記事を参照してください。
ビューを作成します。
- をクリックします。
- Domain is required]テキストボックスにドメイン名を入力します。
- 保存をクリックします。
デフォルトのドメイン。ドメイン]セクションで作成したすべてのカスタムドメインがドロップダウンリストに表示されます。[デフォルトドメイン]ドロップダウンリストから必要なドメインを選択すると、コックピットからメールを送信するときに、選択したドメインがデフォルトで使用されます。
注意:ここで単一のドメインを作成していない場合、コックピット からのメール送信中は、ログインしたユーザーのドメインが使用されます。
次の画像は、CSM がコックピットからメールを送信する際に、カスタム ドメインを使用する方法を示しています。
メールタスクのレポート
メールタスクは、すぐに使えるジャーニーオーケストレーター Analyticsには含まれていません。しかし、メールログオブジェクトでレポートを作成し、GainsightのホームページまたはC360セクションに表示することができます(ユーザーがメールの開封/クリック/閲覧の統計情報を確認できるようにする場合)。メールのエンゲージメントデータは、メールログオブジェクトでのみ利用可能です。
コックピットEメール Assistの開封率については、Eメール Logsオブジェクトとフィルターの使用例=コックピットを使用します。Eメール Logsには、Batch IDというフィールドがあり、コックピットからメールが送信されたときのCSタスクのIDが格納されています。タスクの詳細ビューで見える「メールの開封数」のデータは、このバッチIDからきています。開封数とは、メールが開封された回数で、「宛先」フィールドの受信者の統計も含まれます。
チームメンバーごとのメールアシストの使用状況を追跡するには、CSタスクオブジェクトを使用し、フィルタタイプ名=メール、CSタスクオブジェクトのIsEメールSentフィールドを使用します。
メール開封の追跡の制限
リンク追跡を有効にしても、顧客のメールクライアントのセキュリティ設定によって意図的にブロックされている場合、受信者によってメールが開封されたかどうかを追跡できないことがあります。
メールアシストタスクでは、各メールに添付された目に見えない小さな画像を使用して、Gainsightは開封の統計情報を追跡します。その画像が読み込まれると、そのメールが開封されたという情報がGainsightのログに返されます。このトラッキング方法は、メールプロバイダーの中ではかなり標準的なものです。
メールアシスト機能では、メール受信時にトラッキング画像がブロックされることがあることが確認されています。ユーザーがメール内の「すべての画像を表示」をクリックしない限り、メールが開封されたかどうかを追跡することはできません。これは、すべてのメールサービスプロバイダーが遭遇する共通の制限です。
ジャーニーオーケストレーターのメールでは、トラッキングリンク自体がURLに埋め込まれているため、この問題は発生しません。
また、「宛先」の連絡先が他の連絡先にメールを転送した場合、そのメールは彼女の名前に対して追跡されます。転送されたメールが開封されると、'To' のIDに対して開封率が加算されます。
テンプレートのアイデア
ここでは、コックピット Eメール タスクsで使用するためにジャーニーオーケストレーターで設定可能なメールテンプレートのアイデアをいくつか紹介します。
- NPS®フォローアップ(プロモーター、パッシブ、デトラクター)
- 顧客記念日CTA
- リファレンスリクエストメール
- 利用率の低下
- サポートリスク
- CSMの変遷
- 新機能の説明
- お客様からのエスカレーション
- ミーティングのスケジューリング
- 役に立つ/推奨されるリソース
- トレーニング/ウェビナーへの招待
最も一般的なメールテンプレートを含むプレイブック
コックピットからエンドユーザーが手動でメールタスクを作成することはできませんが、最も一般的なメールテンプレートをタスクとして含むプレイブックを作成し、エンドユーザーがコックピットのCTAにそのプレイブックを適用できるようにすることができます。このシナリオでは、エンドユーザーが手動でCTAを作成し、主なタスクはメールの送信なので、最も一般的なメールテンプレートを含むプレイブックがあればよいでしょう。そして、CTAから不要なメールテンプレートやタスクを削除することができます。
その他の使用例と推奨事項
同じ会社を管理するチームがある場合、CTAのオーナーとメールタスクのオーナーは異なる可能性があります。この場合、メールの署名欄にCSM名ではなく、CSタスクの所有者名を使用することをお勧めします。こうすることで、メールを送信した人の名前が署名に表示されます。
メールタスクを使用して社内にメールを送信する場合、メールの本文では、担当者の名前ではなく、Gainsightはユーザーの名前というトークンを使用することをお勧めします。
ヒント
- エンドユーザーはメールタスクでトークンのマッピングを行うことができないため、メールテンプレートで必ずトークンをマッピングしてください。
- メールアシストタスクにリンクされているメールテンプレートに変更を加えた場合、必ずプレイブックに戻り、テンプレートを更新してトークンを再度マッピングしてください(プレイブックによる既存のCTAは自動的に更新されませんが、エンドユーザーはプレイブックを削除して再適用することで更新したバージョンを取得することができます)。
- CSMのデータハンティングを減らすために、あらかじめ定義された顧客データポイントを自動入力する(たとえば、更新日など)。
- カスタマイズされた署名は使用できないため、必要に応じて一般的な署名を挿入します。
- 複雑な組織の場合、"Eメール テンプレートs Team ", "Eメール テンプレートs Team " 等を検討する。
- CSMのオプションを提供するために、1つのプレイブックに複数のEメール Assistタスクを含める。
- Eメール Assist ジャーニーオーケストレーターのテンプレートに特定の命名規則を使用し、検索を容易にする。
- C360またはGainsightダッシュボードに、メールアシストの開封情報を表示するセクションを追加する
- CSMチームのパワーユーザー(ジャーニーオーケストレーターのメールテンプレートとプレイブックの作成/編集権限)にEメール Assistを委任することを検討してください。
| NPS、ネット プロモーター、およびネット プロモーター スコアは、Satmetrix Systems, Inc.、Bain & Company、および Fred Reichheld の登録商標です。 |