ジャーニーオーケストレーター のメールテンプレートを作成します
重要 - 画像/情報は四半期ごとのリリースで更新されます!
四半期ごとのリリースにて、最新の機能・情報を反映し、画像を含めた情報は更新されます。
概要
ジャーニーオーケストレーターには、魅力的で実用的なコミュニケーションを作成するためのさまざまなツールを備えた堅牢な電子メールテンプレートデザイナーが含まれています。既存の電子メールテンプレートをジャーニーオーケストレーターにコピーし、新しいテンプレートを作成することができます。電子メールテンプレートにアクセスするには、デジタルジャーニー > メールテンプレートに移動します。
電子メールテンプレートリストビュー
電子メールテンプレートリストビューには、各テンプレートが個別の行項目として表示されます。各エントリには、電子メールテンプレートの名前、バージョン数、バージョン番号、最終変更者、最終変更日、およびテンプレートを使用したアウトリーチの数が表示されます。
リストビューから次のアクションを実行できます:

- フォルダー: ユーザーは、 [電子メールテンプレート] ページにフォルダを作成して、テンプレートを整理できます。電子メールテンプレートのフォルダの詳細については、 「電子メールテンプレートのフォルダ」 セクションを参照してください。
- 移動先: ユーザーはこのオプションを使用して、テンプレートを特定のフォルダに移動できます。
- 検索:既存の電子メールテンプレートを検索します。ドロップダウンフィールドをクリックして、次のいずれかの検索方法を選択できます。
- 名前:メールテンプレート名を入力して検索します。
- 作成者: リストをフィルタリングして、ドロップダウンから選択したユーザによって作成されたテンプレートのみを表示します。
- タイプ: リストをフィルタリングして、ドロップダウンから選択した同じタイプのテンプレートのみを表示します。テンプレートタイプは、テンプレートの内容によって決まります。テンプレートは複数のタイプを持つことができます。次のテンプレートタイプから選択できます。
- 標準テンプレート: デフォルトの電子メールテンプレートタイプ。テンプレートは、調査リンク、ボタン、または質問が含まれていない限り、標準と見なされます。
- アンケートテンプレート: 電子メールテンプレートには、調査リンク、ボタン、または質問が含まれています。
- レポートテンプレート: 電子メールテンプレートには、レポートのプレースホルダーが含まれています。
- レイアウトテンプレート: 電子メールテンプレートには、レイアウトリンクまたはボタンが含まれています。
- プレーンテキストなしのテンプレート: プレーンテキスト形式を含まない電子メールテンプレート。
- バージョン: リストをフィルタリングして、1.0個のテンプレート、2.0個のテンプレート、またはすべての電子メールテンプレートのみを表示します。
- エンティティタイプ: リストをフィルタリングして、アカウントベースのテンプレート、関係ベースのテンプレート、またはユーザーベースのテンプレートのみを表示します。
- 作成: +作成ボタンをクリックして、新しい電子メールテンプレートの作成を開始します。テンプレートの作成の詳細については、 「ジャーニーオーケストレーター メールビルダー」 を参照してください。
- 次で使われる:管理者は、電子メールテンプレートがどのプログラムで使用されているかを確認できます。
特定の電子メールテンプレートの依存関係のリストを表示するには、次の手順を実行します。
- ジャーニーオーケストレーター>メールテンプレートページに移動します。
- [メールテンプレート リスト] パネルの [で使用] 列で、特定の電子メールテンプレートの横にある番号をクリックします。選択した電子メールテンプレートの [依存関係] 画面が表示されます。
管理者は、この特定の電子メールテンプレートが使用されているすべてのプログラムとアウトリーチのリストを、それぞれプログラムタブとアウトリーチタブで表示できます。
注記: 管理者は、特定のプログラムまたはアウトリーチをクリックしてそれぞれのページに移動し、検索フィールドでプログラムまたはアウトリーチを検索することもできます。
- 閉じるアイコンをクリックして依存関係の画面を閉じます。

注記: 電子メールテンプレートがプログラムまたはアウトリーチのいずれかで使用されていない場合、その特定のタブは [電子メールテンプレートの依存関係] 画面に表示されません。

次のオプションは、既存の電子メールテンプレートをマウスオーバーした場合にのみ表示されます。
- ユーザーが使用可能: 管理者は、 「ユーザーが利用可能」 トグルオプションを使用して、 「電子メールを送信する」 オプションを使用しているときにCSMがアクセスできる電子メールテンプレートを制御できます。詳細については、コックピットからのメール送信 (メールアシストおよびメール送信オプション経由) (Horizon体験) の記事を参照してください。
- 情報:このアイコンにカーソルを合わせると、テンプレートの種類と作成日が表示されます。
- 3つの点: 管理者は、クリックすることで次のオプションにアクセスできます。
- 編集: このアイコンをクリックしてジャーニーオーケストレーター メールビルダーを開き、テンプレートを変更します。
- クローン:既存のテンプレートのクローンまたはコピーを作成するには、このアイコンをクリックします。
- 削除:既存のテンプレートを削除するには、このアイコンをクリックします。
ジャーニーオーケストレーターメールビルダー
電子メールテンプレートの編集または作成を選択すると、電子メールデザイナーのページが自動的に開きます。デザイナーのページでは、件名と電子メール本文にテキストを入力できます。
注記: 別のソースからテキストをコピーして貼り付けると、書式設定が削除されます。
「新しいテンプレート」 と呼ばれる新しいページが導入され、テンプレートの名前と説明、テンプレートの種類の選択、オプトアウトのカテゴリとページ、レイアウト、フォルダなどの詳細が提供されます。
管理者は、レイアウトの種類を除き、上記の詳細を後で編集できます。
新しいテンプレートを作成するには:
- ジャーニーオーケストレーター > メールテンプレートに移動します。
- [+作成] をクリックします。[新しいテンプレート] 画面が表示されます。
- フィールドと [説明] (オプション) フィールドに、テンプレートの名前とテンプレートの説明を入力します。
- [テンプレート タイプ]セクションで、 [運用中] または [非稼働] オプションを選択します。詳細については、運用メールセクションを参照してください。
- [テンプレート タイプ] セクションで [非稼働] オプションが選択されている場合は、 [オプトアウトのカテゴリー] および [オプトアウトページ] オプションを選択します。詳細については、 「オプトアウト設定」 セクションを参照してください。
- セクションで、電子メールテンプレートで使用するレイアウトの種類を選択します。
流動的および固定型レイアウト: 流動的レイアウトは完全にカスタマイズ可能な空白のテンプレートであり、固定型レイアウトは通常、コンテンツ本文の両側に空白があるマーケティング電子メールに使用されます。
管理者は、流動的または固定型のレイアウトを選択して、お客様の要件に従って電子メールテンプレートを設計できるようになりました。詳細については、 「メールテンプレートレイアウト」 の記事を参照してください。 - セクションで、ユーザーがテンプレートを配置するフォルダ名を選択します。詳細については、 「電子メールテンプレートのフォルダ」 セクションを参照してください。
- [作成] をクリックします。

管理者は送信テストオプションを使ってメールをプレビューすることができます。この機能により、ユーザーはメールのフォーマットに関する問題をテストし、メールの全体的な正確性を確認することができます。
注記: 電子メールテンプレートから送信テスト電子メールオプションを使用すると、添付ファイルのない電子メールのみが送信されます (存在する場合) 。
管理者は帰着オプションを使って以前保存したバージョンに戻すこともできます。

制限事項/既知の問題:
- 挿入されたボタンに、ボタンのフルテキストに対応できる十分なスペースがあることを確認します。Outlook電子メールクライアントはテキストを切り捨てます。
- 電子メールテンプレートのクローンを作成する場合、レイアウトタイプの変更はできません。たとえば、ユーザーがFluid型レイアウトのテンプレートをクローンする場合、固定型に変更することはできません。
- モバイルクライアントとPixel Gmailクライアントのインデントが既存のメールテンプレートで正しく表示されません;ユーザーは手動で 「Blockquote」 タグスタイルを削除する必要があります。この問題は、新しく作成された電子メールテンプレートでは発生しません。
- Arial blackフォントは、iPhoneモバイルクライアントではサポートされていません。
- ユーザーがボタン付きHTMLをある電子メールテンプレートから別の電子メールテンプレートにコピーする場合、またはあるバージョンから別のバージョンにコピーする場合、そのボタンはボタンとして検出されません。リンクとして扱われます。ユーザーはこのボタンを削除し、それに応じて新しいボタンを追加する必要があります。
- ユーザーがある電子メールテンプレートから別の電子メールテンプレートに、またはあるバージョンから別のバージョンにトークンを含むボタンをコピーしても、コピーされた電子メールのボタンにはボタンのトークン化は反映されません。ユーザーはコピーしたトークンを削除し、新しいトークンを追加する必要があります。
- ユーザーがあるバージョンから別のバージョンに、またはある電子メールテンプレートから別のテンプレートにコードをコピーするときに予期される動作の一覧を次に示します。
- トークンおよび調査質問のプレースホルダーの場合: 「${}」と表示されます。
- 標準ボタンの場合: 色、フォント、ボールドなどのプロパティが表示されます。しかし、ユーザーが [編集] をクリックすると、これはボタンとして検出されないため、古いUIが表示されます。ユーザーはこれを削除する必要があり、新しいボタンを追加できます。
- アンケートボタンの場合:「${}」と表示されます。
- アンケートリンクの場合:デフォルトで選択されている調査と同様に、テキストは表示されません。
- レポートの場合: レポートはコピーされず、カーソルのみが表示されます。
- インライン画像アップロードまたはWeb アドレスの場合: アップロードされたイメージの名前のみが表示されます。
- 添付ファイルの場合: 添付ファイルはコピーされません。
- 電子メールテンプレートの使用時に従うべきベストプラクティスの詳細については、メールテンプレートのベストプラクティスに関する記事を参照してください。
電子メールテンプレートのデザインツール
管理者は、デザインツールで使用できるさまざまなオプションを電子メールテンプレートに適用できます。

- フォント: 強調表示されたテキストまたは新しく書き込まれたテキストのフォントを選択する場合にクリックします。
- テキストサイズ: 強調表示されているテキストまたは新しく書き込まれたテキストのサイズをクリックして選択します。
- 注記: Microsoft Outlookなどの特定の電子メールクライアントでは、電子メールの内容をGainsightで設定されているサイズとは異なるサイズで表示することができます。これにより、電子メールのテキストが受信者に対して異なるサイズで表示されることがあります。
- 注記: Microsoft Outlookなどの特定の電子メールクライアントでは、電子メールの内容をGainsightで設定されているサイズとは異なるサイズで表示することができます。これにより、電子メールのテキストが受信者に対して異なるサイズで表示されることがあります。
- 太字:クリックすると、強調表示されたテキストまたは新しく書き込まれたテキストが太字になります。
- イタリック:クリックすると、強調表示されたテキストまたは新しく書き込まれたテキストが斜体になります。
- アンダーライン:強調表示されたテキストまたは新しく記述されたテキストに下線を引く場合にクリックします。
- テキストの色: 強調表示されたテキストまたは新しく書き込まれたテキストの色をクリックして選択します。
- 位置合わせ: 強調表示されたテキストまたは新しく書き込まれたテキストの位置合わせをクリックして選択します。
- 箇条書き/番号付きリスト: 強調表示されたテキストまたは新しく書き込まれたテキストを箇条書きまたは番号付きリストに書式設定する場合にクリックします。
- インデント/インデントテキスト: クリックすると、現在選択されているテキストの行がインデントまたはインデントされます。
- リンクの挿入: 電子メール本文にリンクを挿入するには、ボタンをクリックします。画像ファイルまたはWebアドレスを使用して、画像を本文に挿入 (または添付ファイルとして) することもできます。リンクを挿入する場合は、 [リンクトラッキングを有効にする] チェックボックスをクリックしてリンクトラッキングを有効にすることもできます。リンクトラッキングは、ユーザーが送信したリンクをクリックしたときにGainsightが追跡し、ジャーニーオーケストレーターの分析内でこれを記録する機能を提供します。この機能はリンクのURLを長くするため、メールの配信性に悪影響を与える可能性があります。このため、この機能はデフォルトで無効になっています。
- 添付ファイルを追加する:ペーパークリップのアイコンをクリックすると、最も一般的なファイルタイプが添付ファイルとして電子メールに添付されます。添付ファイルと電子メールテンプレートの累積サイズは2 MBを超えることはできません。ファイルは、電子メールの本文内にインラインで添付することもできます。
- 画像の挿入: 電子メールテンプレートに画像を追加します。
- フォーマットの削除: テキストのフォーマットをクリアする場合にクリックします。
- トークンの挿入: トークンボタンを使用して、トークンとして設定する電子メール本文のテキストを選択するか、テキストが強調表示されていない場合はトークンプレースホルダーを追加します。トークンのリンクまたはマッピングは、プログラムのセットアップ中に実行されます。例:連絡先の名前や送信者の名前を選択して、電子メールの送信時にテキストをパーソナライズします。タグ付きテキストをクリックして、トークンのデフォルト値を設定することもできます。
- レポートの挿入: 電子メールテンプレートに最大5つのレポートを挿入する場合にクリックします。
- 挿入ボタン: 電子メール本文にボタンを挿入するには、ボタンアイコンをクリックします。ボタンはWeb URLにリンクされており、電子メールデザイナーでカスタマイズできます。
- 調査の挿入: 「調査」 をクリックして、リンク、ボタン、または質問 (インライン調査の一部として使用) と共に挿入するGainsight調査を選択します。電子メールテンプレート内に、同じ調査への複数のリンクまたはボタンを含めることができます。
管理者は、電子メールテンプレートに調査リンク/ボタンまたはレポートを挿入しながら、電子メールテンプレートに調査とレポートのデフォルトマッピングを追加することも、既存のテンプレートの編集オプションを使用してデフォルトマッピングを挿入することもできます。
ただし、電子メールテンプレートで設定されたデフォルトの調査/レポートマッピングは、`メールアシスト`モジュールにのみ反映されます。設定されたマッピングは、プログラム/アウトリーチには影響しません。
注: この拡張機能は、有効なテナントにのみ適用されます。
注記: 表形式レポートは、デフォルトのレポートトークンマッピングではサポートされていません。
- レイアウトの挿入: クリックしてリンクまたはボタンを挿入します。
注記: 電子メールテンプレートを作成または編集できない場合は、適切なジャーニーオーケストレーター権限がない可能性があります。これらの権限の詳細については、 「ジャーニーオーケストレーターのアクセス許可」 を参照してください。
バージョン
更新されたメールテンプレートでは、 「バリアントの」 は 「バージョン」 に名前が変更されています。バージョンは、メールテンプレートの変更バージョンを作成するために使用されます。
メールテンプレートのバージョンの作成
バージョンは、1つのメールテンプレートに含まれる、同じメールの別々の形式です。各プログラムは、異なる顧客セグメントに送信されるように意図されています。電子メールテンプレートを作成するときに、各バージョンにセグメントを割り当てることはありません。代わりに、プログラム構成の一部としてこの手順を完了します。
まず、マルチバージョンプログラムを構成する前に、マルチバージョンテンプレートを作成する必要があります。
既存のデフォルトバージョンは削除できません。
電子メールテンプレートにバージョンを追加するには、次の手順を実行します。
- +の横にあるをクリックします。新しいバージョンページが表示されます。
注: 最大15個のバージョンを作成できます。 - 「バージョン名」フィールドに、ビューの名前を入力します。
- [オプトアウト言語の選択] ドロップダウンメニューでオプトアウト言語を選択します。
- [レイアウトを選択] セクションで [Fluid] または [固定] オプションを選択します。
- [作成] をクリックします。
注意:管理者は、バージョンの横にある3つのドットをクリックして、バージョンの編集、複製、削除を行うこともできます。

電子メールテンプレートのフォルダ
ユーザーは、 [電子メールテンプレート] ページにフォルダを作成して、それに応じてテンプレートを整理できます。すべてのフォルダが、それぞれのページの左ペインに表示されます。特定のフォルダ名をクリックすると、そのフォルダに含まれるすべてのテンプレートが右ペインに表示されます。Gainsightには、既存のすべての電子メールテンプレートが保存される未分類というデフォルトのフォルダが用意されています。このフォルダの名前を変更したり、削除したりすることはできません。
フォルダーを作成する
新しいフォルダーを作成するには、
- +アイコンをクリックします。
- (任意) このフォルダをネストするフォルダを選択します。
- [フォルダー名]フィールドに、フィルター名を入力します。
- [追加] をクリックします。
電子メールテンプレートをフォルダに移動します
フォルダを作成したら、新しく作成したフォルダに作成した電子メールテンプレートを移動できます。
注記: 単一の電子メールテンプレートを複数のフォルダに含めることはできません。
電子メールテンプレートをフォルダに移動するには、次の手順を実行します。
- 必要な電子メールテンプレートのチェックボックスをオンにします。
- [に移動] ドロップダウンリストから、必要なフォルダを選択するか、特定のフォルダにドラッグアンドドロップします。
- [OK] をクリックします。
フォルダの削除
フォルダの下に他のサブフォルダがない場合や、電子メールテンプレートが含まれていない場合は、フォルダを削除できます。未分類フォルダは削除できません。
フォルダを削除するには:
- 必要なフォルダを選択し、削除アイコンをクリックします。
- 「OK」 をクリックします。
挿入ボタン
ボタン、測量ボタン、またはレイアウトボタンを挿入するときに、ボタンテキストを新しい書式設定オプションに基づいて書式設定できます。
- ボタンテキスト: ボタンに表示されるテキストです。
- リンクする: ボタンにリンクするURLを入力してください
- トークン: このトークンを使用して、パラメータ化されたURLを作成します。
- リンクの追跡を有効にする。このチェックボックスをクリックすると、ユーザーがボタンをクリックして関連リンクに移動したタイミングをGainsightが追跡し、この情報をジャーニーオーケストレーター Analytics内に記録できます。この機能はリンクのURLを長くするため、メールの配信性に悪影響を与える可能性があります。このため、この機能はデフォルトで無効になっています。
注記: [リンク追跡を有効にする] オプションを有効にすると、ユーザのファイアウォールセキュリティ設定により、調査リンクが期待どおりに開かないことがあります。 - 幅/高さ: ボタンの幅と高さをピクセル単位で選択します
- ボタンコード: クリック追跡の目的でこのボタンに使用する指定を入力します
- ボタンデザインToolsの挿入: ユーザーは、ボタンの挿入デザインツールを使用して、テキストのフォントの変更、フォントのサイズの増減、フォントの太字/斜体/下線の作成、およびボタンテキストのフォント色とボタンの背景色の変更を行うことができます。
電子メールテンプレートに追加されたリンクまたはボタンを使用して、プログラムの電子メールを通じて共有C 360レイアウトを送信できます。この機能の詳細については、 「プログラムを介して共有360レイアウトを送信」 を参照してください。
トークンプロパティの編集
トークンの挿入後、トークンを選択して [編集] をクリックし、そのプロパティを編集します。
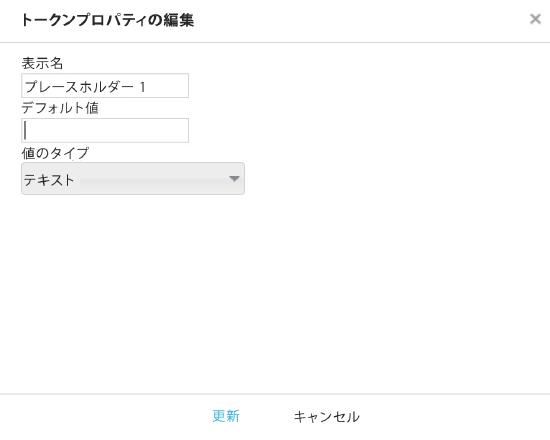
次のトークンプロパティを編集できます。
- 表示名:トークン化されたフィールドのプレースホルダテキストまたはラベル
- デフォルト値:トークン値がない場合に挿入するテキストを入力します(例:名のフィールドが空白の場合、デフォルトは 「お客様」 になることがあります)
- 値の種類:テキスト、日付、または数値を選択します (サポートされている形式は以下のとおりです)
トークンでサポートされている数値と日付の形式

HTMLエディタ
デザインタブとコードタブ: テンプレートエディタページでは、ユーザーはデザインモードまたはHTMLコードのいずれかで電子メールを編集できます。
テキストの検索と置換: 電子メールテンプレートのHTMLエディタ内で、Ctrl+Fキーを押してテキスト検索バーを表示し、検索するテキストを入力し、+アイコンをクリックして置換するテキストを入力します。強調表示されたテキストを置換するか、テンプレート内のテキストのすべてのインスタンスを置換するかを選択できます。
スタイルとイメージ属性を折りたたみます。電子メールテンプレートのHTMLエディタ内で、右上隅の歯車アイコンをクリックします。[Fold style/src] を選択すると、テンプレートのHTML内のすべてのスタイルおよびイメージ属性が折りたたまれ、 [Unfold style/src] を選択すると、すべてのスタイルおよびイメージ属性が展開されます。属性が折りたたまれたら、HTML内の紫色の折りたたみアイコンをクリックして、個々の要素を展開できます。
プレーンテキストエディタ
管理者はJOでメールをプレーンテキスト形式にするオプションがあります。プレーンテキストのメールは、フォーマット、画像、グラフィックなしのテキストのみを含むシンプルなメールメッセージです。
メールテンプレートでプレーンテキスト機能を使用する利点には、次のようなものがあります。
- メール配信の増加。
- お客様タッチ (電子メール開封率) の増加。
- レスポンス (リンク/調査クリック率) の増加。

プレーンテキスト形式の機能の一部を次に示します。
- 添付ファイルを含むすべてのリッチテキストが変換されます。
- トークンは変換され、トークンIDとともにプレーンテキスト形式で灰色で強調表示されます。ユーザーは、[Ctrl+4]をクリックして、既存のテンプレートで使用されている使用可能なトークンのリストを追加または表示できます。
- リンク (イメージリンクを含む) は、リンクテキストと共に変換されます。
注記:
- リンクのない画像はプレーンテキスト形式に変換されません。ただし、リンクのある画像は、画像とリンクの名前を持つプレーンテキストに変換されます。
- 現在、次のものはプレーンテキスト形式ではサポートされていません。
- インラインイメージ
- インラインレポート
- インライン調査
- インライン表形式レポート
プレーンテキスト形式の生成方法の詳細については、 「メールテンプレートでのプレーンテキスト形式のサポート」 の記事を参照してください。
オプトアウトの設定
管理者は、任意の電子メール受信者のオプトアウト体験を制御するための設定オプションをいくつか用意しています。
オプトアウトの設定
オプトアウトの設定オプションは次のとおりです。
- 電子メールの種類: 電子メールテンプレートが非運用か運用かを選択します。運用電子メールの詳細については、運用電子メールを参照してください。
- カテゴリの選択: 電子メールテンプレートのオプトアウトカテゴリを選択します。電子メールテンプレートを保存するには、少なくとも1つのカテゴリを選択する必要があります。オプトアウトのカテゴリは、 [電子メールプリファレンス] ページで設定します。カテゴリの追加の詳細については、 「メールオプトアウトの設定」 を参照してください。
- ページの選択: 電子メールテンプレートのオプトアウトページを選択します。このフィールドで使用できるページは、選択したオプトアウトのカテゴリによって決まります。カテゴリが選択されていない場合、使用できるページはありません。電子メールテンプレートを保存するには、オプトアウトページを選択する必要があります。オプトアウトページは、 [電子メールプリファレンス] ページで設定します。オプトアウトページの設定の詳細については、 「メールオプトアウトの設定」 を参照してください。
重要:新たな規制変更により、非運用メールにはワンクリックのオプトアウトフッターが必須になりました。フッターにワンクリックのアンサブスクライブリンクがない場合は、エラーが発生しますので、管理者は必要な調整を行う必要があります。
古いエディターの場合は、フッターでテキストを選択して、ツールバーのリンクオプションをクリックし、リンクを作成します。新しいエディターにおいては、フッターでテキストを選択して、ツールバーのリンクオプションをクリックし、次にフッターをクリックしてリンクを適用します。
運用メール
運用メールは、お客様に固有の重要な情報や、特定のお客様の活動に基づく重要な情報を共有することを目的としています。
フッターの [サブスクリプション基本設定の管理] リンクを使用すると、オプトアウトメッセージを含めずに運用メールを送信できます。メールを運用可能としてマークするには、管理者はテンプレートの作成時に [運用可能] を選択する必要があります。
ジャーニーオーケストレーターからの通常のメールの購読を解除した連絡先は、購読を解除したカテゴリに関係なく、運用メールを受信します。運用メールの場合、パワー リストのサイズは5, 000連絡先を超えることはできません。
注意:
- このオプションは、次回の更新のリマインダーなどの運用メールまたはトランザクションメールを送信する場合、または新しいお客様を歓迎する場合にのみ使用してください。
- 運用メールは、1日に何度でもスケジュールできます。
オプトアウトメッセージ
電子メールテンプレートの下部に、運用以外のすべての電子メールに対してオプトアウトメッセージが表示されます。

クリックすると、オプトアウトメッセージのテキストを編集できます。デフォルトでは、メッセージには次の2つのリンクが含まれます:
- 最初のリンクをクリックすると、購読を解除した電子メールと同じカテゴリのすべての電子メールからユーザーの購読が自動的に解除されます。
- 2番目のリンクをクリックすると、新しいタブでプリファレンスの管理ページが開きます。このページで、受信者はオプトアウトする特定のカテゴリを選択し、オプトアウトする理由を指定できます。ここに表示するページは、 [オプトアウトの設定] で選択できます。デフォルトでは、 [プリファレンスの管理] ページは次のように表示されます。

オプトアウトメッセージを使用せずに電子メールを送信する方法の詳細については、 「運用電子メール」 を参照してください。
注意: オプトアウトのメッセージリンクは、テスト/プレビューの電子メールでは機能しません。
ヒント
- テンプレートに追加されたトークンは単なるプレースホルダーです;トークンの実際のフィールドは、プログラムを設定するときにマップされます。
- サイズ変更エディタで電子メールレイアウトのレイアウトを選択します。特に複雑な形式を使用している場合は、テンプレートの整合性が維持されます。
- プログラムモジュール内で使用されている電子メールテンプレートのパフォーマンス統計を表示するレポートを表示できます。電子メールテンプレートのパフォーマンスレポートにアクセスするには、 「ジャーニーオーケストレーター」 > 「ジャーニー分析」 > 「電子メールテンプレートのパフォーマンスレポート」 に移動します。プログラム 分析の詳細については、 「プログラム全体のレポート」 を参照してください。