コックピットタスクの設定
重要 - 画像/情報は四半期ごとのリリースで更新されます!
四半期ごとのリリースにて、最新の機能・情報を反映し、画像を含めた情報は更新されます。
概要
タスクは、CTA(行動へ呼びかける)に関連付けられ、顧客の問題に対処するために必要なCSMのToDoを表します。タスクには、CTA とは若干異なるオプションがあり、管理者はコックピットリストビューおよび 360 > コックピットセクションに表示されるタスクビューをカスタマイズできます。CTA内でタスクを設定するには、[管理]>[タスク]に移動します。
一般設定: タスクの表示順序
このセクションでは、CTAに表示されるタスクの順序を設定することができます。タスク表示順]フィールドから[プレイブック順]または[期限]を選択すると、タスクがそれぞれプレイブック順または期限順に表示されます。
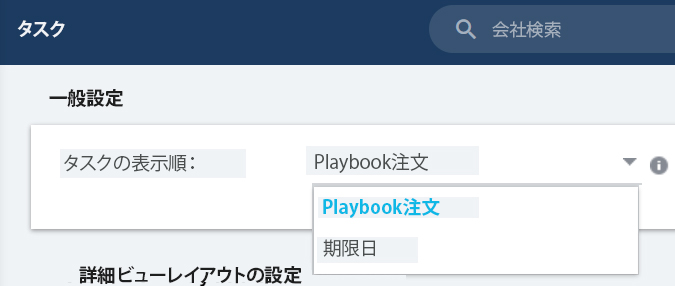
詳細ビューレイアウトの設定
このセクションでは、タスク詳細ビューでCSMに表示されるフィールドを設定することができます。グループを作成し、そのグループに必要なフィールドを追加することができます。
デフォルトでは、デフォルトグループと呼ばれる1つのグループが既に利用可能です。デフォルトグループには、優先度、ステータス、説明、プレイブックという4つのフィールドがあります。CSM は、これらのフィールドをタスク詳細ビューで見ることができます。下図は、管理者ページの設定で、デフォルトグループとその中の4つのフィールドを表示しています。
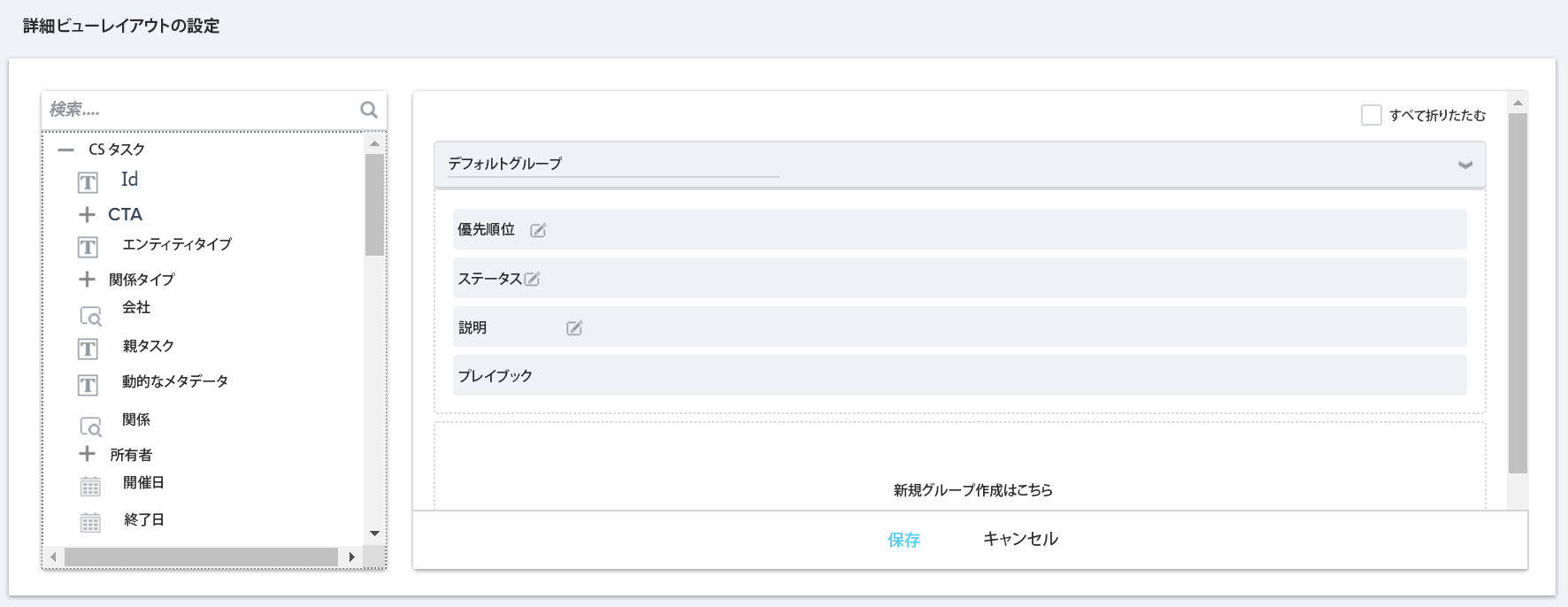
タスク詳細ビューにフィールドを追加するには、左ペインからデフォルトグループセクションにフィールドをドラッグ&ドロップします。デフォルトグループセクションの下に追加されたフィールドは、デフォルトの4つのフィールドとともにCSMが表示することができます。
新しいグループを作成するには、「drag here to create new group」セクションにフィールドをドラッグ・アンド・ドロップします。このセクションにフィールドをドラッグ&ドロップすると、Groupという名前で新しいセクションが作成されます。このグループの名前は変更することができます。このグループの下に追加されたフィールドは、タスク詳細ビューの別のセクションに表示されます。
CSタスクオブジェクトに新しいカスタムフィールドが作成されます。新しいフィールドをデフォルト/既存のグループにドラッグ&ドロップするか、必要に応じてフィールド用の新しいグループを作成することができます。
タスクステータス
このセクションでは、タスクのステータスフィールドを設定することができます。ここで設定した状態は、CSMがタスクの状態ドロップダウンメニューで確認することができ ます。
初期状態では、以下の3つのレポートカテゴリが用意されています。
- オープン
- 終了時成果
- クローズド ロスト
報告カテゴリー]をクリックすると、これらのステータスが表示されますが、新しい報告カテゴリーを追加することはできません。新しいステータスを追加する際に、新しいステータスをこれら3つの報告カテゴリのいずれかにマップすることができます。
初期状態では、2つのステータスが出荷されています。オープン」と「クローズ」です。これらのステータスは削除するか、新規に追加することができます。新しいステータスの値を追加するには、次のように入力します。
- [+ ステータス] をクリックします。タスクステータスの追加ウィンドウが表示されます。
- 以下の詳細を入力します:
- 名前:ステータス名を入力します。
注意:タスクのステータスを作成・更新する際に許可される最大文字数は、40文字です。 - カラー:カラーメニューから色を選択します。
注意:Gainsight は、新しい Horizon Experience ガイドラインに基づき、タスク管理ページのカラーパレットオプションを更新しました。レポート] でカスタム カラーを定義していない場合、定義された新しいカラーは [レポート] にも反映されます。 - カテゴリ: 3 つの [レポート] カテゴリから 1 つを選択します。
- 名前:ステータス名を入力します。
- 保存をクリックします。
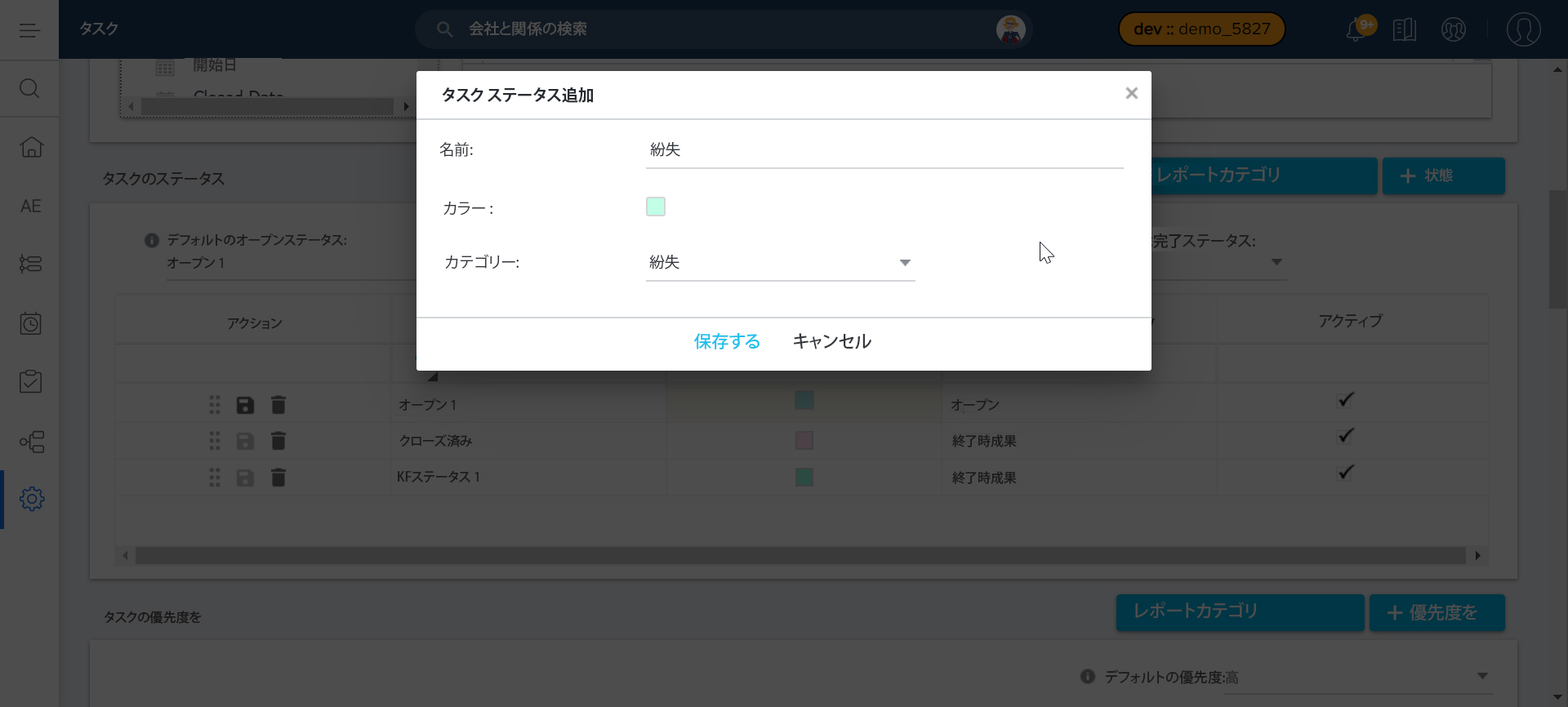
CSM は、タスクの [状態] フィールドに新しい値「失われたものを閉じた」を表示できるようになりました。
注意:管理者は、タスクステータスセクションのドロップダウンリストタイプのフィールドの値を検索することもできます。 検索操作は、文字列フィールドに対してのみ可能です。
タスクの優先度
このセクションでは、タスクの優先度フィールドを設定することができます。ここで設定した優先順位は、CSMがタスクの優先順位ドロップダウンメニューで確認することができます。
初期状態では、以下の3つの優先度レポートカテゴリが用意されています。
- 高
- 中
- 低
これらの優先順位を確認するには、[レポート・カテゴリー]をクリックします。デフォルトの「優先度」レポートカテゴリとは別に、「レポートカテゴリ」ウィンドウから新しい「優先度」レポーティ ングカテゴリを追加することができます。新しい優先度レポート・カテゴリーを追加するには
- + カテゴリーをクリックします。
- 新しいカテゴリの名前を入力します。
注意: タスクの優先順位の作成および更新時に許可される最大文字数は 40 です。 - 「保存」アイコンをクリックします。
新しい優先度を追加
デフォルトでは、3つの優先順位が用意されています。高」、「中」、「低」です。これらの優先度は、削除することも、新たに追加することもできます。新しい優先度を追加する際に、新しい優先度をレポートカテゴリの1つにマップすることができます。
新しい優先を追加するには:
- +優先度]をクリックします。「タスク優先度の追加」ウィンドウが表示されます。
- 以下の詳細を入力します:
- 名前:優先度の名前を入力します:
- カラー:カラーメニューから色を選択します。
注意:Gainsight は、新しい Horizon Experience ガイドラインに基づき、タスク管理ページのカラーパレットオプションを更新しました。レポート] でカスタム カラーを定義していない場合、定義された新しいカラーは [レポート] にも反映されます。 - カテゴリ: レポート カテゴリを 1 つ選択します。
- 保存をクリックします。

注意:管理者は、[タスクの優先度] セクションのドロップダウンリストタイプのフィールドの値を検索することもできます。
Gainsight NXT in Salesforce CRMContent in this section supports Gainsight NXT accessing through Salesforce Login. To learn more about Gainsight NXT in Salesforce, click here.
GainsightからSalesforceへのタスクの設定と同期
- Gainsight から Salesforce にタスクを設定および同期する方法の詳細については、ここをクリックして展開してください
- GainsightからSalesforceへのタスクの同期方法、タスクフィールドマッピング設定、タスクピックリストオプションマッピングの詳細については、GainsightからSalesforceへのタスクの設定と同期の記事を参照してください。
タスクのフィールド
管理者は、[タスクのフィールド]セクションからタスクオブジェクトにカスタムフィールドを直接作成することができます。また、このセクションは、タスクオブジェクトで使用されている既存のフィールドを表形式で表示します。
タスクにカスタムフィールドを作成する
カスタムフィールドを作成するには
- [+ CUSTOM FIELD] をクリックします。
- Create Custom Field(カスタムフィールドを作成する画面で下記の詳細を入力します:
- 表示名:わかりやすい表示名です。
- フィールド名:__gc というサフィックスが付いたシステム定義のフィールド名。
- データ型: 作成中のフィールドのデータタイプ。
- 必須: この制約を設定すると、データのインポート中にフィールドに NULL 値のレコードを取り込むことができなくなります。このオプションは、既存のデータがないオブジェクトにカスタムフィールドを追加する場合にのみ選択できます。
- レポーティングで隠す: これを選択すると、レポート作成機能でフィールドが非表示になります。
- 計算されたフィールドCalculated fieldチェックボックスを有効にすると、ビジネス要件に基づいて、CTA、タスク、サクセスプランオブジェクトにフォーミュラフィールドを即座に作成することができます。計算式フィールドの作成方法の詳細については、「CTA、タスク、およびサクセスプランオブジェクトに計算式フィールドを作成する」 の記事を参照してください。
- デフォルト値: ソース・フィールドが NULL または空である場合にフィールドに挿入するデフォルト値を設定します。
- Gainsightマッピング。必要に応じて、作成されるフィールドをGainsightオブジェクトとマッピングします。
- オブジェクト・ルックアップ・リスト。現在のフィールドからルックアップが必要なオブジェクトを選択します。
- フィールド・ルックアップ・リスト。オブジェクトを選択すると、そのオブジェクトに対応するフィールドがこのドロップダウン・リストに表示されます。現在のフィールドから検索が必要なフィールドを選択します。
- 説明:(オプション) 作成されるオブジェクトの説明。
- カスタムフィールドをタスクオブジェクトに追加し、別のフィールドを作成するには、「保存 & 新着」をクリックするか、「保存」をクリックします。
管理者は、これらのオプションを使用して、タスクオブジェクトで使用されている既存のフィールドを確認、変更、および削除することができます。
- フィールドの表示: 既存のフィールドの情報を表示します。
- フィールドを編集する:既存のフィールドを表示します。
注:管理者は、既存のフィールドのフィールド名および [データタイプ] フィールドを更新することはできません。 - フィールドを削除する:タスク オブジェクトで使用されている既存のフィールドを削除するには。
注意: レイアウト、レポート、ルールで既に使用されているフィールドを削除することはできません。 - Call To Action/Success Plan/Task オブジェクトのカスタムフィールドの作成と編集は、それぞれ CTA/Success Plan/Task の管理ページからのみ可能です。データ管理ページからは、これらのフィールドを作成/編集することはできません。
CTAとタスクの一括編集
管理者は、必要に応じて、CTAとタスクの一括編集を行うことができます。一括編集の使用方法については、「CTAとタスクの一括編集」 の記事を参照してください。