一般設定とレポート作成カテゴリーの設定
重要 - 画像/情報は四半期ごとのリリースで更新されます!
四半期ごとのリリースにて、最新の機能・情報を反映し、画像を含めた情報は更新されます。
一般設定とレポートカテゴリの設定方法について説明します。まずは、[管理] > [アクションへの呼び出し (CTA)]を開きます。
一般設定
このオプションは、CompanyタブとRelationshipタブの両方で使用できます。このセクションでは、以下の設定が可能です。
- スヌーズ: CSMがアクションを起こせないと判断した場合、CTAをスヌーズするオプションを許可するようにオンにします。
- アソシエイトパーソン: CTAを会社またはリレーションシップの特定の人物に関連付けることを許可します。詳細については、「アソシエイトパーソンの設定」を参照してください。
- メールのアシストを自動的に追跡する タイムラインのメール: 管理者がこのトグルをオンにすると、メールアシストタスクから送信されたメールは、タイムラインのアクティビティとして追跡されます。これらのEメールタスクは、CTA詳細表示 > タイムライン、またはアクティビティタイムラインタブで確認することができます。
- C360コックピットにオブジェクトを表示する: 管理者は、トグルボタン「C360コックピットに目標を表示する」を見ることができます。このトグルをオンに切り替えると、ユーザーはC360 > コックピットでサクセスプランに関連付けられた目標タイプのCTAを見ることができます。
- CTAに会社の活動をすべて表示する: このトグルをオンに切り替えると、ユーザーは選択したCTAの下にある会社の全てのタイムライン活動を見ることができます。
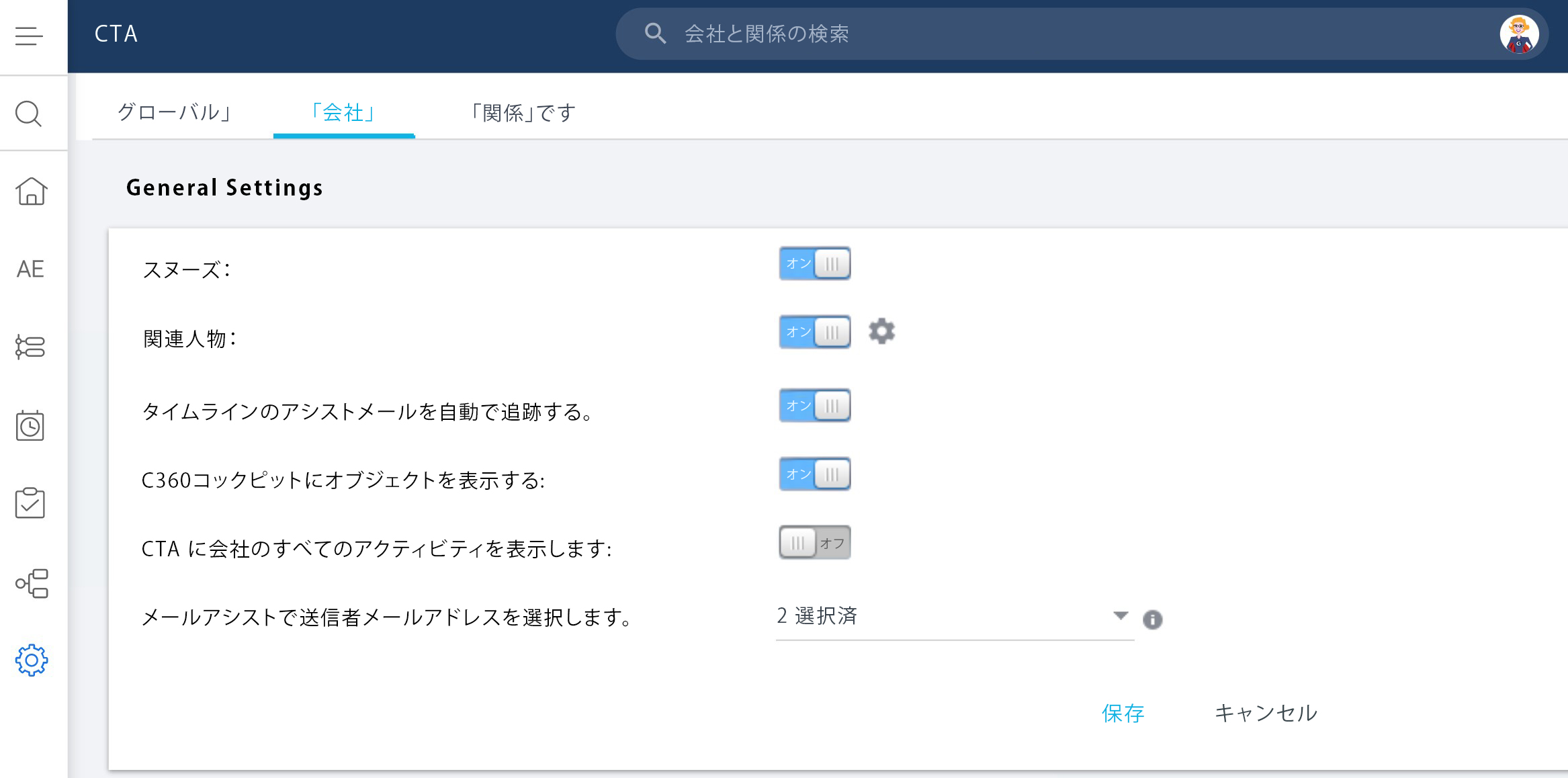
このセクションの設定を完了したら、[保存] をクリックするか、[キャンセル] をクリックします。
アソシエイトパーソンの設定
管理者は、関連する人物(アカウントとリレーションシップの両方のレベル)の検索条件とフィルタ条件を使用して、ルックアップフィールドを設定することができます。これにより、フェッチクエリの結果数を絞り込むことで、検索結果をより効率的にフェッチすることができます。ここで設定したすべての関連人物は、アカウントまたはリレーションシップCTA詳細表示 - +Personフィールドで選択できます。
検索条件とフィルタ条件を設定するには
- 「閉じる」アイコンをクリックします。Associate Person Configuration]ダイアログが表示されます。
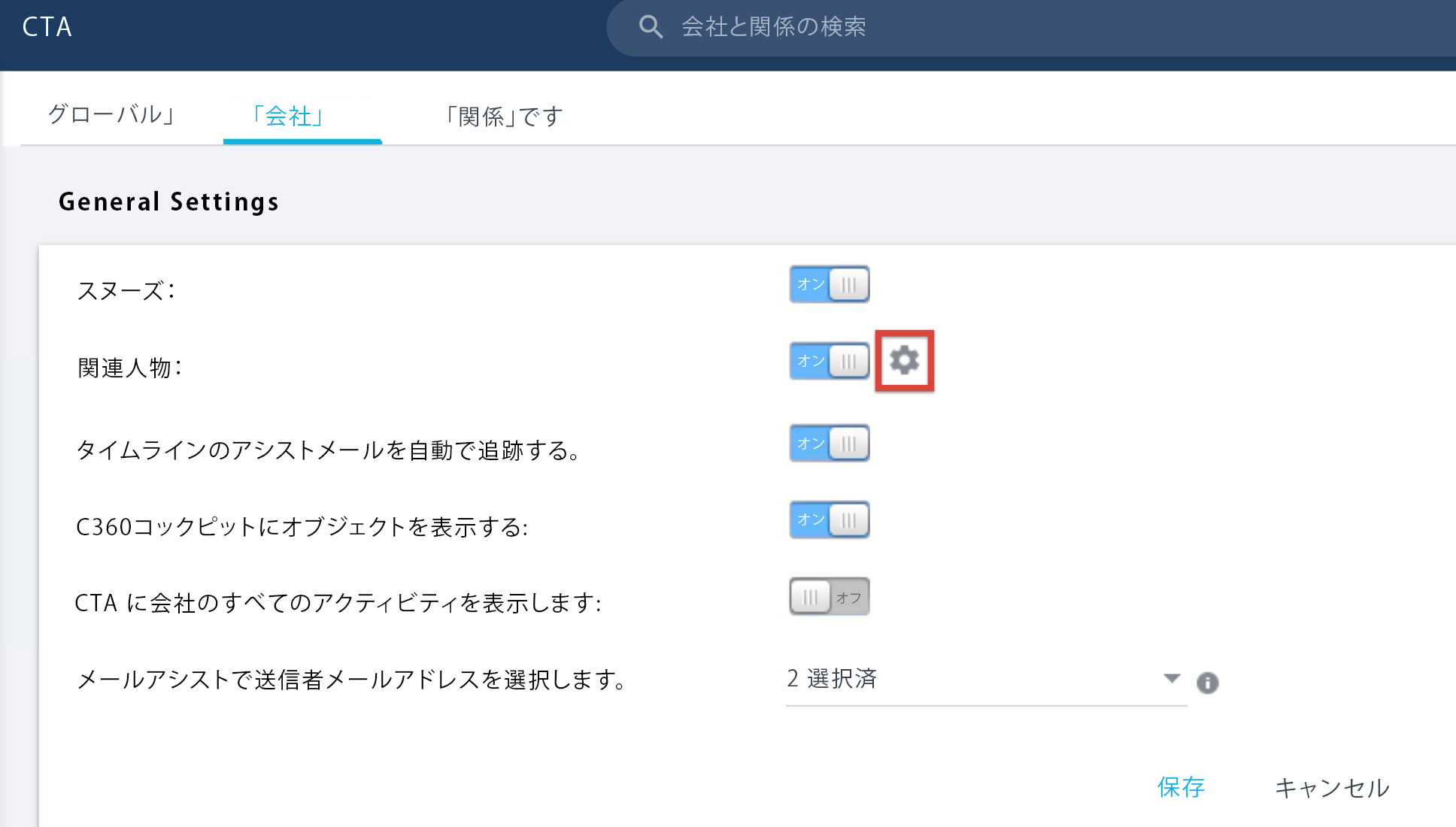
- 関連する利用可能なオブジェクトからフィールドを追加するには、[+ COLUMN]をクリックします。

検索フィールド: デフォルトでは、NameとEmailフィールドがこのセクションに追加されます。管理者は、デフォルトのフィールドを維持するか、少なくとも1つのフィールドを強制的に追加する必要があります。これとは別に、管理者は追加することができます。
- 個人オブジェクトのフィールド
- 最大4つのフィールド
注意:このドロップダウンリストでは、検索可能なフィールドのみが利用可能です。
フィルター:
このセクションでフィルターを追加することができます。上記の検索クエリの結果は、このセクションで提供されるフィルタ式でフィルタリングされます。デフォルトでは、Company ID = CTA Company ID、が追加されます。Company Personオブジェクト(左)とCall to Actionオブジェクトを使用して、必要に応じて既存のフィルタを修正したり、削除したり、さらにフィルタを追加したりすることができます。(右)
- 保存]をクリックして設定を保存するか、[キャンセル]をクリックしてデフォルトの検索条件とフィルタを保持します。
- メールアシストで送信者メールアドレスを選択します。
管理者は、アカウントと関係の両方のレベルで、メールタスクの電子メールアドレスをカスタマイズすることができます。次の画像を参照してく ださい。
管理者が選択できる
- ログイン済みユーザー: デフォルトでは、このオプションが選択されています。これは、選択を解除することはできません。
- メールアシストドメイン構成: このオプションを選択すると、メール設定で設定されたドメインが消費エリアに表示されます。
ドメインを設定するには
- [管理] > [電子メールの構成] に移動します。
- データタブをクリックします。
- '+ 新しいドメインを追加するには、[ADD DOMAIN]をクリックします。例, gainsight.com.複数のドメインを追加することができます。
- 保存をクリックして、ステージを追加します。
複数のドメインを設定すると、エンドユーザーやCSMは、メールアシスト機能を使って、利用可能なドメインを1つ選択して、メールを送信することができます。
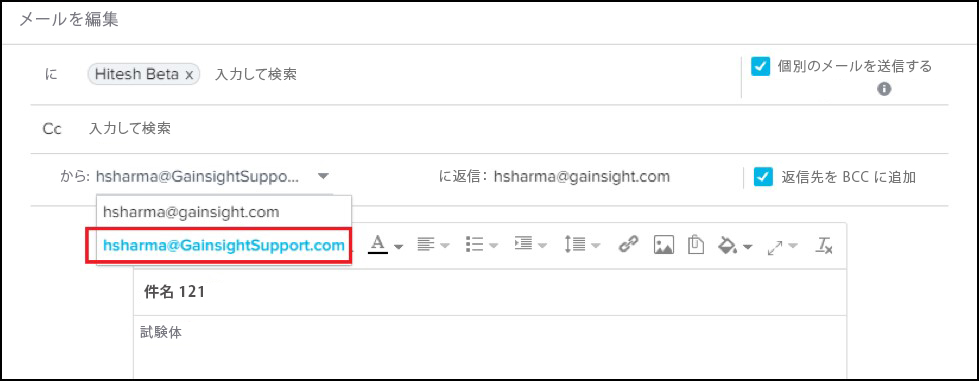
レポートカテゴリ
グローバル]タブの各CTA要素には、特定のデフォルトレポートカテゴリが設定されています。管理者は、デフォルトのレポートカテゴリを編集および削除し、新しいカテゴリを追加することができます。管理者がCTA要素を作成または編集する場合、CTA要素のレポートカテゴリにマッピングすることができます。CTAタイプセクションでレポートカテゴリを設定する。
- 管理] > [アクションへの呼び出し]に移動します。
- CTAタイプ]セクションまでスクロールダウンします。
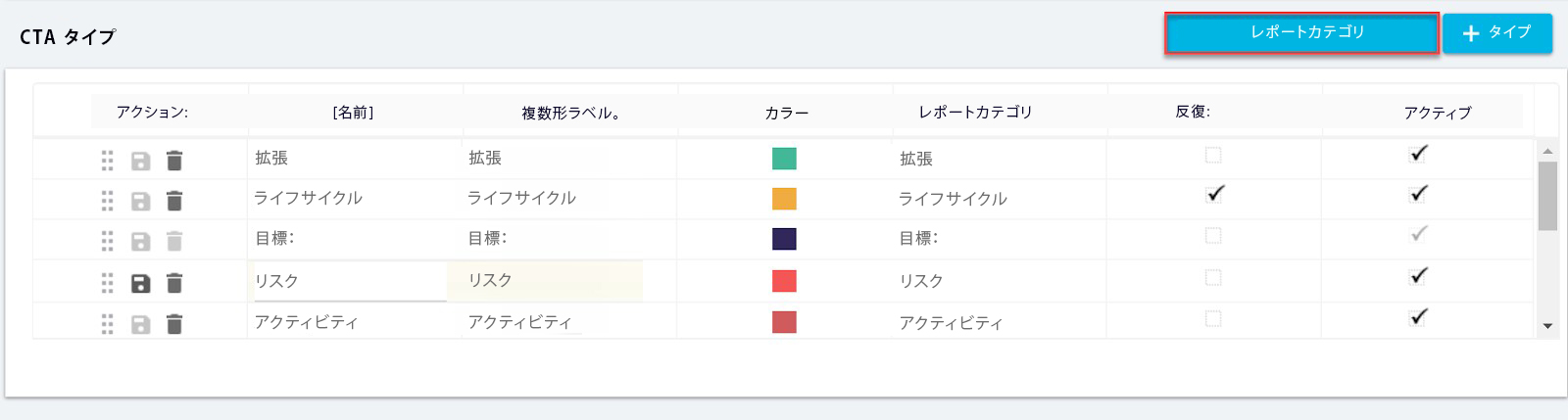
- REPORTING CATEGORIES]ボタンをクリックします。CTA Type Categoriesダイアログが表示されます。
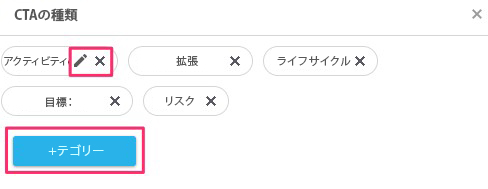
- デフォルトのカテゴリーを削除するには、[X]ボタンをクリックします。鉛筆 (編集) アイコンをクリックして、レポート カテゴリ名を編集します。
注意: CTAレポート・カテゴリの作成および更新時に許可される最大文字数は40文字です。 - 新しいカテゴリーを追加するには、[+カテゴリー]をクリックします。管理者は、CTA要素の作成または編集中に、特定のカテゴリーを見ることができます。
注意:
- 他の CTA 要素に対するレポート カテゴリの構成は、CTA タイプと同様です。
- レポート カテゴリがコックピットで使用される任意の CTA 要素にマップされている場合、CTA 構成から削除することはできません。
- レポートカテゴリボタンを使用して、管理者はCTAステータスレポートカテゴリを追加、編集、削除することはできません。このボタンは、デフォルトのレポートカテゴリを表示するためにのみ用意されています。