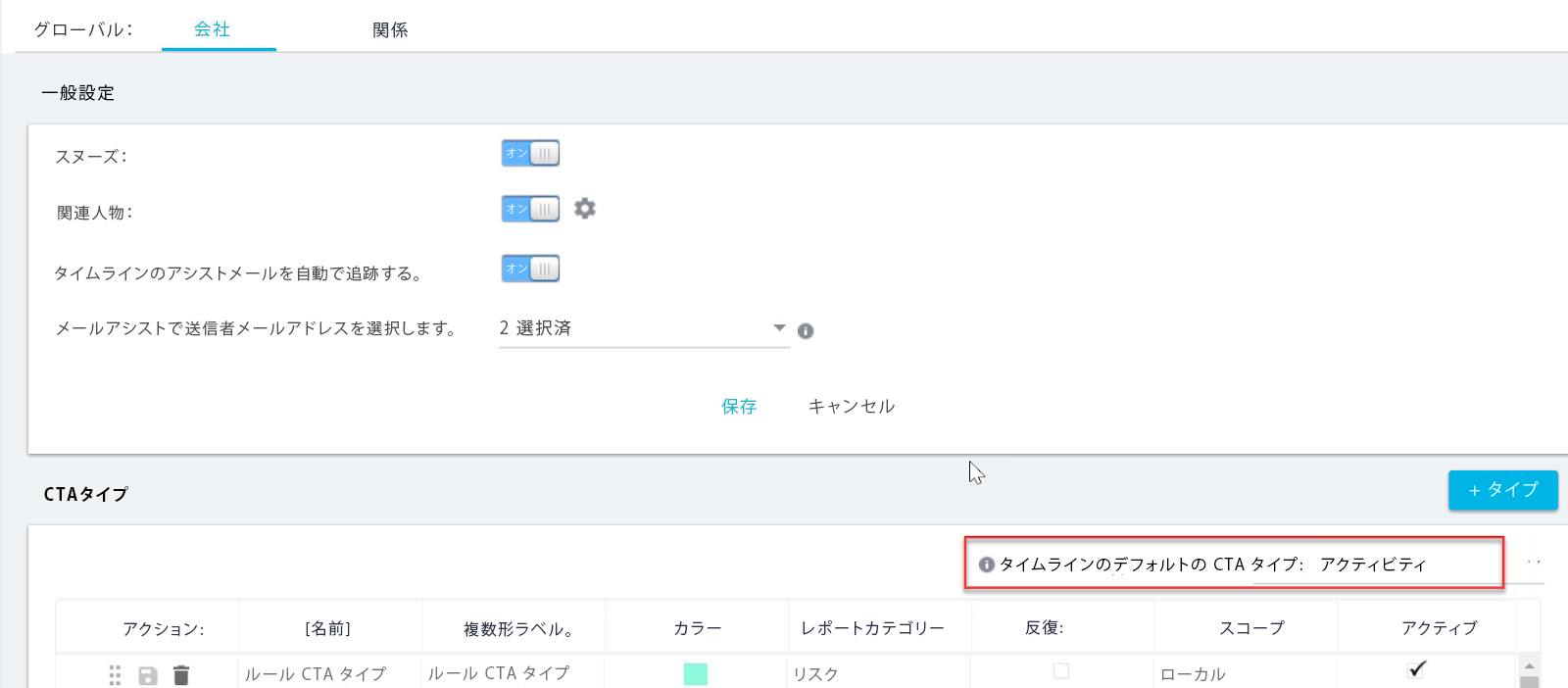コックピットとCTAの設定紹介
重要 - 画像/情報は四半期ごとのリリースで更新されます!
四半期ごとのリリースにて、最新の機能・情報を反映し、画像を含めた情報は更新されます。
コックピットは、CSM/AMチームが主要な顧客アクティビティを表示・管理するためのホームベースです。コックピットのバックボーンは、Calls to Action(CTA)と呼ばれるGainsightシステムのアラートです。Calls to Actionの種類、関連するタスク、およびコックピットのビューは、ビジネス・ニーズに合わせて管理者がカスタマイズすることができます。この記事では、CTAの設定について紹介し、コックピットのその他の設定オプションへのリンクを提供します。
Call to Action(CTA)とは何ですか?
CTAは、ユーザーが手動で追加したり、ビジネスルールを使用して自動的に追加したりできるアラートです。デフォルトで利用可能なCTAの種類は5つあります。リスク、拡張、ライフサイクル、アクティビティ(タイムライン)、および目標(サクセスプラン)です。また、管理者はカスタムCTAタイプを作成することも可能です。プレイブックは、あらかじめ定義されたタスクの集合体で、CTAと組み合わせて使用することで、ユーザーがCall to Actionに取り組む際のプロセスを標準化することができます。CTAは、次のようなマイルストーンやイベントを効果的に管理するために使用できます。
- 更新の準備
- アンケートの低得点
- アンケートの高得点
- アップセルの機会
- エグゼクティブビジネスレビューの準備
- 低利用率による解約の可能性
- スポンサー変更
管理 > CTA(コールトゥアクション)の設定
Calls to Actionを設定するには、[管理]>[Calls to Action(CTA)]に移動します。
このドキュメントのコックピット構成は、一般にアカウント レベル CTA に適用されます。関係 レベルの CTA を構成するには、『連合顧客管理 』を参照してください。
CTAの共通オプション
各CTA要素(タイプ、ステータス、優先度)に対して、以下のオプションが利用可能です。
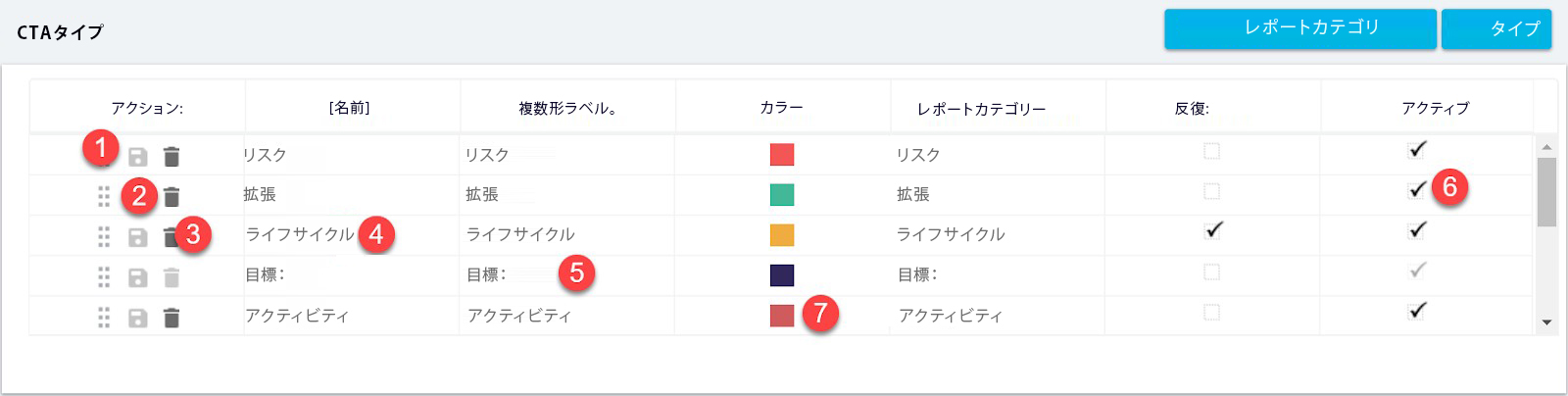
- 並べ替え: このオプションは、CTA タイプ、理由、ステータス、優先度、スヌーズ理由のセクションで利用可能です。コックピットでCTAを追加または編集している間、エンドユーザーにはここで設定されたCTA要素の表示順序が表示されます。
- 保存:編集後、ディスクボタンをクリックすると、各項目の変更が保存されます。
- 削除する: ゴミ箱ボタンをクリックすると、CTA 要素が削除されます。現在使用中のものは削除できません。
- 編集する:インライン編集で、名前、色、複数形ラベル、アクティブチェックボックスを更新できます(目的CTAタイプに限りません)。また、Reporting Categoryをダブルクリックすると、ドロップダウンメニューからオプションを変更することができます。
- 複数形ラベル: このオプションは、CTAタイプセクションで利用可能です。CTA タイプに割り当てるラベルで、コックピットで CTA をタイプ別に並べ替えたときにリスト ビューのヘッダーとして表示されます。
- アクティブ/非アクティブ: アクティブオプションは、すべての Call to Action エレメントセクションで使用できます。チェックボックスを選択すると、CTAを追加している間、コックピットで特定のCTA要素を利用できるようになります。このオプションは、CTA タイプ セクションのリスクと目的の CTA タイプで無効にすることはできません。
- カラー: CTA要素を追加する際に、色を割り当てることができます。選択した色は、レポートでの識別を容易にするために、新しいCTA要素に割り当てられます。
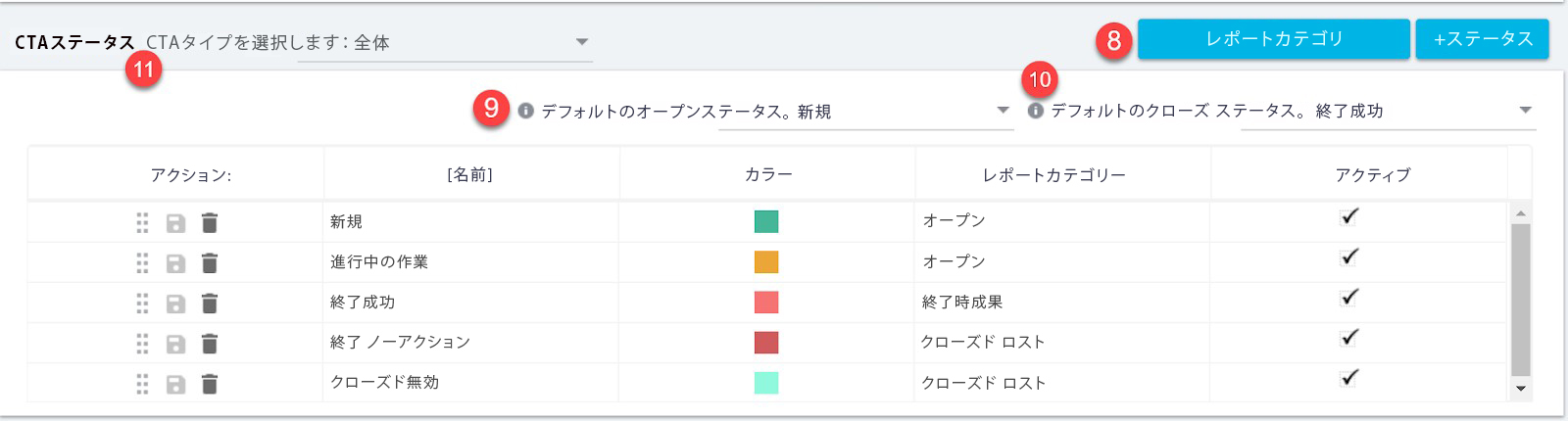
- レポートカテゴリ: このオプションを使用して、特定のCTA要素のレポートカテゴリを追加または削除することができます。レポートカテゴリを使用すると、組織全体のCTA要素に関するレポートを作成できます。CTAタイプ、優先度、理由、ステータス、スヌーズ理由には、それぞれ異なるレポートカテゴリがあります。管理者が新しいCTA要素を作成するとき、共通のCTA要素カテゴリにマップすることができます。たとえば、組織全体で複数のリスクCTAタイプがある場合、1つの条件CTAタイプのレポートカテゴリ=「リスク」だけでレポートを作成することができます。
- デフォルトのオープン状態: このオプションは、CTA ステータスのセクションで使用できます。コックピットで新しい CTA を追加する場合、これがデフォルトになります。
- デフォルトのクローズド ステータス: このオプションは、CTA ステータス セクションで使用できます。コックピットのクイッククローズ(チェックボックス)機能で使用されます。これは、メインインターフェイスで CTA がクローズとマークされたときのステータスでもあります。
- CTAタイプを選択します: このリストは、CTAの理由、優先度、ステータス、スヌーズの理由のセクションで利用できます。CTAタイプ(すべて、または特定のCTAタイプ)を選択し、関連するCTA要素を設定します。
Call to Actionページのさまざまなセクションに存在する他の一般的な要素をいくつか紹介します。
- デフォルトの理由: このフィールドは、CTA Reasonセクションにあります。CTAのデフォルトの理由を選択することができます。選択された理由は、エンドユーザーのデフォルトのCTAタイプとして表示されます。しかし、ユーザーは別のCTAタイプを選択することができます。CTA Reasonの詳細については、ここをクリックしてください。
- デフォルトの優先度: このフィールドは、「CTAの優先度」セクションに存在します。CTAのデフォルトの優先度を選択することができます。選択された優先順位は、エンドユーザーのデフォルトのCTA優先順位として表示されます。ただし、ユーザーは別のCTA優先度を選択することができます。CTAの優先度の詳細については、ここをクリックしてください。
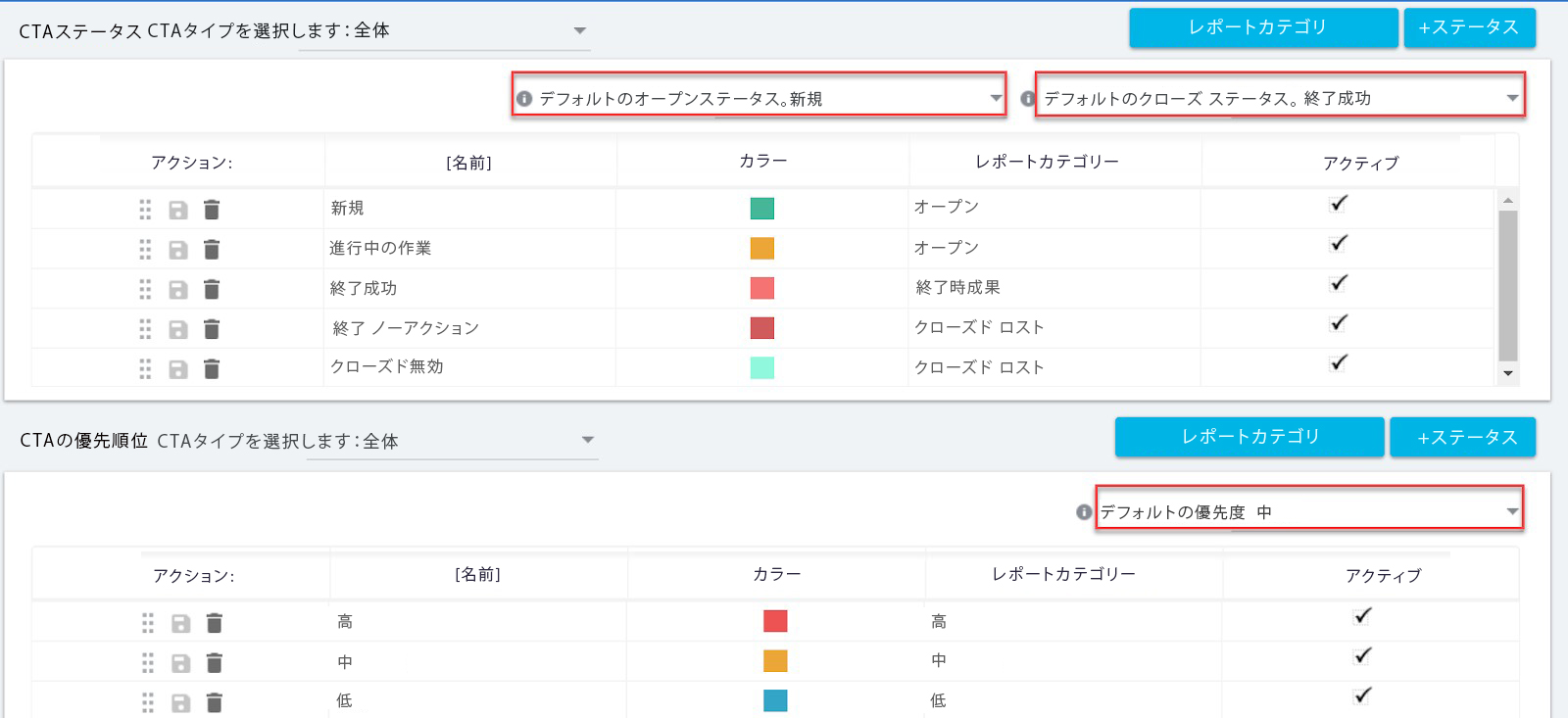
- デフォルトのスヌーズ: このフィールドは、Snooze Reasonセクションに存在します。このフィールドで選択した値は、エンドユーザーがCTAをスヌーズしようとしたときのデフォルトのスヌーズ理由として表示されます。エンドユーザーは、デフォルトのスヌーズ理由を変更し、他の理由を選択することができます。CTAスヌーズ理由の詳細については、 ここ をクリックしてください。
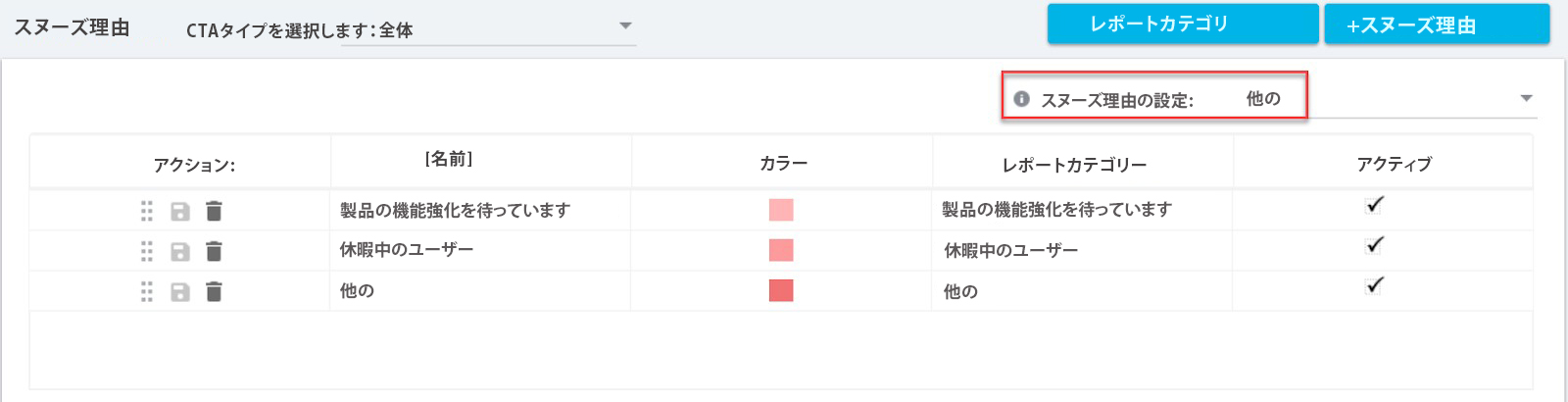
- タイムラインのデフォルトのCTAタイプ: このフィールドは、[会社]タブにのみ存在します。会社タブは、関係を有効にしている場合のみ表示されます。CTAは、タイムラインから作成することもできます。このフィールドで選択した値は、タイムラインから作成されたCTAのデフォルトCTAタイプとして表示されます。