CTAタイプ、理由、優先順位、スヌーズの設定
重要 - 画像/情報は四半期ごとのリリースで更新されます!
四半期ごとのリリースにて、最新の機能・情報を反映し、画像を含めた情報は更新されます。
この記事では、さまざまな行動喚起の種類、その理由、優先度、ステータス、スヌーズの理由を設定する方法について説明します。開始するには、[管理] > [行動喚起 (CTA)] に移動します。
アクションへの呼びかけ
Gainsightでは、5種類のCTAがすぐに利用できます。
- リスク: 顧客に関するネガティブな傾向を表します。例えば、役員スポンサーの喪失、NPS®スコアの低下、使用ライセンス数の低下など。
- ライフサイクル: ライフサイクルベースで、通常予定されているイベント。例:トレーニングイベント、EBR/QBR、更新会議など。
- 拡張: 顧客との良好な関係。例:NPS®スコアの高さ、ページビューの高さ、製品使用率の高さなど。
- 目的: サクセスプランと連動しており、C360 > サクセスプランのセクションでのみ作成可能です。
- アクティビティ: タイムラインアクティビティに関連づけられる。アクティビティは、一般的にタイムライン機能から自動的に作成されるCTAのデフォルトCTAタイプとして使用されます。ユーザーは、コックピットページからこのタイプのCTAを作成することもできます。
注意: リスクと目的の CTA タイプは編集できません。ライフサイクル、拡張、およびアクティビティ CTA タイプは、名前の変更/再利用が可能です。
また、管理者は、エンティティごとにカスタム CTA タイプを最大数作成できます。グローバルCTAでは、あらかじめ設定されている5つのGainsight CTAタイプとは別に、管理者がCTAタイプを追加することができます。カスタムCTAタイプは、その特定のCTAタイプに固有の情報を収集/追跡したい場合に必要になることがあります。
管理者は、CTAタイプセクションでドロップダウンリストタイプのフィールドの値を検索することもできます。このセクションとは別に、管理者は行動喚起 (CTA)ページの以下のセクションでも検索することができます。
- CTAの理由
- CTAステータス
- CTAの優先順位
- スヌーズ理由
注意:検索操作は、Stringフィールドに対してのみ許可されます。
CTA Type セクションには、レポートカテゴリ(報告カテゴリー)が出荷時に設定されています。以下のように、レポートカテゴリ を追加することができます。
- レポートカテゴリ]をクリックします。CTAタイプ・カテゴリー]ダイアログが表示されます。このダイアログには、出荷時および既存のレポートカテゴリが表示されます。
- 新しいCTAタイプのレポートカテゴリを追加するには、[+カテゴリ]をクリックします。
- 「保存」アイコンをクリックします。
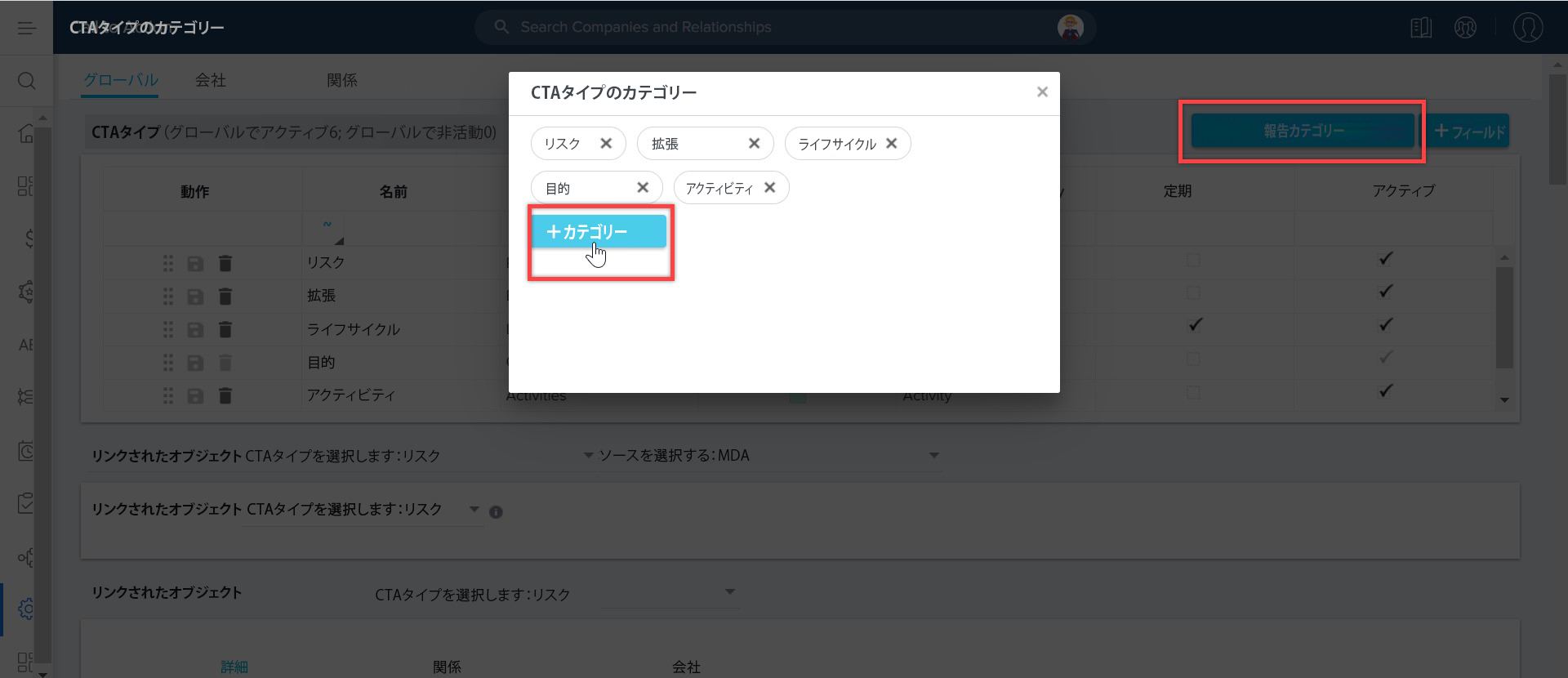
カスタム CTA タイプの作成
カスタム CTA タイプを作成するには
- [管理] > [コール トゥ アクション (CTA)] > [CTA タイプ] セクションに移動します。
- CTAタイプセクションで「+ TYPE」をクリックします。「CTA タイプの追加」ウィンドウが表示されます。

- 名前]テキストボックスに新しいCTAタイプの名前を入力します。このCTAタイプ名は、コックピットでCTAを追加または編集しているときにエンドユーザーに表示されます。このフィールドでは、最大文字数(スペースを含む)を使用できます。
- この CTA タイプの複数形ラベルを[複数形ラベル]テキスト ボックスに入力します。この複数形ラベルは、コックピットで CTA をタイプ別に並べたときに、リスト ビューのヘッダとして表示されます。
- カラーを割り当てる。選択した色がこの新しい CTA タイプに割り当てられ、CTA タイプ セクションで識別しやすくなります。
注意: Gainsightは、新しい Horizon 経験 ガイドラインに基づいて、CTA 管理ページのカラーパレット オプションを更新しました。レポート] でカスタム カラーを定義していない場合、定義された新しいカラーは [レポート] にも反映されます。 - カテゴリ]リストから CTA タイプのレポート カテゴリを選択します。選択した CTA タイプのレポート カテゴリは、この新しい CTA タイプにマッピングされ、組織全体でレポートを作成できるようになります。
- CTAを定期的なイベントとしてマークするには、[定期的]チェックボックスを選択します。たとえば、顧客と隔週または毎月のチェックインがあり、チェックインの準備を自動的に思い出させるCTAが必要な場合、これは便利です。

- 保存をクリックします。新しいカスタムCTAタイプが作成されます。
アクションへの呼びかけ
このセクションでは、CTAで利用可能な理由を定義することができます。CTA の理由を「すべて」または CTA タイプに固有に設定することができます。デフォルトの理由は、バグリスク、企業リスク、エグゼクティブビジネスレビュー、習慣リスク、実装リスク、内部活動、採用への移行、新規顧客キックオフ、オンボーディング、製品リスク、準備リスク、更新、センチメントリスク、スポンサー変更、サポートリスク、調査回答、更新予定、アップセルチャンス、使用率低下となっています。
CTAタイプごとに異なるデフォルトの理由を設定することができます。これを行うには、まず、「CTAタイプの選択」フィールドでCTAタイプを選択します。次に、選択したCTAタイプのデフォルト理由をデフォルト理由フィールドで選択します。すべてのCTAタイプに共通のCTA理由を設定したい場合は、CTAタイプの選択フィールドですべてのオプションを選択します。
CTAタイプにデフォルトの理由を設定すると、エンドユーザーはCTAを作成するときに、デフォルトでこの理由を見ることができます。しかし、エンドユーザーはデフォルトの理由を変更し、新しい理由を設定することができます。
上記の場合、エンドユーザーが CTA タイプを 拡張 として新しい CTA を作成すると、デフォルトの CTA 理由が Bugs Risk になります。しかし、エンドユーザーは他の理由を選択することができます。
CTA 理由セクションには、レポート・カテゴリー(報告カテゴリー)が最初から用意されています。以下のように、レポート・カテゴリーを追加することができます。
- レポート・カテゴリー]をクリックします。(CTAの理由)]ダイアログボックスが表示されます。このダイアログボックスには、既成のレポートカテゴリと既存のレポートカテゴリが表示されます。
- 新しいCTA 理由レポートカテゴリを追加するには、[+カテゴリ] をクリックします。
- 「保存」アイコンをクリックします。
新しいCTAの理由を追加するには
- [管理] > [行動喚起] ページの [CTA 理由] セクションに移動します。
- [+ 理由] をクリックします。[CTA 理由の追加] ウィンドウが表示されます。

- CTAタイプの選択] リストから、[すべて] または特定のCTAタイプを選択します。新しい CTA の理由は、選択した CTA タイプにマップされます。
- 名前] テキストボックスに新しい CTA 理由の名前を入力します。この CTA 理由の名前は、コックピットで CTA を追加または編集しているときにエンドユーザーに表示されます。
注意: CTA 理由を作成および更新する際に許可される最大文字数は、40. - カラー リスト ボックスからカラーを割り当てます。選択した色がこの新しい CTA 理由に割り当てられ、CTA 理:由セクションで簡単に識別できるようになります。
注意: Gainsightは、新しい Horizon 経験 ガイドラインに基づいて、CTA 管理ページのカラー パレット オプションを更新しました。レポート] でカスタム カラーを定義していない場合、定義された新しいカラーは [レポート] にも反映されます。 - カテゴリ]リスト ボックスから CTA 理由レポート カテゴリを選択します。選択した CTA 理由レポート カテゴリは、この新しい CTA 理由にマップされ、組織全体でレポートが作成されます。
- 保存をクリックします。新しいカスタム CTA 理由が作成されます。
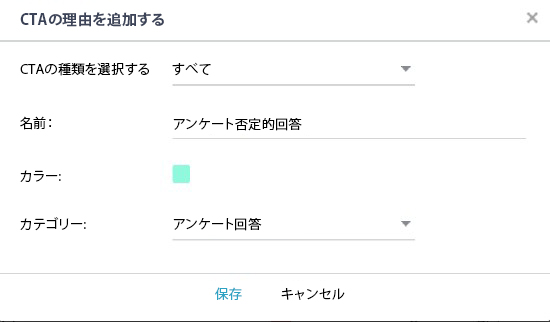
アクションへの呼びかけ
このセクションでは、CTA で利用可能なステータスを定義できます。CTAのステータスは、「すべて」またはCTAタイプに固有に設定することができます。各ステータスは、3つのカテゴリ(6列目)のいずれかに分類されます。開ける」、「閉まっている Won」、「閉店 紛失」です。閉店 紛失」カテゴリは、成功した結果と失敗した結果を区別するのに役立ちます。デフォルトのステータスは、「新規」、「作業中」、「成功」、「アクションなし」、「無効」です。
開けると閉まっているのCTAに異なるDefault Statusを設定することができます。これを行うには、まず、「CTAタイプの選択」フィールドでCTAタイプを選択します。次に、[デフォルトのオープン状態]および[デフォルトのクローズ状態]フィールドで、選択したCTAタイプの[デフォルトのオープン状態]または[デフォルトのクローズ状態]をそれぞれ選択します。すべてのCTAタイプに共通のCTAプライオリティを持たせたい場合は、「CTAタイプの選択」フィールドで「すべて」オプションを選択します。

上記のシナリオでは、ユーザーがライフサイクルCTAを作成すると、デフォルトのオープン・ステータスは「新規」、デフォルトのクローズド・ステータスは「クローズド・サクセス」になります。ただし、エンドユーザーは、開いたCTAと閉じたCTAの両方のステータスを変更することができます。
CTAステータス]セクションには、デフォルトでレポートカテゴリが用意されています。利用可能なレポートカテゴリを見るには、[レポートカテゴリ]をクリックしますが、 新し いCTAステータスのレポートカテゴリを追加することはできません。
新しい CTA ステータスを追加するには、次のようにします。
- [+ ステータス] をクリックします。CTA ステータスの追加] ウィンドウが表示されます。
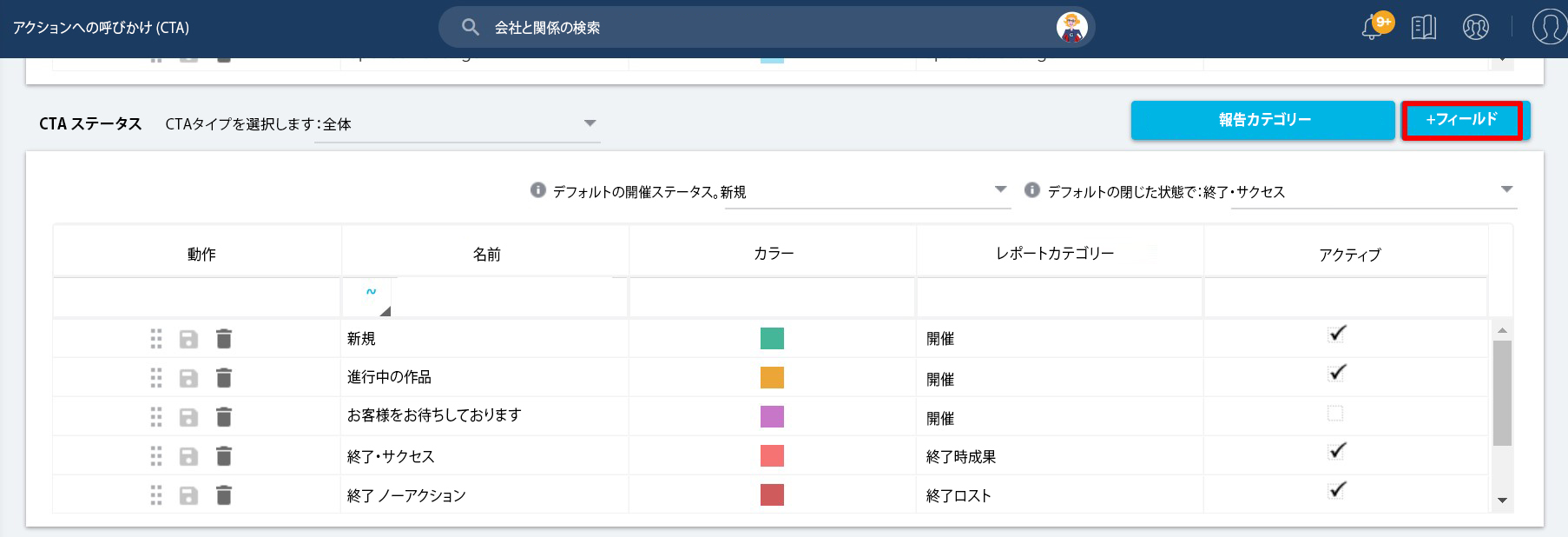
- CTA タイプの選択]リストボックスから、「すべて」または特定の CTA タイプを選択します。新しい CTA ステータスは、選択した CTA タイプにマッピングされます。
- 名前]テキストボックスに新しい CTA ステータスの名前を入力します。この CTA ステータス名は、コックピットで CTA を追加または編集しているときにエンドユーザーに表示されます。
注意: CTA ステータスを作成および更新する際に許可される最大文字数は、40. - 色を割り当てる。選択した色がこの新しい CTA ステータスに割り当てられ、CTA ステータス セクションで識別しやすくなります。
注意: Gainsightは、新しい Horizon 経験 ガイドラインに基づいて、CTA 管理者 ページのカラーパレット・オプションを更新しました。レポート]でカスタムカラーを定義していない場合、定義された新しいカラーは[レポート]にも反映されます。 - カテゴリ]リストから CTA ステータス レポート カテゴリを選択します。選択した CTA ステータス レポート カテゴリは、この新しい CTA ステータスにマッピングされ、組織全体でレポートを作成できるようになります。
- 保存]をクリックすると、新しい CTA ステータスが作成されます。

アクションへの呼びかけ
このセクションでは、アクションへの呼びかけで利用可能な優先度レベルを定義できます。CTAの優先順位は、「すべて」またはCTAタイプに固有のものに設定できます。デフォルト値は、「高」、「中」、「低」です。CTAタイプのデフォルトの優先度を選択することができます。まず、CTAタイプ(例えばリスク)を選択し、次にデフォルトの優先度(例えば高)を選択する必要があります。したがって、エンドユーザーが新しいリスクCTAを作成するときはいつでも、このCTAのデフォルトの優先順位は「高」です。ただし、エンドユーザーはこの優先順位を変更することができます。すべての CTA タイプに共通の CTA 優先度を選択するには、[CTA タイプの選択] フィールドで [すべて] オプションを選択します。
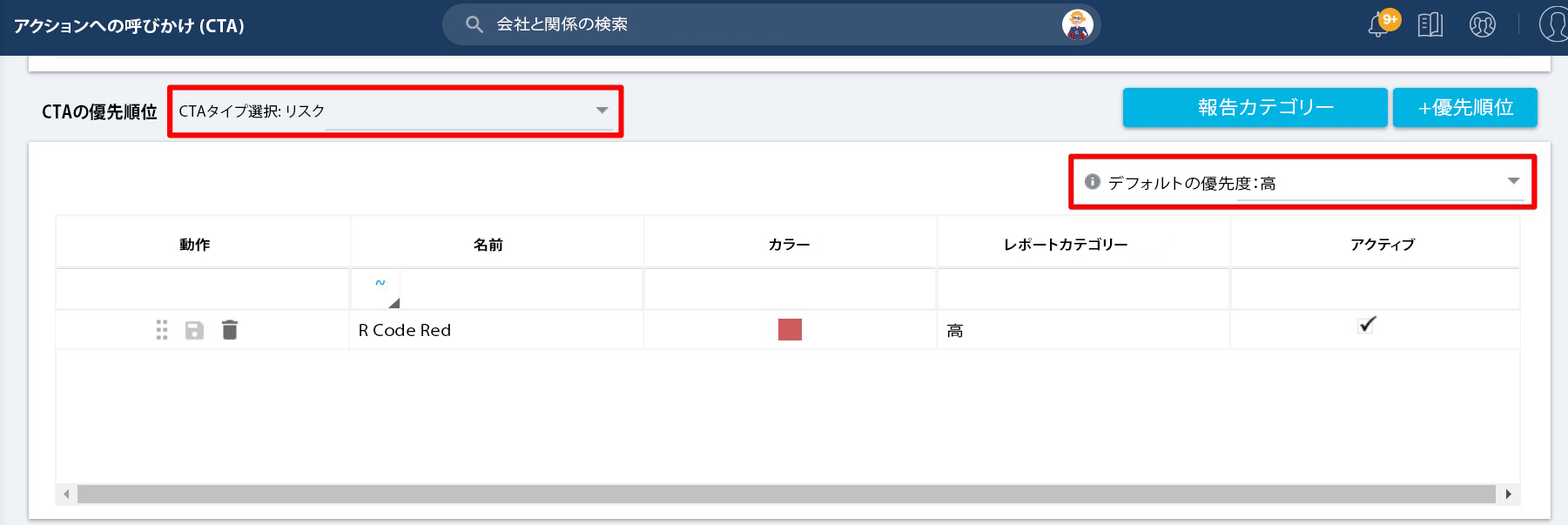
CTA 優先順位セクションには、3つの[レポートカテゴリ]が用意されています。以下のように、さらにレポートカテゴリを追加することができます。
- レポートカテゴリ]をクリックします。(CTA優先順位カテゴリ)]ダイアログが表示されます。このダイアログでは、出荷時および既存のレポート・カテゴリを確認できます。
- 新しい CTA 優先順位 レポートカテゴリを追加するには、[+カテゴリ] をクリックします。
- オポチュニティの名前を入力します。
- 保存をクリックします。
新しい CTA 優先度を追加します。
- 優先度]をクリックします。CTAタイプ追加のウィンドウが表示されます。
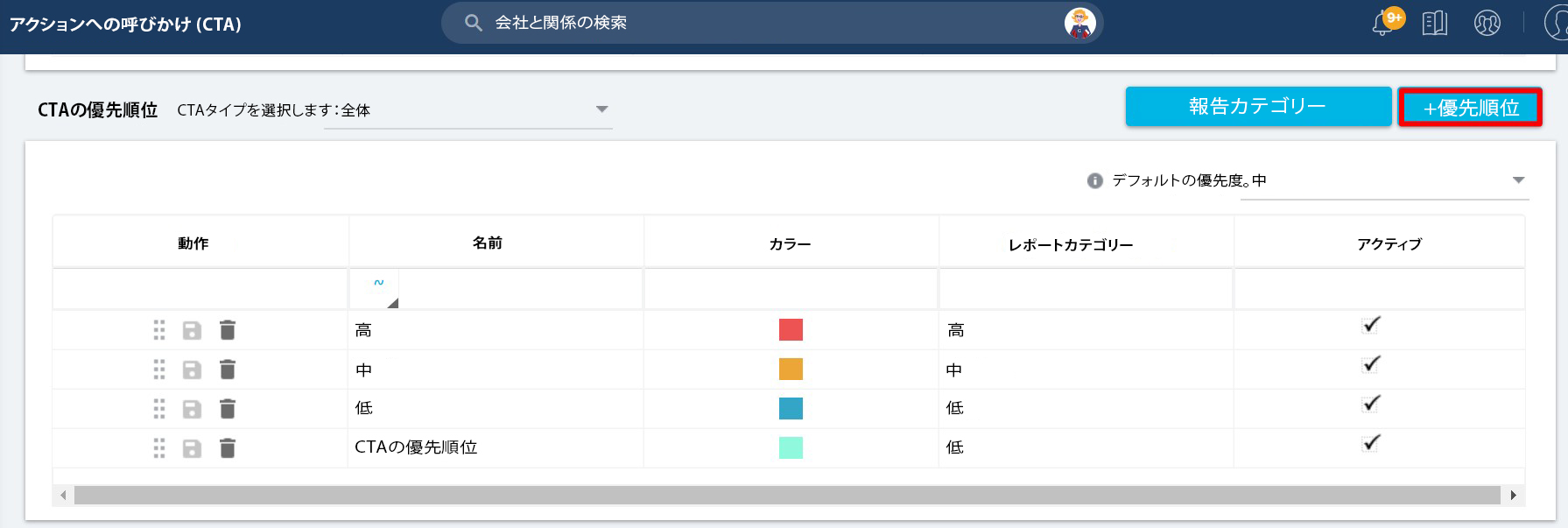
- CTAタイプの選択] リストから、「すべて」または特定のCTAタイプを選択します。新しい CTA 優先度は、選択した CTA タイプにマッピングされます。
- 名前」テキストボックスに新しい CTA 優先度の名前を入力します。この CTA 優先度の名前は、コックピットで CTA を追加または編集しているときにエンドユーザーに表示されます。注CTA 優先度の作成および更新時に許可される最大文字数は、.
- 色を割り当てる。選択した色がこの新しい CTA 優先度に割り当てられ、CTA 優先度セクションで識別しやすくなります。
注意: Gainsightは、新しい Horizon 経験 ガイドラインに基づき、CTA 管理ページのカラーパレット・オプションを更新しました。レポート]でカスタムカラーを定義していない場合、定義された新しいカラーは[レポート]にも反映されます。 - カテゴリ]リスト ボックスから CTA 優先度レポート カテゴリを選択します。選択した CTA 優先度レポート カテゴリは、この新しい CTA 優先度にマッピングされ、組織全体でレポートが作成できるようになります。
保存をクリックします。新しいカスタムCTA優先度が作成されます。
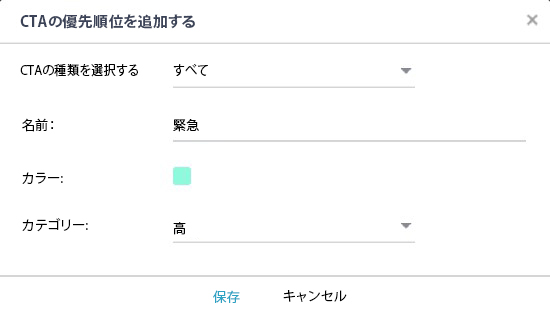
スヌーズ理由
このセクションでは、CTAをスヌーズする理由を定義することができます。スヌーズする理由は、「すべて」またはCTAタイプに固有に設定することができます。デフォルト値は、「製品強化待ち」、「ユーザー休暇中」、「その他」です。ここでデフォルトの理由を選択すると、エンドユーザーはCTAをスヌーズするときにデフォルトで同じ理由を見ることになります。ただし、デフォルトの理由を変更したり、新しい理由を選択したりすることは可能です。
CTAスヌーズ理由のセクションには、3つのレポートカテゴリが同梱されています。以下のように、さらにレポートカテゴリを追加することができます。
- レポートカテゴリ]をクリックします。CTA スヌーズ 理由 カテゴリ]ダイアログが表示されます。このダイアログには、既成のカテゴリと既存のレポートカテゴリが表示されます。
- 新しいCTA スヌーズ 理由レポートカテゴリを追加するには、[+カテゴリ]をクリックします。
- レポートカテゴリの名前を入力します。
- 保存をクリックします。
新しいスヌーズ理由を追加します。
- +スヌーズ 理由をクリックします。CTA スヌーズ 理由の追加]ウィンドウが表示されます。

- CTAタイプの選択]リストボックスから、[すべて]または特定のCTAタイプを選択します。新しいスヌーズ理由は、選択したCTAタイプにマッピングされます。
- 名前テキストボックスに新しいスヌーズ理由の名前を入力します。このスヌーズ理由の名前は、コックピットでCTAを追加または編集しているときに、エンドユーザーに表示されます。
注意: CTAスヌーズ理由の作成および更新時に許可される最大文字数は、40. - 色を割り当てる。選択した色がこの新しいスヌーズ理由に割り当てられ、スヌーズ理由セクションで識別しやすくなります。
注意: Gainsight は、新しい Horizon 経験 ガイドラインに基づいて、CTA 管理者 ページのカラーパレット・オプションを更新しました。レポート]でカスタムカラーを定義していない場合、定義された新しいカラーは[レポート]にも反映されます。 - カテゴリ リスト ボックスからスヌーズ理由レポート カテゴリを選択します。選択したスヌーズ理由レポート カテゴリは、この新しいスヌーズ理由にマップされ、組織全体でレポートが作成されます。
- 保存をクリックします。新しいカスタム スヌーズ 理由 が作成されます。
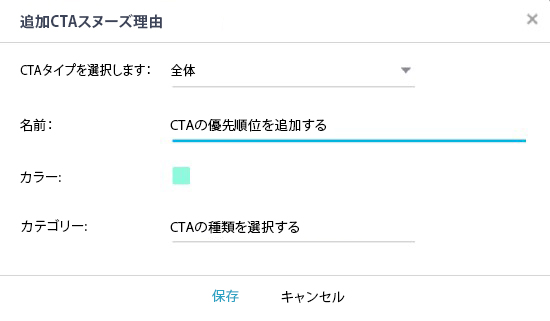
関係CTAの構成
Gainsightで関係を使用しているお客様については、管理者は以下のリンクオブジェクトをカスタマイズできます。
- グローバルタブにあるグローバルCTAタイプ
- アカウント タブの[アカウント・レベル CTA] タイプ
- 関係レベルのCTAタイプは、[関係]タブに表示されます。
関係に関連付けられたオブジェクトは、関係タイプに固有のCTAにリンクすることができます。
このカスタマイズによって、エンドユーザーはコックピットで各CTAタイプに固有のリンクされたオブジェクトを見ることができます。詳細については、統合顧客管理の編集 記事を参照してください。
コックピットアセットを非アクティブにする
管理者は、以下のCTAピックリストの種類を非アクティブにすることができます。
- CTAの理由
- CTAタイプ
- CTAステータス
- CTAの優先順位
- スヌーズの理由
これにより、管理者やエンドユーザーから見たコックピットのピックリスト項目が煩雑になるのを防ぐことができます。
注意事項管理者は、このリリース以前から、CTAタイプ/理由/ステータス/優先順位を非アクティブにすることができますが、以下のように既存の動作にいくつかの変更があります。
ここでは、CTA 理由タイプのピックリストを例として、この機能を説明します。以下の条件は、他のCTAピックリストタイプにも当てはまります。
CTA 理由を無効にするには、管理ワークフローのCall to Action(CTA)ページに移動し、既存のCTAで使用されている場合でも、CTA 理由セクションからアクティブのチェックボックスをオフにします。
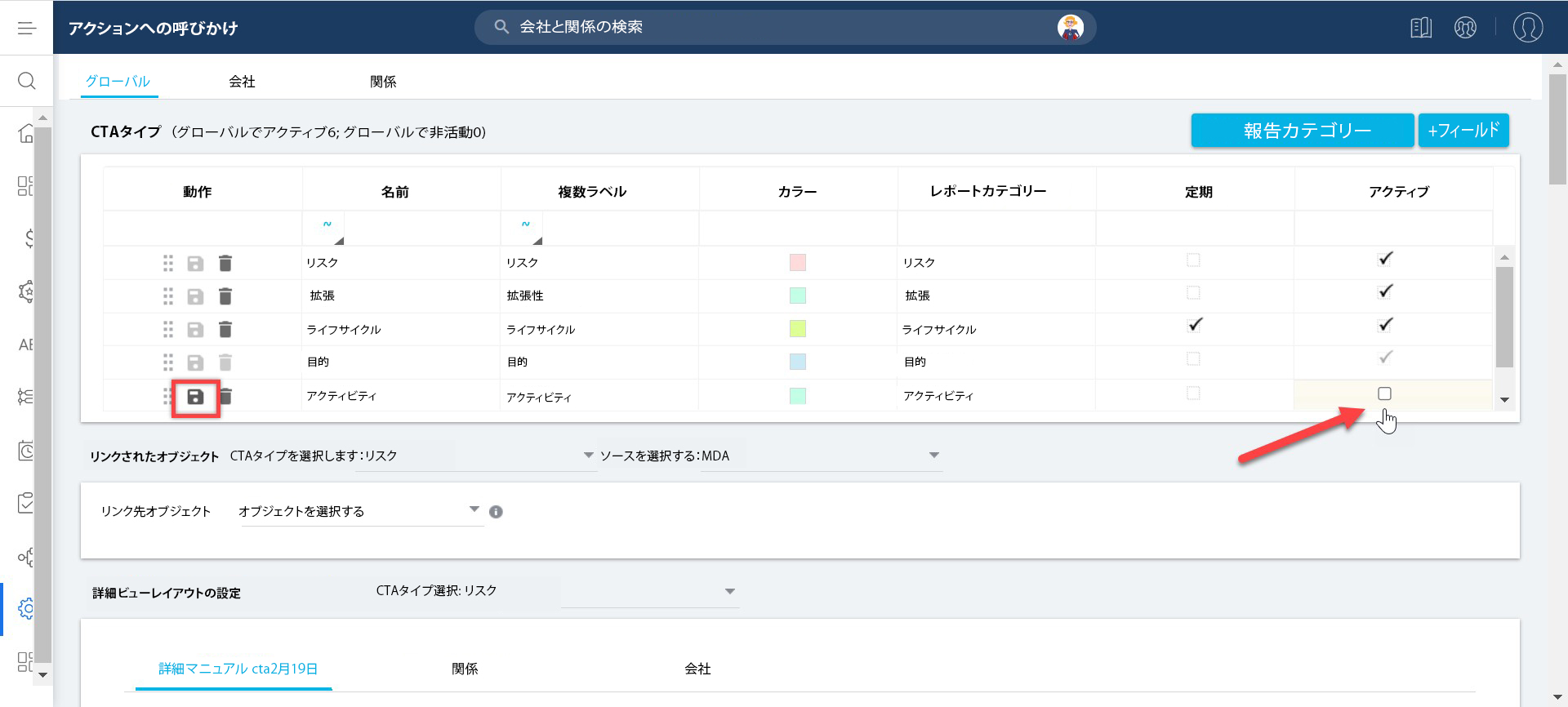
ただし、CTAの理由がルールで使用されている場合は、非アクティブにすることはできません。非アクティブにしようとすると、「このCTAタイプは、<<ルール名>>で使用されています」という警告メッセージが表示されます。
同様に、CTAの理由がデフォルトの理由になっている場合も、非アクティブにすることはできません。
CTA 理由は、グローバルレベルで作成されても会社/関係レベルで非アクティブにできますが、プレイブックやサクセスプラン TemplatesではMark 非活性オプションが無効になっています。
| NPS、ネット プロモーター、およびネット プロモーター スコアは、Satmetrix Systems, Inc.、Bain & 会社、および Fred Reichheld の登録商標です。 |