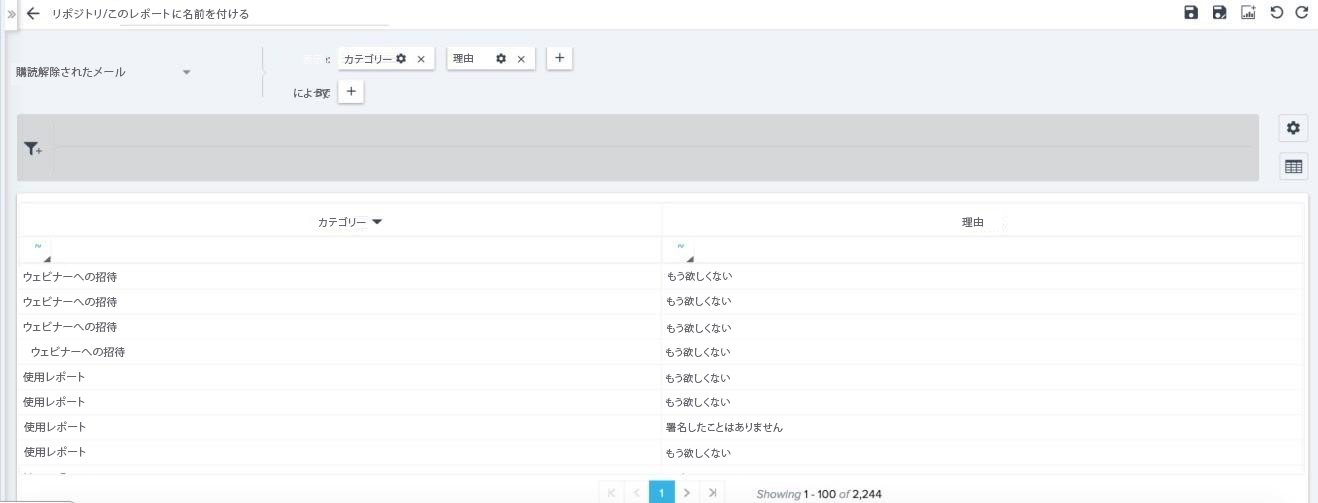メールオプトアウトの設定
重要 - 画像/情報は四半期ごとのリリースで更新されます!
四半期ごとのリリースにて、最新の機能・情報を反映し、画像を含めた情報は更新されます。
はじめに
管理者は、電子メールのプリファレンスページでオプトアウトのページとカテゴリを作成および設定できます。カスタムオプトアウトページを作成して、顧客がオプトアウト体験をどのように進めるかをより適切に制御したり、顧客のニーズに固有のカスタムオプトアウトカテゴリを作成したりできます。この記事では、オプトアウトページの設計方法と、オプトアウトカテゴリの作成方法とレポート方法について説明します。
電子メールプリファレンスで設定されたページとカテゴリは、電子メールテンプレートデザイナーのオプトアウト設定で選択できます。電子メールテンプレートデザイナーの詳細については、ジャーニーオーケストレーター のメールテンプレートを作成しますに関する記事を参照してください。電子メールのオプトアウトの詳細については、 メールオプトアウトポリシーに関するに関する記事を参照してください。
[管理] > [オプトアウトの設定] に移動して、このページを表示します。
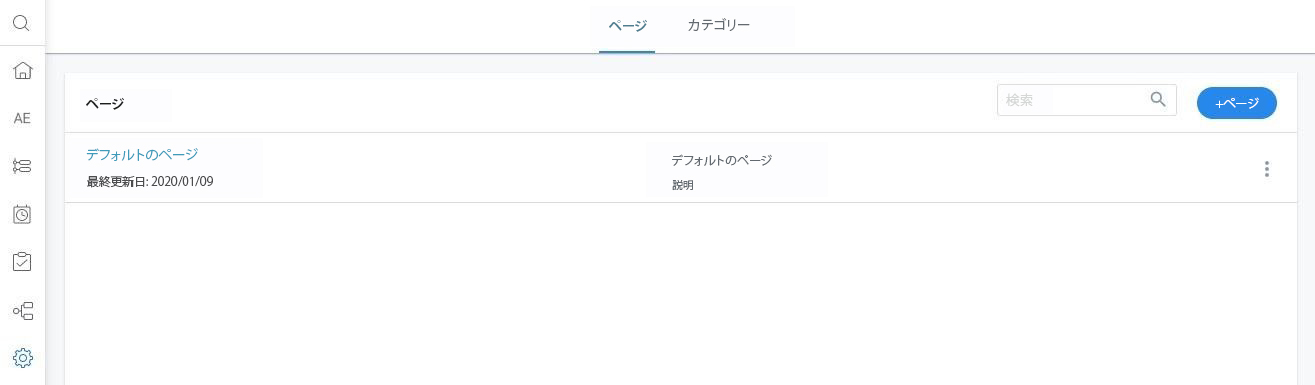
オプトアウトページ
タブでは、オプトアウトページを作成および編集できます。デフォルトページに加えて、カスタムオプトアウトページを作成できます。運用されていない電子メールテンプレートを作成する場合は、オプトアウトページを選択します。お客様は、電子メールのオプトアウトを選択した後、このページに移動します。
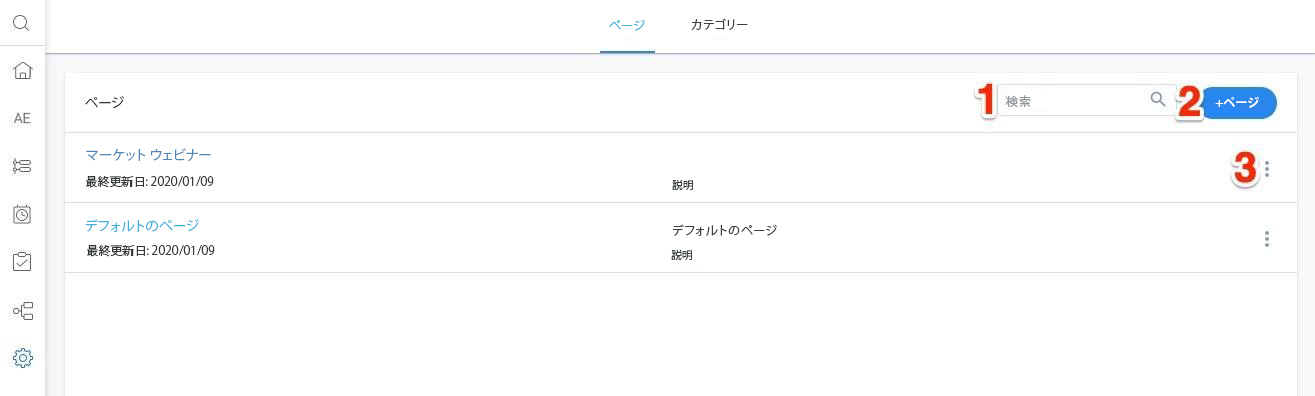
- ページ検索: 名前でページを検索するテキストを入力します。
- +ページ: クリックすると、ページのプロパティから開始して新しいページの作成を開始します。
- 3つの点: 既存のページに対して次のいずれかのオプションをクリックして選択します。
- 編集: クリックすると、オプトアウトページデザイナーに移動し、ページを編集できます。
- クローン:ページのクローンを作成する場合にクリックします。
- 削除:クリックするとページが削除されます。デフォルトページは削除できません。
ページデザイナー
オプトアウトページの編集または作成を選択すると、ページデザイナーが開きます。デザイナーページでは、ページのプロパティとビルドのオプションを選択できます。
プロパティ:
タブでは、次のオプションを設定できます。
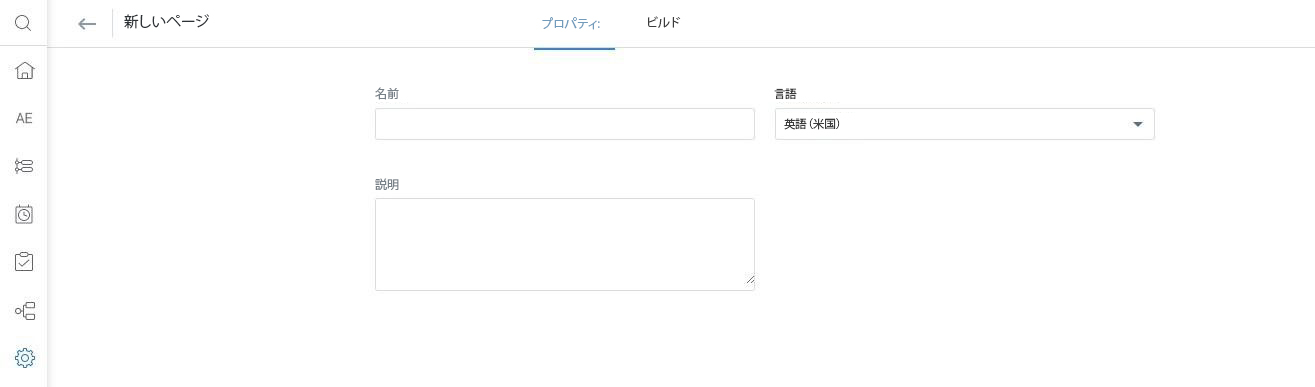
- 名前:ページ名のテキストを入力します。
注: 作成する新しいオプトアウトページには、一意の名前を付ける必要があります。Gainsight全体でサポートされているのは、一意の名前を持つカスタムオプトアウトページのみです。 - 言語: ページの言語を選択します。言語のリストは、 [管理] > [コミュニケーション] > [言語] から取得されます。
注: 言語がジャーニーオーケストレーターで使用されている場合、ユーザーは言語ページから言語を削除できません。 - 詳細: ページの説明を示すテキストを入力します。
ビルド
オプトアウトページのビルドは、受信者にどのように表示されるか、受信者がオプトアウトできるカテゴリ、およびオプトアウトする理由として選択できる理由を決定します。タブでは、次のオプションを設定できます。
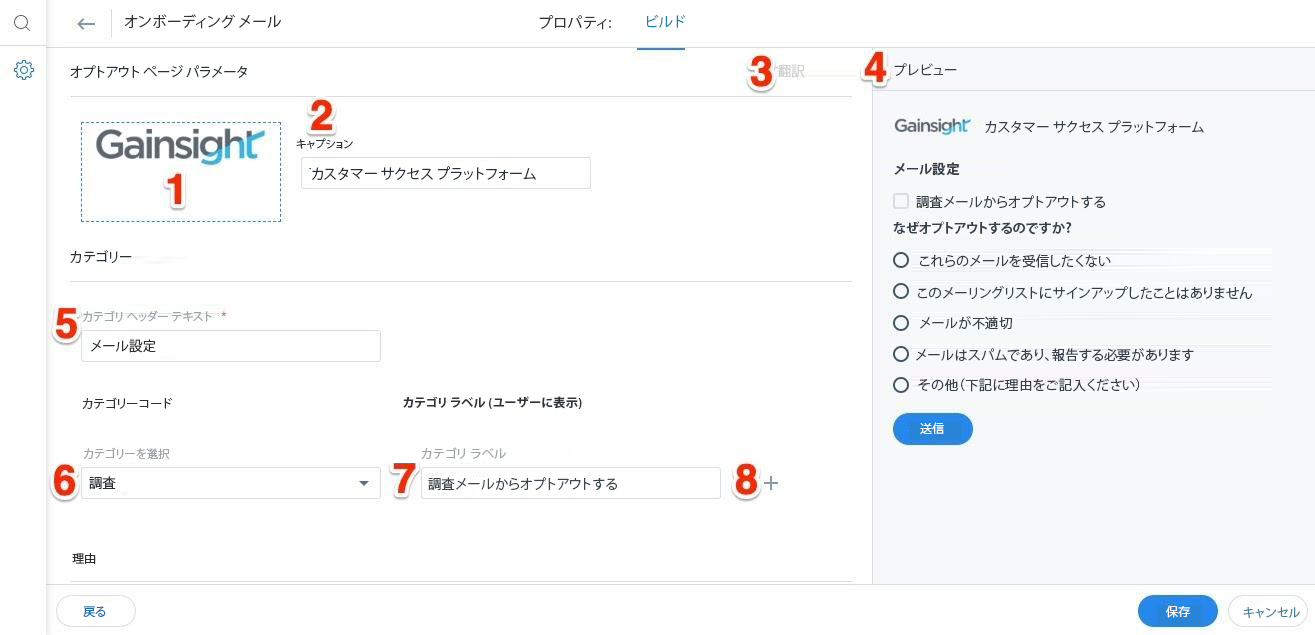
- イメージの追加: ページ上部に表示する新規または既存のイメージを追加する場合にクリックします。
- キャプション: 画像のキャプションのテキストを追加する場合にクリックします。
- 翻訳: クリックすると、タブで選択した別の言語へのページのテキストの翻訳が開始されます。
- プレビュー: このセクションでは、現在の設定でページがどのように表示されるかを示します。
- カテゴリヘッダーのテキスト: クリックすると、カテゴリヘッダーのテキストを追加または編集できます。
- カテゴリの選択: ドロップダウンからカテゴリを選択します。カテゴリの詳細については、 「オプトアウトカテゴリ」 を参照してください。注: 少なくとも1つの共通カテゴリを持つ電子メールテンプレートのオプトアウトページのみを選択できます。
- カテゴリラベル: クリックすると、カテゴリラベルのテキストが追加されます。これはユーザーに表示されます。
- 新しいカテゴリの追加: 別のカテゴリ選択を追加する場合にクリックします。このセクションに複数のカテゴリが追加されている場合は、 [X] アイコンをクリックしてカテゴリを削除できます。

- 理由ヘッダーのテキスト: 理由ヘッダーのテキストを追加または編集する場合にクリックします。
- 理由テキスト: オプトアウト理由のいずれかでテキストを追加または編集する場合にクリックします。ユーザーが選択する5つの理由を選択できます。
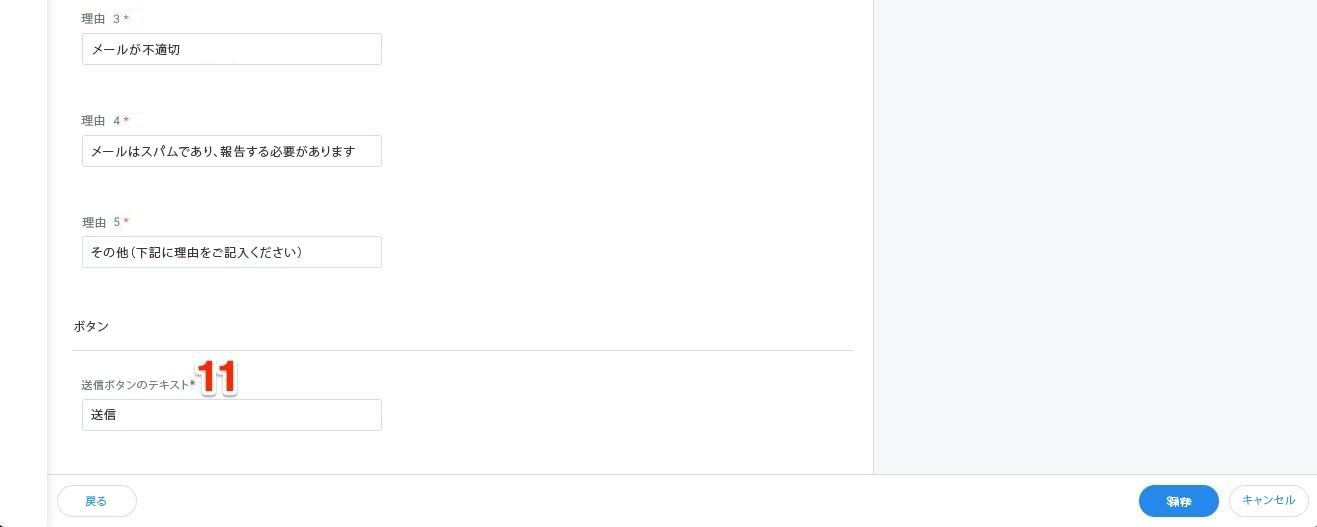
- ボタンテキスト: 送信ボタンのテキストを追加または編集する場合にクリックします。
オプトアウトカテゴリ
タブでは、オプトアウトカテゴリを作成および編集できます。Gainsightには、すぐに使用できる2つのカテゴリがあります。カスタマーサクセスのコミュニケーションと調査。
すぐに使用できるカテゴリに加えて、顧客や組織のニーズに固有の詳細なオプトアウトカテゴリを作成して、連絡先からの電子メールの大量受信拒否を減らすことができます。運用以外の電子メールテンプレートを作成する場合は、1つまたは複数のオプトアウトカテゴリを持つように選択する必要があります。カテゴリタブでは、次のアクションを実行できます。
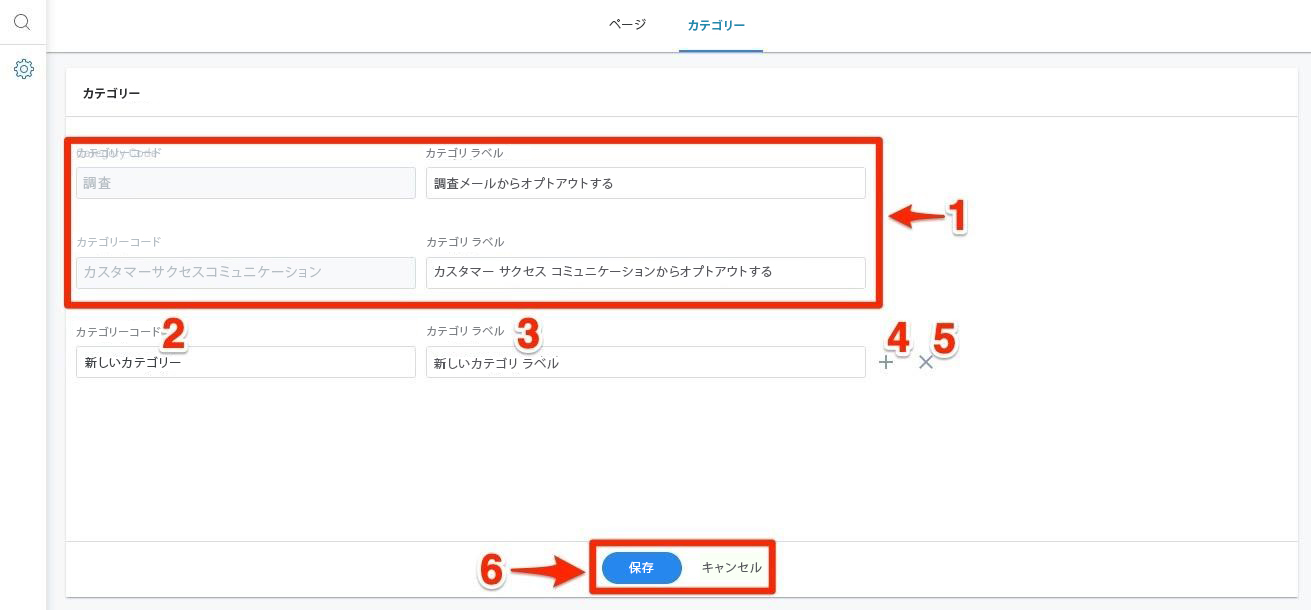
- すぐに使用できるカテゴリ: Gainsightには、すぐに使用できる2つのカテゴリがあります。カスタマーサクセスコミュニケーションと調査。これらのカテゴリは削除できません。
- カテゴリコード: クリックすると、カテゴリ名のテキストが追加されます。このフィールドはユーザーには表示されません。一度カテゴリを保存すると編集できません。
- カテゴリラベル: クリックすると、カテゴリのデフォルトラベルのテキストを追加または編集できます。このフィールドはユーザーに表示されます。カテゴリの保存後に編集できます。
- 新しいカテゴリの追加: [追加]をクリックして、新しいフィルター条件を追加します。
- カテゴリを削除: クリックすると、カテゴリが削除されます。
- 保存、キャンセル: カテゴリページに加えた変更を保存する場合、または保存されていない変更をキャンセルする場合にクリックします。
オプトアウトカテゴリのレポート
電子メールのオプトアウト時に連絡先が選択したカテゴリを表示するレポートを作成できます。[管理] > [レポートビルダー] で、Unsubscribed Emailsオブジェクトに基づいてレポートを作成し、 [表示] フィールドの1つとしてを選択します。レポートの作成方法の詳細については、「基本レポートの作成方法」 の記事を参照してください。