マルチバージョンのメールを作成して送信
重要 - 画像/情報は四半期ごとのリリースで更新されます!
四半期ごとのリリースにて、最新の機能・情報を反映し、画像を含めた情報は更新されます。
概要
管理者は、1つのプログラム内で複数のバリエーションの電子メールを作成して送信することで、パーソナライズされたお客様通信を拡張し、報告を簡素化することができます。業界、役割、場所、言語などのフィールドを使用して、お客様セグメントに基づいてマルチバージョン電子メールをパーソナライズできます。
この記事では、電子メールテンプレートにバージョンを追加する方法と、マルチバージョン電子メールを送信するようにプログラムを設定する方法の概要について説明します。
マルチバージョンのユースケースの特定
マルチバージョンの電子メールのユースケースと、各バージョンで目標したいお客様セグメントを特定することが重要です。これは、マルチバージョンの電子メールテンプレートとプログラムを最適に設定する方法を決定するのに役立ちます。
マルチバージョン通信の場合、お客様のセグメント化は、目標するセグメントに合わせて選択されたフィールドに基づく必要があります。たとえば、あるバージョンの電子メールを建設業で働く顧客に送信し、別のバージョンの電子メールを農業で働く顧客に送信する場合は、Industryなどの各お客様セグメントに合わせてフィールドを選択する必要があります。
参加者ソースを選択し、このフィールドに基づいてプログラムの電子メールを設定します。このプロセスの詳細については、 「参加者の設定」 および 「プログラムの電子メールの設定」 を参照してください。
バージョン電子メールテンプレートの作成
バージョンは、1つの電子メールテンプレートに含まれる、同じ電子メールの別々のバージョンです。各プログラムは、異なる顧客セグメントに送信されるように意図されています。電子メールテンプレートを作成するときに、各バージョンにセグメントを割り当てることはありません。代わりに、プログラム構成の一部としてこの手順を完了します。
まず、マルチバージョンプログラムを構成する前に、マルチバージョンテンプレートを作成する必要があります。電子メールテンプレートにバージョンを追加するには、次の手順を実行します。
電子メールテンプレートにバージョンを追加するには、次の手順を実行します。
- バージョン の横にある + をクリックします。ページが表示されます。
注: 最大15個のバージョンを作成できます。 - 「バージョン名」フィールドに、ビューの名前を入力します。
- [オプトアウト言語を選択してください] ドロップダウンメニューでオプトアウト言語を選択します。
- [レイアウトを選択] セクションで [流体] または [固定] オプションを選択します。
- [作成] をクリックします。
注意:管理者は、バージョンの横にある3つのドットをクリックして、バージョンの編集、複製、削除を行うこともできます。
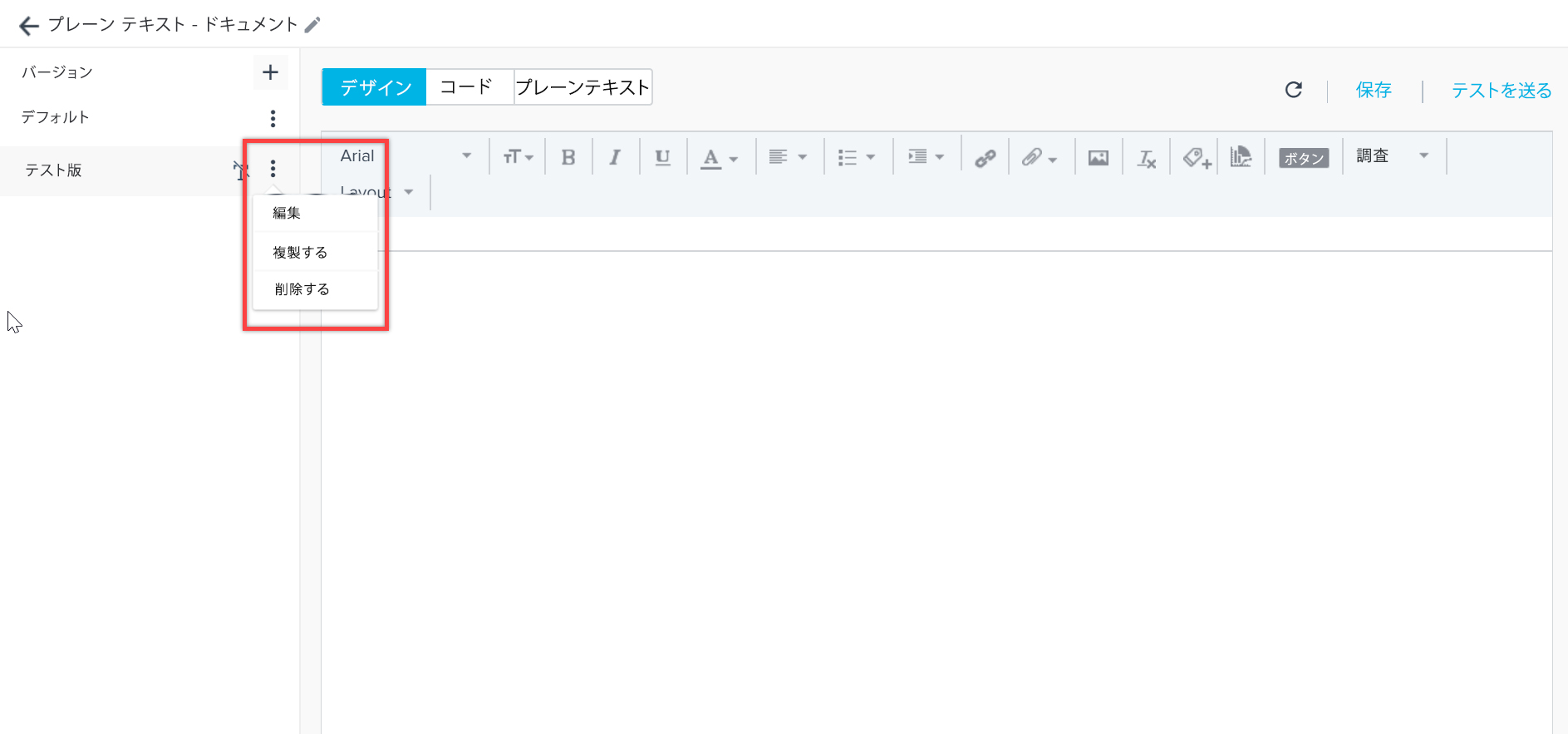
重要:
- デフォルトのバージョンに調査がある場合は、すべてのバージョンにその調査をリンクまたはボタンとして含める必要があります。そうでない場合は、レポートに悪影響を及ぼす可能性があります。
- 管理者は、電子メールテンプレートに最大20バージョンを追加できます。
プログラム内でのマルチバージョン電子メールの設定
プログラムを介してマルチバージョン電子メールを正常に送信するには、プログラムの参加者とモデルを設定する必要があります。以下の例では、一般的な設定手順について説明します。プログラムの設定の詳細については、 「プログラムの設定方法 (パス) 」 を参照してください。
注記: マルチバージョン電子メールの特定の構成は、特定のユースケースによって異なります。次の例では、これが一般的なユースケースであるため、異なる言語に基づいて電子メールのバリエーションを構成することを選択しました。
参加者の構成
次の3つのソースからプログラムに参加者を追加できます。イベント、CSVファイル、クエリビルダー。マルチバージョン通信では、ターゲットのお客様セグメンテーションに合わせて調整できるデータを含むソースを選択することが重要です。各電子メールバージョンを正しいお客様セグメントに目標するために使用できるフィールドがあるソースを選択します。
この例では、米国のお客様に電子メールの英語版を送信し、メキシコのお客様に同じ電子メールのスペイン語版を送信します。これらのお客様セグメントに一致するフィールド (場所フィールドなど) と、参加者の名前や電子メールアドレスなど、必要な他の参加者データの両方を含むソースを選択します。
マルチバージョン電子メールの参加者ソースを設定するには、次の手順を実行します。
- ジャーニーオーケストレーター > プログラムに移動します。
- リストビューから設定するプログラムを選択するか、+作成をクリックして新しいプログラムを作成します。プログラムリストビュー、または新しいプログラムの作成の詳細については、 「プログラムリストの表示と新規プログラムの作成」 を参照してください。
- プログラムモデルの先頭にある緑色の参加者アイコンをクリックします。
- 参加者ソースを選択するには、[+SOURCE] をクリックします。参加者ソースの選択と構成の詳細については、 「プログラムへの参加者の追加」 を参照してください。この例では、参加者ソースの1つとしてクエリビルダーを選択しています。これを使用してCompany Personオブジェクトを照会できます。このオブジェクトには、プログラムに必要な一般的な参加者データと、マルチバージョン電子メールに必要な場所フィールドへのアクセスの両方が含まれています。
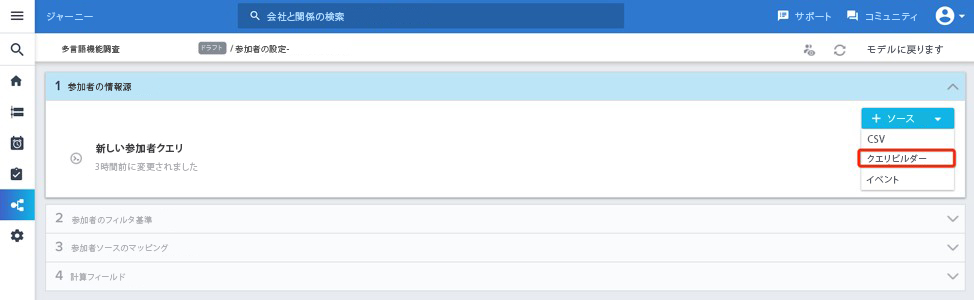
- プログラム内でマッピングする参加者フィールドを選択します。ソースのフィールドの選択の詳細については、 「プログラムへの参加者の追加」 を参照してください。この例では、場所フィールドだけでなく、プログラムの構成を完了するために必要な他のフィールドも選択しています。

- 他の参加者ソースの追加、一意性基準の選択、ソースのマッピングなど、残りの参加者設定を完了します。参加者設定の完了の詳細については、 「プログラムへの参加者の追加」 を参照してください。
プログラムメールの設定
マルチバージョン電子メールテンプレートは、プログラムモデルの任意の電子メールステップに追加できます。この例では、Survey メールステップを選択します。電子メールステップの選択の詳細については、 「プログラムのモデルと電子メールの構成」 を参照してください。
テンプレートを選択したら、テンプレート内の電子メールのバリエーションごとにフィルタ条件を設定する必要があります。フィルタは、マップされた参加者フィールドに基づいており、電子メールのバージョンを顧客の適切なセグメントと照合します。
この例では、フィールドに基づいてフィルタを作成し、各バージョンを送信する場所の値を選択します。英語のデフォルトバージョンは、米国の目標の顧客には 「場所=USA」 というフィルタで設定され、スペイン語のバージョンは、目標の顧客には 「場所=Mexico」 というフィルタで設定されます。
マルチバージョン電子メールのプログラム電子メールステップを設定するには、次の手順を実行します。
- プログラムモデル内で、マルチバージョンテンプレートで設定する電子メールステップを選択します。電子メールステップの選択の詳細については、 「プログラムのモデルと電子メールの設定」 を参照してください。
- テンプレートのドロップダウンからマルチバージョンテンプレートを選択します。マルチバージョンテンプレートの作成の詳細については、 「バージョン電子メールテンプレートの作成」 を参照してください。
- [電子メール設定] アイコンをクリックします。
- デフォルトでは「バージョンフィルタが一致しない場合は、デフォルトのバージョンを送信します。」がチェックされています。ユースケースに当てはまらない場合はチェックを外してください。
- デフォルトでは、 「レコード値とデフォルト値がトークンに使用できない場合、電子メールの送信をスキップする」 チェックボックスはオフになっています。これがユースケースに該当する場合はチェックしてください。
- デフォルトバージョン内で、バージョンのレイアウトの左上にあるフィルタアイコンをクリックします。
- 目標するお客様セグメントとデフォルトバージョンが一致するようにフィルタ条件を設定します。
注: チェックボックスをクリックすると、フィルタ値としてNullの値を選択できます。たとえば、 [場所] フィールドに空白の値がリストされている参加者にバージョンを送信する場合は、 「場所=Null」 のフィルタを選択できます。 - (オプション) [+FILTER] をクリックして、バージョンにフィルタを追加します。
- (オプション) 1つのバージョンに複数のフィルタが適用されている場合は、高度なロジックを設定します。
- フィルタ設定を保存するには、 [APPLY] をクリックします。
- トークンのマッピングなど、残りの電子メール設定手順を完了します。
- すべてのバージョンでフィルタを追加し、その他の電子メール設定手順を完了します。
- (任意) 電子メールをプレビューおよびテストします。詳細については、 「プログラムのテスト方法」 を参照してください。
- [保存]をクリックして、電子メールステップを保存します。
残りの設定の完了
- プログラムモデルに必要な残りの設定を完了します。プログラムモデルの設定の詳細については、 「バージョン電子メールテンプレートの作成」 を参照してください。
- (任意) プログラムの機能をテストします。このプロセスの詳細については、 「プログラムのテスト方法」 を参照してください。
- をクリックしてプログラムを公開します。プログラムをすぐに公開するか、後で公開するようにスケジュールするかを選択できます。これらのオプションの詳細については、 「プログラムのモデルと電子メールの構成」 を参照してください。
注記: 一度プログラムが公開されると、設定はほとんどできなくなります。プログラムはアクティブ状態に移行し、初期メッセージが送信されます。アクティブなプログラムの編集方法については、 「プログラムリストの表示と新規プログラムの作成」 を参照してください。