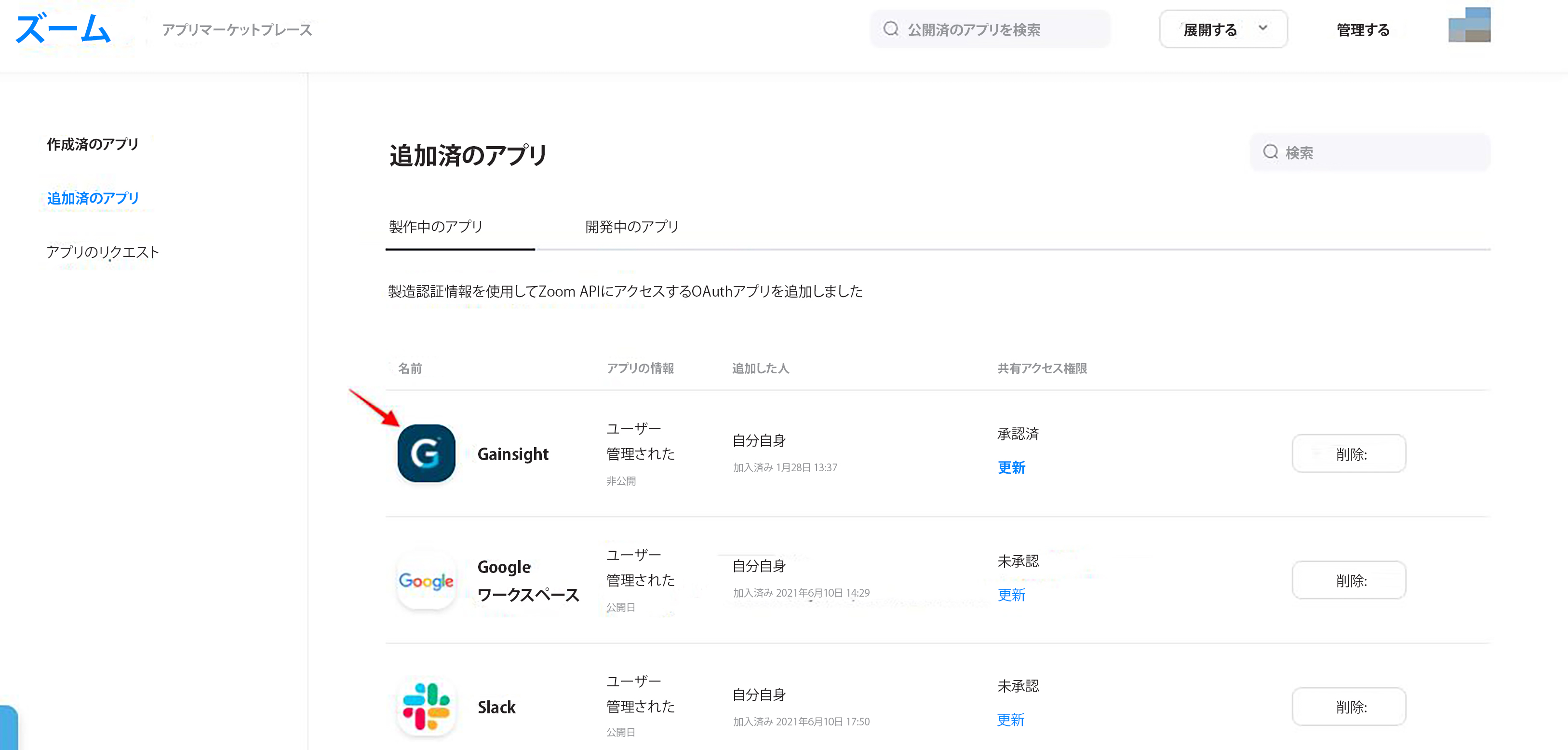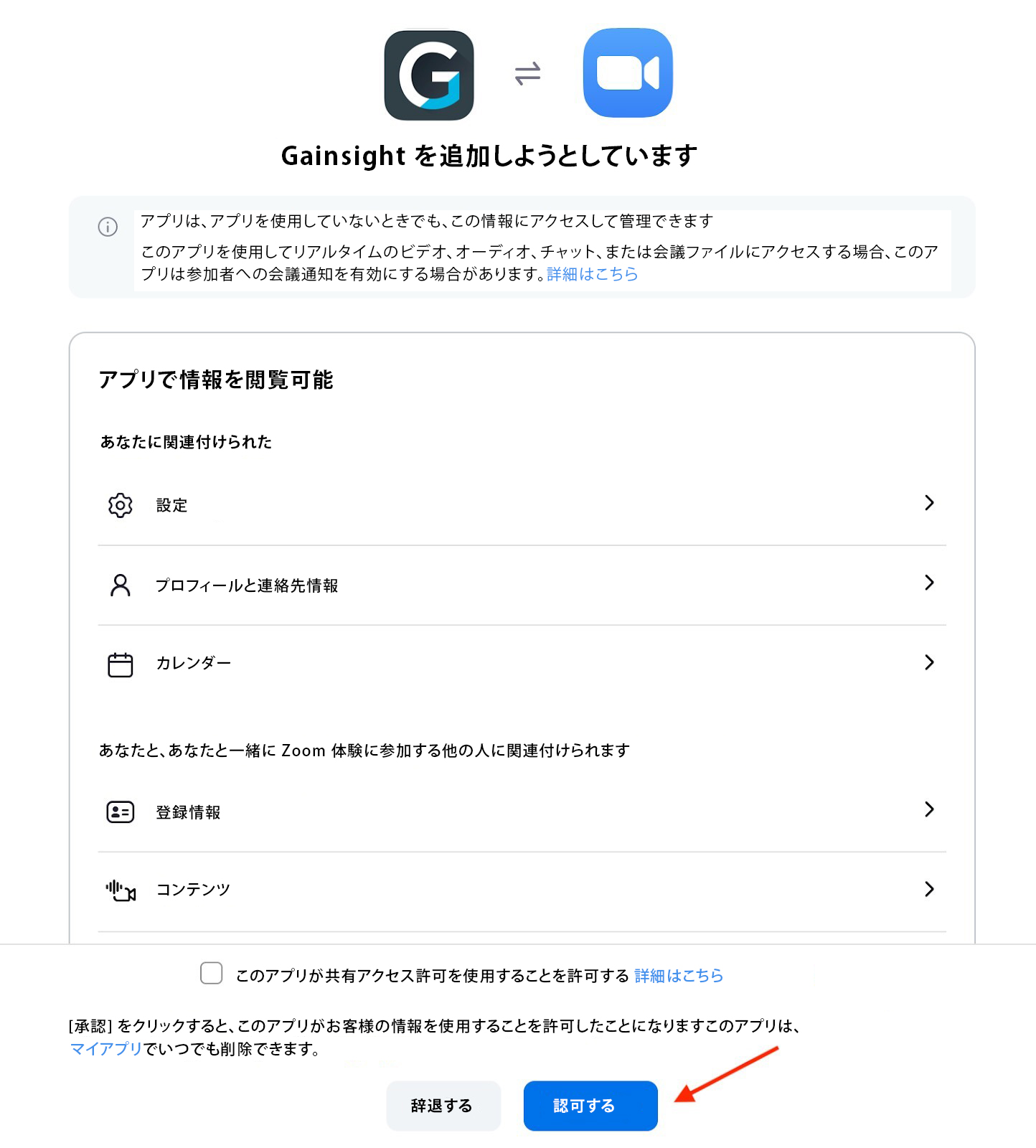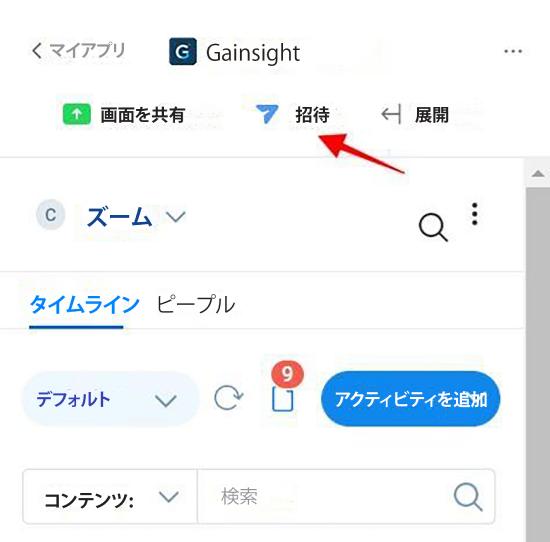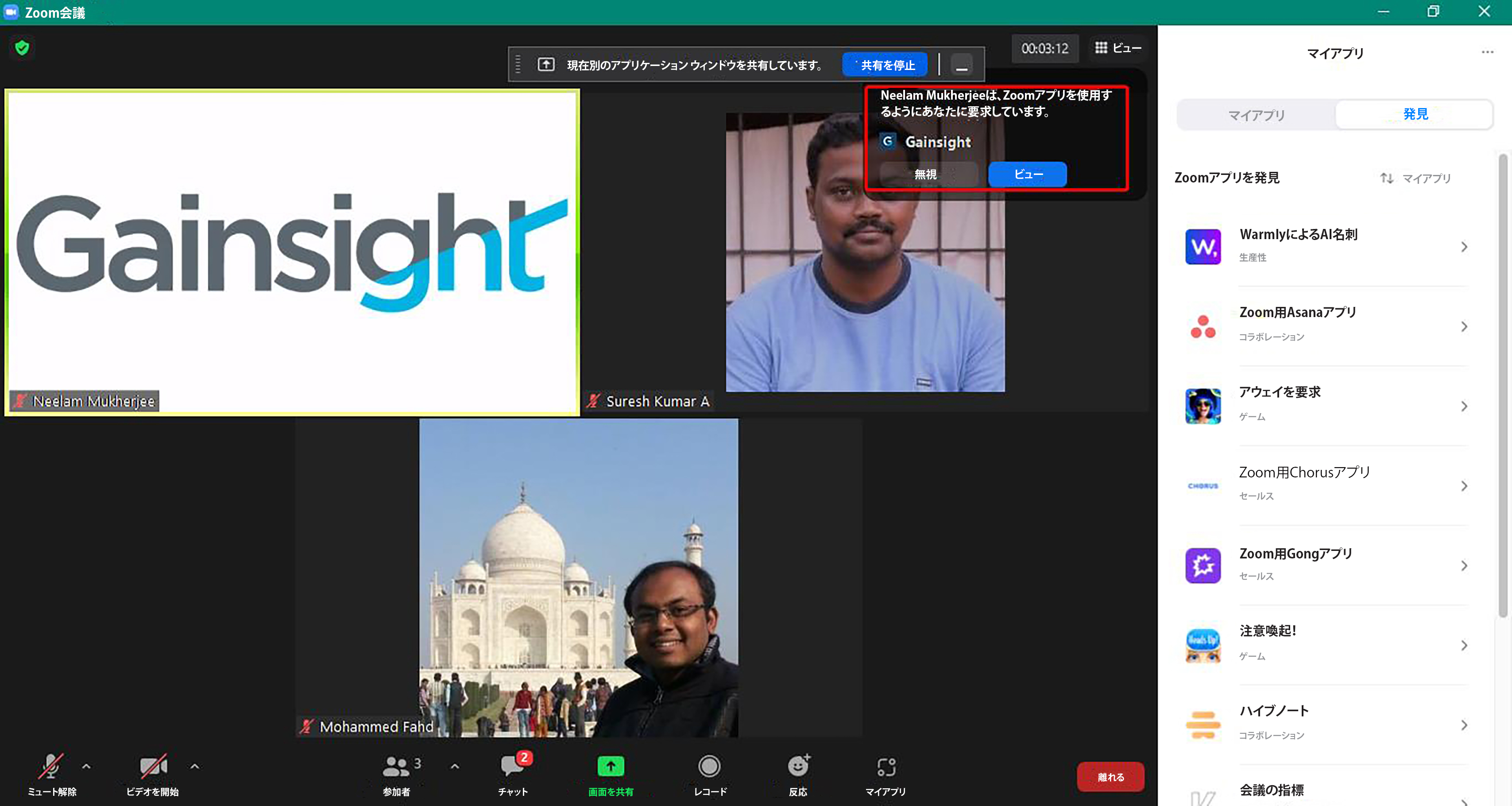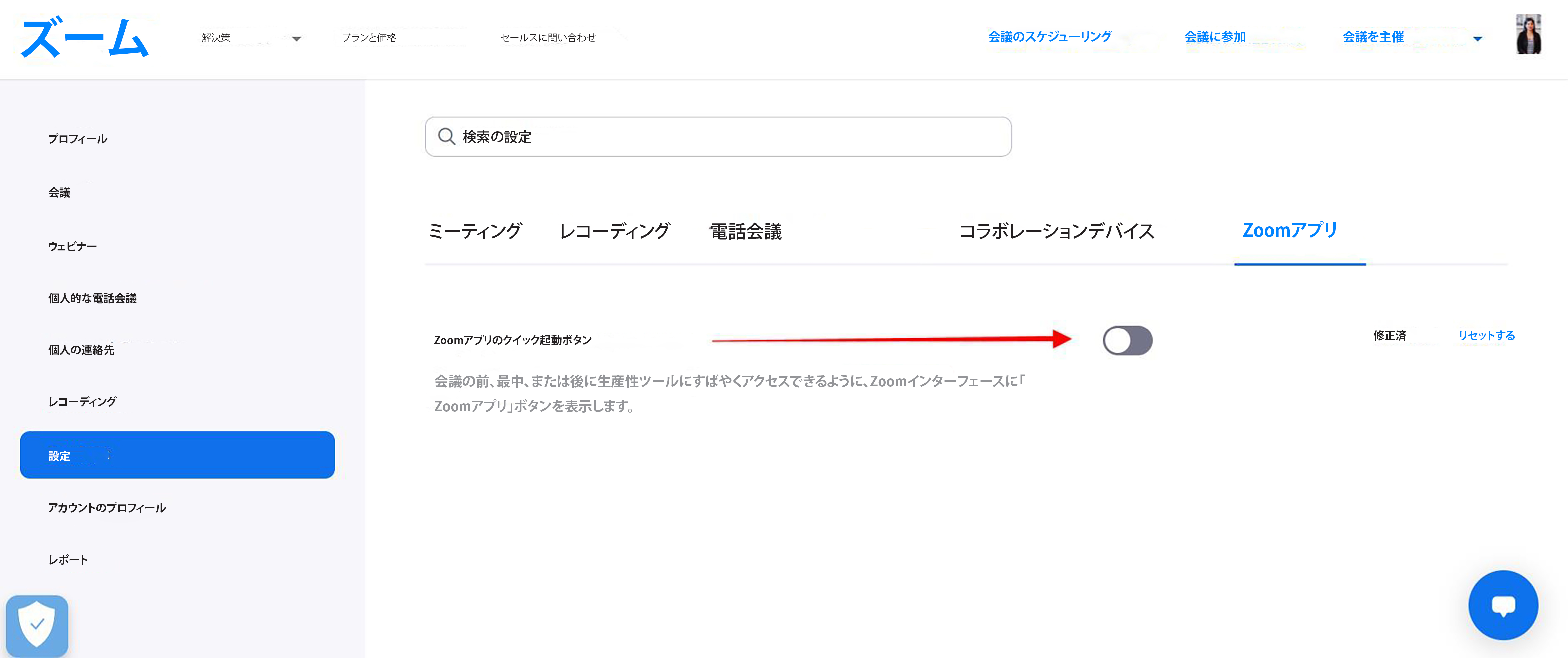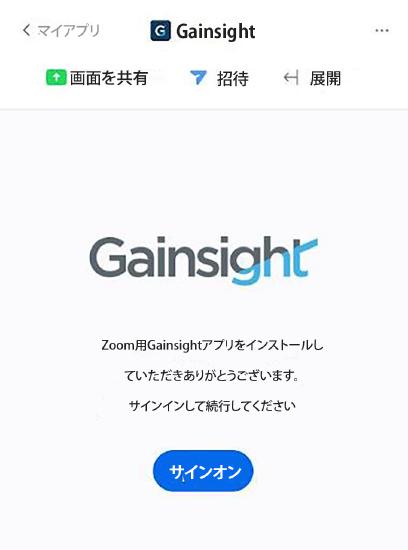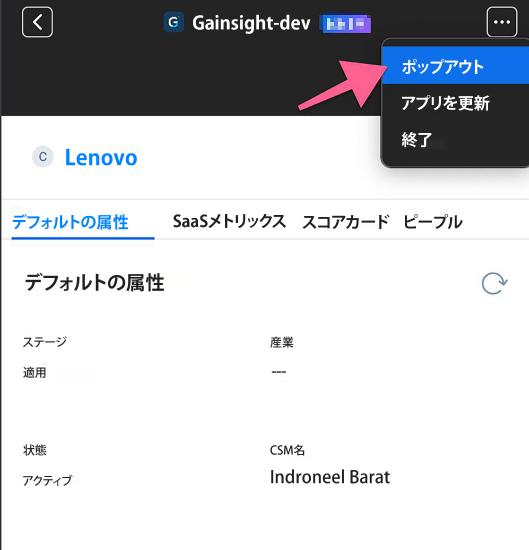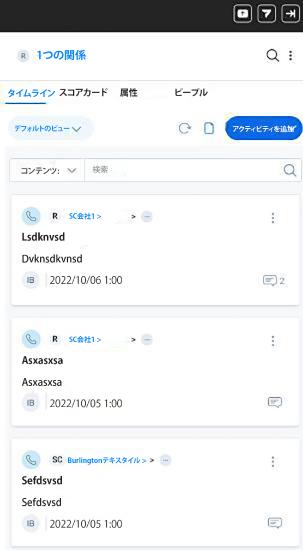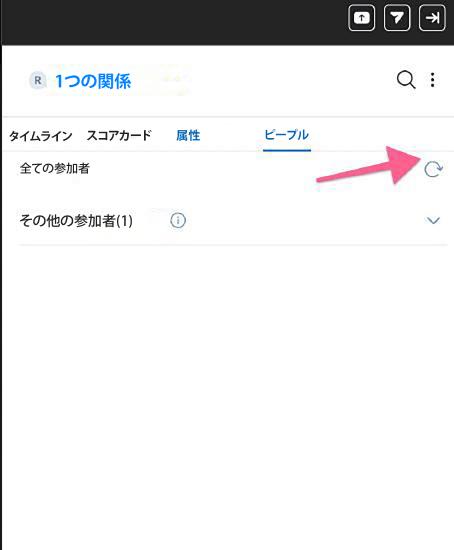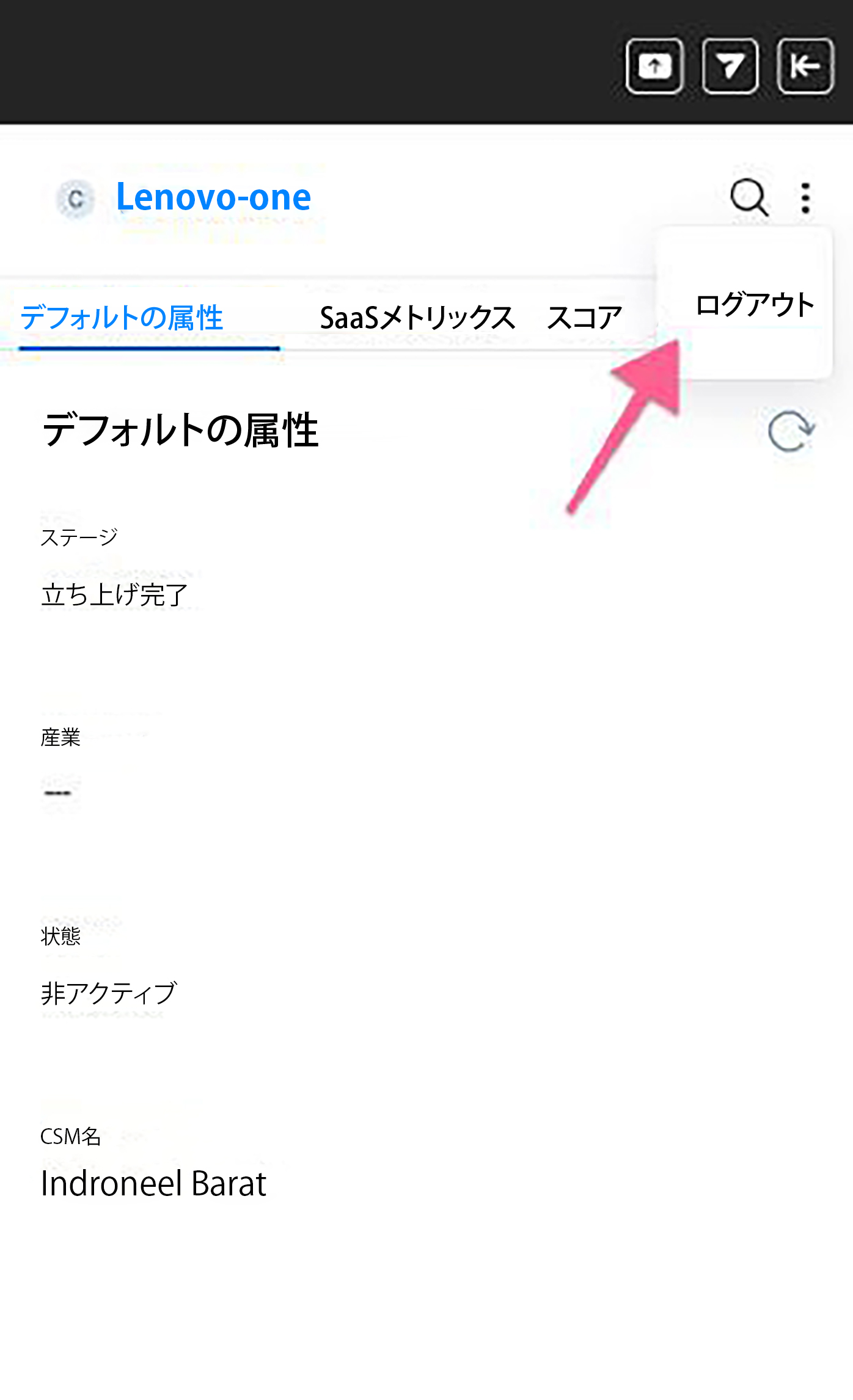Scorecard in Zoom App
Scorecard in Zoom App
The Scorecard tab in Gainsight App for Zoom provides all the capabilities of Scorecards that are available in C/R360 of Gainsight. This tab in the Zoom app provides participants with an overview of the Company or Relationship health scores and allows them to take Scorecard related actions without switching to Gainsight application.
Use Scorecard View
The Scorecard view shows the Overall Score, Measure Groups, and Measures that belong to the active Scorecard.
This view is zoomed out by default. You can expand or collapse the view using the slider. Usability options such as card and list view toggle button, change Scorecard, score history bars are accessible when the view is expanded.
Scorecard View Components
The scorecard view has the following components:
- Overall Score: This circle represents the summary score after considering the scores of all the underlying Measures. Its value is based on the Scorecard schema that you selected.
- Score History: These rectangular bars show the last 18 weeks of Scorecard history.
- Measure Groups: This section enlists all the underlying grouped and ungrouped Measures.
- Measure Scores: This pill shaped icon represents the score of a particular grouped or ungrouped Measure. Its value is based on the Scorecard schema that you selected.
- Percentage Value Contribution: This shows the percentage value contributed by each Measure Group and ungrouped Measures to the Overall Score. And by each Measure to the Measure Group it belongs to.
The default scorecard view is set as Card View. You can change it to the List View using the toggle button as shown below.

Change Active Scorecard
You can change the active Scorecard of the Company and Relationship.
To change the active scorecard:
- Click the settings icon. Scorecard settings dialog box appears.
- From the Change Scorecard to dropdown, select the new scorecard.
- Click Apply.
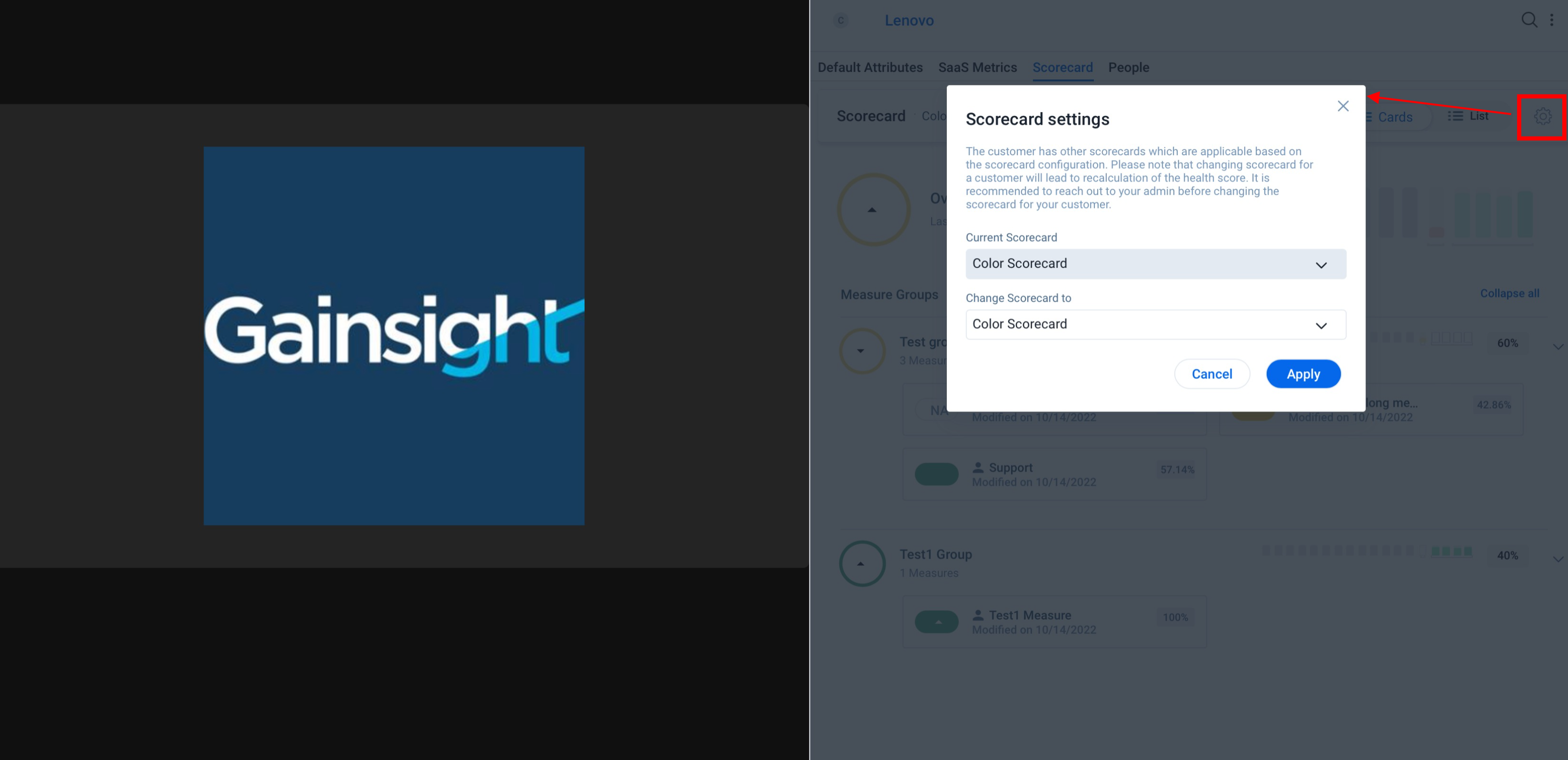
Update Manual Measure Scores
To update a manual measure score:
- Click on the measure score. The measure slide-out panel appears.
- Select the new score value.
- (Optional) Select Log Activity checkbox to log the score value change activity to Timeline.
- Click Update.
IMPORTANT: You can change the score of a manual measure and not an automated measure.
Log Timeline Activity in Zoom App
You can log activity to maintain a record and track changes made in the score value of manual Measures. You can also add multiple types of activity like Call, Meeting, and so on. in the Timeline of Overall Score and Measures.
For more information on how to add and edit timeline activities, refer to the Timeline in Zoom App article in the Additional Resources section.
Access Permissions
The Scorecard functionalities differ based on the user license type.
- Full License - Users with this license can access all the Scorecard functionalities.
- Viewer+ Analytics - Users with this license can log Timeline Activity but cannot edit scores of manual Measures.
- Viewer - Users with this license have permission to log Timeline Activity. Rest of the Scorecard options can only be viewed.